Även om du vill behålla konversationstrådar och textmeddelanden med vissa kontakter, behöver du inte behålla alla meddelanden.

Du kan ta bort enskilda meddelanden på din iPhone och behålla de flesta trådarna. Läs vidare för att ta reda på hur du gör.
Ta bort enskilda meddelanden
I motsats till att ta bort en hel tråd, följ dessa steg för att ta bort ett enstaka meddelande:
Steg 1
Starta meddelanden och gå in i konversationerna där du vill ta bort ett enskilt meddelande.
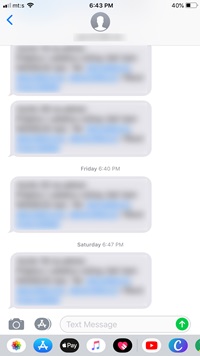
Steg 2
Tryck och håll på meddelandet i fråga för att visa popup-fönstret.
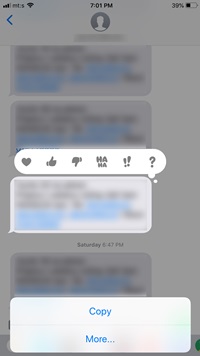
Steg 3
Tryck på Mer så ser du små cirklar framför varje meddelande. Välj de meddelanden som du vill radera och tryck på papperskorgen. Bekräfta ditt beslut genom att trycka på "Ta bort meddelande."
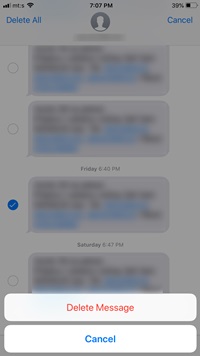
Naturligtvis kan du välja flera meddelanden och radera ett antal av dem åt gången.
Viktiga anteckningar
Om du ändrar dig trycker du bara på Avbryt eller avmarkerar meddelandet. Metoden som beskrivs ovan är något annorlunda än tidigare iOS-versioner. Men det är tillräckligt nära för att du inte behöver leta efter en separat guide. Till exempel behöver du bara trycka på Redigera istället för Mer.
Ta bort hela konversationstråden
Att ta bort en hel tråd är ännu lättare och det finns tre sätt att göra det.
Metod 1
Tryck på Meddelanden för att komma åt trådarna och navigera till den som du vill ta bort. Svep åt vänster utan att öppna tråden och välj alternativet Ta bort som visas till höger. Återigen kommer det ett popup-fönster som ber dig att bekräfta ditt beslut. Tryck på Ta bort en gång till för att överföra tråden till den digitala himlen.
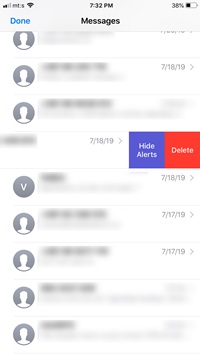
Metod 2
Den här liknar att ta bort ett enda meddelande. Gå in i en konversationstråd och tryck på ett meddelande (spelar ingen roll vilket). Välj Mer och sedan "Radera alla" (övre vänstra hörnet). Bekräfta genom att trycka på "Radera konversation."

Metod 3
Öppna meddelanden och tryck på Redigera i det övre vänstra hörnet. Små cirklar visas framför alla konversationstrådar. Tryck på cirkeln för att markera en eller flera trådar och tryck på Ta bort i det nedre högra hörnet. Observera att det inte kommer att finnas ett popup-bekräftelsefönster med den här metoden.

Anmärkningar: Med undantag för den andra metoden är åtgärderna desamma för tidigare versioner av iOS ned till iOS 10. Du kan inte ångra raderingen av meddelanden och konversationstrådar.
Sätt den på Auto
Som standard är din iPhone inställd på att behålla meddelanden för alltid. Men du kan också ställa in telefonen så att den automatiskt tar bort dem efter 30 dagar eller ett år. För att ändra denna inställning, starta Inställningar och navigera till Meddelanden och välj sedan "Behåll meddelanden" under Meddelandehistorik.
Välj lämpligt alternativ och gör detsamma i popup-fönstret.
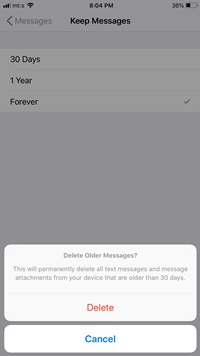
Är meddelanden verkligen borta för gott?
Det är de inte, åtminstone inte direkt. Detta beror på hur iPhone hanterar data. När du trycker på den sista raderingen försvinner meddelandet från din skärm och telefon. Men systemet schemalägger dem faktiskt för radering och döljer bara meddelandet på telefonen.
Oroa dig dock inte, eftersom det är nästan omöjligt att hämta ett meddelande som har schemalagts för radering förutom i handen av en mycket skicklig hackare. Om du vill försäkra dig om att meddelandena raderas så snart som möjligt kan du göra följande.
Synkronisera din iPhone med iTunes ofta och inaktivera Spotlight-sökningen i Messages-appen. Att inaktivera sökningen påskyndar inte precis raderingen utan förhindrar bara att meddelanden visas i Spotlight. Här är vägen till detta:
Inställningar > Siri och sökning > Meddelanden > Sök och Siri-förslag (avaktivera)
Vanliga frågor
Om jag raderar ett meddelande kommer det fortfarande att visas på mina andra Apple-enheter?
Ja. Men bara om meddelanden är aktiverade i iCloud. Vad vi menar med det är att dina meddelanden säkerhetskopieras till ditt iCloud-konto och därför är de anslutna till alla dina enheter. Om du tar bort ett meddelande från en enhet bör det radera meddelandet på alla dina Apple-enheter.
Men om du bara vill ta bort meddelandet från enheten du använder måste du gå till Inställningar > Tryck på ditt namn högst upp > iCloud och växla 'Meddelanden' Stäng av.
Hur tar jag bort ett enstaka meddelande på en MacBook?
Om ditt meddelande inte raderades automatiskt på din dator kan du fortfarande radera det i Mac iMessage-programmet. Här är hur:
1. Klicka på meddelandetråden.
2. Använd genvägen "Control + Click" på ett tomt utrymme i meddelandebubblan.
3. Klicka på "Ta bort".

Tänk på att alternativet "Radera" inte visas om du högerklickar på texten. Du måste se till att du har klickat på ett tomt utrymme i bubblan.
Om jag raderar ett meddelande, kan mottagaren fortfarande se det?
Ja. Till skillnad från vissa andra sms-plattformar där du kan återkalla ett meddelande, ger iOS oss inte det här alternativet. När du har skickat ett meddelande har den andra personen det oavsett vad du gör med meddelandena på din telefon.
Kan jag radera alla mina meddelanden på en gång?
Det enda sättet att rensa hela din iMessage-app från alla texter är att utföra en fabriksåterställning på din enhet. Detta är inte precis den bästa lösningen eftersom allt annat på din telefon kommer att försvinna också. Och när du återställer din telefon, om texterna sparades i iCloud, kommer de ändå tillbaka direkt.
Det bästa är att använda metod 3 ovan och trycka på varje meddelandetråd och sedan radera dem alla på en gång.
Lycka till med sms
När allt är sagt och gjort är det enkelt att ta bort oönskade textmeddelanden. Allt ovanstående fungerar även för iPads. Det skulle dock vara trevligt om en av de framtida uppdateringarna hade en möjlighet att arkivera meddelanden som du gör e-postmeddelanden.
Hur ofta raderar du textmeddelanden? Skulle du överväga att använda ett automatiskt alternativ? Diskutera nedan.