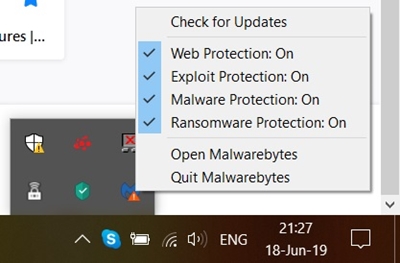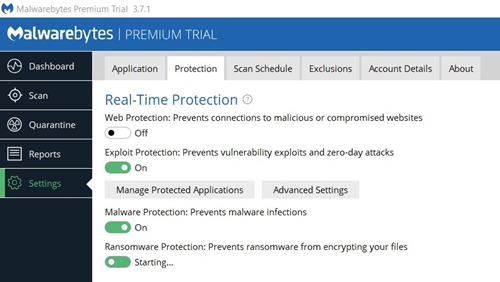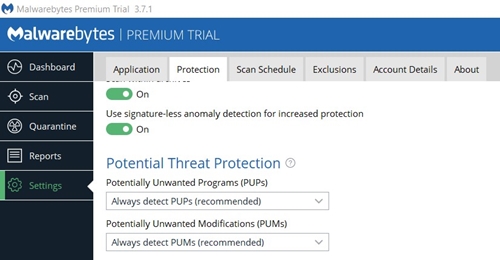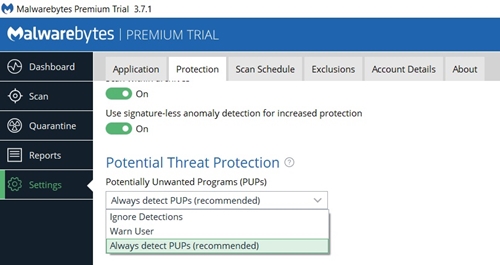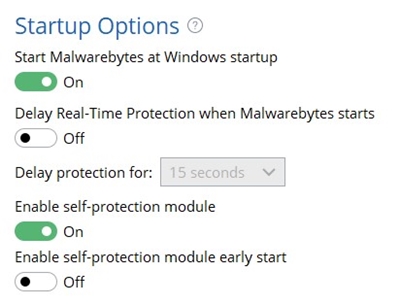Det finns inget sådant som ett perfekt antivirus- eller antimalware-program. Målet med denna programvara är att skydda dig. Genom att göra det kan det ibland upptäcka ett ofarligt program som potentiellt oönskad programvara (känd som en "falsk positiv"), antingen radera den eller hindra dig från att komma åt den.

De flesta virusskanningsprogram, inklusive Malwarebytes, har vanligtvis webbskydd integrerat, vilket innebär att de tenderar att blockera åtkomst till vissa webbplatser. Om du någonsin har haft problem med att Malwarebytes upptäcker vad du anser vara ett falskt positivt, undrar du troligen om det finns ett sätt att inaktivera det, tillfälligt eller inte.
Oroa dig inte, eftersom det finns en mängd sätt att inaktivera denna antimalware, och vi är på väg att visa dig hur.
Inaktiverar realtidsskyddet
Det finns fall där människor omedvetet installerar Malwarebytes på sina datorer eftersom det ibland installeras tillsammans med viss programvara om du inte tillåter det. Om du inte är en av dessa personer och du är nöjd med det, inaktivera bara skyddet när det behövs.
Du kan antingen göra detta från systemfältet, som är den högra delen av aktivitetsfältet (med klockan, volyminställningar och så vidare), eller själva programmet. Det senare kan vara praktiskt om du inte lyckas hitta Malwarebytes i systemfältet.
Inaktiverar skyddet från systemfältet
- Hitta Malwarebytes-ikonen i systemfältet. Om ikonen saknas, kontrollera om den är gömd inuti facket genom att först klicka på pilen.
- Högerklicka på ikonen. En liten popup-meny kommer att visas.
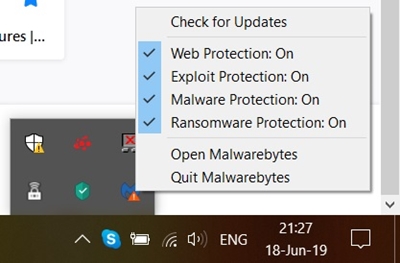
- Lägg märke till att det finns en bock bredvid "Webbskydd" som säger att det är på. Inaktivera det här alternativet genom att klicka på det. Det ska då stå "Web Protection: Off" och inte ha en bock längre.
Inaktivera skyddet från programmets insida
Om det inte finns någon Malwarebytes-ikon i systemfältet, försök att köra programmet med din skrivbordsgenväg och gör följande:
- På sidofältet som täcker den vänstra sidan av skärmen väljer du alternativet "Inställningar".
- Inuti Inställningar finns det flikar överst på skärmen. Klicka på fliken "Skydd".
- Det första alternativet du kan ändra är realtidsskyddet. Inaktivera webbskydd.
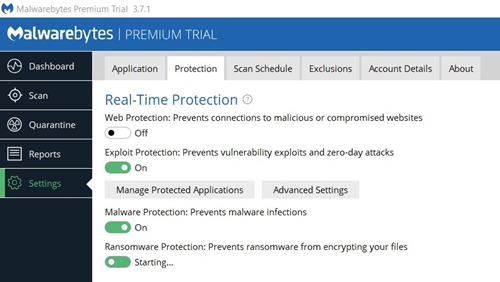
Inaktiverar skyddet mot potentiella hot
Om du behöver köra ett program och Malwarebytes inte tillåter dig är det bäst att inaktivera hotskyddet. Du kan inte göra detta från systemfältet, så ange Malwarebytes. Här är nästa steg:
- Ange alternativet "Inställningar" från sidofältet till vänster.
- I menyn Inställningar går du till fliken "Skydd".
- Efter "Realtidsskydd" och "Skanningsalternativ" finns ett alternativ märkt "Potentiellt hotskydd." Chansen är stor att du vill inaktivera upptäckten av potentiellt oönskade program (PUPs), så klicka på dess aktuella inställning ("Detektera alltid PUPs (rekommenderas)" som standard) för att ändra den.
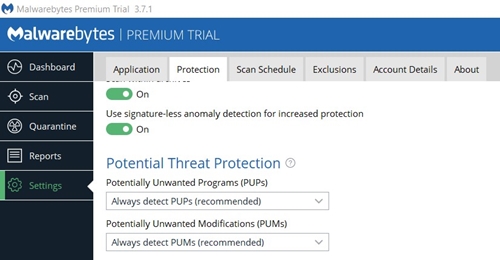
- Båda andra alternativen kommer att göra susen, men du bör bara välja "Ignorera upptäckter" om du är en mer erfaren dator och/eller internetanvändare.
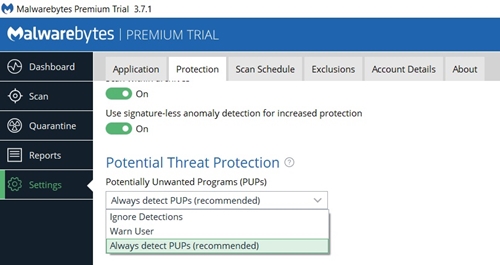
Avsluta programmet
När du gör uppgifter som kräver mer hårdvarukraft kan det vara en bra idé att avsluta programmet helt och hållet. Ännu viktigare, om du behöver, säg, arbeta med flera falska positiva, är att stänga Malwarebytes den mest effektiva lösningen.
Du måste ha programmets ikon inne i systemfältet för att kunna stänga den. Allt du behöver göra är att högerklicka på ikonen och klicka på "Avsluta Malwarebytes."
Förhindrar att programmet startar automatiskt
Vissa människor föredrar att använda antivirus- och/eller antimalware-program endast när ett behov av en systemgenomsökning uppstår. Detta är ett legitimt sätt att minska hårdvaruanvändningen, särskilt om du har en äldre dator. Om den här beskrivningen passar dig, följ dessa steg för att förhindra att Malwarebytes startas med ditt operativsystem:
- Inuti Malwarebytes, gå till Inställningar från sidofältet.
- Öppna fliken Skydd.
- Bläddra hela vägen ner för att hitta "Startalternativ", stäng sedan av alternativet som säger "Starta Malwarebytes vid start av Windows."
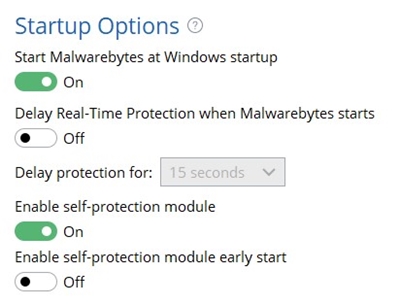
Alternativt kan du bara aktivera alternativet under det, "Fröja realtidsskydd när Malwarebytes startar", om ditt mål är att förhindra att det saktar ner din dators system under uppstart. När du aktiverar det här alternativet låter det dig också välja hur länge du vill att skyddsfördröjningen ska vara.
Återställer ändringarna
När du inaktiverar Malwarebytes skydd på något sätt, se till att slå på det igen så snart du är klar med det som tvingade dig att inaktivera det. Din dator är lättare att bli infekterad om webb- och/eller PUP-skyddet är avstängt.
Observera också att besöka en blockerad webbplats är något du bara bör göra om du är säker på att det är en pålitlig adress. Detsamma gäller PUPs. Du inaktiverar dessa skyddsmetoder på egen risk.
För att aktivera webbskyddet och/eller PUP-detekteringen igen behöver du bara gå tillbaka till deras respektive inställningar och återställa standardvärdena.
Håller sig skyddade
Om du är en erfaren dator- och internetanvändare, är chansen stor att du inte ens behöver programvara från tredje part för att hålla dig säker. Om inte, fortsätt att använda dess skydd och inaktivera det bara när det är absolut nödvändigt eller när du är säker på att det fortsätter att upptäcka en falsk positiv.
Lyckades du förhindra att Malwarebytes störde dig? Är du generellt sett nöjd med programvarans skyddsfunktioner? Berätta för oss om dina upplevelser i kommentarerna nedan.