ActiveX är ett ramverk som tillåter olika programvaror att kommunicera och dela funktionalitet och information. Denna teknik har avsevärt förbättrat mjukvaran, eftersom nya möjligheter föddes med den. Men hur fungerar det och varför är det så viktigt?

Det bästa sättet att förklara dess funktionalitet är genom ett exempel. Vi kommer att använda applikationer som har stavningskontrollfunktioner. Det första programmet som kommer att tänka på är Microsoft Word. Men program som Outlook Express använder också stavningskontroll.
Eftersom det finns ett behov av samma funktioner i båda fallen, kom programmerare på detta koncept som låter dem använda samma kod för båda applikationerna. Det finns ingen anledning att skapa en stavningskontroll för båda applikationerna från början.
Så i det här fallet skapades ett stavningskontrollobjekt och det implementerades enkelt i båda dessa appar. Detsamma gäller andra appar som kräver stavningskontroll. Varför skriva samma sak om och om igen?
Hur man aktiverar ActiveX på Google Chrome
Med tanke på att ActiveX uppenbarligen är väldigt användbart, varför är det inte redan aktiverat i alla webbläsare? Svaret ligger i det faktum att denna teknik skapades av Microsoft. Som standard fungerar ActiveX bara på applikationer som också har skapats av Microsoft - som inkluderar Internet Explorer, PowerPoint, Excel, Word, etc.
Men du kan nu aktivera ActiveX på både Google Chrome och Mozilla Firefox, även om detta inte var möjligt från början. Låt oss ta en titt på vad du behöver göra.
Aktiverar ActiveX på Chrome
Det finns två metoder som du kan använda för detta. Gå igenom båda och välj den metod som är lättare för dig att följa.
Metod 1
Steg 1
Öppna webbläsaren Google Chrome.

Steg 2
Klicka på menyalternativet Google Chrome (tre horisontella eller vertikala linjer/punkter, beroende på vilken version du har installerat).

Steg 3
Klicka på Inställningar.

Steg 4
Bläddra till botten av sidan och välj Avancerat.
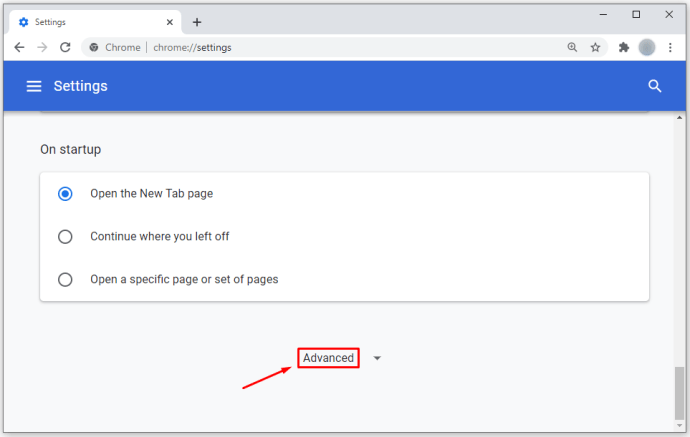
Steg 5
Navigera till avsnittet System.

Steg 6
Välj Öppna proxyinställningar och ett nytt popup-fönster visas.

Steg 7
Klicka på fliken Säkerhet och välj Anpassad nivå (finns under avsnittet Säkerhetsnivå för denna zon).
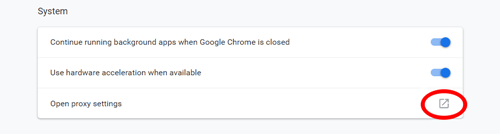
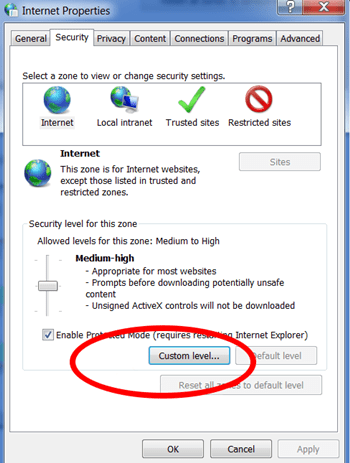
Därifrån kommer du att kunna se alla säkerhetsinställningar som du kan ändra. Rulla ned och välj alternativet Fråga för både "Ladda ner signerade ActiveX-kontroller" och "Ladda ner osignerade ActiveX-kontroller". Se också till att Aktivera har markerats i avsnittet "Kör ActiveX-kontroll och plugin-program".
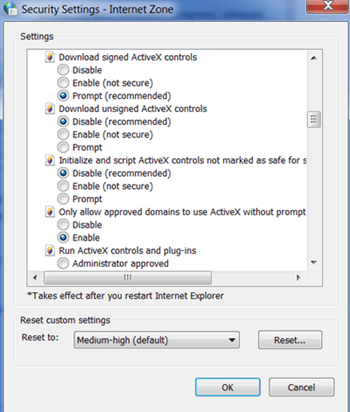
Klicka på 'OKoch starta om din webbläsare för att ändringarna ska sparas.
Metod 2
I den andra metoden kommer vi att aktivera ActiveX genom att lägga till det som ett Chrome-tillägg. Först måste du ladda ner och installera plugin-programmet externt.
- Ladda ner filen här.
- Klicka på Google Chrome-menyn (tre horisontella eller vertikala linjer/punkter).

- Välj Fler verktyg.

- Klicka på Tillägg.

- Gå till mappen där du har laddat ner plugin-programmet.

- Dra plugin-programmet till sidan för tillägg.

- En lista med behörigheter visas, så klicka på Lägg till.

När du har slutfört det sista steget, starta om din webbläsare så är du igång.
Aktiverar ActiveX på Mozilla Firefox
När det gäller Mozilla Firefox är denna process liknande.
Steg 1
Ladda ner ActiveX-plugin-programmet för Mozilla här.
Steg 2
Installera plugin-programmet efter att du har laddat ner det genom att klicka på dess ikon och följa instruktionerna.

Steg 3
Öppna Mozilla och gå till Verktyg för att kontrollera om plugin-programmet har installerats.

Steg 4
Välj tillägg.

Steg 5
Välj fliken Plugins.

Steg 6
Du bör nu kunna se ActiveX listad som ett plugin-program.

Utgör det ett säkerhetshot att lägga till Active X?
Det finns möjliga hot när du använder Active X-kontroller. Kontrollera efter signerade Active X-alternativ eftersom de tenderar att vara mer ansedda än de som är osignerade.
Varför kan jag inte använda Active X i min webbläsare?
Dina säkerhetsinställningar kan blockera en del av innehållet. Besök Verktyg och Säkerhetsalternativ för att välja nya säkerhetsinställningar.
Kommentera dina idéer
Det är allt du behöver göra för att aktivera ActiveX på Google Chrome och Mozilla Firefox. Hjälpte dessa metoder dig? Dela gärna med dig av dina tankar i kommentarsfältet nedan.





