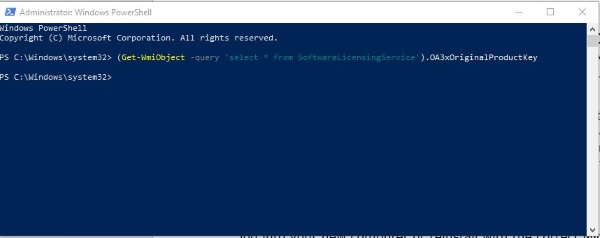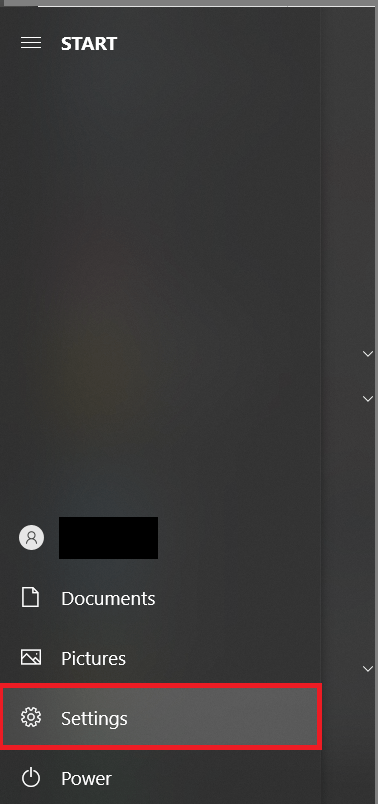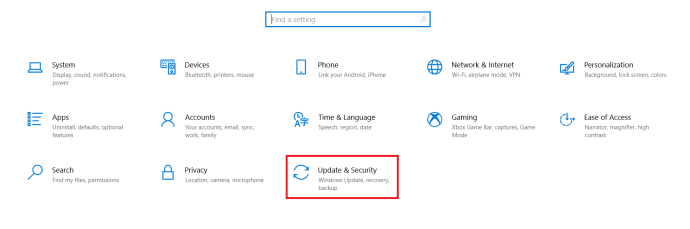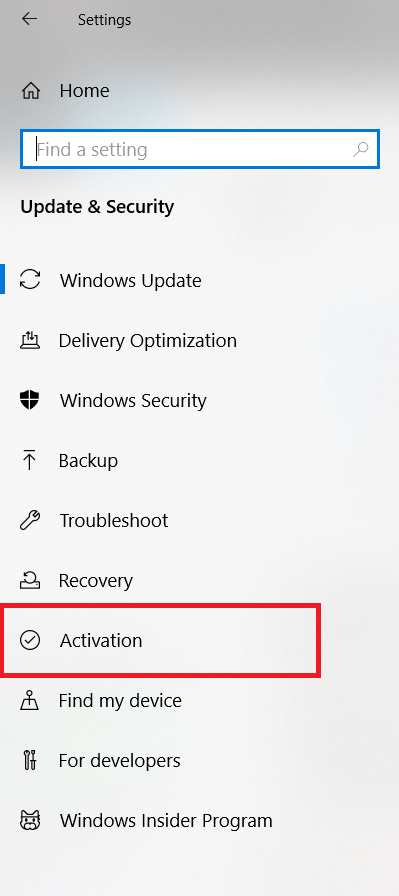Vill du veta hur du hittar din Windows 10-produktnyckel? Behöver du din Microsoft Office-produktnyckel för att installera om eller flytta den till en ny dator? Denna handledning visar dig hur du hittar båda dessa svårfångade nycklar. Du borde faktiskt inte behöva en Windows 10-produktnyckel längre så jag kommer också att visa dig hur du återaktiverar Windows 10 efter en maskinvaruändring eller uppgradering.

Ända sedan Windows 3.1 har Microsoft försökt hejda piratkopieringen genom att använda licensnycklar för att identifiera enskilda kopior av Windows. Eftersom det aldrig riktigt fungerade, introducerade Microsoft ett helt nytt system i Windows 10, Digital License. Det nya systemet knöt Windows 10 till ditt Microsoft-konto snarare än till en individuell produktnyckel.
Detta nya system innebär att du kan lägga till eller flytta Windows 10 relativt fritt så länge du inte överskrider det tillåtna antalet installationer för din licenstyp. Så länge du loggar in på din nya dator eller installerar om med rätt Microsoft-konto behöver du aldrig röra en produktnyckel igen. Om inte något går fel alltså.
Du kan behöva en Windows 10-produktnyckel om du uppgraderar ditt moderkort och Windows inte kan identifiera ditt konto. Du behöver en Microsoft Office-produktnyckel om du installerar om plattformen på en ny dator eller måste installera om Windows.
Leta upp din Windows 10-produktnyckel
Om du har köpt en ny bärbar dator eller stationär med Windows 10 installerat bör det finnas en dekal på undersidan med licensnyckeln. Vissa tillverkare har dock slutat lägga till dessa, jag vet att Hewlett Packard har gjort det. Det finns ett PowerShell-skript som kan identifiera nyckeln i vissa fall.
- Öppna PowerShell som administratör, skriv eller klistra in '(Get-WmiObject -fråga 'välj * från SoftwareLicensingService').OA3xOriginalProductKey’ och slå Stiga på.
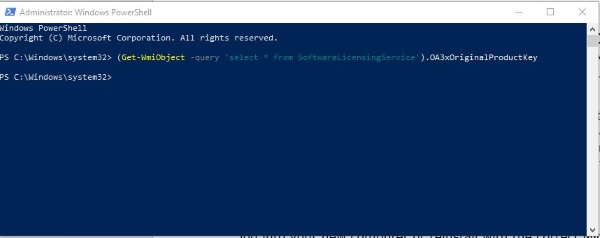
- PowerShell bör hämta nyckeln och visa den åt dig.
Om det inte fungerar finns det ett tredjepartsverktyg som kan hämta nyckeln åt dig. Den heter ProduKey. Jag testade programmet och det verkar fungera okej. Malwarebytes flaggade det som en PuP men produkten är ren.
Leta reda på din Microsoft Office-produktnyckel
Om du behöver installera om Microsoft Office är situationen något mer komplicerad. Office 2013 eller 2016 lagrar bara en delnyckel på din dator, så inget verktyg kommer att kunna återställa hela nyckeln. För att installera om dessa versioner behöver du det ursprungliga e-postmeddelandet med nyckeln, originallådan eller äkthetsintyget på din dator.
Om du använder en äldre version av Office bör ProduKey ovan kunna hitta den åt dig.

Återaktivera Windows 10 efter en maskinvaruuppgradering
Om du är en spelare eller en inbiten spelman som jag, kommer du regelbundet att byta datorhårdvara för att hänga med i den senaste utrustningen eller experimentera för IT-handledningar. Oavsett vilket kommer detta att involvera flera installationer av Windows 10. Eftersom produktnyckeln har utvecklats till Digital License, är det ibland mer besvärligt än det är värt att aktivera din kopia.
I de flesta fall påverkar inte Windows-licensiering att lägga till ny hårdvara. Om du byter startenhet eller moderkort kommer det att göra det. Den digitala licensen lagras i UEFI på nyare system så ett moderkortsbyte tar bort nyckeln. Tidiga versioner av Windows 10 krävde att du ringde ett avgiftsfritt nummer och omregistrerade din licens men lyckligtvis har saker och ting gått vidare.
För att återaktivera Windows 10 efter en hårdvaruuppgradering kan du nu använda aktiveringsfelsökaren. Det är förmodligen den enda inbyggda felsökaren i Windows som faktiskt fungerar.
- Klicka på Start menyn och sedan inställningar.
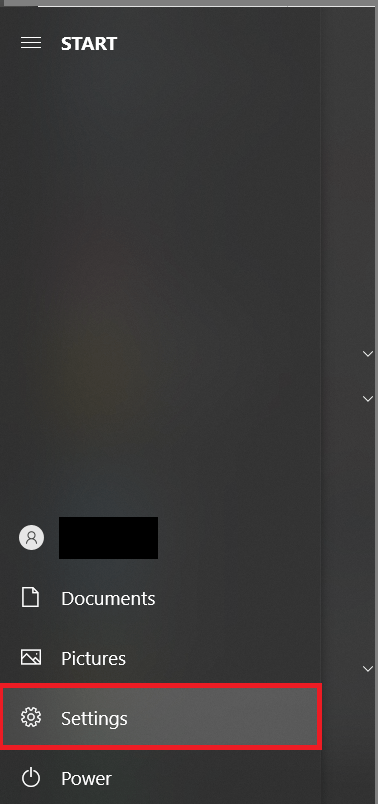
- Välj nu Uppdatering och säkerhet.
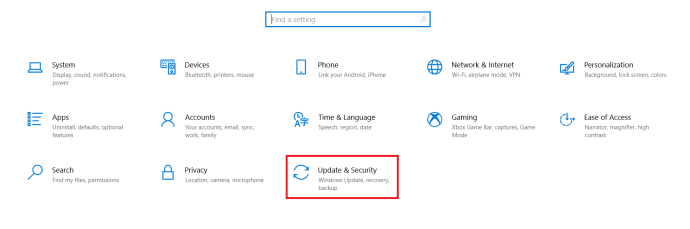
- Klicka sedan på Aktivering.
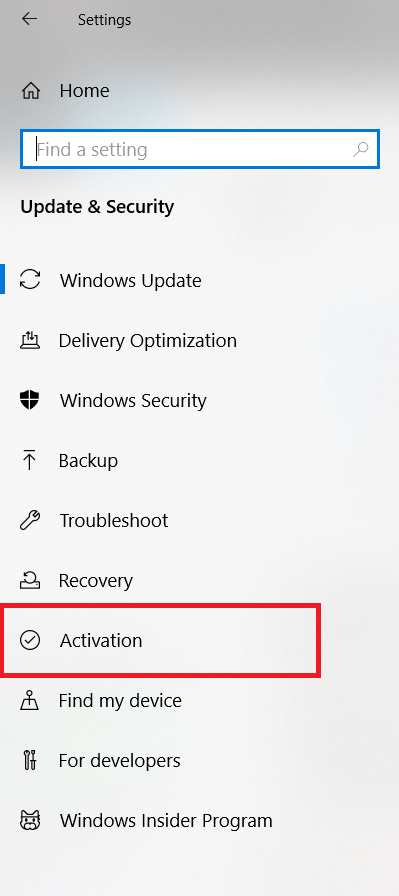
- Välj sedan Felsökning genom aktivering.
- Välj Jag har nyligen bytt hårdvara på den här enheten och välj Nästa.
- Ange dina Microsoft-kontouppgifter när du uppmanas att göra det och logga in.
- Välj den enhet du använder från listan som visas.
- Markera rutan bredvid Det här är enheten jag använder just nu och välj Aktivera.
- Låt processen slutföras, det kan ta några minuter.
Vad som bör hända härnäst är att du får en prompt som säger att Windows 10 nu är aktiverat. När du går tillbaka till aktiveringsskärmen bör du se "Windows aktiveras med en digital licens kopplad till ditt Microsoft-konto".
Om den här processen inte fungerar måste du verifiera att versionen av Windows 10 du installerade är densamma som du hade tidigare. Om du tidigare använt Windows 10 Home kommer du inte att kunna aktivera en kopia av Windows 10 Pro. Om du försöker aktivera Windows på en helt annan dator istället för en delvis uppgraderad, kanske det inte fungerar.
Windows 10 produktnycklar
Att hitta en produktnyckel i Windows har blivit lite mer involverat med nyare versioner. Om du inte har originalförpackningen eller e-postmeddelandet som innehåller din fullständiga produktnyckel, måste du använda Windows PowerShell eller kontakta support.
Har du nyligen uppgraderat din dators hårdvara? Stötte du på några problem när du försökte hitta din produktnyckel? Dela dina tankar i kommentarerna nedan.