Medan det senaste halvt decenniet har sett en ökning i popularitet för dedikerade appar för snabbmeddelanden – tänk iMessage, Facebook Messenger eller WhatsApp – är den mest pålitliga metoden för kommunikation mellan dina vänners enheter förmodligen fortfarande SMS, framförallt för oss Android-användare som kommunicerar med våra iPhone-användande vänner. Så när våra telefoner stöter på problem när de försöker skicka eller ta emot textmeddelanden är det ett stort problem. Visst, vi kan använda IM-appar som backup, men när det kommer till den enklaste formen av kommunikation kan du verkligen inte slå textmeddelanden.

Om du stöter på problem med att försöka skicka textmeddelanden från din Galaxy S7 eller S7 edge till dina vänner, familj eller kollegor, har du kommit till rätt ställe. Det här är ett frustrerande problem att uppleva dagligen, så vi har byggt en guide för att felsöka och fixa din telefon. Det här är vår guide för att fixa SMS-problem på din Galaxy S7.
Snabbfixar för dina SMS-problem
Det här är några snabba små tips att prova på din enhet. Ofta kan problem med att skicka eller ta emot SMS identifieras eller lösas bara med några av följande guider:
- Kontrollera din nätverksanslutning. I det övre högra hörnet på skärmen finns ditt statusfält. Du bör se 1-5 staplar, tillsammans med en 4G- eller 3G-logotyp, beroende på datahastigheten i ditt område. Om du inte har en signal från din trådlösa operatör kan du vara i en död zon. Om du befinner dig i ett område som normalt har täckning kan det hända att din telefon har problem med nätverksanslutning, eller så kan din operatör lida av ett avbrott. Dessa avbrott inträffar sällan, men tillräckligt ofta för att det är värt att undersöka. Vanligtvis kommer en sökning på Google efter "[din operatör] avbrott" att returnera täcknings- och avbrottskartor, som du kan använda för att kontrollera din nuvarande plats. Om din operatör för närvarande upplever ett avbrott måste du vänta på att driften återaktiveras. Vanligtvis tar detta en till tre timmar.
- Rensa cacheminnet för din meddelandeapp. Gå till Inställningar, scrolla ner till menyn "Appar" och välj "Apphanterare." När din applista har laddats hittar du namnet på din meddelandeapp. Om du fortfarande använder standardappen Samsung Messages finns den under "Meddelanden"; om du använder en sms-app från tredje part (som Textra eller Google Messenger), vill du hitta namnet på den applikationen och välja den. När du har tittat på programmets inställningar, leta reda på "Lagring"-listan och välj den, tryck sedan på "Rensa cache" för att återställa appen till det normala.
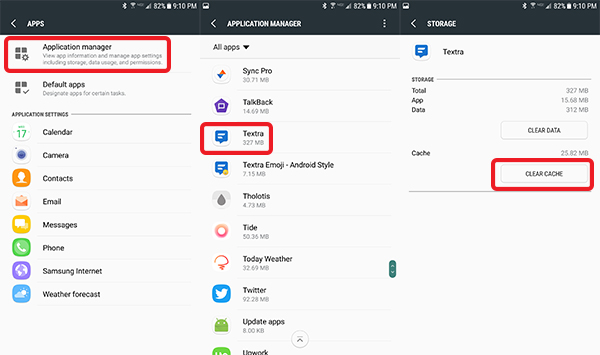
- Starta om telefonen. Ofta kan en snabb omstart få en telefon att fungera igen, särskilt om din systemprogramvara eller en app nyligen uppdaterades. Håll bara ned strömbrytaren och välj "Starta om" från menyn.
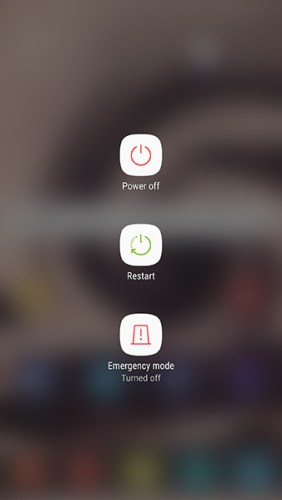
Kontrollera andra funktioner på din telefon
Innan vi går vidare med att försöka lösa dina SMS-problem bör vi se till att dessa problem bara är relaterade till SMS. Om du inte redan har gjort det, inaktivera ditt WiFi (om du är anslutet till WiFi) och försök ringa ett telefonsamtal eller gör en snabb Google-sökning på din enhet. Om allt på din telefon fungerar förutom dina SMS-meddelanden kan vi gå vidare i den här guiden. Om du upplever andra problem – som att du inte kan ringa ett telefonsamtal eller att du inte kan använda din mobildata – kan du ha ett annat nätverksrelaterat problem. Lyckligtvis har vi en guide för det också, så gå över till vår guide för att fixa mobilnätsproblem på din Galaxy S7.
Som sagt, om problemet enbart ligger i att skicka textmeddelanden och inget annat, kan vi fortsätta att försöka felsöka telefonens meddelandeproblem.
Se till att din SMS-app är inställd som standard
Ända sedan Android 4.4 Kit Kat har Android krävt en singulär app för att ha behörighet att skicka SMS. Detta innebär att endast en meddelandeapp åt gången kan tillåtas att skicka textmeddelanden åt dig, vilket är bra för säkerheten, men kan förhindra ett program från att skicka meddelanden om din typiska standardapp för sms har fått sina standardbehörigheter för SMS återkallade. Medan de flesta sms-applikationer kommer att ge dig en uppmaning att byta din standardmeddelandeapp till sin egen, kan uppmaningen av misstag ha dolts av misstag. För att återställa en standardapp, gå till dina Inställningar och hitta menyn "Appar" som hänvisats till tidigare i guiden. Den här gången, istället för att välja "Application Manager"-menyn, välj "Standardappar". Tredje ned från toppen bör du se dina standardinställningar för din meddelandeapp. Om du väljer detta kommer du till en separat sida, där du kan välja från valfri meddelandekompatibel app på din enhet. Se till att ditt vanliga meddelandeprogram har valts, rensa sedan menyn för senaste appar och starta om programmet. Du bör finna dig själv kunna skicka meddelanden.
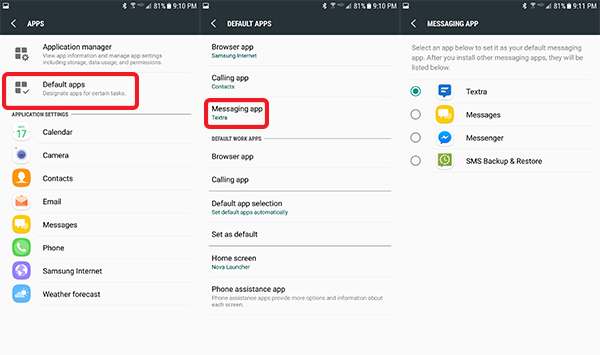
Prova en annan sms-app
Så det här kan låta lite konstigt, men det är värt att prova en annan meddelandeapplikation som laddas ner från Play Butik, särskilt om du använder en tredjepartsapp för sms. Om sms-appen du använder regelbundet har uppdaterats nyligen kan det uppstå problem med att skicka meddelanden från din telefon. Även om appar som Textra eller Google Messages ger olika och anpassningsbara användarupplevelser när de skickar sms, kan de också ibland uppleva buggar eller hicka när de uppdateras. Istället kan du prova en annan sms-app från Play Butik, eller – ännu bättre – testa att skicka ett sms från standardapplikationen Samsung Messages som är förinstallerad på din S7 eller S7 edge.
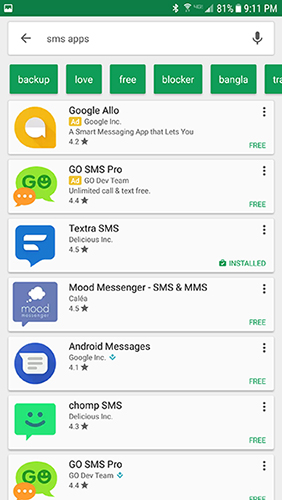
Vanligtvis, om problemet uppstår från en tredje parts meddelandeapp, bör applikationen uppdateras inom några dagar, och du kommer att kunna byta tillbaka till din vanliga sms-app efter buggfixen.
Återställ dina nätverksinställningar
Om du har provat alla ovanstående steg och din telefon fortfarande inte kan skicka eller ta emot meddelanden, kan du prova att återställa flera av dina inställningar till deras standardlägen. Börja först med att öppna din inställningsmeny och hitta alternativet "Säkerhetskopiera och återställa" nära botten av din inställningslista. Om du visar dina inställningar i förenklat läge hittar du det här alternativet genom att välja "Allmän hantering" följt av "Återställ". Du hittar tre återställningsalternativ i den här menyn: "Återställ inställningar", "Återställ nätverksinställningar" och "Återställ fabriksdata." Du har förmodligen redan gissat, men vi kommer att använda det andra alternativet: "Återställ nätverksinställningar." Detta kommer att återställa dina WiFi-, Bluetooth- och mobildataanslutningar till deras operatörsaktiverade standardinställningar. Om dina nätverksinställningar har ändrats, antingen genom ett användarfel eller ett oseriöst program, kommer detta alternativ att återställa telefonens nätverkskapacitet till lager. Observera att dina WiFi- och Bluetooth-inställningar och enheter kommer att gå förlorade, så du måste ange dina lösenord igen och reparera dina enheter tillbaka till din telefon när återställningen är klar.
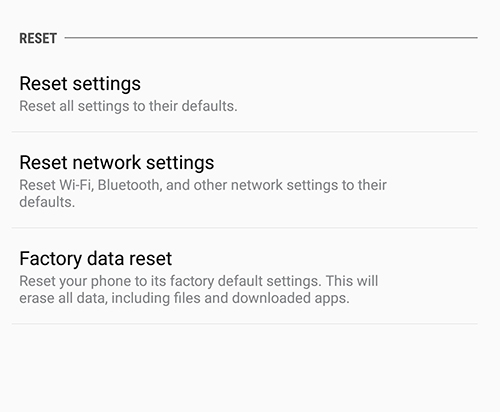
Efter att dina nätverksinställningar har återställts (det bör bara ta några ögonblick), försök att skicka ett textmeddelande till en vän, både från Samsung Messages-appen och från en tredjepartsapp om du har en installerad på din telefon. Om dina SMS-problem inte har åtgärdats har vi ytterligare två inställningar att prova.
Rensa din cachepartition
Nästa på vår lista över återställningar: rensa din S7:s cachepartition. Om du aldrig har torkat telefonens cachepartition, fortsätt med försiktighet och följ den här guiden noggrant. Det är lätt att göra det här steget, men om du väljer fel meny kan du torka eller blockera din telefon. Att torka cachepartitionen på din S7 kommer inte att radera några användardata eller applikationer från din enhet. Istället innehåller din cachepartition all temporär data som sparats av applikationerna och programvaran på din telefon, vilket gör att din telefon kan ladda appdata snabbare. Tyvärr kan denna information ibland leda till problem eller problem med din telefon om något går fel med din cache. Rensa cachepartitionen bör lösa eventuella mindre problem med enhetens användbarhet eller anslutning.
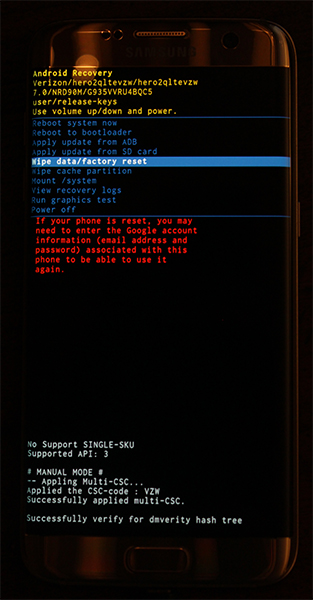
Börja med att stänga av telefonen helt. När enheten är avstängd, tryck och håll ned hemknappen, strömknappen och volym upp-knappen. När orden "Recovery Booting" visas högst upp på skärmen kan du släppa dessa knappar. En blå skärm som visar "Installerar systemuppdatering" i upp till trettio sekunder; displayen kommer då att varna dig om att systemuppdateringen har misslyckats. Detta är normalt, så stressa inte. Låt telefonen sitta i ytterligare några sekunder så växlar displayen till en svart bakgrund med gul, blå och vit text på. Överst på skärmen kommer orden "Android Recovery" att visas; du har framgångsrikt startat upp i återställningsläge i Android. Använd volymknapparna för att flytta väljaren upp och ner, flytta ner till "Torka cachepartition" på menyn. På bilden ovan är det Nedan den markerade blå linjen – välj inte det alternativet om du inte vill torka hela telefonen. När du har markerat "Torka cachepartition", tryck på strömbrytaren för att välja alternativet, använd sedan volymknapparna för att markera "Ja" och strömbrytaren en gång till för att bekräfta. Din telefon kommer att börja torka cachepartitionen, vilket tar en stund. Håll hårt medan processen fortsätter. När den är klar, välj "Starta om enheten nu" om den inte redan är vald och tryck på strömbrytaren för att bekräfta.
När din enhet har startat om, försök en gång till att skicka ett textmeddelande. Om du fortfarande inte kan skicka eller ta emot meddelanden och du är säker på att problemet inte ligger i din operatörs mobilnätverk eller en applikation som inte fungerar på din telefon, kan du gå vidare till vårt sista förslag.
Fabriksåterställ din telefon
Slutligen kommer vi till det sista steget när du gör någon felsökning på din telefon: en fullständig fabriksåterställning. Som vi nämnde ovan bör du se till att du följt den här guiden noggrant och utfört vart och ett av stegen innan detta, eftersom fabriksåterställning av din telefon kommer att radera all data och applikationer du har kvar på din enhet.
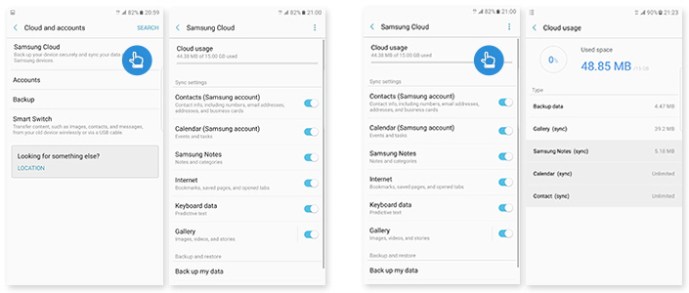
Innan du återställer din enhet helt och hållet vill du dock säkerhetskopiera din telefon till molnet med hjälp av en valfri säkerhetskopieringstjänst. Några rekommendationer: Samsung Cloud och Google Drive fungerar bäst med din enhet, men om du är intresserad av att använda något som Verizon Cloud, fungerar det också. Du kan också använda appar som SMS Backup and Restore och Google Photos för att säkerhetskopiera dina SMS-meddelanden, samtalslogg och foton till molnet. Du kan också överföra viktiga filer eller information till ett SD-kort som är installerat i din enhet; fabriksåterställningar rensar inte dina SD-kort om du inte kontrollerar en specifik inställning.
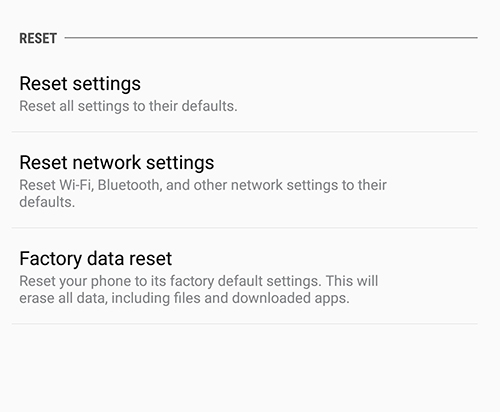
När du har säkerhetskopierat dina filer öppnar du inställningsmenyn och väljer "Säkerhetskopiera och återställ", som finns under kategorin "Personligt" i standardinställningsmenyn och under "Allmän hantering" på den förenklade layouten. Den här gången väljer du det tredje återställningsalternativet, "Återställning av fabriksdata." Detta öppnar en meny som visar alla konton du har loggat in på din telefon, tillsammans med en varning om att allt på din enhet kommer att raderas. Som nämnts ovan kommer ditt SD-kort inte att återställas om du inte väljer att välja alternativet "Formatera SD-kort" längst ner på din meny; om du vill göra det är upp till dig, men det är inte nödvändigt för den här processen. Innan du väljer "Återställ telefon" längst ned i den här menyn, se till att din telefon är antingen ansluten eller fulladdad. En fabriksåterställning kan använda en stor mängd ström och kan ta uppemot en halvtimme, så du vill inte att din telefon ska dö under processen.
När du har bekräftat att din enhet antingen laddas eller laddas, välj "Återställ telefon" längst ner på skärmen och ange din PIN-kod eller lösenord för säkerhetsverifiering. Efter detta kommer din telefon att börja återställas. Låt enheten sitta och slutföra processen; bråka inte med din S7 under denna tid. När återställningen är klar – vilket återigen kan ta trettio minuter eller mer – kommer du att startas upp till Android-inställningsskärmen. Slutför installationen på din enhet som vanligt. När du har återvänt till startskärmen kan du återgå till appen Meddelanden och försöka skicka ett SMS.
Kontakta din trådlösa leverantör/återförsäljare
Om du har gjort allt ovan och du fortfarande inte kan skicka eller ta emot textmeddelanden är det dags att kontakta din operatör eller din lokala återförsäljare för att försöka boka ett supportmöte. Du kan också använda din operatörs supporttelefonlinje, men det går snabbare och snabbare om du träffar en tekniker personligen. De kan behöva byta ut ditt SIM-kort eller skicka in din telefon för reparation om den fortfarande täcks av garantin. De goda nyheterna: du kan berätta för dem att du har provat alla felsökningsknep i boken.