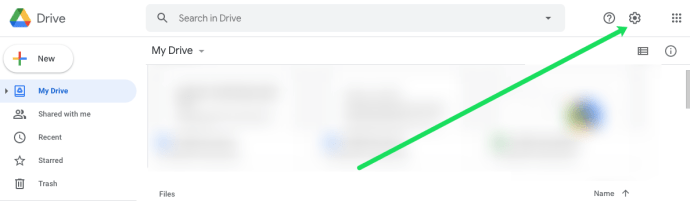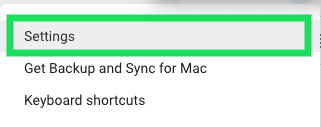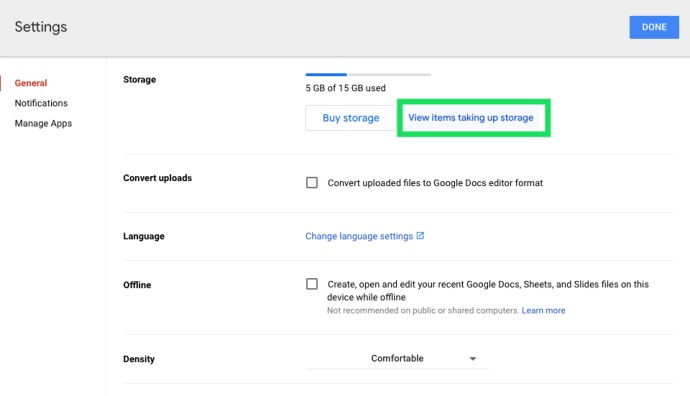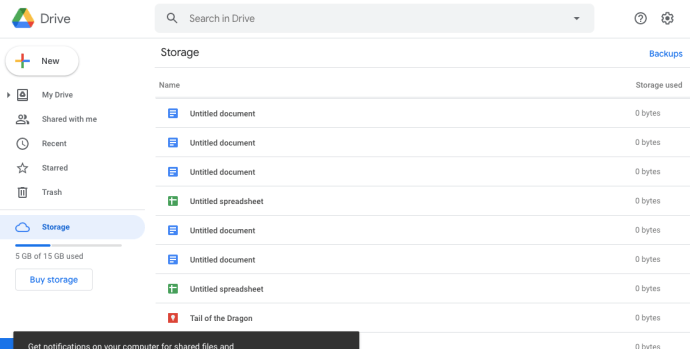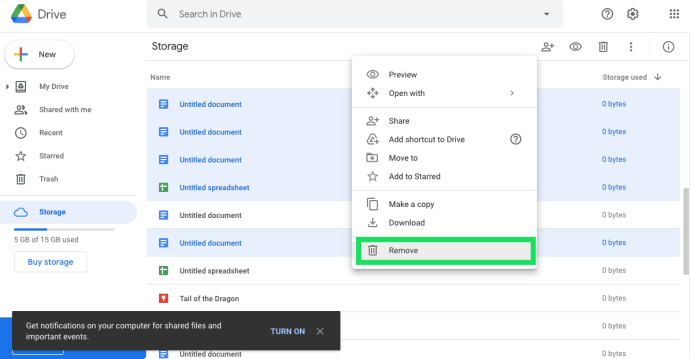Google Drive är en utmärkt molnlagringstjänst där du kan spara filer som annars skulle finnas på din hårddisk. Ett gratis Google Drive-konto ger dig 15 GB lagringsutrymme, vilket är ganska bra jämfört med några av de andra alternativen.

För mer lagringsutrymme på Google Drive krävs en månadsprenumeration på $1,99. Det finns dock olika sätt du kan bevara filutrymme för att säkerställa att din GD-molnlagring fylls upp långsammare.
Hur man kontrollerar Google Drive-lagring
Kontrollera först hur mycket Google Drive-lagring du har använt genom att öppna ditt Google Drive-konto i en webbläsare. Att kontrollera mängden lagringsutrymme är enkelt i en webbläsare.
Allt du behöver göra för att se hur mycket lagringsutrymme du använder och hur mycket du har tillgängligt är att öppna Google Drive och titta i det nedre vänstra hörnet på startsidan.

Här ser du lagringsfältet. Om du vill uppgradera din tilldelning klickar du på hyperlänken "Köp lagring". Men om du vill behålla din nuvarande mängd lagringsutrymme, fortsätt läsa. Vi går igenom stegen för att rensa din Drive.
Hur man tar bort objekt från Google Drive
Om du inte är riktigt redo att uppgradera din lagring, kan du börja med att bli av med de äldre eller mindre användbara filerna, dokumenten, bilderna och mer. Om du har många filer kanske det inte är den bästa lösningen för att göra en rejäl buckla i din lagring, men den här metoden kan fortfarande hjälpa en hel del.
För att radera filer från din Google Drive, följ dessa steg:
- Tryck på kugghjulet "Inställningar" i det övre högra hörnet efter att du har loggat in på ditt Google-konto.
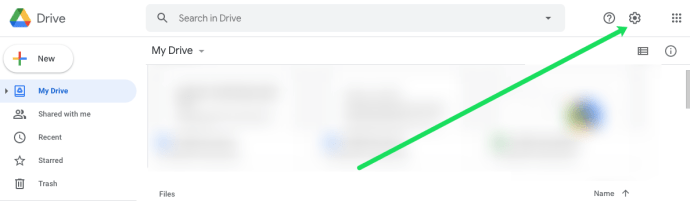
- Klicka på "Inställningar" i rullgardinsmenyn som visas.
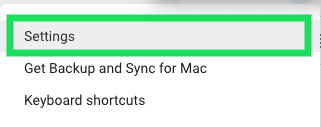
- Klicka på hyperlänken "Visa objekt som tar upp lagringsutrymme".
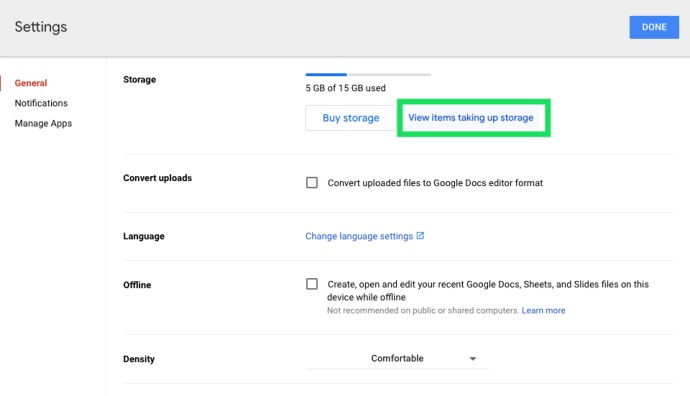
- Nu kan du se alla dokument på din Google Drive. Använd kombinationen Skift+Klicktangentbord och mus för att markera filer samtidigt. Eller så kan du använda kommandot Ctrl+Klick (CMD+Klick på en Mac) för att markera flera filer som inte är sekventiella.
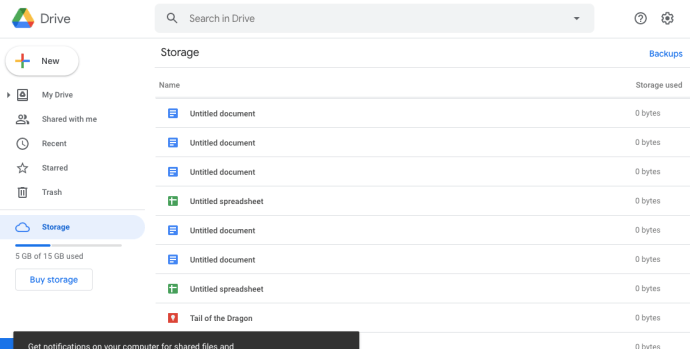
- Högerklicka på en av de valda filerna och klicka på "Ta bort".
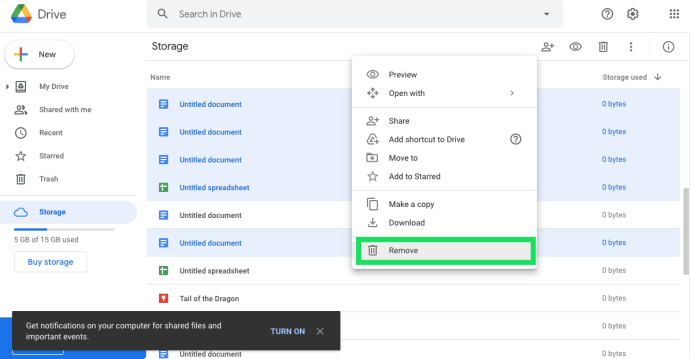
Trimma bild och e-postlagring
Eftersom både bilder och e-postmeddelanden kan slösa bort GD-lagring, kan du frigöra en hel del utrymme genom att radera Gmail-e-postmeddelanden och minska fotoupplösningen. Öppna först Gmail och radera inaktuella e-postmeddelanden.
Ange "has:attachment" i Gmails sökruta för att söka efter och radera e-postmeddelanden med bilagor. E-postmeddelanden i papperskorgen slösar också med lagringsutrymme, och du kan radera dem genom att välja Mer >Skräp och sedan klicka Töm papperskorgen nu.
Du behöver inte radera bilder i Foton för att frigöra GD-lagringsutrymme. Öppna istället Google Foton och klicka på Huvudmeny knappen längst upp till vänster på sidan. Välj inställningar för att öppna alternativen som visas i ögonblicksbilden direkt nedan.

Där kan du välja en Hög kvalitet (gratis obegränsat lagringsutrymme) alternativ. Detta komprimerar effektivt bilder från sin ursprungliga upplösning, men de komprimerade bilderna förbrukar ingen Google Drive-lagring alls. Så välj den inställningen och ladda upp alla dina bilder till Foton istället för separat till Google Drive.
Töm Google Drives papperskorgen
Raderade filer samlas i Google Drives papperskorgen på ungefär samma sätt som papperskorgen. Så de slösar fortfarande lagringsutrymme tills du har rensat papperskorgen. Klick Skräp till vänster på Google Drive-kontosidan för att kontrollera om det finns några filer där.

Nu kan du högerklicka på filer där och välja Radera för alltid för att ta bort dem. Alternativt, tryck på Skräp knappen och välj Töm papperskorgen för att tömma den helt. Om du trycker på Rutnätsvy knappen kan du kontrollera filstorleken för varje raderat objekt i papperskorgen.
Ta bort Google Drive-appar
Google Drive-lagring är inte bara för dokument och foton som du sparar i den. Ytterligare appar tar också upp GD-lagringsutrymme. Så att koppla bort appar är ett annat bra sätt att frigöra GD-lagringsutrymme.
Klicka först på inställningar knappen längst upp till höger på din Google Drive-sida. Klick inställningar och välj Hantera appar för att öppna fönstret som visas i bilden nedan. Det fönstret visar alla dina Google Drive-appar. För att ta bort appar, klicka på deras alternativ knappar och välj Koppla från Drive.

Konvertera dina dokument till Google-format
Det fantastiska med Google Drive är att det gör det möjligt för användare att redigera filer utan att behöva spara dem i Windows igen. Du kan redigera dina kalkylark, presentationer och textdokument i Google Drive, vilket konverterar dem till formaten Dokument, Kalkylark och Presentationer. Dessa format tar inte upp något lagringsutrymme alls!

För att redigera ett dokument i Google Drive kan du högerklicka på det och välja Öppna med. Välj sedan Google-formatet för det från undermenyn. Till exempel skulle ett kalkylblad innehålla en Google Kalkylark alternativ. Det ger dig en andra kopia av dokumentet som inte tar upp något lagringsutrymme, och du kan ta bort alla originalfiler för att spara utrymme.
Komprimera PDF-, ljud- och videofiler
Att komprimera filer är ett av de bästa sätten att frigöra lagringsutrymme. PDF-, ljud- och videofiler kan ta upp mycket molnlagringsutrymme. Komprimera PDF-, ljud- och videofilformat innan du sparar dem på Google Drive.
Det finns massor av mjukvarupaket att komprimera filer med. För att komprimera PDF-filer, kolla in 4dots Free PDF Compressor som täcks av denna Tech Junkie-guide. Du kan komprimera videor med Format Factory, som är programvara med öppen källkod. Eller kolla in MP3 Quality Modifier för att skära ner dina MP3-filer.
Det finns också gott om webbverktyg som komprimerar olika filformat. Du kan till exempel komprimera PDF-filer på Smallpdf-webbplatsen. Denna MP3 Smaller-sida gör att du kan komprimera MP3-filer utan extra programvara. Den sidan innehåller också en hyperlänk till VideoSmaller som komprimerar MP4-videor.
Så du behöver inte radera många filer i Google Drive för att frigöra extra lagringsutrymme. Att komprimera filer, konvertera dem till Google-format, välja inställningen Hög kvalitet i Foton och ta bort appar kan spara massor av GD-utrymme.