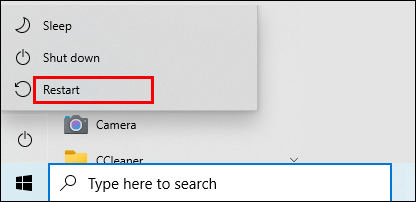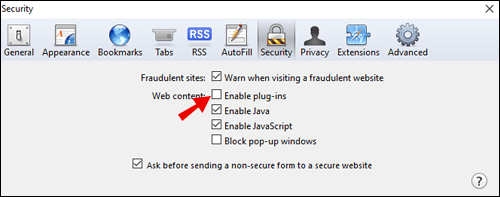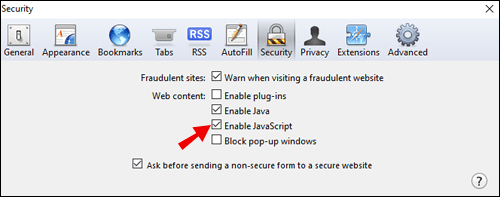Du njöt av din favoritspellista på YouTube, men plötsligt visar den ett uppspelningsfel. Låter det här scenariot bekant? Om så är fallet, oroa dig inte - det här är ett vanligt problem som är relativt lätt att fixa.
Läs vidare för att ta reda på allt du behöver veta om uppspelningsfel på YouTube.
Hur åtgärdar jag ett YouTube-uppspelningsfel?
Att åtgärda ett YouTube-uppspelningsfel innebär liknande steg på alla enheter. För det mesta kan du lösa problemet genom att uppdatera YouTube-videosidan eller kontrollera din internetanslutning. Men ibland är lösningen inte lika enkel. Det är därför vi kommer att ge dig olika metoder att tillämpa på alla enheter.
Hur fixar jag ett YouTube-uppspelningsfel på Windows?
Här är några metoder som kan hjälpa om du är en Windows-användare. Prova gärna eller hoppa över något av dessa, beroende på vilket problem du har.
1. Öppna webbläsarens flikar igen
Det kanske låter dumt, men den här tekniken hjälper oftare än inte. Stäng din nuvarande YouTube-flik genom att hålla ned Ctrl + W-tangenterna på ditt tangentbord och öppna den sedan igen genom att trycka på Ctrl + Skift + T. Alternativt kan du prova att uppdatera fliken.

2. Rensa dina cookies och cache
Det finns alltid en chans att någon tillfällig fil är i vägen för din smidiga streamingupplevelse. Se till att rensa cacheminnet, cookies och temporära filer från din webbläsare.
Tips: Om du inte vill radera alla filer, försök att ta bort cookies endast för YouTube.
3. Använd Google Chrome
Byt till Chrome om du använder en annan webbläsare. Det är ingen hemlighet att YouTube fungerar smidigare på Chrome eftersom det nu är en Google-produkt.
4. Justera YouTube-videokvalitet
Om din internetanslutning är långsam och videoupplösningen manuellt är inställd på hög, kan detta resultera i ett uppspelningsfel på grund av kontinuerlig laddning. Försök att sänka videokvaliteten ett steg i taget.
5. Kontrollera om det finns problem på Googles servrar
Besök Downdetector för att kontrollera om andra användare har upplevt samma problem för tillfället.

6. Se till att din webbläsare körs på den senaste versionen
Kanske har du missat en viktig webbläsaruppdatering som resulterar i enstaka fel när du spelar upp YouTube-videor.
7. Starta om din dator
Testa att starta om datorn för att kontrollera om det kommer att lösa uppspelningsfelet. En nystart är vanligtvis till hjälp med alla mindre problem.
Hur fixar jag ett YouTube-uppspelningsfel på Mac?
1. Stäng och öppna webbläsarfliken igen
Börja med den enklaste tekniken: stäng och öppna fliken igen med YouTubes uppspelningsfel. För att göra det på ett ögonblick håller du bara ner Kommando + W-tangenterna för att stänga fliken och öppnar sedan igen med Kommando + Skift + T. Alternativt kan du uppdatera fliken.
2. Starta om din webbläsare
Du kan tillämpa det här steget härnäst om det inte fungerade att starta om den specifika YouTube-fliken.
3. Justera YouTube-videokvalitet
Om din internetanslutning är långsam och videoupplösningen manuellt är inställd för hög kan det resultera i ett uppspelningsfel. Försök att sänka videokvaliteten ett steg i taget.
4. Kontrollera om det är ett globalt problem
Om du fortsätter att få uppspelningsfelet utan spår av att din internetanslutning är nere, kan problemet komma från andra sidan. Du kan besöka Downdetector för att kontrollera om andra användare har rapporterat samma problem.

5. Rensa dina cookies och cache
Rensa cacheminnet, cookies och temporära filer från din webbläsare – kanske en oönskad temporär fil kom i vägen. Alternativt kan du prova att rensa cookies endast för YouTube.
6. Starta om din Mac
Ge din Mac en ny start och öppna YouTube-videon igen.
Hur fixar jag ett YouTube-uppspelningsfel på iPhone?
1. Starta om appen.
En enkel lösning på YouTube-uppspelningsfelet är helt enkelt att gå tillbaka till din startskärm och stänga YouTube-appen från multitasking-menyn. Öppna sedan appen igen.
2. Rensa cookies och cache
Försök att rensa cacheminnet, cookies och temporära filer från din webbläsare. Kanske finns det en oönskad temporär fil som stör din YouTube-videoströmning.
Tips: Om du inte vill ta bort alla dessa filer, försök att ta bort cookies endast för YouTube.
3. Använd Google Chrome
Testa att ladda din video från Chrome om du använder Safari eller andra webbläsare. YouTube fungerar bäst på Chrome eftersom det är Googles produkt.
4. Justera YouTube-videokvaliteten
Ställ in videokvaliteten för den specifika YouTube-videon till den lägsta. Om detta hjälper betyder det att din internetanslutning är långsam, och du bör checka in med din internetleverantör eller starta om din router.
5. Uppdatera din app
Se till att du kör den senaste YouTube- eller webbläsarappen för att undvika problem, inklusive den här.
Hur åtgärdar jag ett YouTube-uppspelningsfel på Android?
1. Starta om din YouTube-app
Stäng helt enkelt appen från multitasking-menyn och kör den igen. Spela upp samma video (eller någon annan för den delen) för att kontrollera om problemet är åtgärdat.
2. Byt från webbläsare till app och vice versa
Om du tittade på videon i webbläsaren byter du till YouTube-appen och vice versa. Detta hjälper dig att identifiera om problemet låg i en av de två. Stäng sedan helt enkelt och öppna appen som orsakade problemet igen. Använd helst Google Chrome för att titta på YouTube-videor på Android.
3. Rensa webbläsarens cookies och cache
Kanske finns det en slumpmässig fil som hindrar dig från att komma åt en viss YouTube-video. Prova att rensa cookies, cacheminne och temporära filer från din webbläsare.
4. Justera videokvaliteten
Det kan vara så att din internetanslutning är långsam och att den har svårt att ladda videon. Försök att minska videokvaliteten till den lägsta inställningen för att se om detta var orsaken till problemet.
5. Kör den senaste versionen av webbläsaren eller YouTube-appen.
Om du gör det kan du undvika vissa problem som kan uppstå på grund av föråldrade appversioner – inklusive YouTubes uppspelningsfel.
Hur åtgärdar jag ett YouTube-uppspelningsfel i Chrome?
Här är några av de vanligaste (och enkla) stegen att ta om du får ett uppspelningsfel i Chrome:
- Ladda om din YouTube-video.
- Försök att stänga flikarna om det finns för många.
- Starta om Chrome.
- Starta om din router.

- Starta om din PC.
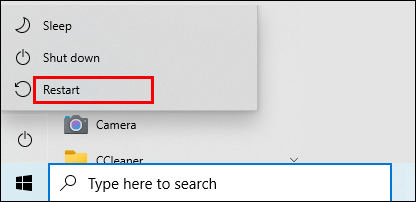
- Se till att din webbläsare körs på den senaste versionen.
- Ta bort tillägget "YouTube Flash Video Player 57.0" om du har det.
- Inaktivera AdBlock.
Hur åtgärdar jag ett YouTube-uppspelningsfel på Safari?
Prova dessa enkla korrigeringar för att lösa ditt YouTube-uppspelningsfel på Safari:
- Se till att du kör den senaste webbläsarversionen. Du kan installera Safari från Mac App Store.
- Kontrollera din internetanslutning. Starta om din router eller modem.

- Inaktivera Safari-plugins du använder. Starta Safari > Inställningar > Säkerhet och avmarkera sedan rutan "Tillåt plugin-program".
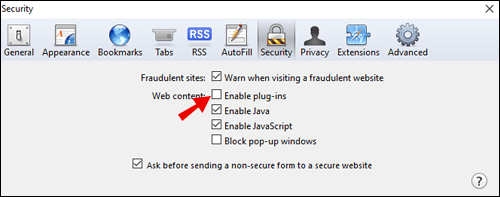
- Aktivera JavaScript. Så här gör du: Gå till Inställningar > Visa avancerade inställningar > Sekretessavsnittet > Innehållsinställningar. När du når JavaScript, välj alternativet "Tillåt webbplatser att köra JavaScript", tryck på "OK" och uppdatera Safari.
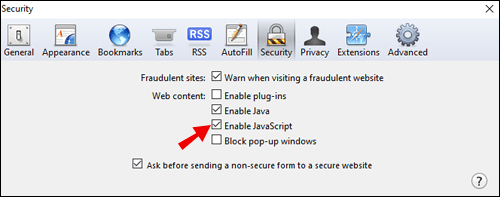
- Justera din YouTube-videokvalitet i det nedre högra hörnet av videon (Inställningsväxeln > Kvalitet).

- Testa att spela upp videon i en annan webbläsare (helst Chrome).
- Prova att titta på videon i felsäkert läge.
- Ta bort din historik, cacheminne och cookies. Alternativt, radera endast YouTube-cookies.
Hur åtgärdar jag ett YouTube-uppspelningsfel på TV?
Om du ser ett YouTube-uppspelningsproblem på din TV är det första du bör göra att försöka ladda en annan video. Om detta inte hjälper, prova följande:
- Avsluta och öppna din YouTube-app på TV:n igen.
- Sök efter appuppdateringar – se till att du kör YouTube på den senaste versionen.
- Installera om YouTube TV-appen.
- Starta om din TV och försök spela upp videon igen.
Hur åtgärdar jag ett YouTube-uppspelningsfel på Apple TV?
- Tvinga ned YouTube-appen och starta den igen. Alternativt kan du tvinga stänga alla appar som körs samtidigt.
- Se till att du inte missar några YouTube- eller Apple TV-uppdateringar.
- Kontrollera din internetanslutning.
- Installera om din Apple TV YouTube-app.
Hur fixar jag ett YouTube-uppspelningsfel på Roku?
Så här kan du göra om du får ett uppspelningsfel på Roku:
- Gå till inställningarna för "Displaytyp" och stäng av HDR. Så här gör du: Inställningar > Skärmtyp > och välj alternativet 4K 30 (eller 60) Hz TV eller 4K HDR 60 Hz.
- Starta om din Roku-spelare. Inställningar > System > Systemomstart.
- Starta om din Roku TV. Inställningar > System > Ström > Systemstart.
- Slå på strömmen till din Roku.
- Ta bort och lägg till YouTube TV till Roku.
Hur åtgärdar jag ett YouTube-uppspelningsfel på Chromecast?
- Starta om YouTube-appen.
- Utför en hård omstart av din Chromecast.
- Se till att du kör den senaste versionen av Chromecast och YouTube.
Hur fixar jag hackig videouppspelning på YouTube?
Det finns flera anledningar till varför din YouTube-video kan vara hackig. Troligtvis kommer problemet att bero på en av de tre orsakerna nedan:
- Långsam internetuppkoppling
- Hårdvaruproblem
- Webbläsarproblem
Som svar finns det ett par lösningar du kan prova:
- Byt till en annan webbläsare och spela upp videon igen.
- Spela upp din video när den är helt buffrad. Kanske är din internetanslutning långsam, och detta kommer att hjälpa till att köra videon smidigt.
- Släpp videokvaliteten. Klicka på kugghjulsikonen i det nedre högra hörnet av YouTube-videon och minska kvaliteten gradvis.

- För Android och iPhone: Prova att byta från webbläsaren till YouTube-appen och vice versa.
- Ladda ner videon till din PC eller Mac. Om du verkligen gillar konserten eller videon och vill titta på den nu, ladda ner den helt enkelt till din dator för att titta på den utan avbrott.
Ytterligare vanliga frågor
Här är några fler frågor som hjälper dig att bättre förstå vanliga YouTube-uppspelningsfel.
Vad betyder uppspelningsfel?
Om du fick ett YouTube-uppspelningsfel när du tittade på en video, betyder det troligen att en webbläsare eller internetanslutning kom i vägen. Att inte ha en stabil internetanslutning kan göra att din webbläsare blir laggig, vilket påverkar hur YouTube fungerar. Lyckligtvis finns det massor av enkla korrigeringar för detta problem, av vilka många finns i den här artikeln.
Vad är uppspelnings-ID-fel på YouTube?
Uppspelnings-ID-fel är ett vanligt fel som förekommer på enheter för många användare över hela världen. Några av de vanligaste problemen som orsakar detta problem inkluderar:
• Skadade filer i webbläsaren
• Ändrad nätverksanslutning
• Automatisk DNS
• DNS-data som var dåligt cachad
För det mesta ligger lösningen på det här problemet i att installera om webbläsare, starta om din router och tömma din DNS-cache.
Varför kan jag inte strömma videor?
Här är några av de mest troliga anledningarna till att du inte kan streama en video på YouTube:
1. Din internetanslutning är dålig.
2. Din livestream har blockerats globalt.
3. Du har nått en daglig gräns. I det här fallet kan du försöka igen om 24 timmar.
4. Du har inte tillgång till streaming. Du kan kolla detta här.
5. Du har mindre än 1 000 prenumeranter. Detta gäller dock endast för streaming på mobil. Du bör kunna streama via din dator om du inte klarat milstolpen för 1 000 prenumeranter än.
Vinner YouTube Playback Error Battle
Att behöva sluta titta på din favorit YouTube-video på grund av ett fel är utan tvekan en obehaglig upplevelse – men vi har alla varit där. Lyckligtvis är två saker till din fördel - det är en enkel lösning, och det finns många användbara metoder för att lösa det. Vi har försett dig med de som säkerligen kommer att fungera, oavsett om det bara var ett fel i webbläsaren eller på din enhet.
Vilken metod hjälpte dig att lösa uppspelningsfelet på YouTube? Stöter du ofta på det här problemet? Dela dina erfarenheter i kommentarsfältet nedan.