Många musikälskare som använder en enorm streamingtjänst som Spotify eller Apple music har en tendens att förvandlas till hamstrare någon gång. Efter månader, eller år, av att ha samlat musik, kan du sluta med ett enormt bibliotek fyllt med massor av låtar som du kanske inte längre vill lyssna på, vilket gör att du hoppar över när du snubblar över dem, vilket förstör ditt flow.
Visst, ibland slår nostalgin in och du är glad över att höra en låt du inte har hört på länge, men hur ofta händer det? Ett mycket mer troligt scenario är ett när du blir frustrerad över att manuellt behöva välja de låtar du vill lyssna på bland så många av dem att du måste hoppa över.
Så vad kan du göra när du kommer till denna punkt? Tja, det finns några alternativ för dig att prova.
Ta bort en spellista
Först och främst bör det sägas att Spotify inte tillåter dig att radera dina låtar i bulk. Tidigare fanns det ett mycket bekvämt alternativ i skrivbordsversionen där du bara kunde klicka på en slumpmässig låt, håll nere Ctrl + A, och tryck sedan på raderingsknappen på ditt tangentbord.
Tyvärr är det alternativet borta sedan länge. Känn dig fri att ändå ge det ett försök om du inte har uppdaterat din Spotify på ett tag. Du vet aldrig när de kan lägga till funktionen igen, heller.
Men eftersom majoriteten av användarna inte kommer att kunna använda Ctrl + A-tricket, är din bästa insats att ta bort spellistor. Det är det enda stället där du kan hitta dina låtar i en grupp och radera dem massvis. Så här gör du:
Öppna Spotify.
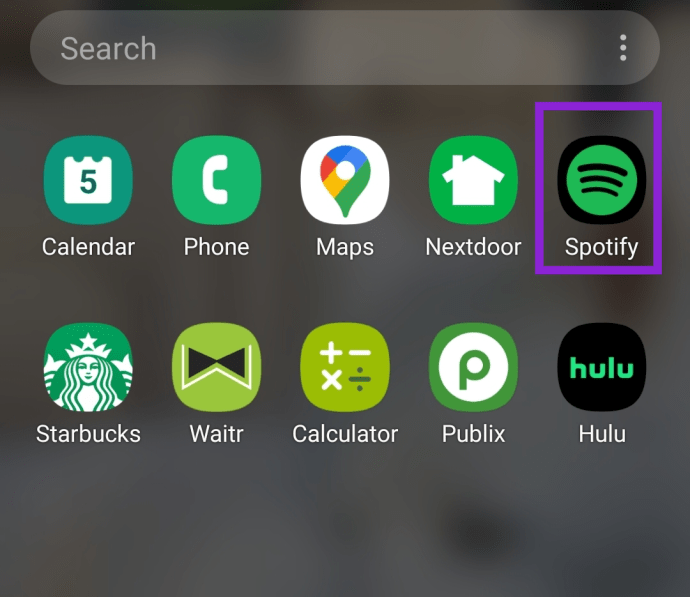
Navigera till ditt bibliotek.

Välj Spellistor.

Tryck på menyn med tre punkter i det övre högra hörnet av spellistan du vill ta bort.

Välj Ta bort spellista.

Ovanstående metod visas på en Android-telefon, men det är i stort sett samma för iOS, med en extra bekvämlighet som gör det enklare att ta bort flera spellistor. Istället för en ikon med tre punkter ser du en Redigera alternativ. När du väl trycker på den bör du se det här:

Härifrån kan du enkelt radera en spellista genom att trycka på det röda minustecknet till vänster och bekräfta borttagningen. Varje låt som finns i spellistan kommer att tas bort. Men om låten eller låtarna finns i flera spellistor kommer de att finnas kvar i ditt bibliotek tills du har tagit bort alla relevanta spellistor.
Om du använder skrivbordsappen för Windows eller macOS kan du helt enkelt högerklicka på din spellista och välja "Ta bort".
Filtrera låtar
Även om det här inte exakt är massradering, kan det hjälpa dig att rensa ut ditt bibliotek ändå. När du rullar till toppen av dina musikspellistor ser du en filterikon tillsammans med sökfältet.

Därifrån kan du leta efter specifika spellistor och musik som du vill ta bort eller sortera dem utifrån olika kriterier. Detta är särskilt praktiskt om du försöker ta bort en viss artist, album eller genre.
Du kan välja att filtrera följande alternativ:
- Nedladdningar – Det här är valfri låt som du har laddat ner för att spela offline
- Relevans – Det här är låtarna som är mest relevanta för dina lyssningsvanor
- Namn – Placerar dina spellistor i alfabetisk ordning
- Nyligen spelad – Det här är låtarna du har spelat nyligen
- Nyligen tillagd – Filtrera efter låtarna du har lagt till i kronologisk ordning
Hålla "Nedladdningar" markerad; du kan lägga till något av ovanstående filter för att begränsa din sökning till de som faktiskt tar upp plats.
Du kanske älskade ska i gymnasiet, men det är inte precis vad du vill lyssna på när du pendlar på morgonen. Filtrering gör att navigera genom din musik mycket bekvämare och hjälper dig att ta bort oönskad skräp snabbare.
Ta bort favoriter
Spotify är bra eftersom det låter dig snabbt trycka på hjärtikonen på vilken låt du gillar. Den här funktionen kan användas för att lagra låtar i spellistan "Favoriter". Lyckligtvis är det möjligt att ta bort dessa som du vill.
Även om det tar tid att radera dem en efter en, följ dessa instruktioner för att ta bort dina "Favoriter":
Gå till biblioteket som finns längst ner till höger på skärmen och följ dessa steg:
Tryck på spellistan "Gillade låtar".

Tryck på den lilla gröna hjärtikonen

Tryck på "Ta bort"

Detta kommer att "avgilla" låten och ta bort den från dina favoriter. Det kan vara lättare att göra detta från ett skrivbord. Gå till din favoritwebbläsare och logga in på Spotify och följ dessa steg:
- Klicka på "Ditt bibliotek" på höger sida
- Håll muspekaren över en låt
- Klicka på de tre horisontella prickarna
- Klicka på "Ta bort från dina gillade låtar"
Att utföra den här åtgärden verkar vara något snabbare än från en mobil enhet, men du måste fortfarande ta bort dem individuellt.
Rensa cache
Om du vill ta bort dina Spotify-låtar eftersom de tar upp för mycket utrymme på din enhet, har Spotify ett bättre alternativ. Det finns en funktion i en av de senaste uppdateringarna som låter dig rensa appens cache utan att förlora din musik.
Innan uppdateringen innebar att rensa cacheminnet att din data gick förlorad och alla dina låtar är borta. Det skulle ha varit det bekvämaste sättet att ta bort all Spotify-musik. Den här funktionen är dock fortfarande användbar för alla som vill frigöra värdefullt utrymme på sin enhet.
Sättet att göra detta är väldigt enkelt. Navigera bara till inställningar meny. Under Lagring, kommer du att se Ta bort cache alternativ. Klicka på den och bekräfta raderingen.

Alternativet finns på både Android och iOS och finns i samma meny. Det kommer att rensa upp massor av utrymme och låter dig fortfarande ha din favoritmusik.
Vanliga frågor
Det finns många saker du kan göra för att återta kontrollen över ditt Spotify-konto. Ifall vi inte svarade på alla dina frågor ovan har vi lite mer information här bara för dig!
Hur avbryter jag min Spotify-prenumeration?
Om du är klar med Spotify är det enkelt att säga upp vår prenumeration. Du måste förstås först veta hur du betalar för det. Om du till exempel konfigurerar ditt konto via iTunes måste du avbryta prenumerationen via iTunes.u003cbru003eu003cbru003eFör en mer detaljerad förklaring som hjälper dig att avsluta ditt Spotify-konto har vi en artikel för ditt u003ca href=u0022//www.techjunkie .com/cancel-spotify-premium/u0022u003ehereu003c/au003e.
Kan jag göra mina spellistor privata?
Ja. En riktigt snygg funktion hos Spotify är möjligheten att dela din spellista med andra användare. Om du vill hålla några av dina favoritlåtar privata kan du klicka på de tre vertikala prickarna i det övre högra hörnet. Klicka på alternativet för att u0022Make Secret.u0022u003cbru003eu003cbru003eOm du gör detta betyder att andra användare inte kommer att ha tillgång till den spellistan. Du måste göra detta för varje spellista som du vill hålla hemlig.
Jag raderade av misstag en spellista. Vad kan jag göra?
Om du ändrade dig eller av misstag raderade en spellista, oroa dig inte. Du kan enkelt återställa det i en webbläsare. Besök helt enkelt Spotifys webbplats och logga in. Det bör ta dig till kontosidan, men om inte trycker du på profilikonen i det övre högra hörnet och trycker på "Konto." På vänster sida ser du en alternativet "Återställ spellista." u003cbru003eu003cbru003eDin borttagna spellista kommer att visas i mitten av skärmen. Klicka bara för att återställa den och uppdatera din webbläsare efter bekräftelse. Spellistan kommer nu att visas i ditt Spotify-bibliotek.
Det sista ordet
Avsaknaden av en massborttagningsfunktion är verkligen en besvikelse för vissa. Tråkigt nog finns det inga bra tredjepartsappar som kan få detta att hända heller. Om du verkligen vill bli av med alla dina Spotify-låtar är ovanstående alternativ de enda som är öppna för dig.
Om du har för många låtar för manuell radering är det bästa sättet att nå dina mål att ta bort varje spellista. Om du inte har organiserat dina låtar i spellistor kan filtren hjälpa dig att ta bort de låtar som du inte längre behöver. När allt annat misslyckas kan du alltid inaktivera ditt konto och börja om.