Time Machine är där för att rädda dig om katastrofen inträffar. Låt oss säga att du måste ta bort startenheten och installera om macOS från början. I så fall låter Time Machine-säkerhetskopiorna dig bevara alla dina data och filer som om ingenting hände.

Om du är flitig med säkerhetskopior kan de gamla säkerhetskopieringsfilerna snabbt hopa sig på din externa eller nätverksenhet. Det finns ett par metoder för att ta bort gamla säkerhetskopior och få lite extra utrymme. Om du kämpar för att ta bort Time Machine-säkerhetskopiorna från papperskorgen, gör ett enkelt Terminal-kommando susen!
Följande avsnitt ger en snabbguide om hur du använder alla borttagningsmetoder från Time Machine.
Ta bort Time Machine-säkerhetskopior
Du kan ta bort gamla säkerhetskopior via Time Machine eller Finder. Naturligtvis kräver båda metoderna att du ansluter till den externa/nätverksenheten, och följande förklaringar förutsätter att du är ansluten.
Ta bort gamla säkerhetskopior av Time Machine med Upphittare
- Lansera Upphittare och välj platsen som inkluderar dina Time Machine-säkerhetskopior.

- Navigera till "Backups.backupdb" mapp för att hitta de gamla filerna. Som standard sorteras de från den äldsta till den nyaste.

- Välj den du vill radera och tryck på "kommando + styrplatta-klicka" eller använd tvåfingerkranen för att komma åt popup-fönstret med fler åtgärder.

- Klicka nu "Flytta till papperskorgen" för att radera filerna.

- Håll muspekaren över Papperskorgen ikon i din Docka, och utför sedan en tryck med två fingrar eller använda "kontroll + styrplatta-klicka" för att ta upp alternativen. Välj "Töm papperskorgen" att permanent radera de gamla säkerhetskopiorna så att de är borta för gott. Du kan också välja "Öppen" för att ta bort enskilda filer om du vill behålla andra objekt som slängs i papperskorgen.

Tar bort Time Machine-säkerhetskopior i appen
- Klicka eller tryck på Time Machine-ikonen i menyraden och bläddra bland säkerhetskopiorna för att hitta den du vill ta bort.

- Välj en eller alla gamla filer i den säkerhetskopian och klicka på kugghjulsikonen i menyraden för att visa rullgardinsmenyn. Välj "Ta bort säkerhetskopia av ..." och du är klar.

Använda Terminal för att ta bort Time Machine-säkerhetskopior
Vissa användare kan uppleva problem när de tar bort säkerhetskopiorna från papperskorgen. För att kringgå det här problemet kan du använda ett enkelt Terminal-kommando.
- Träffa "kommando + mellanslag" på tangentbordet och skriv sedan "ter" utan citat. Tryck "stiga på" eller Välj "Terminal.app" från sökresultaten för att starta Terminal.

- Skriv "sudo rm -rf ~/.Trash/” utan citati kommandoraden och tryck "Stiga på" att utföra den.

- Fönstret kommer att uppmana dig att ange administratörslösenordet. Skriv in det och tryck på "Enter" för att bekräfta. Om det fungerar ser du en ny rad för att ange kommandon.

OBS: Om kommandoradsalternativet ovan misslyckas med "Operation ej tillåten" måste du ge terminalen "Full Disk Access".

Detta kommando är utformat för att tömma papperskorgen helt genom rotanvändaren; det är därför det kräver administrativa privilegier.
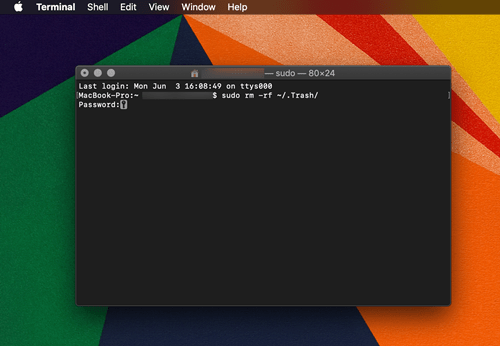
Glöm inte att återställa alternativet "Full diskåtkomst" till "Av" för terminalen, förutsatt att du vill behålla de ursprungliga skyddsinställningarna. Gå till "Säkerhet och integritet" för att ändra det, som visas på bilden tidigare.
Snabbfixar i papperskorgen för att ta bort säkerhetskopior av Time Machine
En omstart eller omstart räcker vanligtvis för att återta kontrollen över papperskorgen, vilket är där dina "raderbara" säkerhetskopior finns som du placerade där. Men om detta steg misslyckas finns det också ett alternativ att tvinga bort filerna. Öppna papperskorgen och välj "Säker töm papperskorgen", och du kan också göra det från Finder.
Vissa användare kan få meddelandet "Åtgärden kunde inte slutföras eftersom objektet är låst." fel. I det här fallet är det bäst att byta namn på filerna/mapparna med konstiga namn, dvs. e. de med speciella symboler eller tecken. Du kan också kontrollera filerna via "Få information" alternativ för att se om någon är låst.
Time Machine ögonblicksbilder
Ögonblicksbilder är annorlunda än säkerhetskopior. När Time Machine vill göra en säkerhetskopia men inte kan ansluta till den angivna externa enheten, skapas ögonblicksbilder. Dessa är säkerhetskopior som sparas på hårddisken på din Mac tills du återansluter den externa/nätverksenheten.
För det mesta, dessa säkerhetskopior är tillfälliga, och de raderas automatiskt när de ansluts till backup-enheten eller efter att den tilldelade tiden har passerat. Du bör också veta att Time Machine inte kommer att skapa en ögonblicksbild om den minskar hårddiskens kapacitet till under 20 %.
Ta bort Time Machine-ögonblicksbilder
Hur som helst, vissa användare rapporterar fortfarande att Time Machine-ögonblicksbilder tar upp massor av gigabyte, vilket är anledningen till att du kan behöva bli av med dem manuellt. Du kan ta bort ögonblicksbilder via terminalkommandon. Här är stegen.
- Gå till "Terminal" och kör tmutil listlocalsnapshots / kommando. Lägg märke till utrymmet före det framåtgående snedstrecket. Detta kommando ger dig en lista över ögonblicksbilderna som heter något så här: com.apple.TimeMachine.2018-12-15-002010.local

- För att bli av med en viss ögonblicksbild måste du använda sudo tmutil deletelocalsnapshots kommandot och lägg till det specifika datumet. Det inskrivna resultatet bör se ut ungefär så här: tmutil deletelocalsnapshots 2018-12-15-002010.

- Ett meddelande "Ta bort lokal ögonblicksbild + (datum)" visas i fönstret för att bekräfta att raderingen lyckades. Det är värt att nämna att du måste upprepa stegen för varje ögonblicksbild du vill radera.

Experttips: För att förhindra att lokala ögonblicksbilder uppstår, kör sudo tmutil disablelocal kommandot i Terminal.
Sammantaget är det ganska enkelt att ta bort Time Machine-säkerhetskopior, och du bör inte tveka att använda Terminal-kommandon. Dock, den säkraste metoden för att ta bort Time Machine Backups är att använda den faktiska appen. Om du av någon anledning tycker att sätten att ta bort Time Machine-säkerhetskopior är svåra, finns det tredjepartsappar som effektiviserar hela processen. Till exempel är CleanMyMac X ett gratis verktyg som tar bort Time Machine-ögonblicksbilder utan Terminal.
Vanliga frågor
Vi har inkluderat fler svar på dina frågor om Time Machine i det här avsnittet.
Hur stänger jag av automatisk säkerhetskopiering?
Om du är trött på att behöva rensa upp din lagring och bli av med gammal, värdelös data, kan du stänga av de automatiska säkerhetskopieringarna. Vi har en fullständig handledning om ämnet här, men det är väldigt enkelt.
Allt du behöver göra är att klicka på Apple-ikonen och klicka på Systeminställningar. Leta upp Time Machine och dubbelklicka för att öppna den. Sedan kan du avmarkera alternativet för Automatisk säkerhetskopiering på vänster sida.












