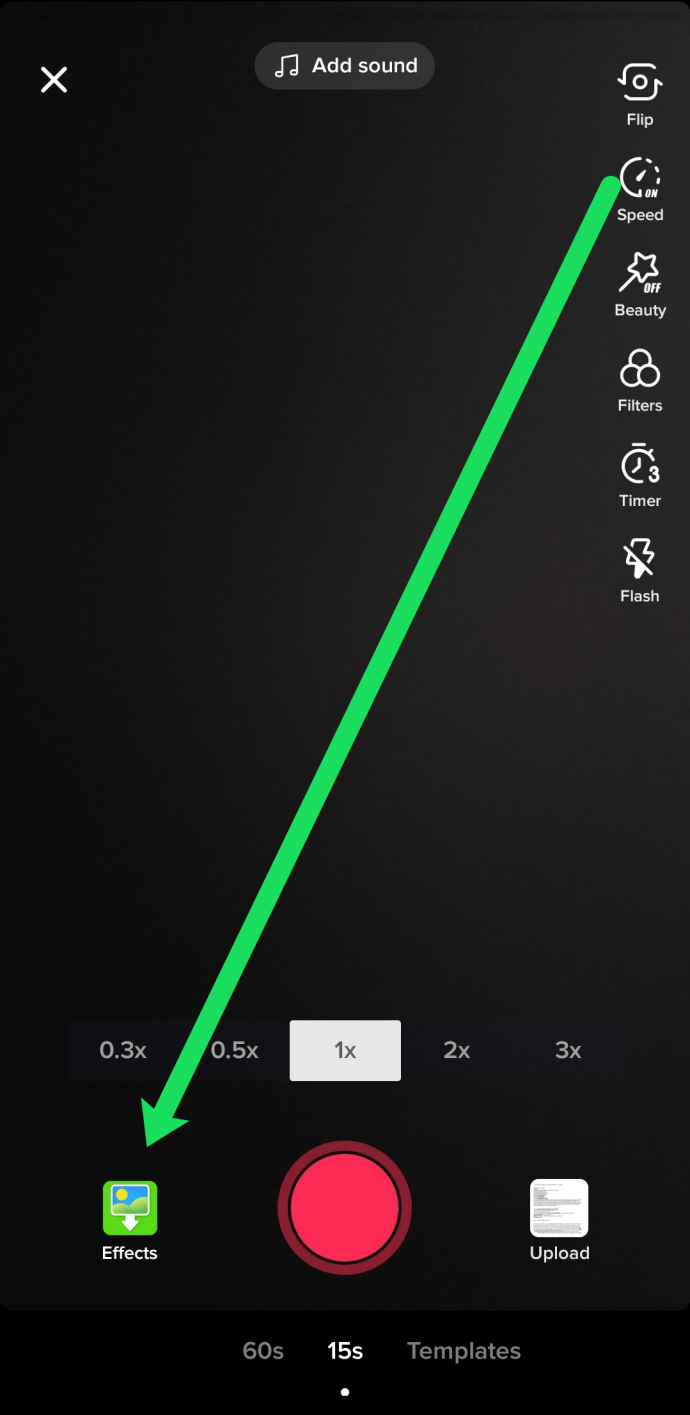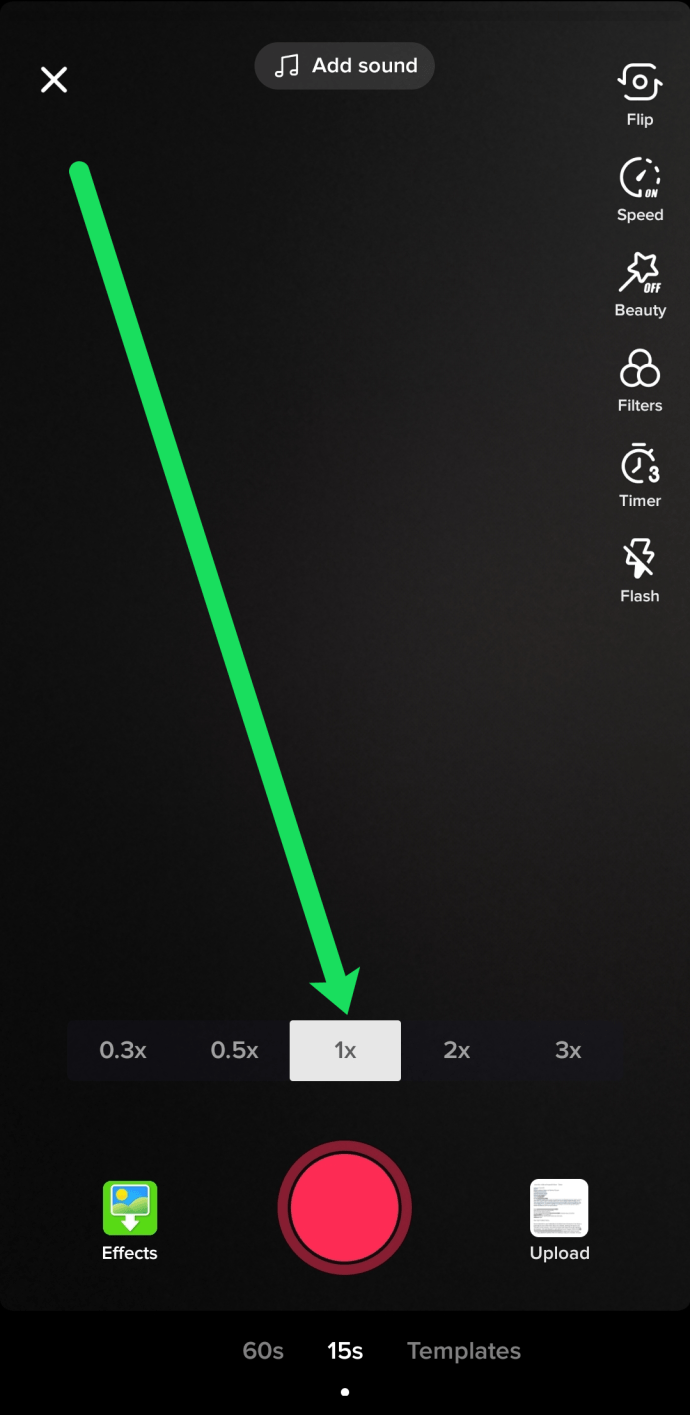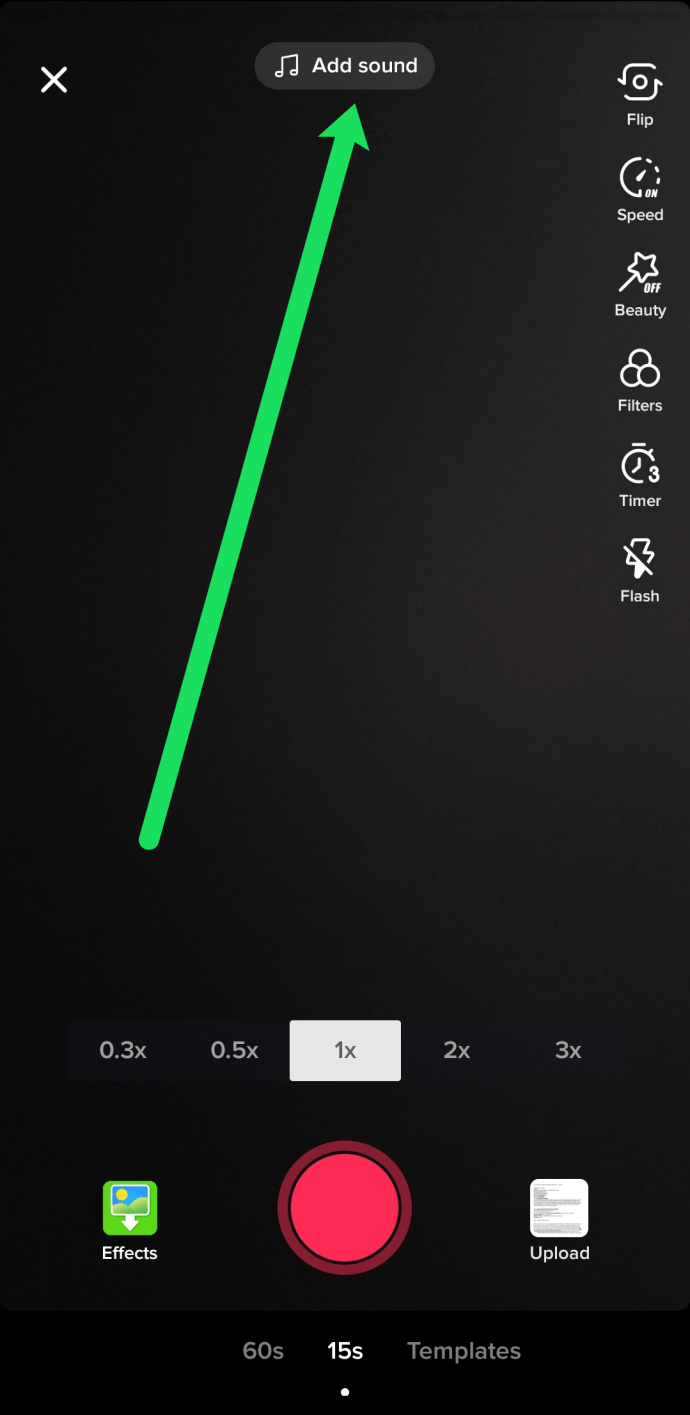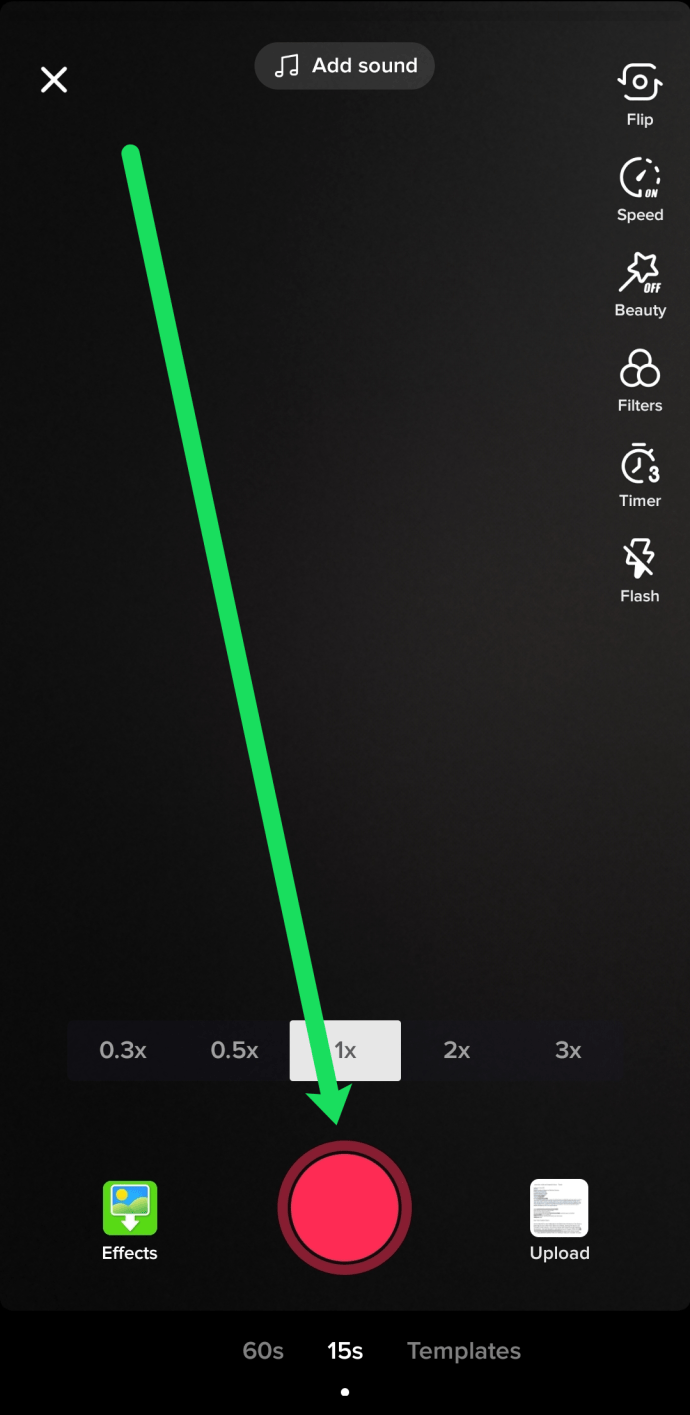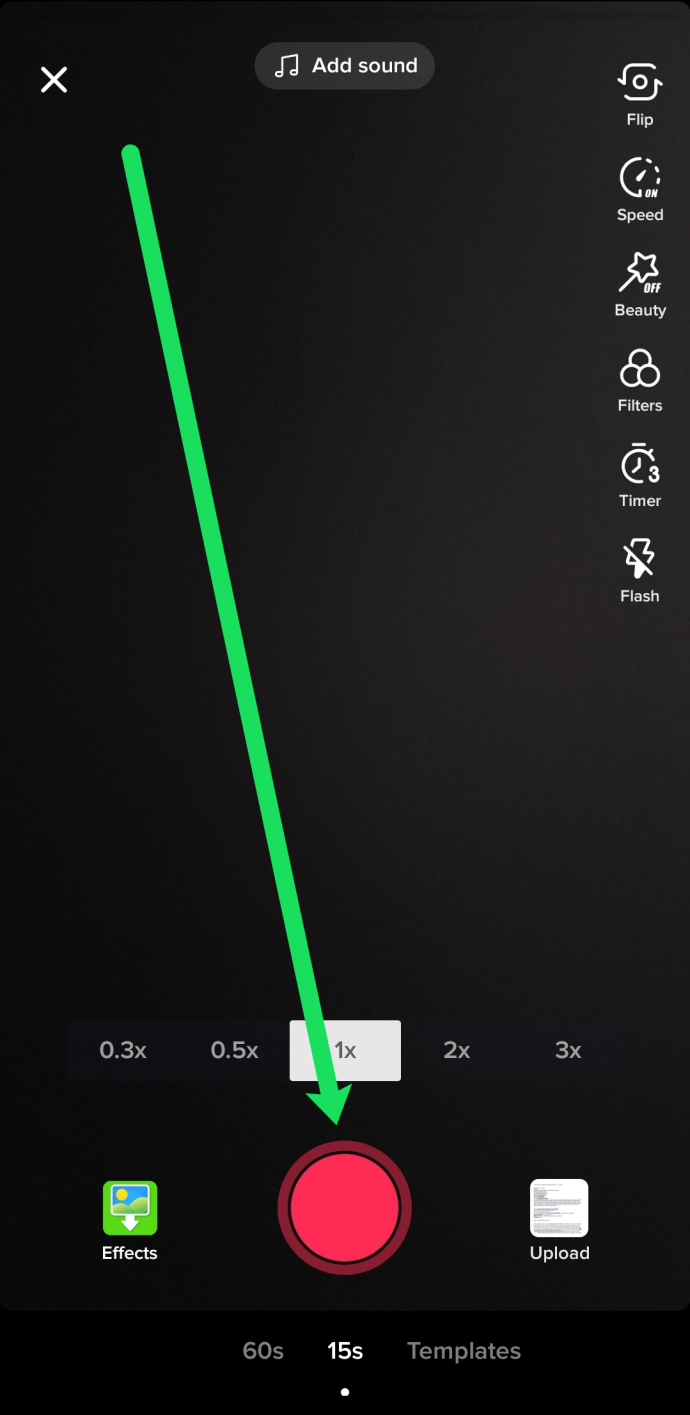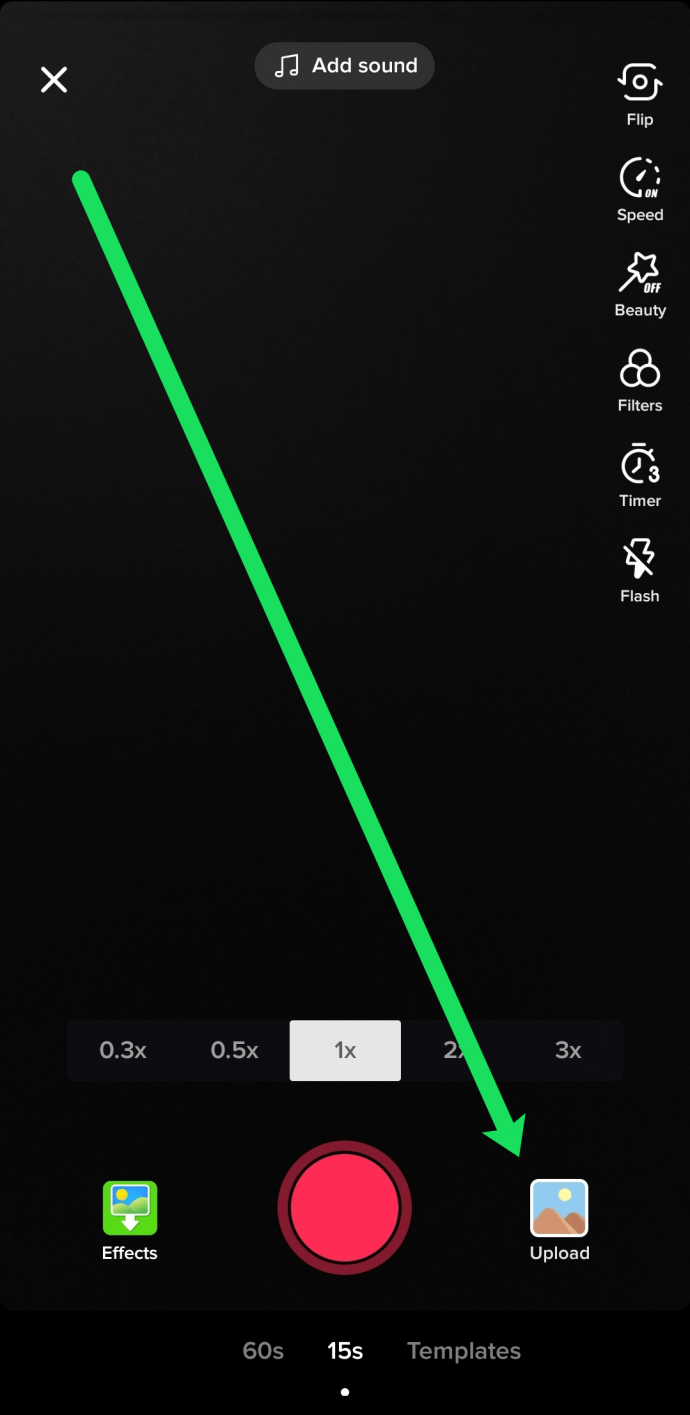TikTok är en av de mest populära sociala medieapplikationerna 2021 och av goda skäl! Naturligtvis kan kreatörer ladda upp fantastiska videor med musik, sketcher, utmaningar och mer. Men det som gör TikTok så framgångsrikt är att det är ett paradis av kreativitet.
Om du är ny på TikTok, eller om du är här för att fräscha upp några nya färdigheter, har vi dig täckt! I den här artikeln visar vi dig hur du spelar in och redigerar de perfekta TikTok-videorna!
Den inbyggda redigeraren
TikTok har sin egen inbyggda redigerare som kan utföra många grundläggande uppgifter, inklusive att lägga till filter, sudda, lägga till ljudspår och mer. Låt oss ta en titt på det grundläggande gränssnittet.
När du startar TikTok börjar appen med att visa dig en video som den tror att du kommer att gilla. Du kan avbryta det när som helst genom att trycka på "+"-ikonen och starta din egen video.
Det finns några sidor vi kommer att gå igenom i den här artikeln, men det är här vi börjar. Så här spelar du in din TikTok-video:
- Välj de effekter du vill använda för din video.
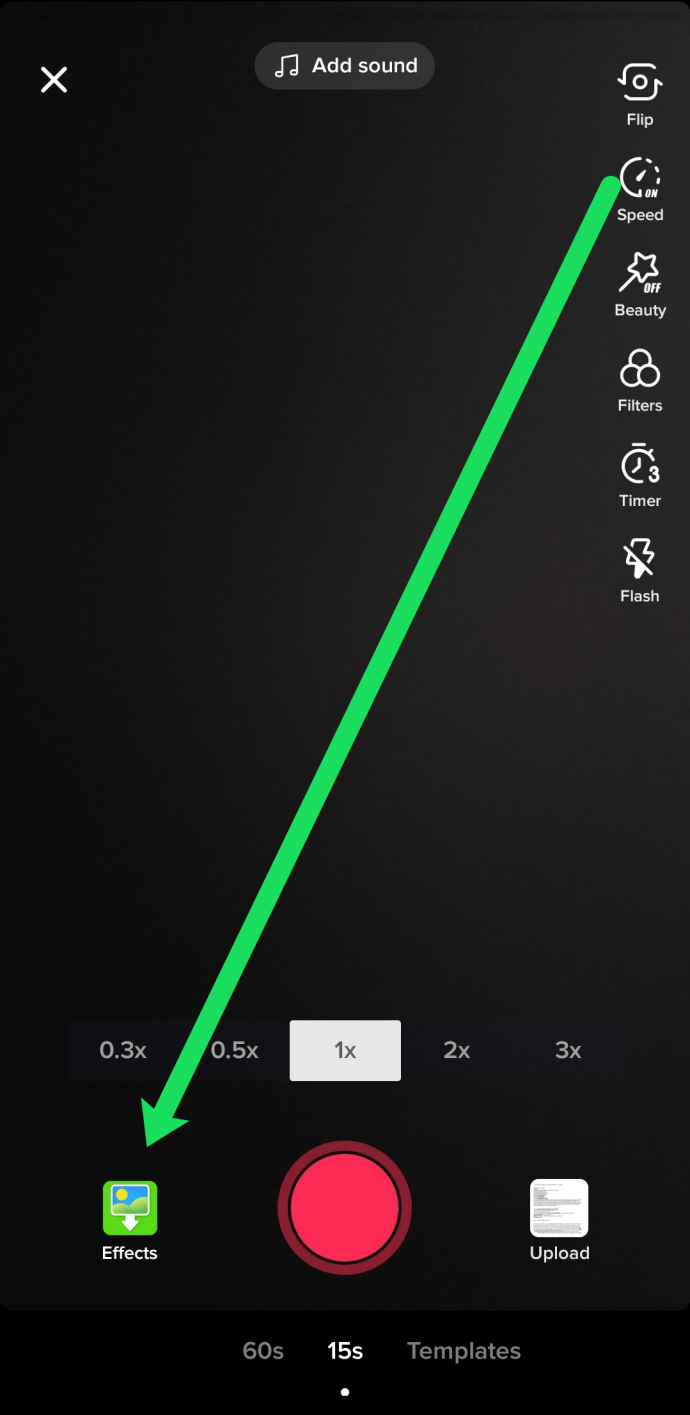
- Välj den hastighet med vilken du vill spela in din video. Du kan snabba upp eller sakta ner beroende på ditt innehåll.
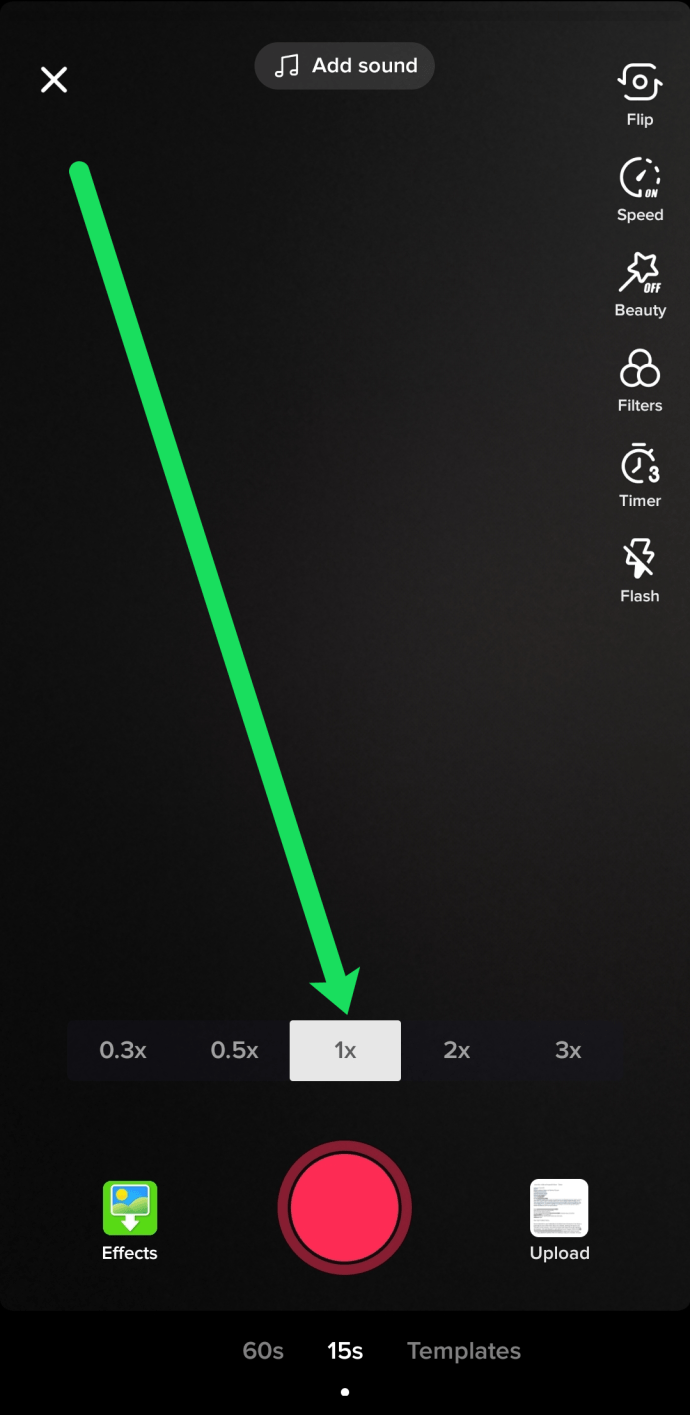
- Klicka på alternativet "Lägg till ljud" om du vill lägga till musik.
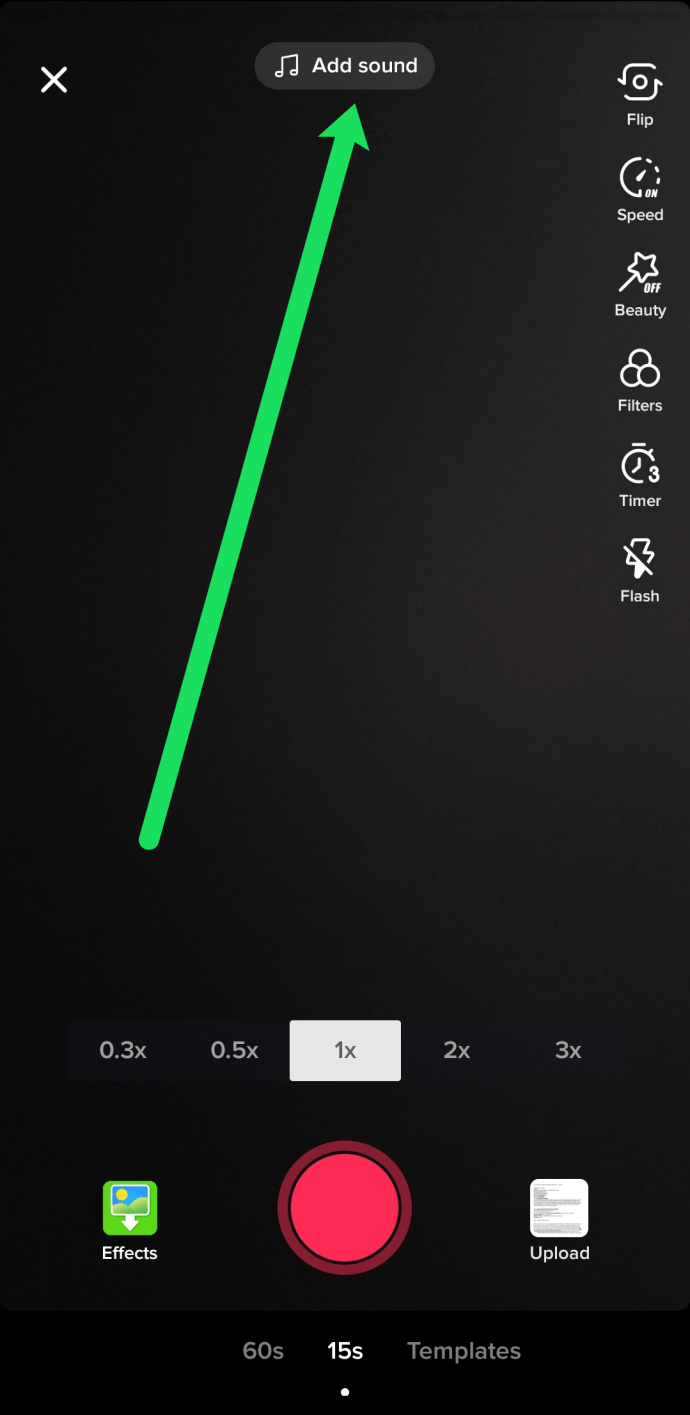
- Tryck på den röda inspelningsikonen i mitten av skärmen. Håll den tills du är klar med inspelningen.
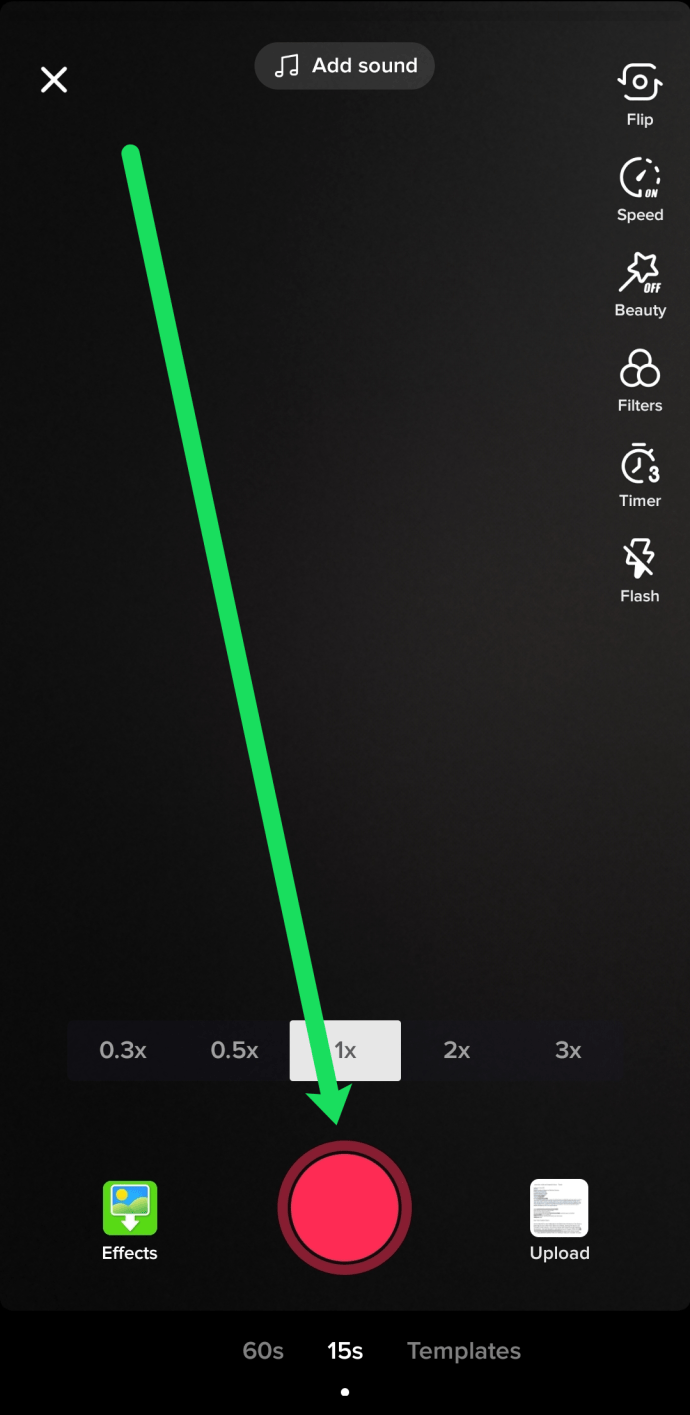
- Använd den blå linjen längst upp som en indikator för hur mycket du har spelat in och hur mycket tid du har kvar.
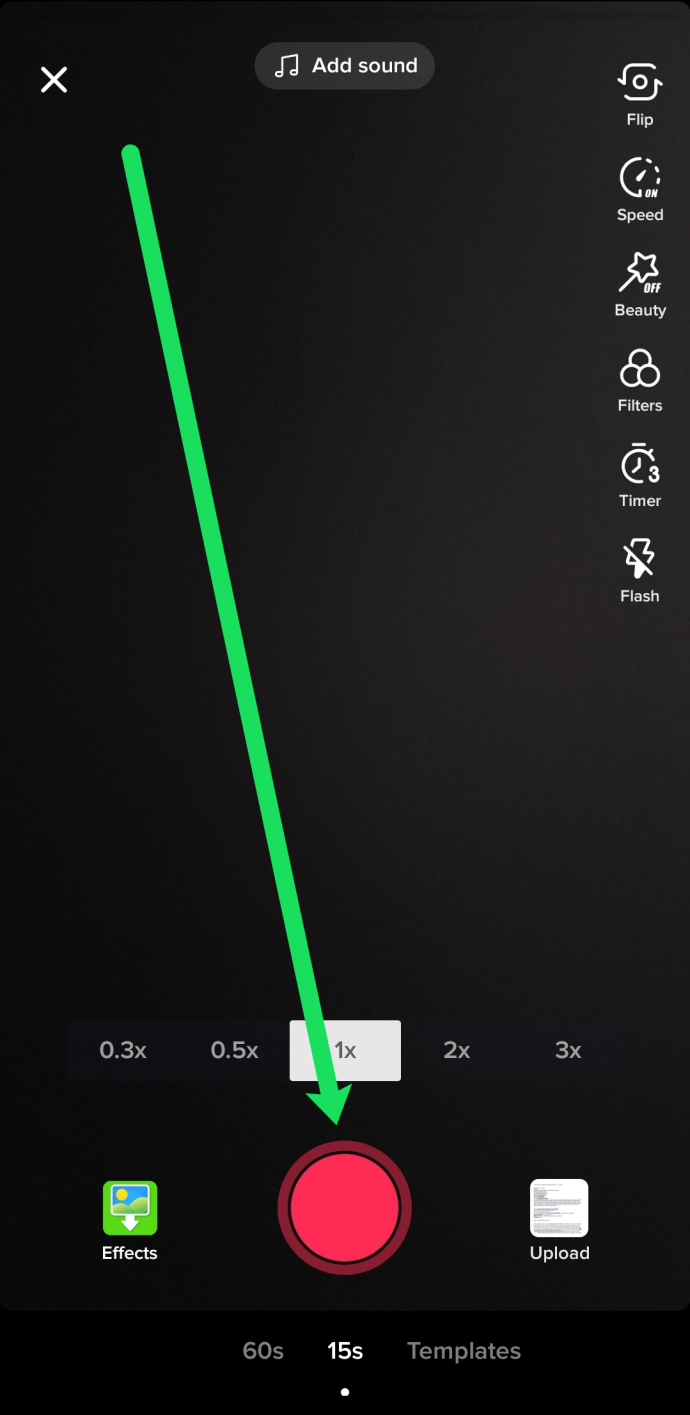
- Du kan också trycka på ikonen "Ladda upp" i det nedre högra hörnet för att ladda upp en befintlig video från telefonens kamerarulle (detta är alternativet för dig om du vill använda en extern videoredigerare som vi kommer att förklara ytterligare nedan).
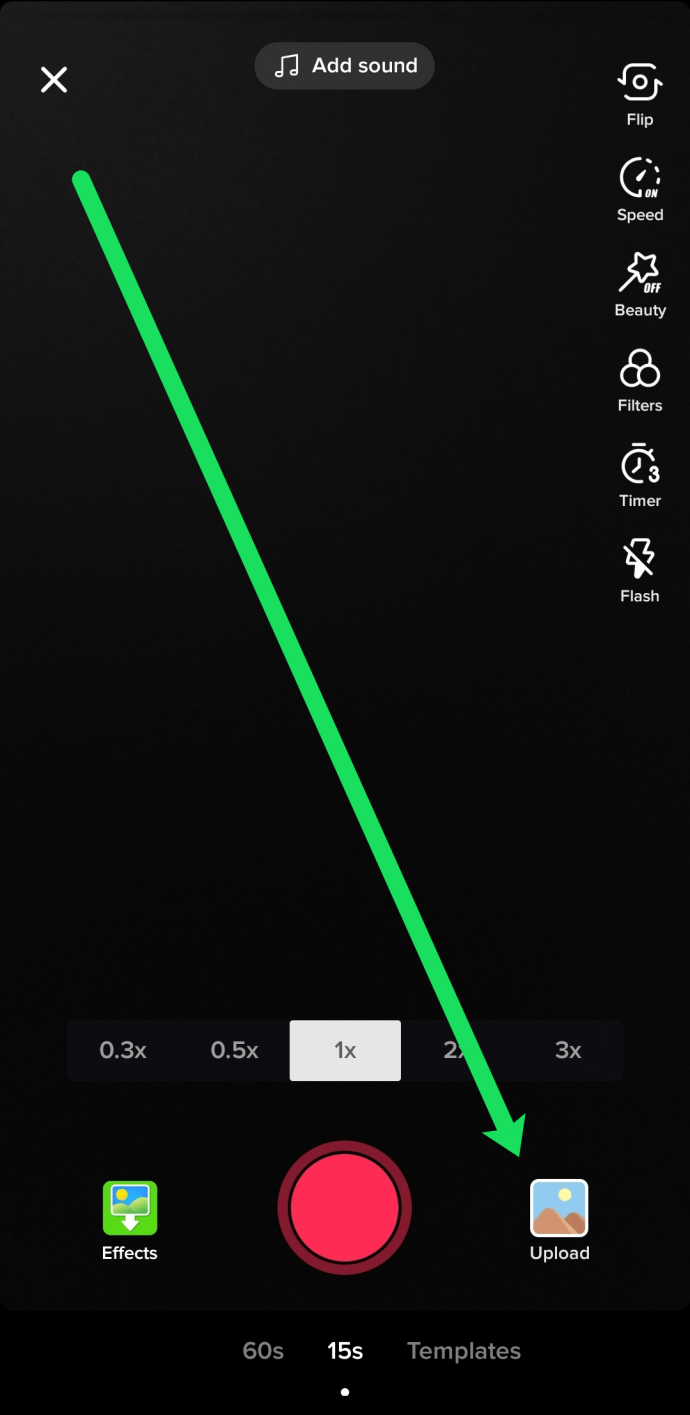
När du har spelat in din video kan du fortsätta till redigeringsprocessen.
Lär känna TikToks redigeringsverktyg
Det finns så många sätt att redigera din TikTok-video. Vi delar upp dem åt dig i det här avsnittet.
Låt oss börja i det övre vänstra hörnet och gå runt skärmen. Vi kommer att använda Android-versionen av appen för den här genomgången, men iOS-versionen är väldigt lik.
"X"-ikonen avbryter din inspelnings- och redigeringssession.

Kommandot "Lägg till ett ljud" tar fram TikTok-ljudbiblioteket, som är stort och omfattande. Du kan välja en låt, söka efter nyckelord, titta på spellistor etc. Du kan inte ladda upp dina egna ljud – även om det finns några lösningar som vi har tagit upp i den här artikeln. Tryck på den här knappen innan du börjar spela in så att din video kan synkroniseras med låten eller ljuden du väljer.

"Vänd"-knappen ändras från din främre till din bakre kamera, användbart för att ta selfie-videor.

Med knappen "Speed" kan du ändra inspelnings-/uppspelningshastigheten för din video. Inställningarna sträcker sig från 0,1x till 3x, vilket innebär att du kan få din video att spela upp allt från 10:1 slow motion till 3:1 fast motion.

"Skönhet"-knappen växlar skönhetsläget på eller av; allt detta läge gör är en subtil borttagning av skuggor.
Knappen "Filter" öppnar TikToks filterbibliotek, kategoriserade i avsnitten "Porträtt", "Life" och "Vibe". Dessa är relativt rena filter som gör saker som att modifiera färgpaletten och bildkontrasten, och de är organiserade numeriskt snarare än med smarta namn. Du kan återgå till den ofiltrerade vyn av världen genom att välja det första filtret under avsnittet "Porträtt", märkt "Normal".

"Timer"-knappen öppnar ett timergränssnitt som visar en videotidslinje på upp till 60 sekunder. Du kan trycka på den punkt där du vill stoppa (från 1 till 60 sekunder) och sedan trycka på "Starta fotografering" för att starta automatisk inspelning utan att behöva hålla ned inspelningsknappen.

Nästa är blixtknappen. Detta nyare alternativ låter dig slå på eller av blixten beroende på vilken belysning du behöver.
Till höger om inspelningsknappen finns knappen "Ladda upp", som öppnar videogalleriet på din telefon och låter dig välja en video att ladda upp. Så här kan du få videor skapade eller redigerade i andra verktyg i ditt TikTok-flöde.
Inspelningsknappen (den stora röda cirkeln) är knappen du trycker på när du vill starta en inspelning utan att använda timern.
Knappen "Effekter" öppnar TikToks stora bibliotek av specialeffekter, allt från digitala förbättringar till delade skärmar till filter för förstärkt verklighet (AR). Det är hit du går för att lägga till gigantiska googly ögon, regnbågsvirveleffekter och alla andra videoförbättringar. Det finns avsnitt för "Trending", "Ansikte" och "Djur"-effekter.
Redigera din video
Till höger om inspelningsknappen finns nu två nya knappar. X-knappen avbryter inspelningen av detta segment, och kryssknappen sparar det och tar dig till efterbehandlingsgränssnittet.

I det här gränssnittet kommer ditt videosegment att spelas upp på autoloop.
Du kan trycka på bakåtknappen för att återgå till inspelningsgränssnittet för att utöka segmentet.
Du kan använda "Trim"-knappen för att förkorta din video.
"Mixer"-knappen tar dig till mixergränssnittet, som låter dig ställa in de relativa ljudnivåerna mellan ljudet du spelade in och ljudspåret du valde tidigare.
 Om du kunde höra de inspelade ljuden skulle det vara jag som sa "rawr" när jag flyttade plastskorpionen längs mitt skrivbord.
Om du kunde höra de inspelade ljuden skulle det vara jag som sa "rawr" när jag flyttade plastskorpionen längs mitt skrivbord. "Select Sound" öppnar ljudgränssnittet och låter dig ta in musik eller ljud från TikTok-biblioteket, precis som på föregående skärm.
Hur man redigerar segment på TikTok
Knappen "Effekter" gör något helt annat än den gjorde på föregående skärm. Det öppnar ett bibliotek med olika effekter, tillsammans med en tidslinje för din video, så att du bara kan använda effekter på delar av videon. Detta är en mycket kraftfull funktion och det är där många av de innovativa effekterna du ser i TikTok-videor skapas.

Knappen "Ställ in omslag" väljer en ram från din video som omslag för videon som andra användare ser när de bläddrar i videor. Detta låter dig välja en representativ bildruta snarare än bara den första bildrutan i videon, som kan vara tom eller tråkig.
Knappen "Filter" tillämpar ett filter på hela segmentet, precis som det gjorde i förinspelningsgränssnittet.

Knappen "Klistermärken" öppnar klistermärkesbiblioteket, som låter dig lägga till animerade klistermärken till videon. När du väl har valt ett klistermärke kan du dra runt det på skärmen för att ändra var det visas medan videon spelas upp.
Slutligen tar knappen "Nästa" dig till postningsgränssnittet.
Lägg upp din video

Inläggsgränssnittet är där du skickar ut din video till TikTok-ekosystemet för att (förhoppningsvis) andra ska kunna njuta.
Du kan skriva in en beskrivning av din video, tillsammans med #hashtags och länktexter till dina @vänner. Du kan ställa in videon så att den antingen är offentlig, endast synlig för dina vänner eller endast synlig för dig. (Detta låter dig spara videor för att arbeta med dem senare utan att ditt halvfärdiga arbete släpps ut i naturen.) Du kan ställa in kommentarer för att vara på eller av, och du kan antingen tillåta eller förbjuda duett- och reaktionsvideor. Du kan också automatiskt dela videon till dina andra sociala mediekonton som Twitter.
Längst ner på skärmen finns en "Utkast"-knapp (som sparar videon till utkast) och en "Post"-knapp, som skickar din video ut till världen.
Som du kan se är den inbyggda videoredigeraren ganska kraftfull och räcker förmodligen för de flesta användare. Men om du vill bli riktigt seriös med dina produktionsvärden, kanske du vill kolla in nästa avsnitt.

Använda en extern redigerare
Om du använder en extern redigerare för att titta på dina TikTok-videor, kommer du att kunna göra mycket mer. TikTok-redigeraren är ganska funktionsrik, men den är inte en fullfjädrad videoredigerare. Men innan du kan använda en annan videoredigerare måste du först ladda ner din video från TikTok.
För att ladda ner videon måste du först lägga upp den. Det kan inte bara finnas i din utkastmapp; det måste läggas upp på webbplatsen. Så ställ in "vem kan se detta" på videon till "privat" och lägg sedan upp videon. När den väl har lagts upp kan du trycka på din profil i TikTok, välj videon, välj sedan ikonen med tre prickar och välj "Ladda ner" för att kopiera videon till din lokala enhet.

Appbaserade videoredigerare
Det finns ett antal videoredigeringsappar som är tillgängliga för din smartphone eller surfplatta. De har fördelen av att vara bekväma och behändiga. De har nackdelen att inte riktigt vara så mycket kraftfullare eller funktionsrika än den inbyggda TikTok-redigeraren. Det kan dock vara värt att testa dem om de har specifika funktioner som du vill ha. På Android inkluderar populära videoredigeringsappar PowerDirector, Timbre, Vizmato, YouCut och InShot. iPhone-användare kanske vill kolla in iMovie, Splice eller Filmmaker Pro Video Editor för iOS.
Desktop-videoredigerare
En skrivbordsvideoredigerare erbjuder mycket mer potential för att göra seriöst videoredigeringsarbete. Din PC eller Mac är betydligt kraftfullare än din smartphone och har en fullstor skärm och mer exakta gränssnittsverktyg också. Om du ska gå den här vägen skulle jag rekommendera en redaktör som kostar pengar. Det finns gratis redaktörer där ute, och några av dem är mycket bra, men återigen, du kommer inte att få något bättre än den inbyggda TikTok-redigeraren utan att betala. Här är några av de bättre redaktörerna där ute.
Adobe Premiere Elements
Adobe Premiere Elements är en lättare version av videoredigeringsprogramvaran Adobe Premiere CC av filmkvalitet. Element behåller huvuddragen hos sin större förälder men skär bort mycket av det som bara videografer verkligen behöver, för att hålla priset nere och inlärningskurvan hanterbar. Om du har använt Adobe-produkter tidigare, kommer du att vara hemma med Elements. Element har funktioner som ett stort utbud av verktyg, videoeffekter och mediebibliotekshanteringsalternativ som gör det idealiskt för en TikTok-användare som planerar att göra många olika videor.
Premiere Elements kostar $99, men det finns en gratis provperiod tillgänglig så att du kan se om den passar dina behov utan att betala för det.
Coral Video Studio

Det fanns en tid när Corel var ett förstklassigt datorgrafikprogramvaruföretag, och företaget har fortfarande ett solidt rykte inom videoredigeringsvärlden. Corel VideoStudio är en mycket kraftfull videoredigerare på konsumentnivå. Även om den inte är på samma nivå som Avid Media Composer, är den inte heller lika dyr eller svår att bemästra. Den har många professionella funktioner och ett användargränssnitt som inte är svårt att engagera sig i.
Corel Video Studio kommer i en Pro-version för $69 och en Ultimate-version för $99. Båda är mycket kraftfulla och kan hantera dina TikTok-videor med lätthet. Det finns också en gratis provperiod.
Tips och tricks för att skapa video
När du börjar bli seriös med att skapa videor för Tik Tok finns det många avancerade tips som du vill veta om. Här är några av de bästa vi har hittat.
Använd en skrivbordsvideoredigerare
Om du skapar och redigerar många videor, kommer du snabbt att upptäcka att den inbyggda redigeraren och till och med de tillgängliga appbaserade redigerarna, även om de är lämpliga för den tillfälliga skaparen, bara inte har hela funktionen uppsättning och prestanda för en fullfjädrad videoredigeringssvit på en stationär dator. Inte bara är skärmen på en stationär dator mycket bättre för att visa dina videofiler, utan prestandanivån för en stationär eller bärbar dators CPU och minne kommer också att vara mycket överlägsen till och med en avancerad smartphone.
Investera i en videokamera + stativ
Smartphones har fantastiska kameror nuförtiden för sin storlek och kostnad, och – precis som med videoredigeringssidan – är din smartphonekamera perfekt för att komma igång. Men när du väl kommit förbi startstadiet kommer du att vilja investera i en snygg videokamera i full storlek. Lyckligtvis kan du få en mycket trevlig digital videokamera för allt från $40 till $100. Funktioner att leta efter inkluderar ingångar för externa mikrofoner, optisk zoom, en stor LCD-skärm för att rama in dina bilder, möjligheten att mata ut videofiler med lägre upplösning och manuella kontroller för vitbalans, fokus och exponering. Även om du inte använder en kamera i full storlek, bör du definitivt investera i ett stativ – de stabiliserar din kamera och gör videor stenhårda stabila, samt ger dig ett enkelt sätt att justera kameravinkel och position.
Lysa upp det
Belysning är avgörande. Beroende på vilken typ av videor du gör kanske du faktiskt vill förlita dig på naturlig belysning (om du har rätt miljö och inte har något emot att filma bara under dagsljus), men för de flesta kreatörer behöver du artificiell belysning. De bästa lamporna är högenergilampor – de ger ett vitt, skarpt ljus som är mycket väl lämpat för video- och fotoarbete. Om du gör videor med stora ytor med dans eller rörelse, vill du ha en uppsättning med tre ljus – ett nyckel- (eller punkt)ljus, ett fyllningsljus och ett bakgrundsbelysning. Kreatörer som gör fler in-your-face selfie-liknande videor bör istället investera i ett ringljus, som det vi rekommenderar i slutet av den här artikeln.
Bakgrunder är viktiga
Det som finns bakom scenen är ofta lika viktigt som det som finns i scenen. En stökig lägenhet eller bänkskiva i köket är inte en bra bakgrund för din innerliga torch-låtvideo. Se till att det inte finns några reflekterande eller glänsande ytor i bakgrunden, eftersom det kan släcka din belysning eller oavsiktligt ta med kameran i bilden. Ett enfärgat lakan kan skapa en solid bakgrund, men se till att ditt uppträdande sker några meter framför det, så att du inte kastar distraherande skuggor.
Det handlar om sundet
Ljudkvaliteten är minst lika viktig som videokvaliteten; människor är ofta villiga att förlåta dålig videokvalitet, men så fort de inte kan höra eller tyda vad de hör, trycker de på bakåtknappen och går vidare till något annat. Ingen har tid att lyssna på något de inte kan höra. Vissa smartphones och digitala videokameror har bra interna mikrofoner, men du kommer alltid att få en bättre ljudkvalitet från en extern mikrofon. Även en billig extern mikrofon kommer att förbättra din ljudkvalitet avsevärt. Mikrofonen ska vara så nära motivet för videon som möjligt. Var uppmärksam på bakgrundsljud i din omgivning som du kanske för länge sedan har lärt dig att ställa in, men som en videotittare kommer att höra direkt.
Tredjeregeln
En av de mest grundläggande begreppen inom fotografi eller video, regeln om tredjedelar föreställer sig ett imaginärt 3×3-rutnät som läggs ut över din kameras fält.

För en attraktiv och övertygande video eller bild vill du att ditt/de motiv ska placeras längs en av rutnätslinjerna, snarare än i mitten av bilden. Om möjligt vill du att motivet ska placeras i skärningspunkten mellan rutnätet – de fyra "sweet spots". Det finns inga speciella teoretiska resonemang bakom denna regel - det är bara att människor tenderar att hitta bilder som följer regeln mer attraktiva än bilder som inte gör det.
Ha en närvaro
Skärmnärvaro – den egenskapen som vissa människor har som gör att kameran verkar älska dem – är ibland en gåva. Många fina skådespelare är faktiskt bara OK skådespelare som har stor skärmnärvaro. Om du inte har turen att födas med Cary Grants naturliga kameratilltal, måste du medvetet utveckla de egenskaper och beteenden som leder till ett karismatiskt utseende på skärmen. Håll ditt kroppsspråk lugnt och öppet – vänd mot kameran, lägg inte armarna framför kroppen. Ha en bra hållning – stå upprätt! Dina axlar ska vara tillbaka och du ska vara avslappnad. Andas, medvetet och omedvetet.
Ge publiken några leenden, särskilt i början av videon, så att de uppfattar dig som vänlig. Säg dina ord när du pratar och sakta ner dig själv medvetet – nästan alla försöker prata för snabbt i kameran. Om du inte vet vad du ska göra med dina händer, ge dig själv rekvisita för att ockupera dem - en trollstav för en trollkarl, en mikrofon (även en dummy) för en sångare. Och öva – den andra eller tredje (eller tionde eller tjugonde) genomgången av en video kommer sannolikt att vara en mycket överlägsen ansträngning än den första, särskilt om du granskar dina egna bilder och lär dig av varje misslyckad genomgång.