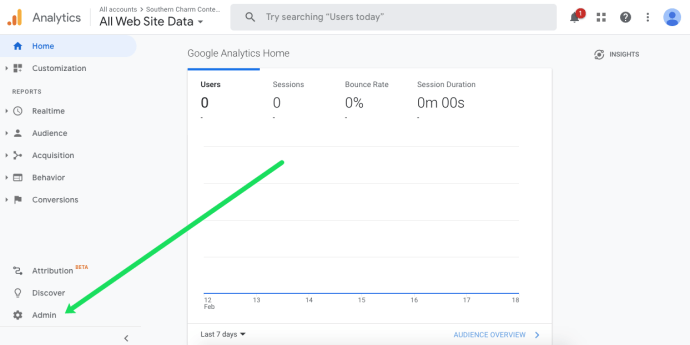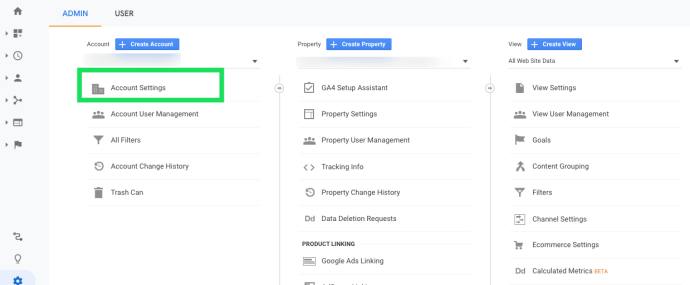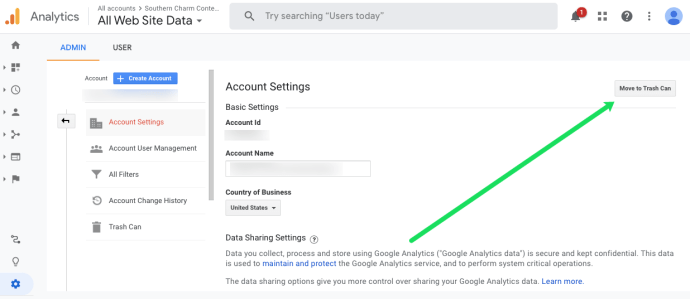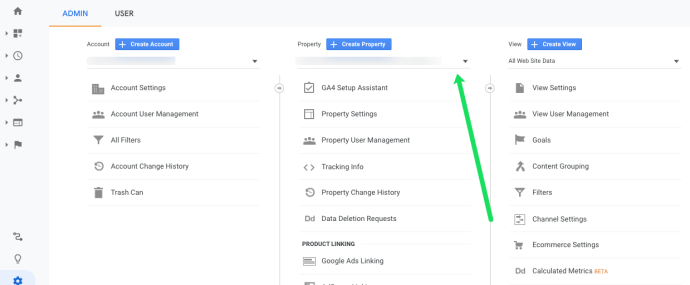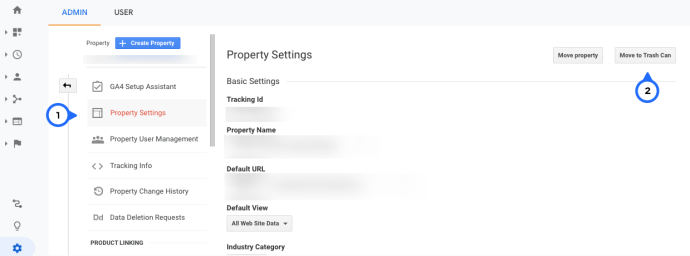Google Analytics är ett utmärkt verktyg om du är webbplatsägare eller bloggare, och alla som driver ett webbföretag måste vara medvetna om det. Det knackar ihop siffrorna perfekt och visar användarinteraktion med din blogg i detalj, och det låter dig också spåra trafik på dina webbplatser.

Men många användare ogillar att lämnas med inaktiva Google Analytics-konton. Även om du stänger av din blogg eller webbplats kommer den att finnas kvar på Google Analytics. Detta kommer att belamra ditt konto, vilket är onödigt och tråkigt. Det är inte alls svårt att ta bort Google Analytics-konton, följ bara instruktionerna som finns längre fram.
Så här tar du bort ditt Google Analytics-konto
Google Analytics låter dig skapa så många konton du vill på din profil. Dessa konton kan ha obegränsade egenskaper. Du kommer snart att lära dig hur du tar bort både fastigheterna och kontona.
Följ dessa steg för att ta bort ett Google Analytics-konto:
- Ta bort spårningskoden för Google Analytics från alla dina webbsidor eller bloggar.
- Gå till ditt Google Analytics-konto och logga in.
- Klicka sedan på fliken Admin, som finns i det nedre vänstra hörnet av Analytics Dashboard.
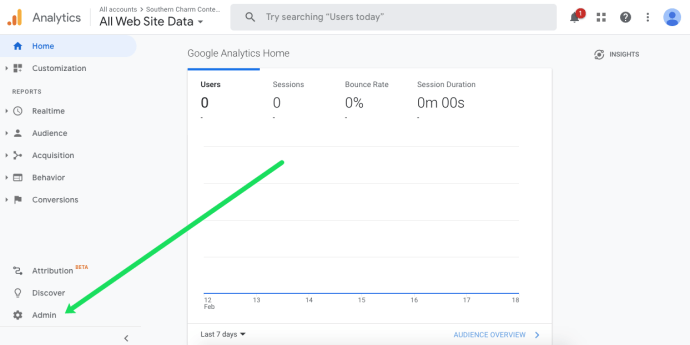
- Du kommer att se tre avsnitt, Konto, Egendom och Visa. I kontofönstret (vänster sida), välj det konto som du vill ta bort. Om du har flera konton, klicka på kontonamnet i det här avsnittet.
- Gå till Kontoinställningar, som finns i kontofönstret.
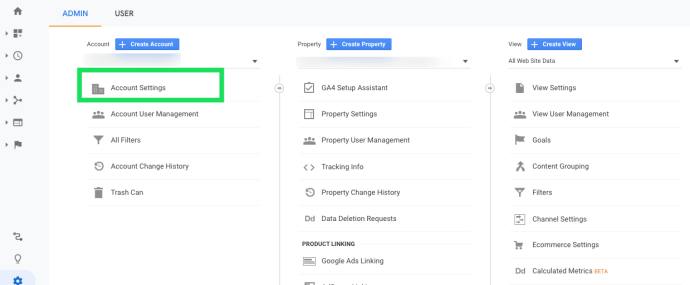
- Välj "Flytta till papperskorgen".
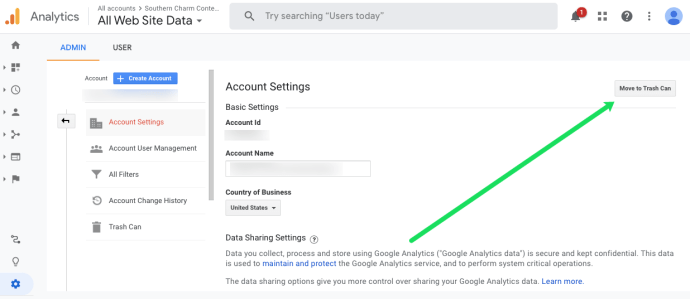
Du kommer att få ett meddelande via e-post om att ditt konto kommer att raderas, och detsamma kommer andra användare med behörighet att hantera användare. Nu kan du binda dig till andra konton om du har dem, eller helt sluta använda Google Analytics.

Hur man tar bort Google Analytics-egenskaper
Om du tycker att detta är för extremt och du vill behålla ditt Google Analytics-konto kan du bara ta bort enskilda egenskaper från det. Kanske har du för många inaktiva egenskaper (domäner) som stör dig.
Här är en steg-för-steg-guide för att ta bort Google Analytics-egendomar:
- Återigen, logga in på din Google Analytics.
- Titta nu på den andra fliken, märkt Egenskap. Välj egenskapen du vill ta bort.
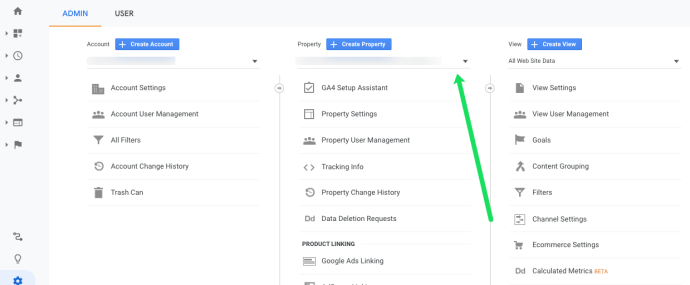
- Direkt under den ser du Fastighetsinställningar. Klicka på det.
- Längst upp till höger måste du klicka på Flytta till papperskorgen.
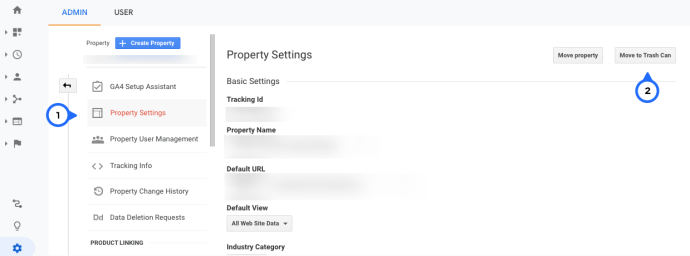
- Bekräfta att du vill ta bort den här egenskapen.
Återställa ett Google Analytics-konto
Det var lätt som en plätt, eller hur? Om du ändrar dig, vet att du har 35 dagar på dig att återställa egendomen eller kontot. Detta kommer att ångra borttagningen. Men efter 35 dagar kommer ditt konto eller din egendom att raderas permanent.
För att återställa ett konto måste du välja rätt konto och hitta papperskorgen i kontofönstret. Klicka på kontot du vill ta tillbaka och klicka på Återställ.

Så här visar du ändringarna i ditt Google Analytics-konto
Om du hanterar ditt Google Analytics-konto tillsammans med någon annan kommer det att vara användbart att hålla reda på ändringar. Du kan hitta alla ändringar i dialogrutan Ändringshistorik.
Så här får du åtkomst till förändringshistoriken i Google Analytics:
- Logga in på Google Analytics.
- Välj Settings Cog i det nedre vänstra hörnet.
- Titta på kontosidan och välj det konto du vill kontrollera.
- Välj nu Ändringshistorik.
Fönstret Ändringshistorik innehåller information om datum och tider för aktiviteter för det specifika kontot. Du kommer att se Ändrad av, som talar om vem som gjorde ändringarna om fler personer hanterar ditt Google Analytics-konto.
I avsnittet Ändra kommer du att se Analytics-objektet, som kan vara ett konto, vy, användare, etc., och den exakta åtgärden som gjordes för detta objekt. Dessa objekt kan tas bort, skapas och så vidare. Om du raderade en egendom eller ett konto kan dina partner se när du gjorde det.
Google Analytics kommer att spara register över ändringar i upp till två år.

Kontot avslutat
Om du är trött på för många egendomar eller konton i din Google Analytics kan du följa Arnold Schwarzeneggers tillvägagångssätt och avsluta dem. Du kan hålla reda på ändringar hela tiden, och till och med ändra dig och återställa de konton du tagit bort.
Var dessa steg lätta att följa? Gillade du den här guiden? Dela dina tankar med oss i kommentaren nedan.