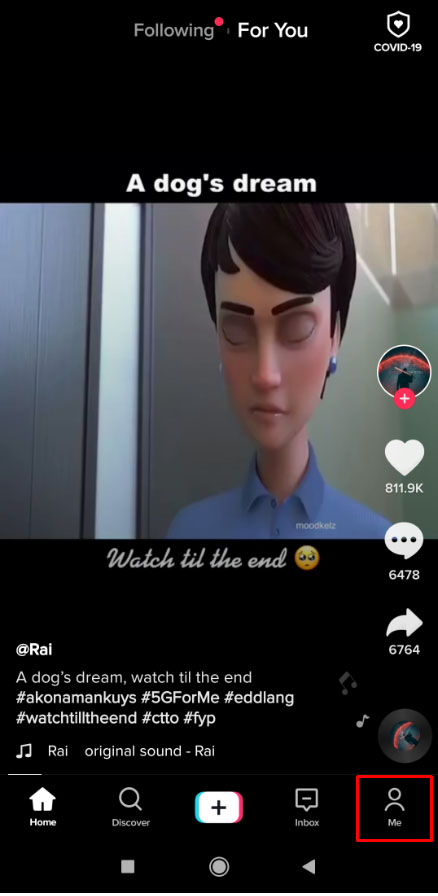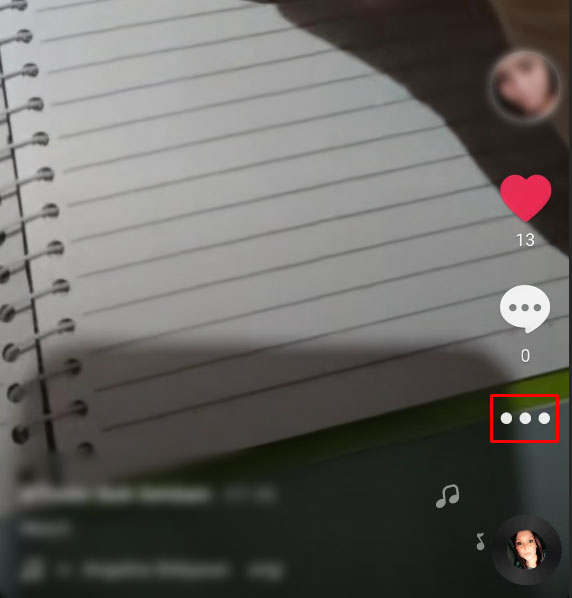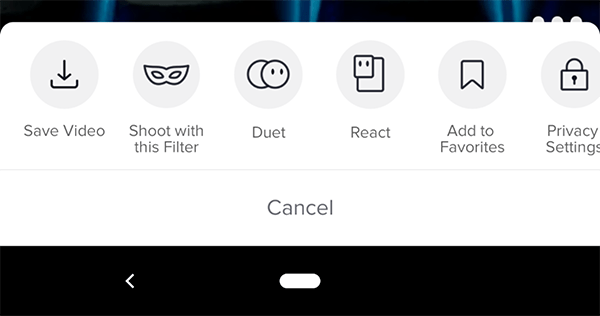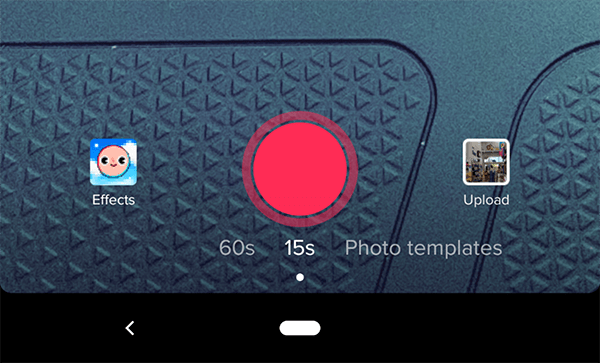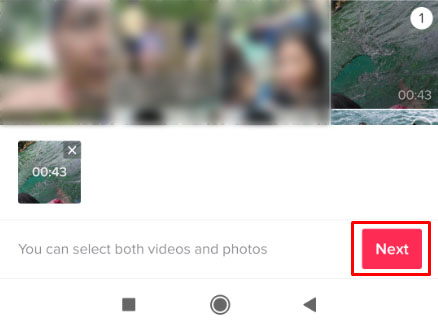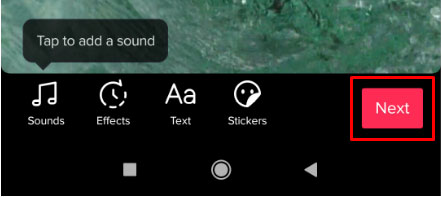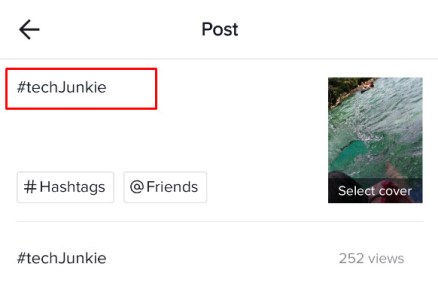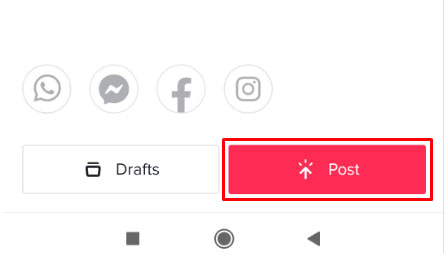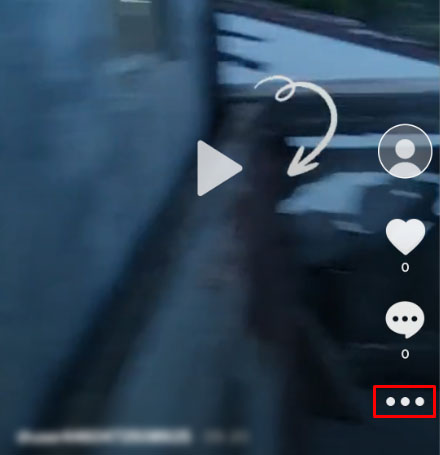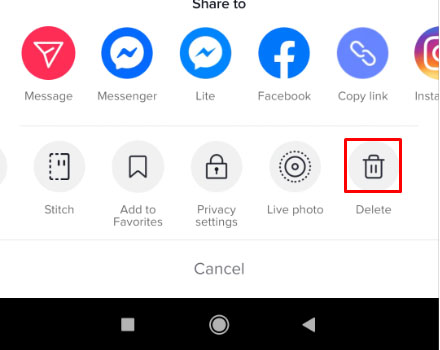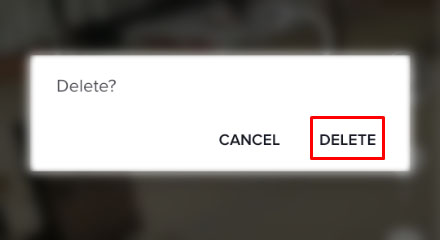TikTok är både enkelt och komplext på samma gång. Designen och användbarheten är väldigt enkel, och appen gör videoskapande och interaktion så enkelt som möjligt. Den stora mängden funktioner och alternativ i appen är det som gör den komplex.

Kan du redigera en TikTok-bildtext efter att ha postat? Kan du redigera en video efter att ha laddat upp den? Kan jag ta bort en video om jag vill när jag laddar upp den? Vi har fått en del frågor från läsare, och det är värt att ta en titt på alla tre. Läs vidare för att lära dig hur du kan redigera en TikTok-bildtext efter att du har skrivit.
Hur man laddar upp TikTok-videor
Först är det viktigt att förstå uppladdningsprocessen. Längst ner på TikTok-startskärmen ser du ett "+"-tecken. Så här lägger du till nya videor.
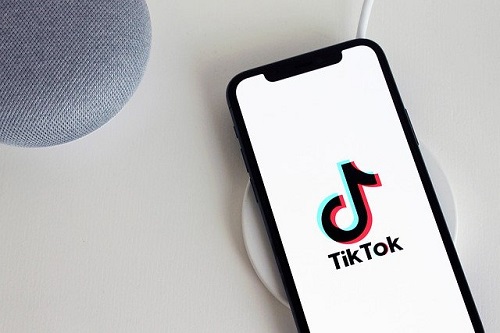
När du klickar på detta '+' kommer du till inspelningsskärmen. Därifrån kan du välja längden på din video och klicka på den röda knappen för att börja spela in. När detta är gjort trycker du på den röda knappen igen för att stoppa inspelningen och klickar på den röda bocken för att gå vidare.
Detta tar dig till redigeringssidan. Nästa steg kommer att visa dig hur du kommer tillbaka till den här sidan med hjälp av en lösning så att du kan uppdatera bildtexten efter inlägget.
Redigera en TikTok-bildtext efter inlägg
TikTok ger dig inte möjligheten att redigera bildtexten på en video efter att du har postat; men det finns en lösning så du behöver inte spela in och lägga upp samma innehåll igen.
Om du antar att du upptäcker problemet med bildtexten tidigt i videons liv, är det relativt enkelt att åtgärda problemet genom att ladda upp samma video på nytt till din profil.
Följ dessa steg för att uppdatera bildtexten:
- Tryck på "Mig”-ikonen på den nedre vänstra sidan av skärmen
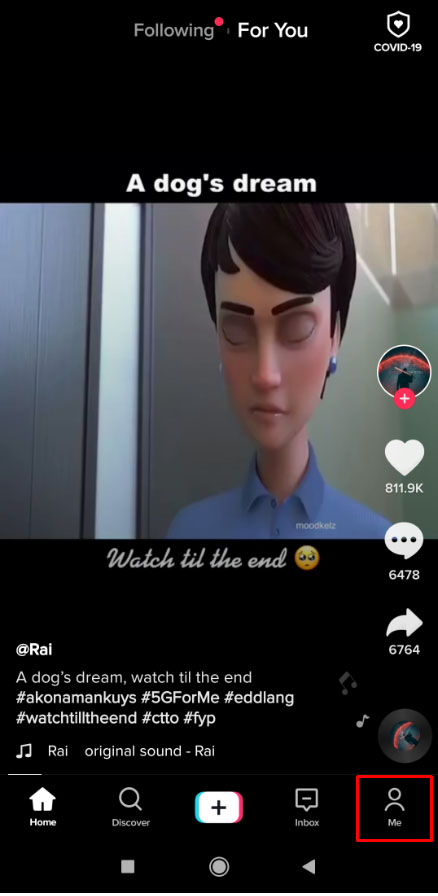
- Här kommer du att se alla videor du har lagt upp. Knacka på videon med bildtexten du vill ändra.
- Tryck på "horisontell ellips” (tre horisontella prickar) till höger.
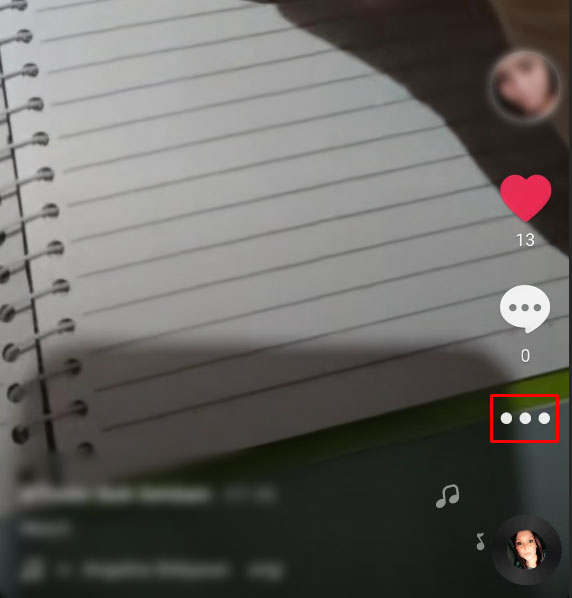
- Välj "Spara video."
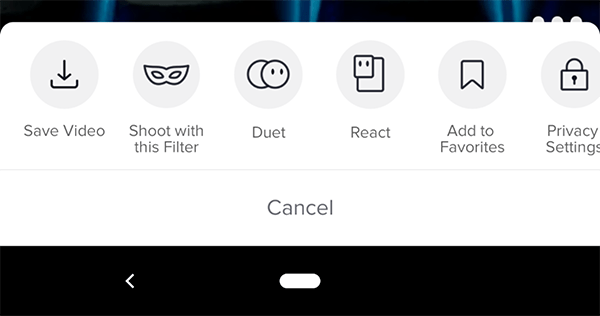
- När du har sparat kan du lägga upp exakt samma video igen med den nya bildtexten. Klicka på “+” symbolen längst ner på skärmen.

- Tryck på "Ladda upp" knappen på höger sida.
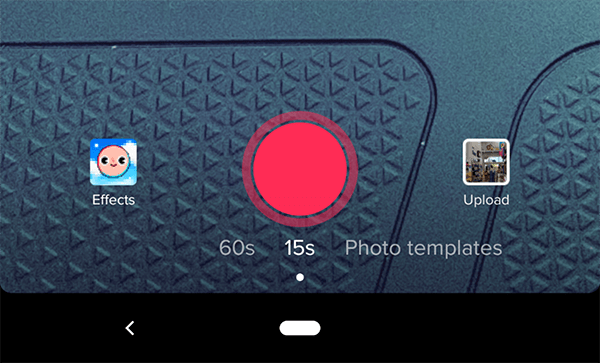
- Du kommer att se en lista över dina bilder och videor. Välj den du redan har sparat från TikTok och tryck sedan på "Nästa.”
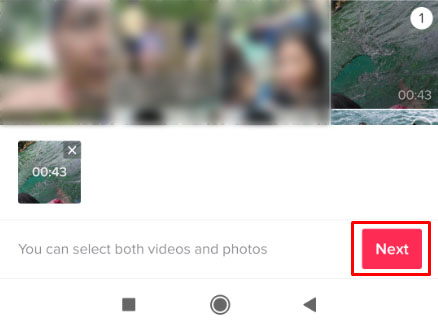
- Återigen, tryck på “Nästa" i det övre högra hörnet. På den här sidan kan du lägga till text, klistermärken och ändra effekter.

- För en tredje gång, tryck på "Nästa" i den nedre högra delen av skärmen.
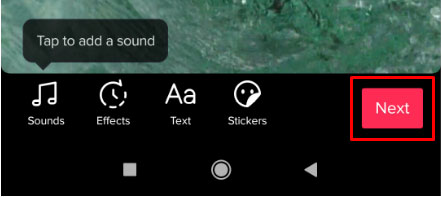
- Uppdatera bildtexten och ändra dina målgruppsinställningar.
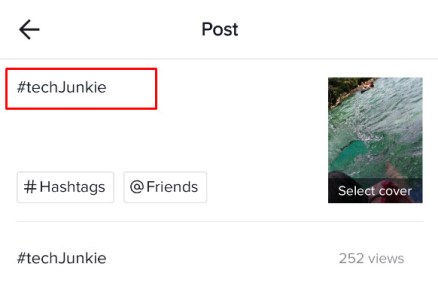
- Välj "Posta."
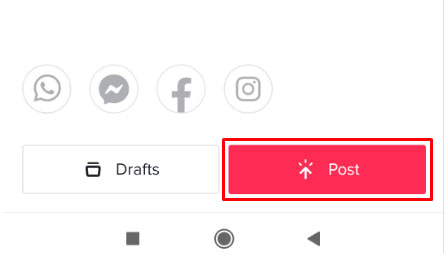
- Nu kommer ditt nyligen uppdaterade innehåll att visas på din tidslinje och du måste ta bort originalvideon. Från startsidan trycker du på "Mig" ikonen längst ned.

- Välj videon du vill ta bort.
- Tryck på "horisontell ellips" (tre horisontella punkter) på höger sida av din video.
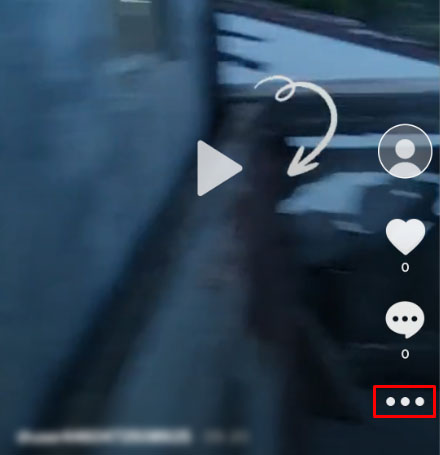
- I raden med alternativ som visas ovanför länken "Avbryt", bläddra till höger och välj "Radera."
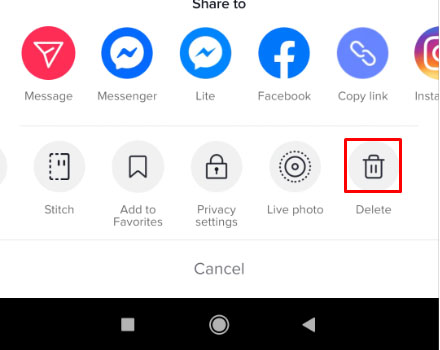
- Bekräfta ditt val genom att trycka på "RADERA".
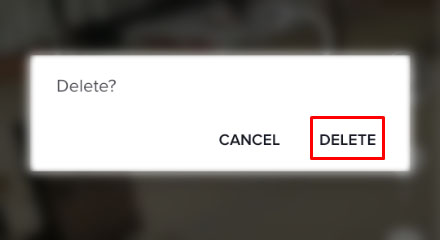
Nackdelen med detta är förstås att du kommer att förlora eventuella kommentarer eller gilla videoklippet. Men om du upptäckte problemet med bildtexten tillräckligt tidigt bör du inte missa mycket engagemang, samtidigt som du fixar din senaste video.

Vanliga frågor om TikTok
Hur lägger du till text i en TikTok-video?
Du kan lägga till en texttext till dina TikTok-videor när du är klar med din video och du trycker på bockmarkeringen. När du har tryckt på den här bockmarkeringen kommer det att finnas fler alternativ tillgängliga för dig. I det högra hörnet kan du klicka på textfältet så kommer fler alternativ upp, inklusive textfärg och typsnitt. När du är klar med att lägga till text till din TikTok, lägg till alla andra filter du vill lägga till och slutför sedan din TikTok.
Hur trimmar du en video på TikTok?
För att trimma en TikTok-video, tryck på "+"-knappen, vilket kommer att spela in en ny video.
När du har spelat in den här videon trycker du på "lägg till ett ljud" i det övre högra hörnet och trycker sedan på den "röda knappen" för att spela in. Tryck på "Kontrollera"-ikonen längst ner till höger; sedan hittar du "Trim"-ikonen i det övre högra hörnet.
När du är klar trycker du på knappen "Nästa" så kan du lägga till effekterna till din video.
Kan jag ändra ljudspåret till en TikTok-video?
Att byta soundtrack är lite mer knepigt. Eftersom ljudet sparas i originalvideon kommer du inte att kunna dubba ljudet utan en redigeringsapp från tredje part för att göra det. Eftersom de flesta TikTok-videor är läppsynkroniserade, kan en ändring av ljudspåret skada videon. Ljudspåret läggs till som ett lager till videon under skapandet och sparas sedan som en enda fil.
Den här metoden tar dig dock tillbaka till redigeringsskärmen, så det är verkligen värt ett försök.
Kan jag kontrollera vem som kan kommentera min TikTok-video?
Jo det kan du. Det är en generell kontroll genom att du kan styra vem som kan kommentera varje video du laddar upp snarare än enskilda, men du kan göra det. Inställningen finns i menyn Sekretess.
1. Tryck på den vertikala ellipsen (ikonen med tre punkter) från TikToks huvudskärm.
2. Välj Integritet från nästa skärm.
3. Ändra säkerhetsinställningar för Vem kan skicka kommentarer till mig.
Ange vem som kan skicka kommentarer till dig "Alla" för att göra ditt konto offentligt, "Vänner" att göra det bara vänner. Du förstår idén. Du ser också alternativen "Vem kan duett med mig""Vem kan reagera på mig" och "Vem kan skicka meddelanden till mig" i samma avsnitt. Du kan redigera dessa på samma sätt för att kontrollera vem som kan kontakta dig när du använder appen.