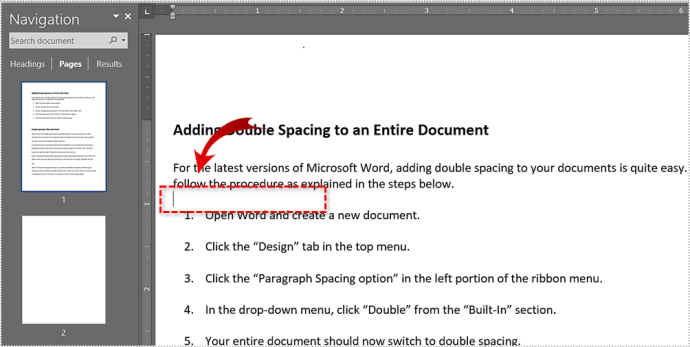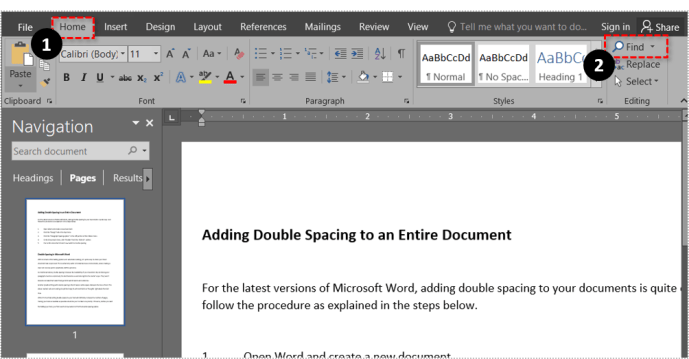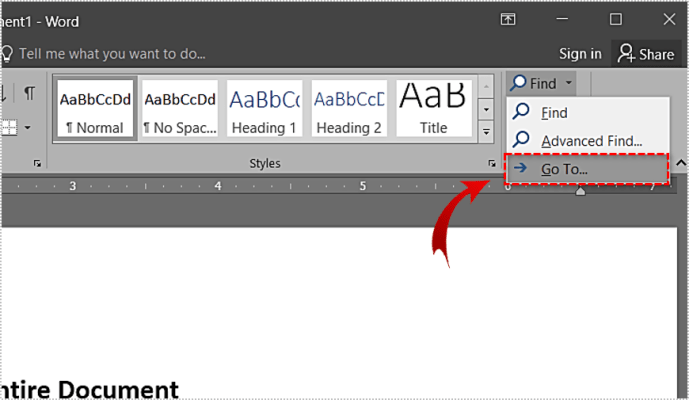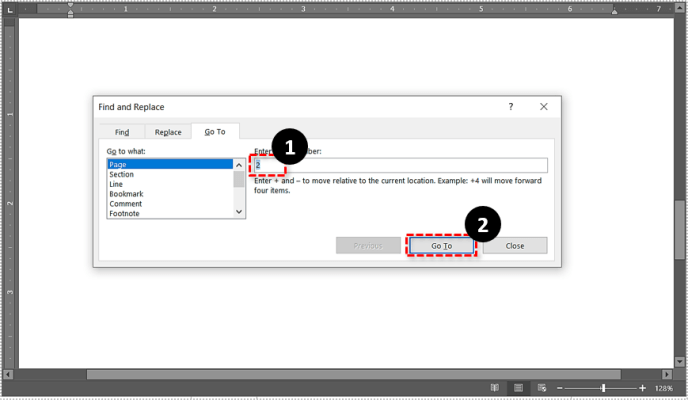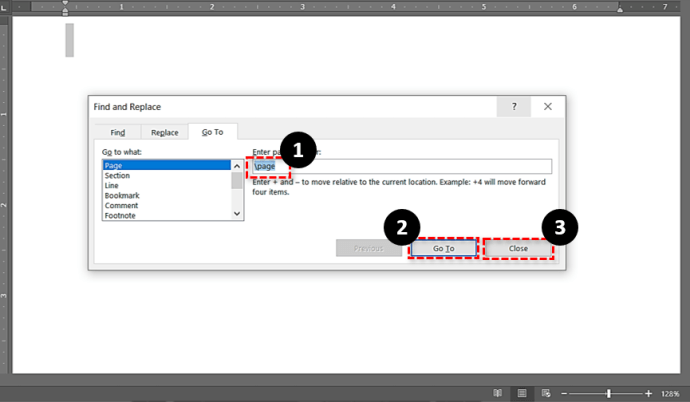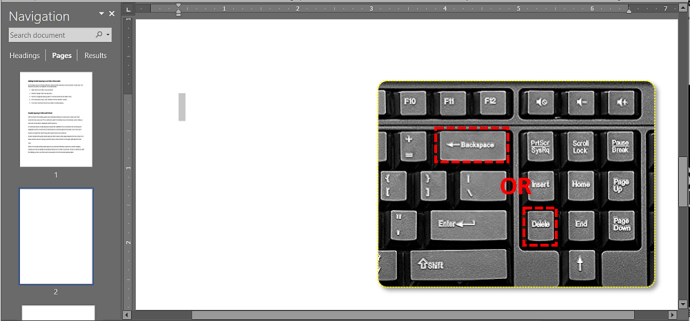Microsoft Word är ett exceptionellt kraftfullt och populärt produktivitetsprogram. Från att skriva anteckningar till att skriva meddelanden, driva igenom rapporter och mer, Word kan användas för att utföra hur många dagliga uppgifter som helst.
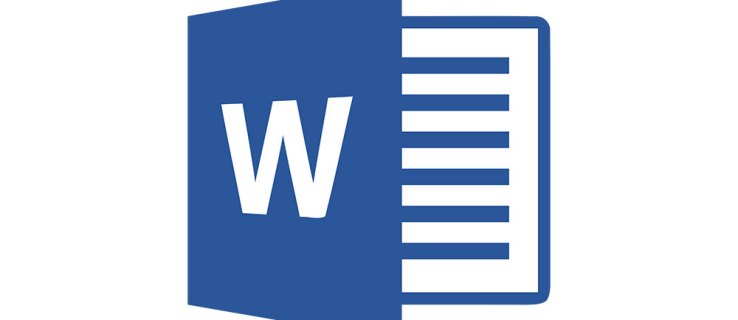
Om du behöver ta bort en sida i Microsoft Word är den här handledningen för dig. Även om Microsoft Word är en otroligt kraftfull ordbehandlare och har en funktion för nästan vad som helst, finns det inget snabbt sätt att ta bort en sida.
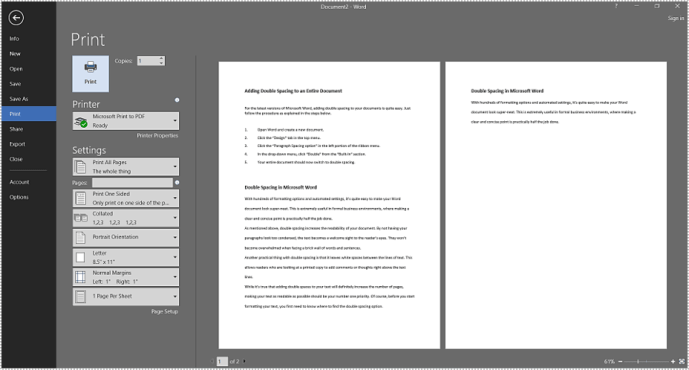
Istället måste vi mycket noggrant klippa, kopiera och klistra in och se till att kopian passar där den är avsedd. Visst, det är fortfarande enklare än förr i tiden, men det är också väldigt lätt att av misstag ta bort fel sak.
Om du kämpar för att ta bort en sida, låt oss ta en titt på ett mycket enkelt sätt att göra det.
Hur man tar bort en sida i Microsoft Word på en PC eller Mac
Word gör det svårare än du förväntar dig att ta bort en enda sida.
Det finns ett par metoder du kan använda för att ta bort en sida från Word. För den här handledningen kommer vi att använda Word 2016; stegen bör dock vara mer eller mindre desamma för alla versioner.
Med det i åtanke, här är stegen för att ta bort en sida i Word:
- Välj ett tomt utrymme på en sida.
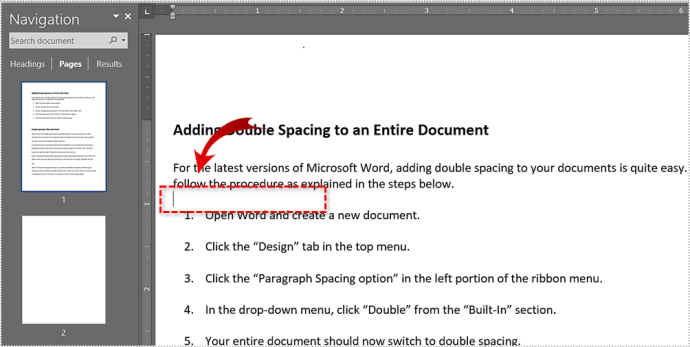
- Välj Hem fliken och välj Hitta.
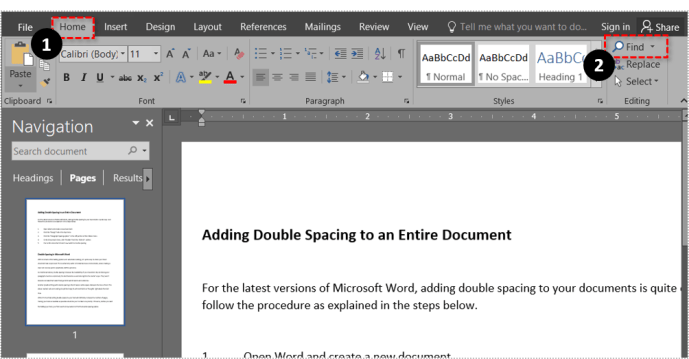
- Välj Gå till (du kan hoppa över steg 1-3 genom att trycka på Ctrl + G för Windowseller Option + CMD + G för Mac).
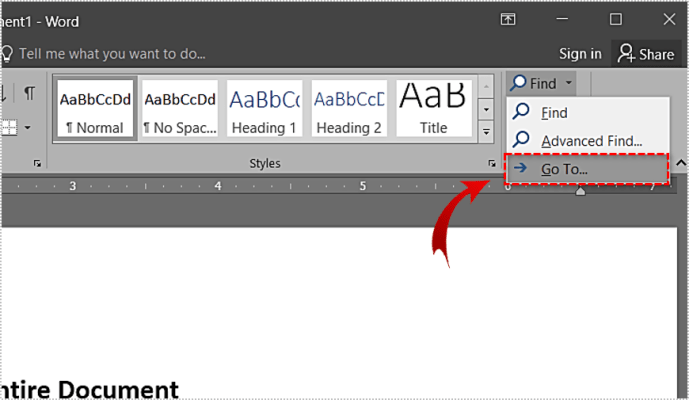
- Skriv in sidnumret i textrutan och klicka Gå till.
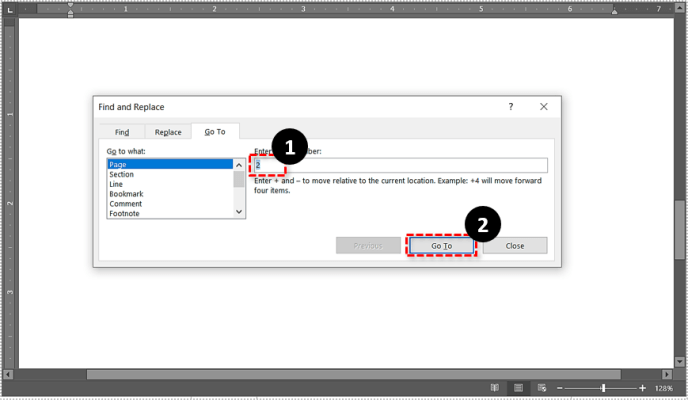
- Typ sida och klicka Gå till. Detta kommer att markera hela sidan. Välj Stänga för att stänga dialogrutan.
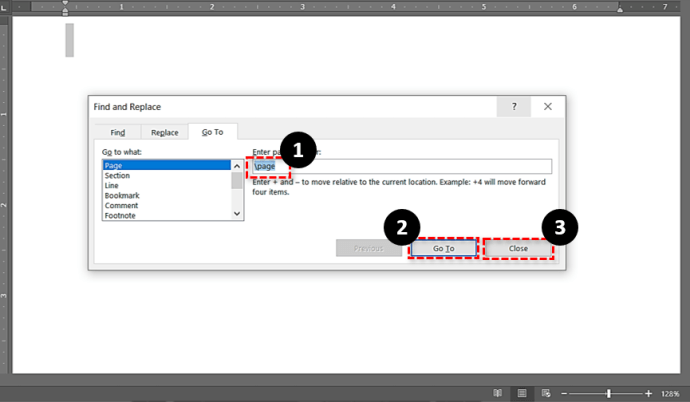
- Träffa Backsteg eller Radera.
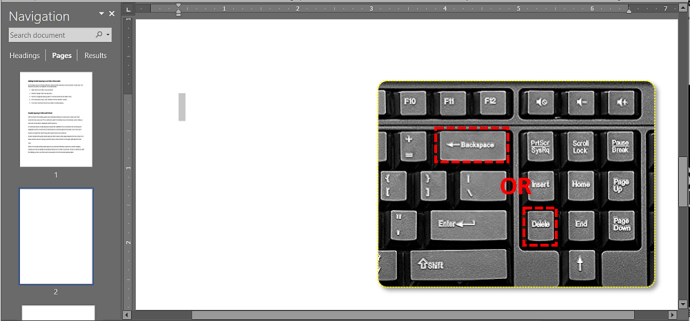
Din extra sida bör nu försvinna. Dubbelkolla att Backspace inte oavsiktligt raderade ett tecken från dokumentet och spara sedan ändringen.
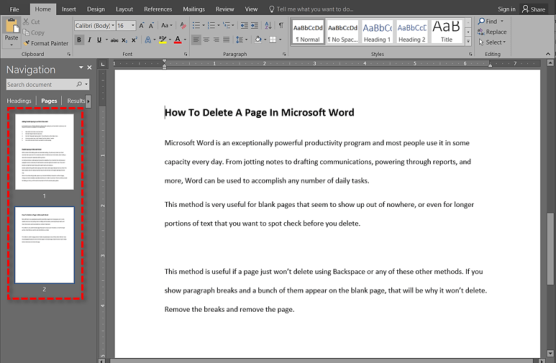
Andra sätt att ta bort en sida i Word
Som nämnts tidigare finns det några andra metoder du kan prova för att se vilka som känns rätt för dig och din redigeringsstil.
Först kan du också använda navigeringsfönstret. Följ dessa steg för att göra det:
- Navigera till Se och kontrollera Utskriftslayout alternativet finns längst till vänster.
- Öppna Navigeringsfönstret fliken och välj sedan Sidor flik
- Scrolla ner för att hitta sidan du vill ta bort.
- Dubbelklicka på den sidan för att visa den.
- Om sidan verkar vara tom, tryck på Ctrl + Shift + 8 (CMD + 8 på Mac) för att se stycketecknen. Detta kan hjälpa dig att avgöra om det finns några oavsiktliga poster på sidan.
- Slår Radera tills sidan försvinner kommer dessa fel att åtgärdas.
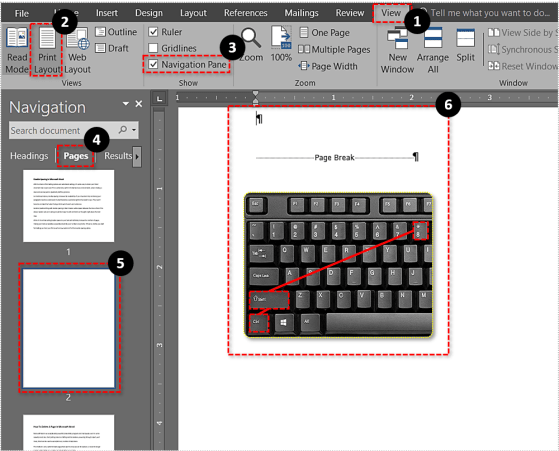
Den här metoden är mycket användbar för tomma sidor som verkar dyka upp från ingenstans, eller till och med för längre delar av text som du vill kontrollera innan du tar bort.
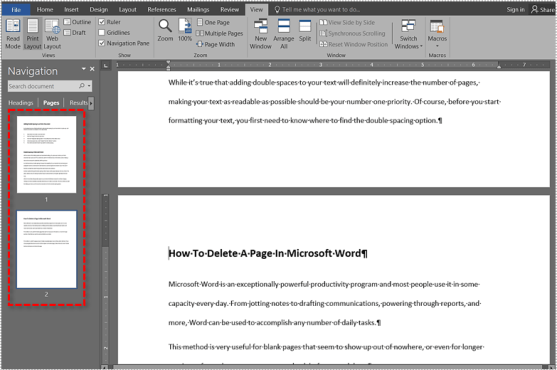
Den här metoden är användbar om en sida bara inte kommer att raderas med Backsteg eller någon av dessa andra metoder. Om du ser flera styckeavbrott på den tomma sidan är det troligen därför den inte kommer att raderas. Ta bort rasterna och ta bort sidan.
Du kan uppnå samma resultat med en Shift + klick-process:
- Placera markören i början av sidan du vill ta bort.
- Håll ner Flytta och placera markören i slutet av sidan du vill ta bort. Texten ska nu vara markerad.
- Välj Radera och då Backsteg för att ta bort sidan.
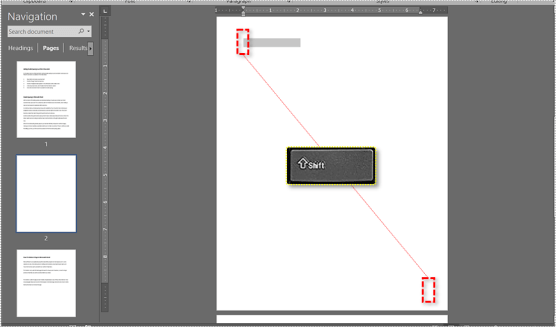
Slutligen, om du vill ta bort en sida i slutet av ett dokument men Word tillåter dig inte, finns det en väg runt det. Word lägger till en permanent styckebrytning i slutet av ett dokument som bara inte kommer att försvinna. Beroende på din layout kan detta skapa en tom sida i slutet som du inte kan ta bort.
- Tryck Ctrl + Shift + 8 för att visa styckebrytningar.
- Välj den sista styckebrytningen.
- Förminska teckenstorleken till 1.
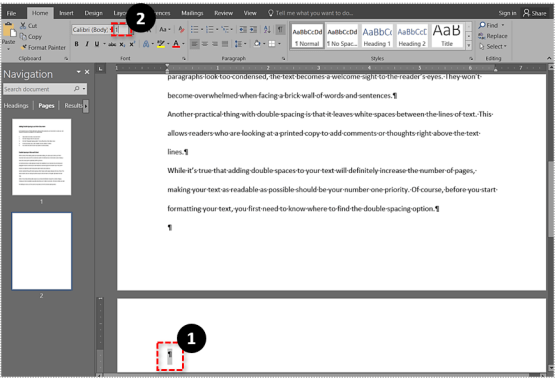
Detta bör ta bort den sista tomma sidan från ditt dokument och passa in den sista brytningen på din sista sida.
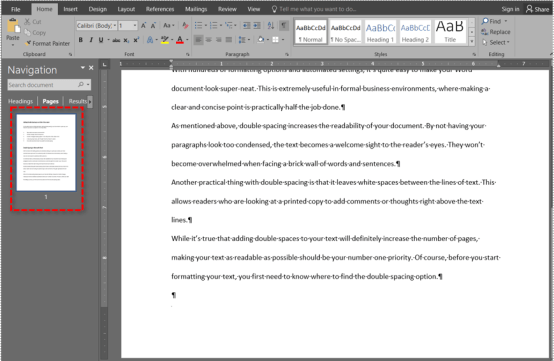
Hur man tar bort en sida i Word på Android
Även om processen för att ta bort en sida i Microsoft Word är nästan identisk för skrivbordsappen och mobilappen, men låt oss gå igenom det.
- Öppna dokumentet i Word som du vill redigera.
- Klicka sedan var som helst på sidan och skriv Ctrl + G för att öppna fönstret Sök och ersätt.
- Skriv sedan in sidnumret du vill ta bort i Ange sidnummer box, tryck Stiga på, och tryck sedan på Stänga..
- Se till att sidan du vill radera är markerad och tryck sedan på Del eller Backsteg nycklar.
Slutgiltiga tankar
Microsoft Word är ett fantastiskt produktivitetsverktyg och erbjuder flera fantastiska funktioner som hjälper oss att få vårt arbete gjort så snabbt som möjligt. Men hur bra det än är är Word inte utan sina fel, och oförmågan att snabbt ta bort en sida är en av dem.
Lyckligtvis, genom att använda någon av metoderna som nämns i den här artikeln, kan du ta bort en sida i Word utan alltför mycket problem, så att du kan fortsätta med ditt arbete så snabbt som möjligt.