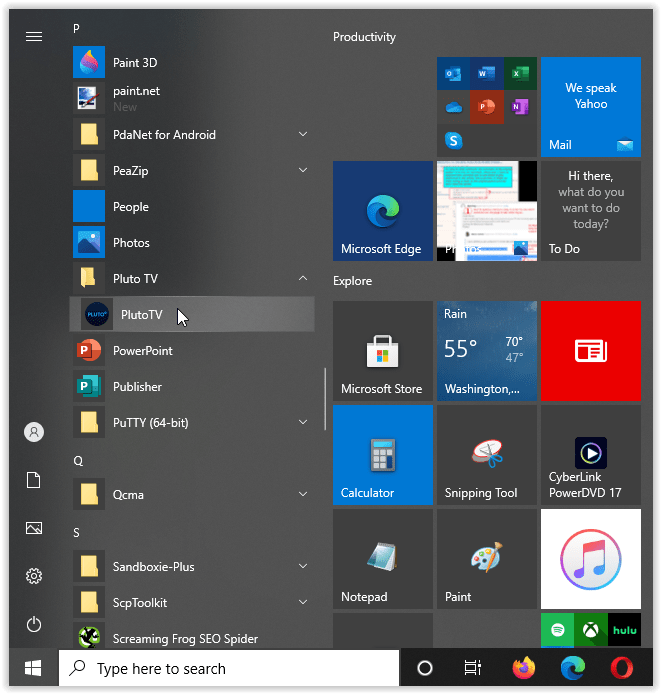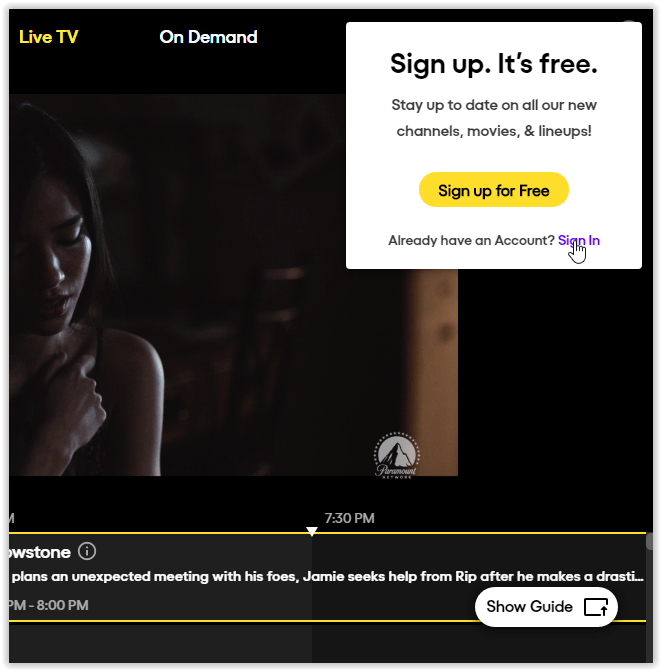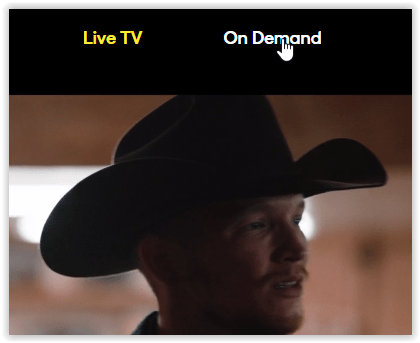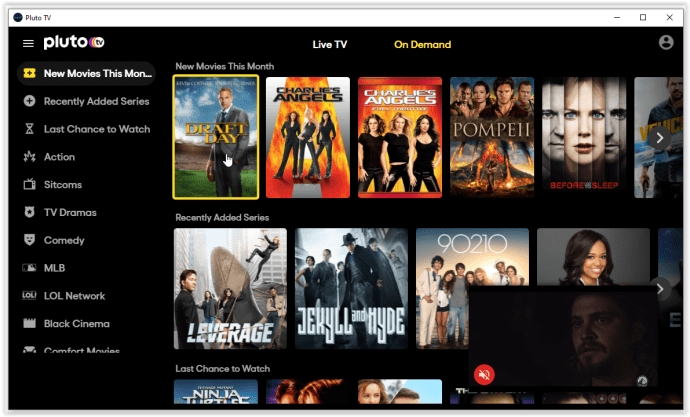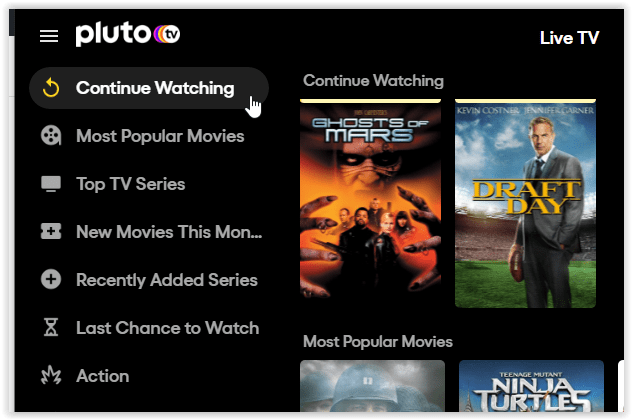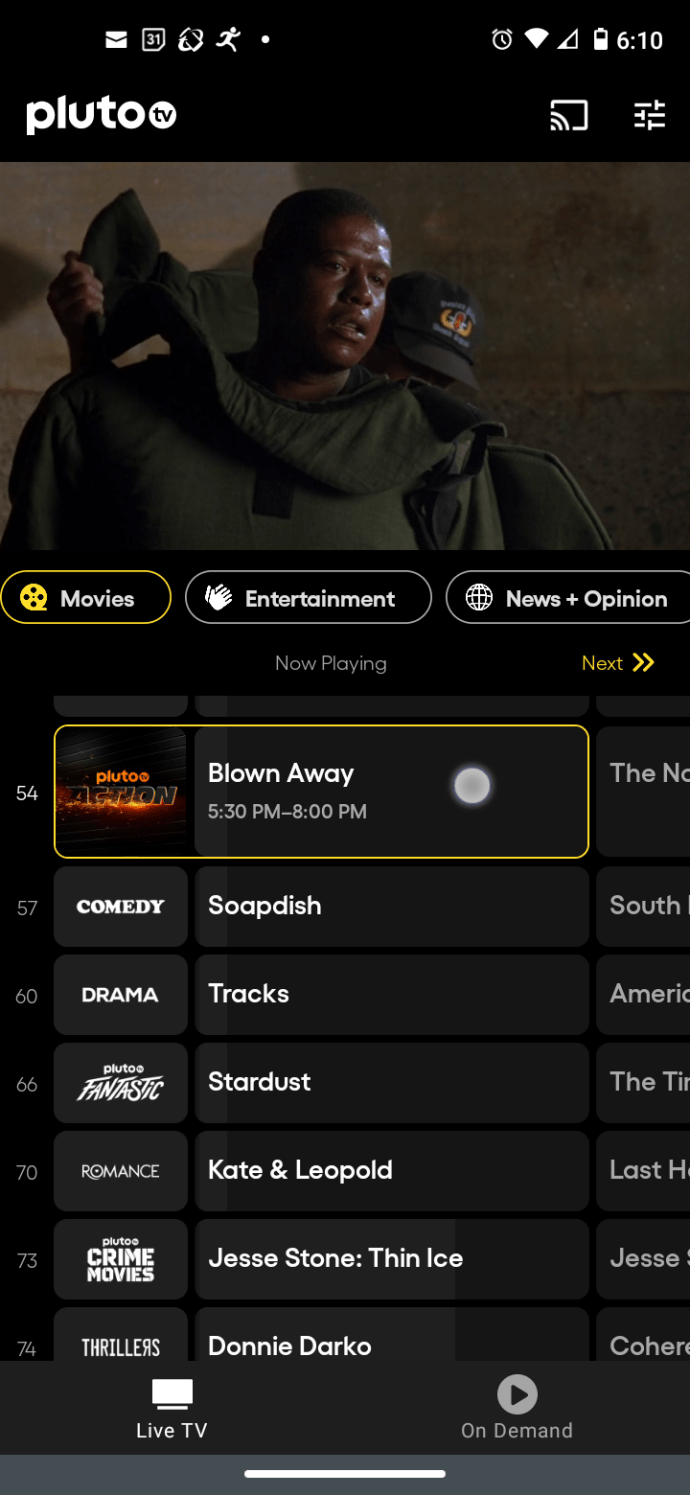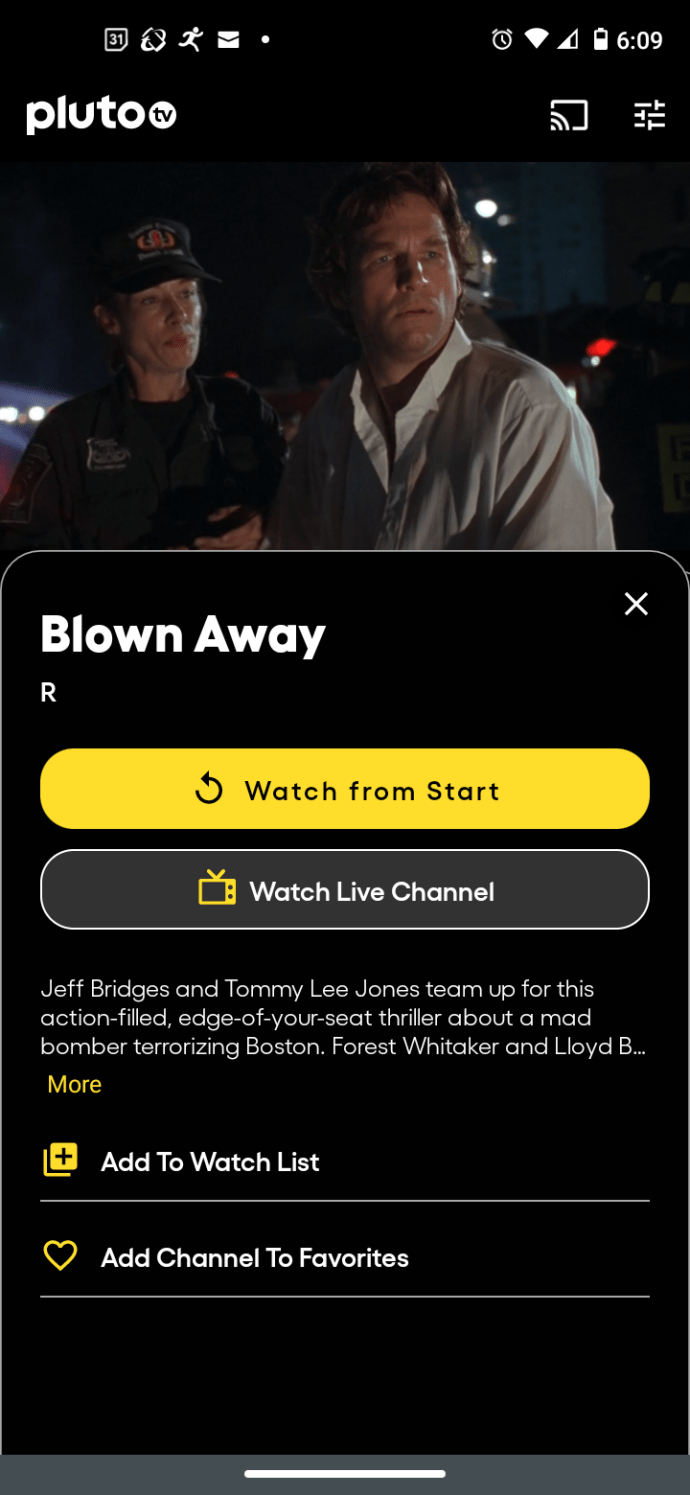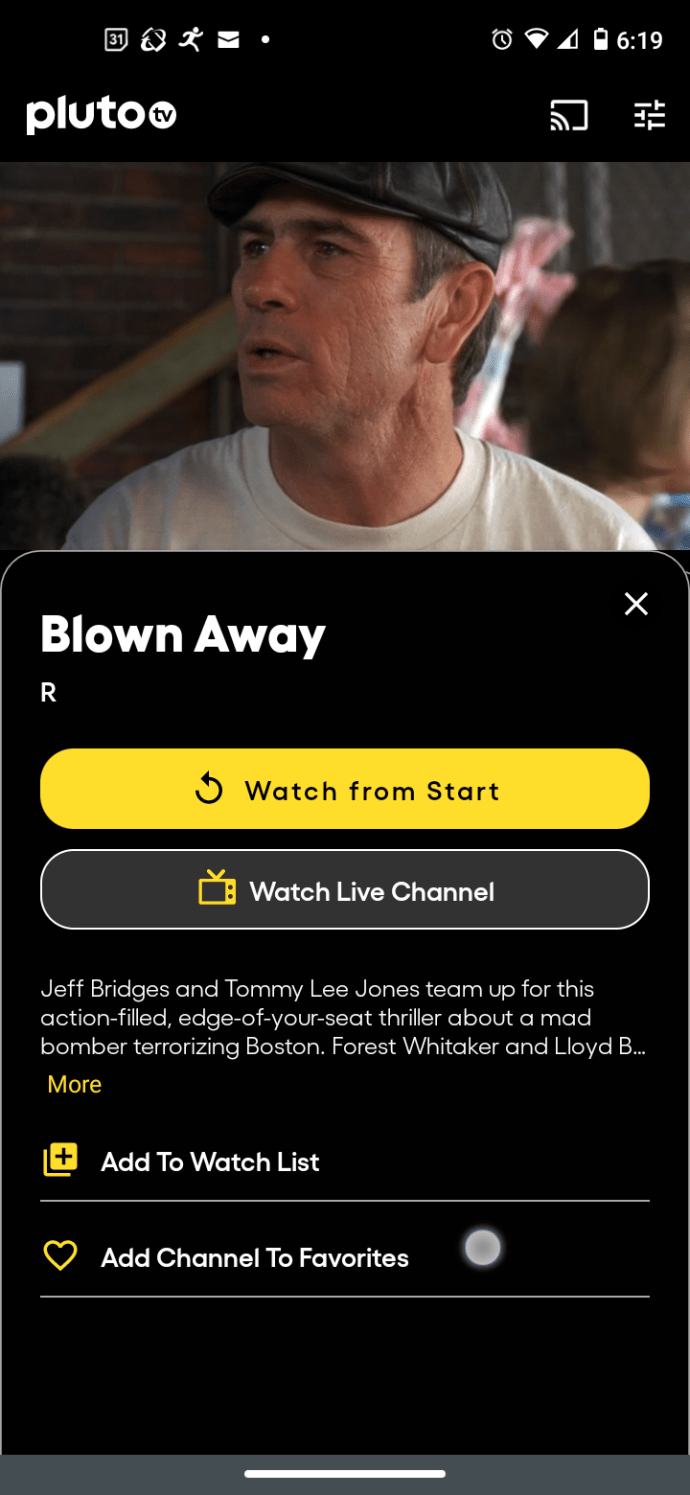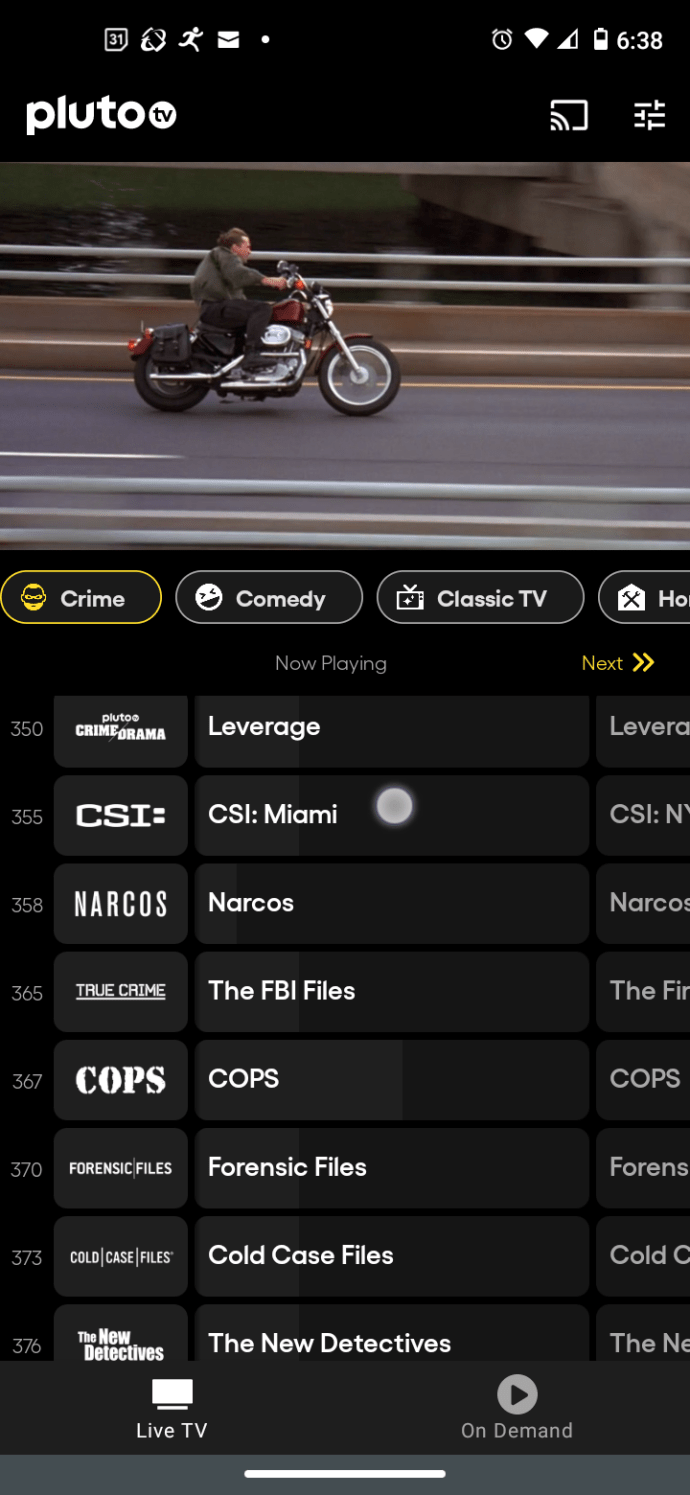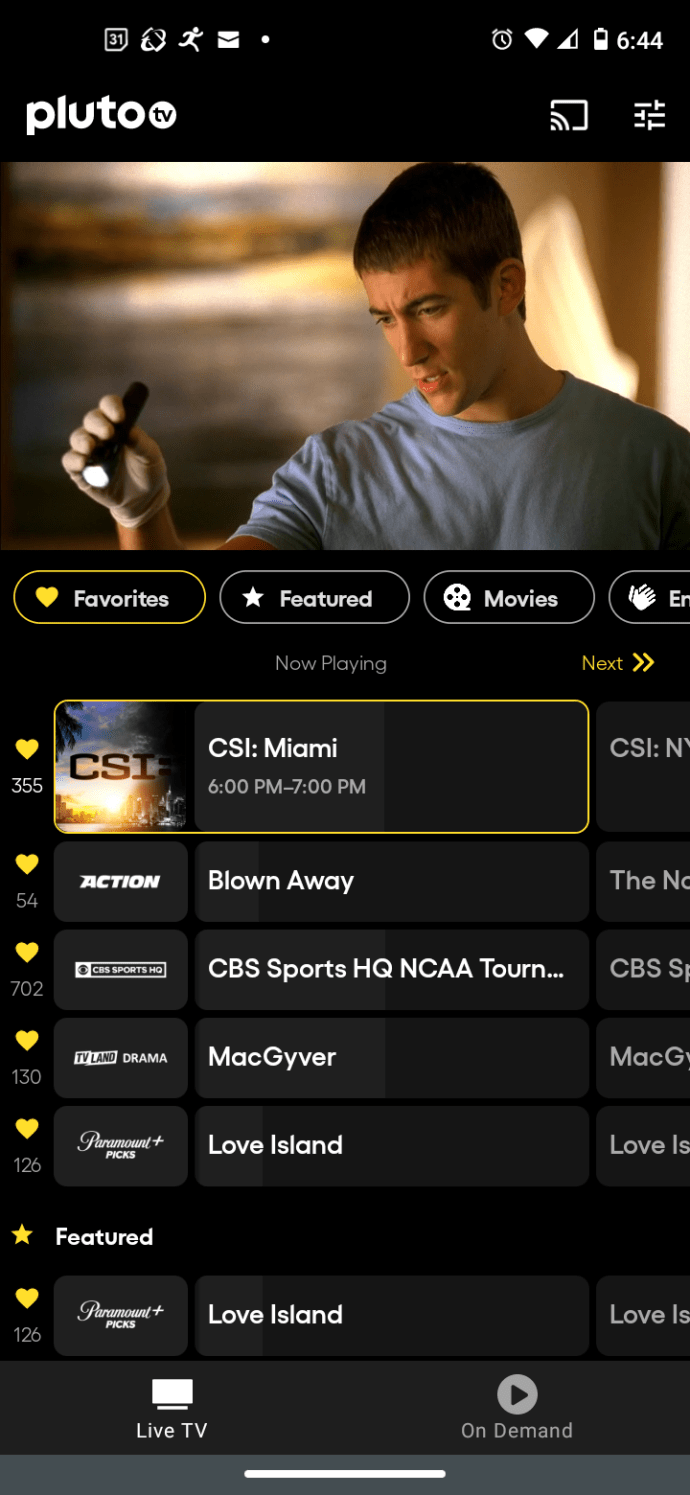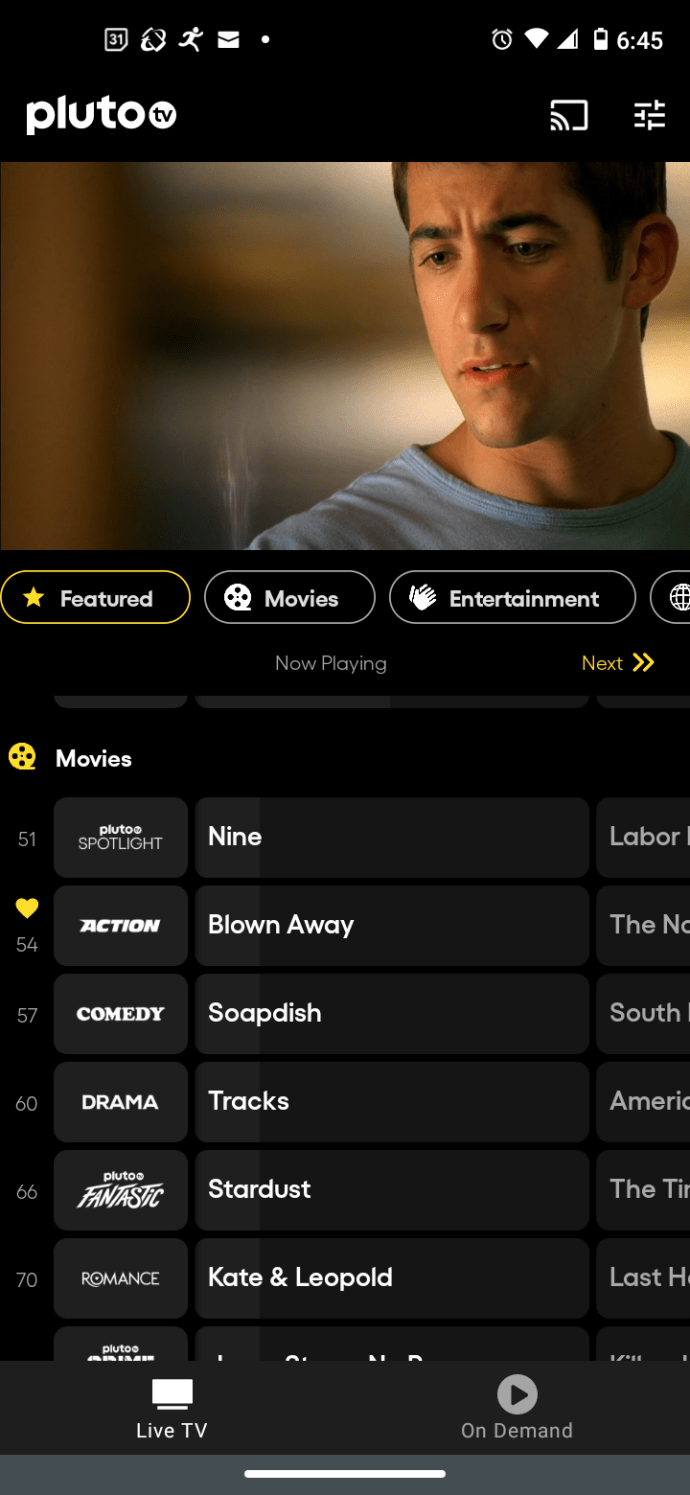Pluto TV är ett bra sätt att titta på gammaldags tv gratis. Dina alternativ är dock lite begränsade, eftersom du inte kan söka efter innehåll eller organisera kategorierna på något sätt. Det här scenariot innebär att du inte kan redigera kanaler, men det finns andra alternativ för att kompensera.

Här är vad du kan göra baserat på operativsystemet eller enheten som används.
Pluto TV-anpassningsalternativ i Windows 10
Pluto TV på Windows 10 är mycket begränsad när det kommer till funktioner. Faktum är att Windows Store inte erbjuder det även om det är designat för att fungera på operativsystemet. Istället visar Store-appen det bara för XBOX One X/S. Däremot erbjuder pluto.tv en Windows 10-nedladdning som fungerar.
Alternativ 1: Använd Fortsätt titta
När den väl har installerats är det enda redigeringsalternativet för Pluto TV-kanaler "Fortsätt titta" i avsnittet "On Demand", och denna process är automatisk. Du kan inte kontrollera det, men du kan missbruka det.
- Starta Windows 10 Pluto TV-programmet.
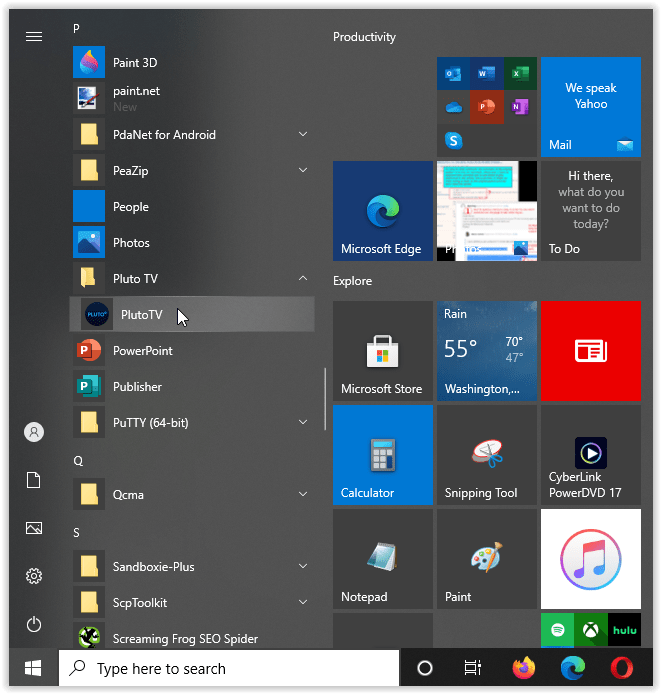
- Logga in på ditt konto genom att klicka på din profilikon i det övre högra avsnittet och välja "Logga in" från popup-fönstret.
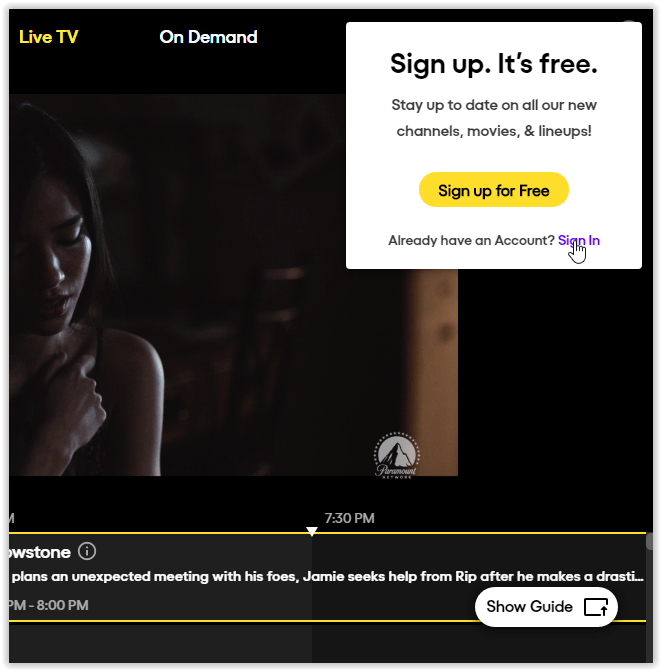
- Klicka på "OnDemand" högst upp.
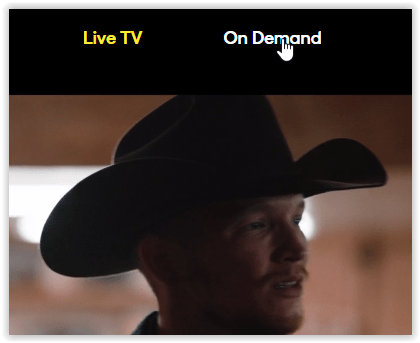
- Bläddra i on-demand-innehåll och titta kort på listor du gillar genom att klicka på dem och sedan trycka på pausknappen.
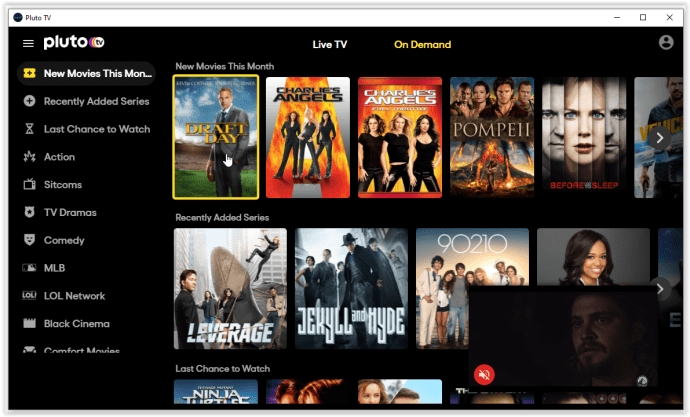
- När du kommer åt avsnittet "On Demand" igen ser du "Fortsätt titta" i den vänstra navigeringsrutan (överst i listan).
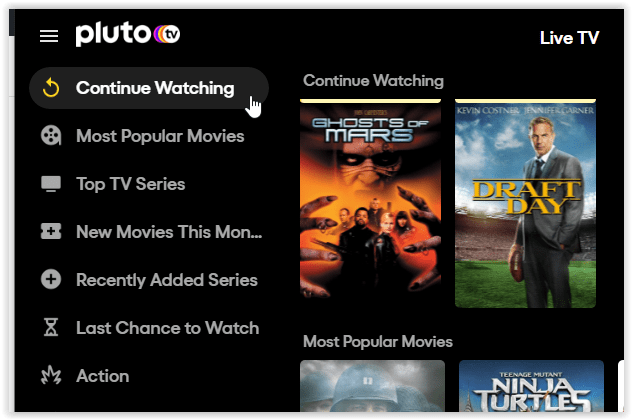
Den här kategorin (Fortsätt titta) kommer att bli din referens för att titta på ditt sparade (delvis sett) innehåll, oavsett om det inkluderar TV-program, reality-tv, dokumentärer, musikvideor, filmer eller något annat.
Pluto TV-anpassningsalternativ i Android
Android-versionen av Pluto TV liknar Roku-enheter (finns nedan), förutom att den har fler alternativ för att kompensera för bristen på kanalanpassningar.
Du kan använda "Lägg till i favoriter" i " On Demand " för att göra din anpassade lista. Du kan också använda "Lägg till i tittalistan" i " On Demand " för alla kanaler, och gör samma sak i " Live TV " för innehåll som också är tillgängligt på begäran.
Alternativ 1: Använd Lägg till i favoriter
- Starta Pluto TV Android-appen och bläddra i Live TV. Klicka på en kanal eller aktuell stream som du vill lägga till som favorit.
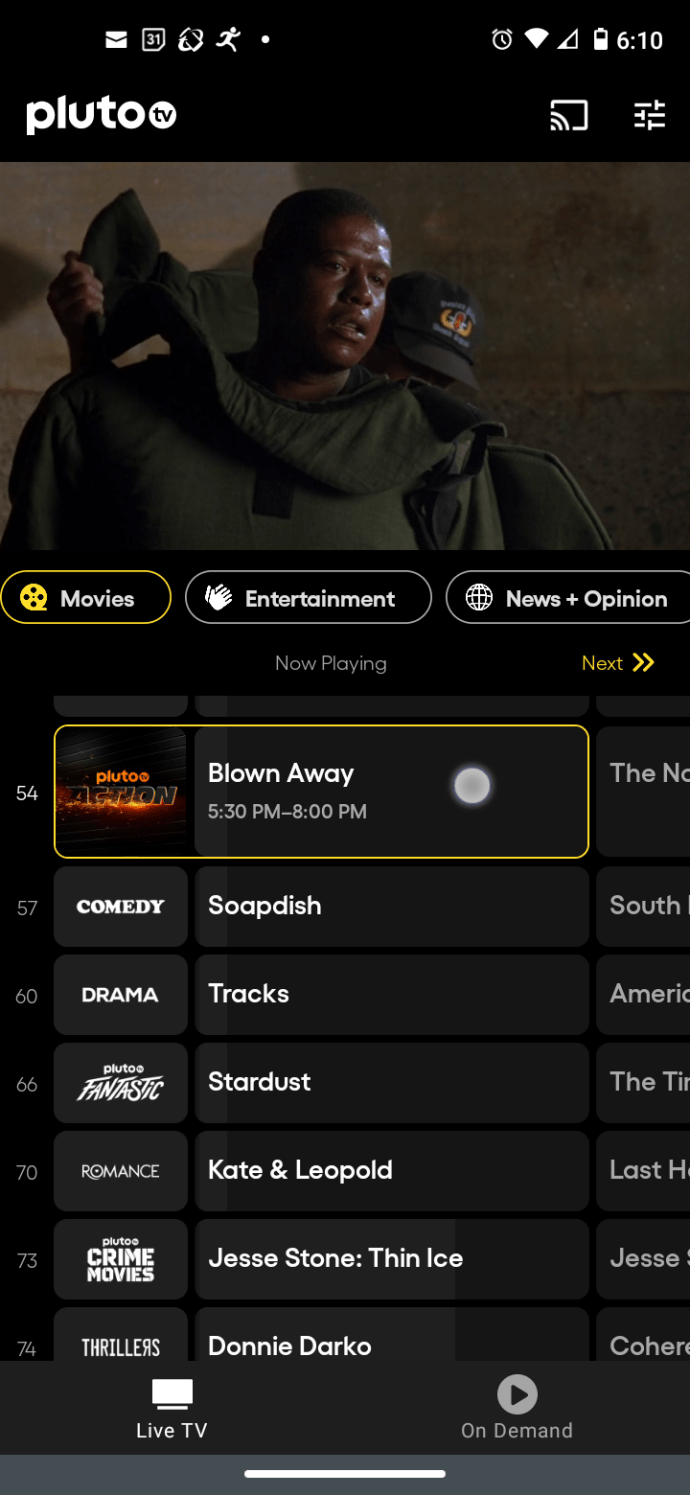
- Klicka på "i"-ikonen i videoströmmen högst upp (du kanske måste trycka på media igen) eller klicka på kanalen/strömmen i guiden för att öppna informationsskärmen.
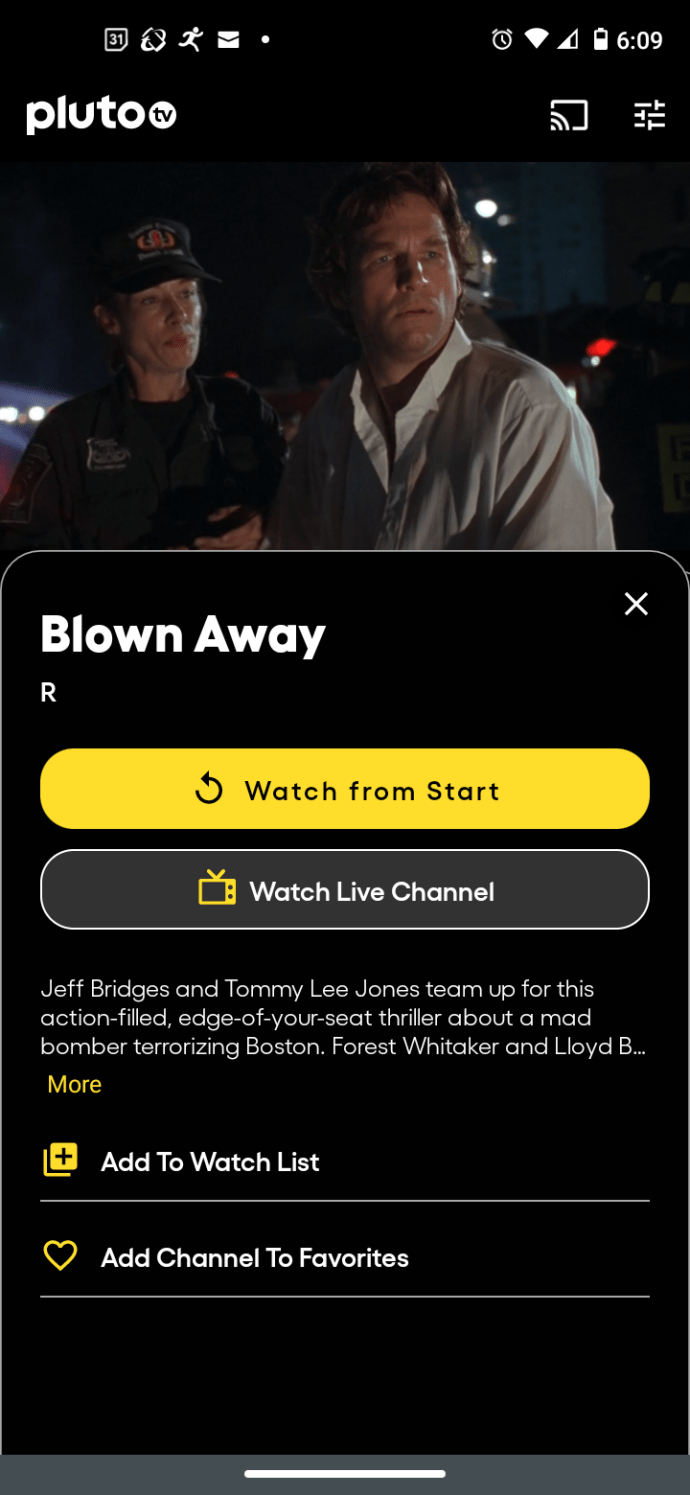
- Klicka på "Lägg till kanal till favoriter" för att spara kanalen.
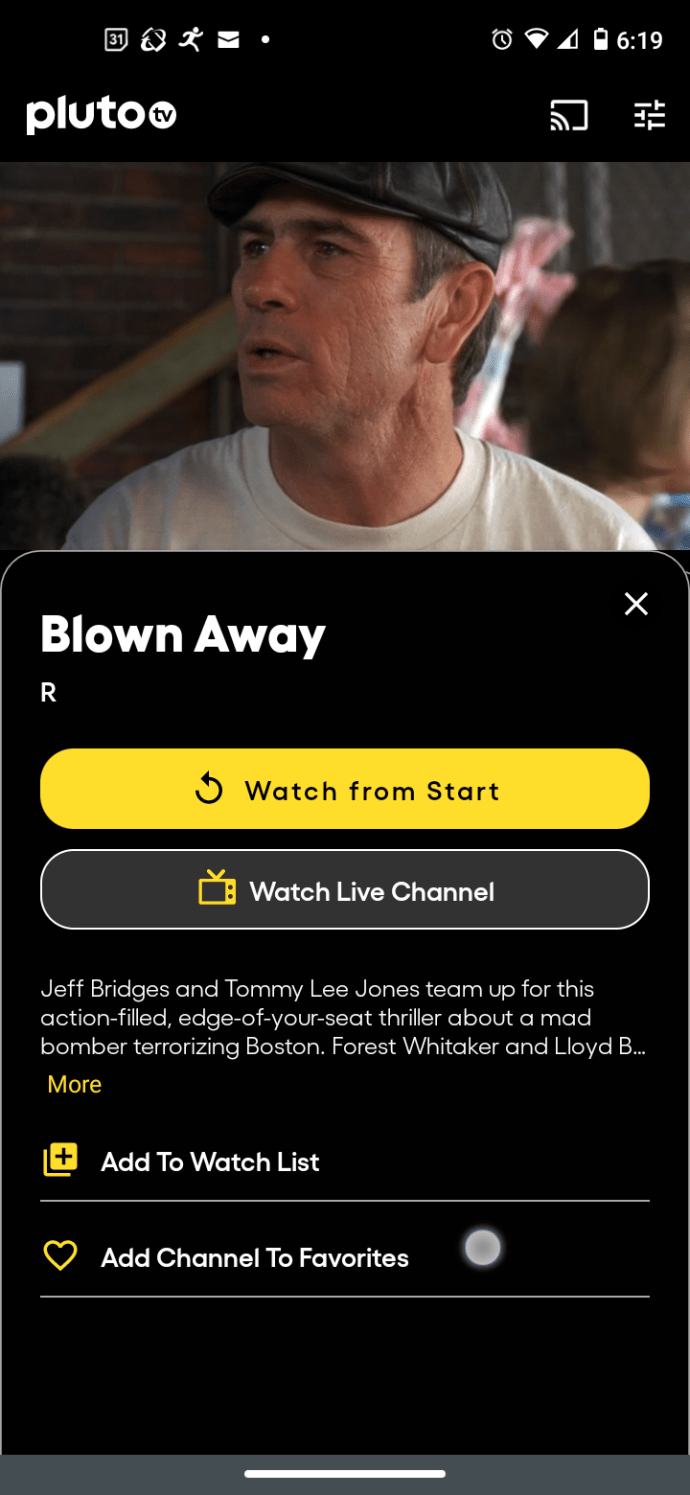
- Upprepa stegen ovan för varje kanal du vill ha som favorit.
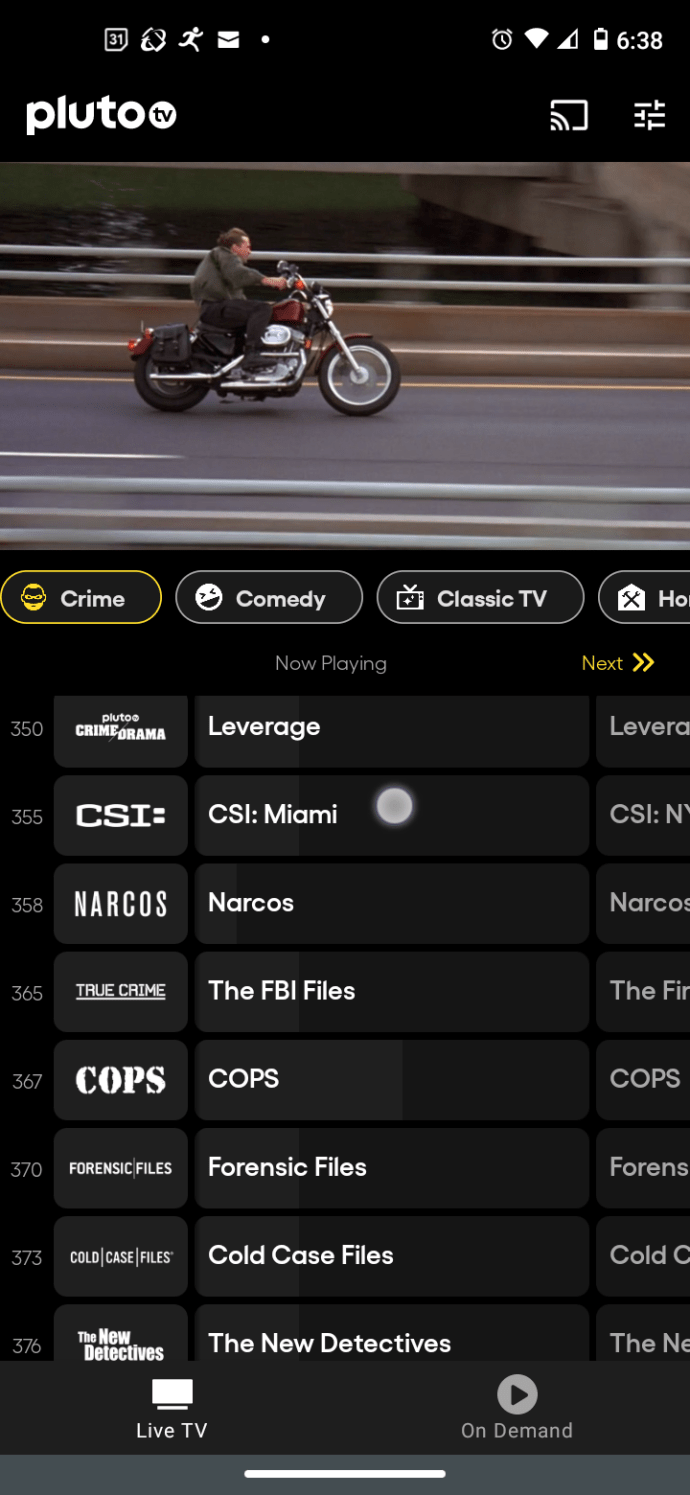
- När du tittar på guiden ser du avsnittet "Favoriter" högst upp som visar varje kanal du lagt till med ett gult hjärta.
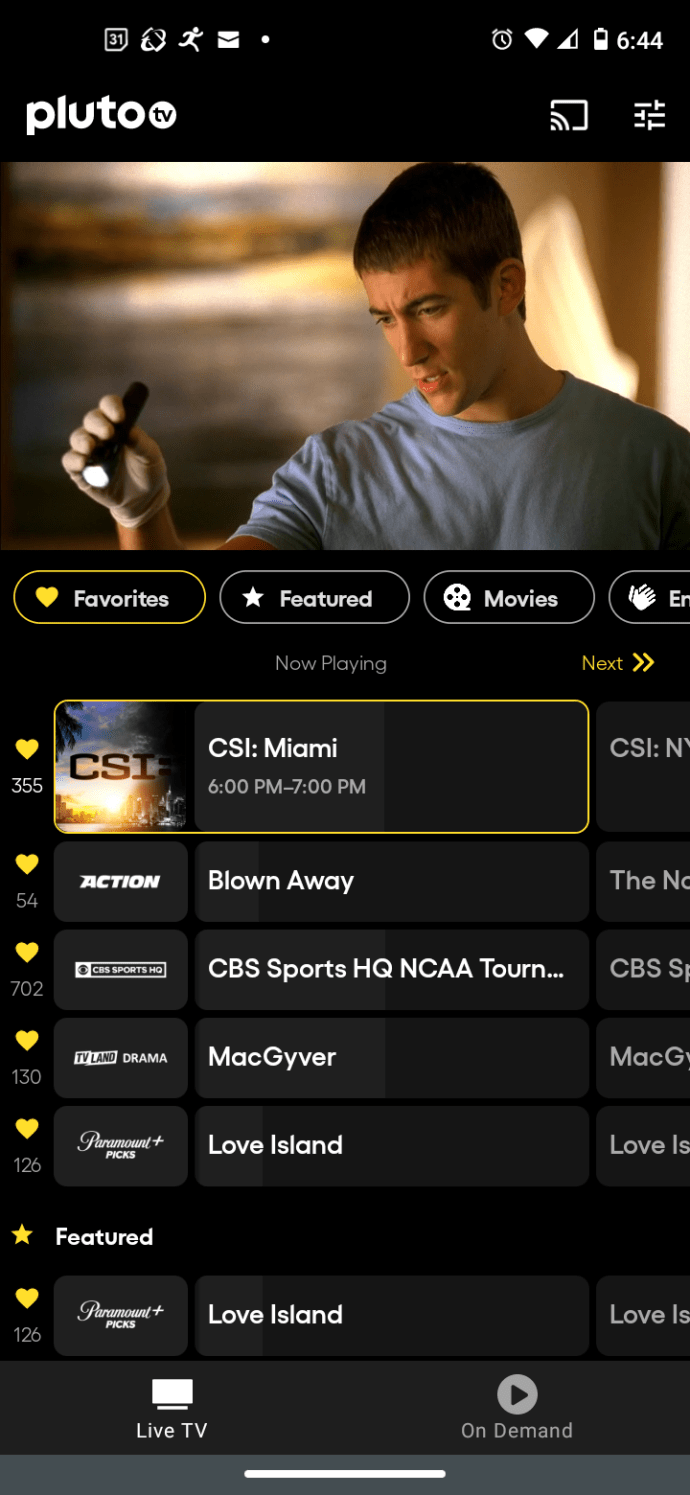
- När du bläddrar igenom resten av guiden kommer dina favoritkanaler att visas med samma gula hjärta.
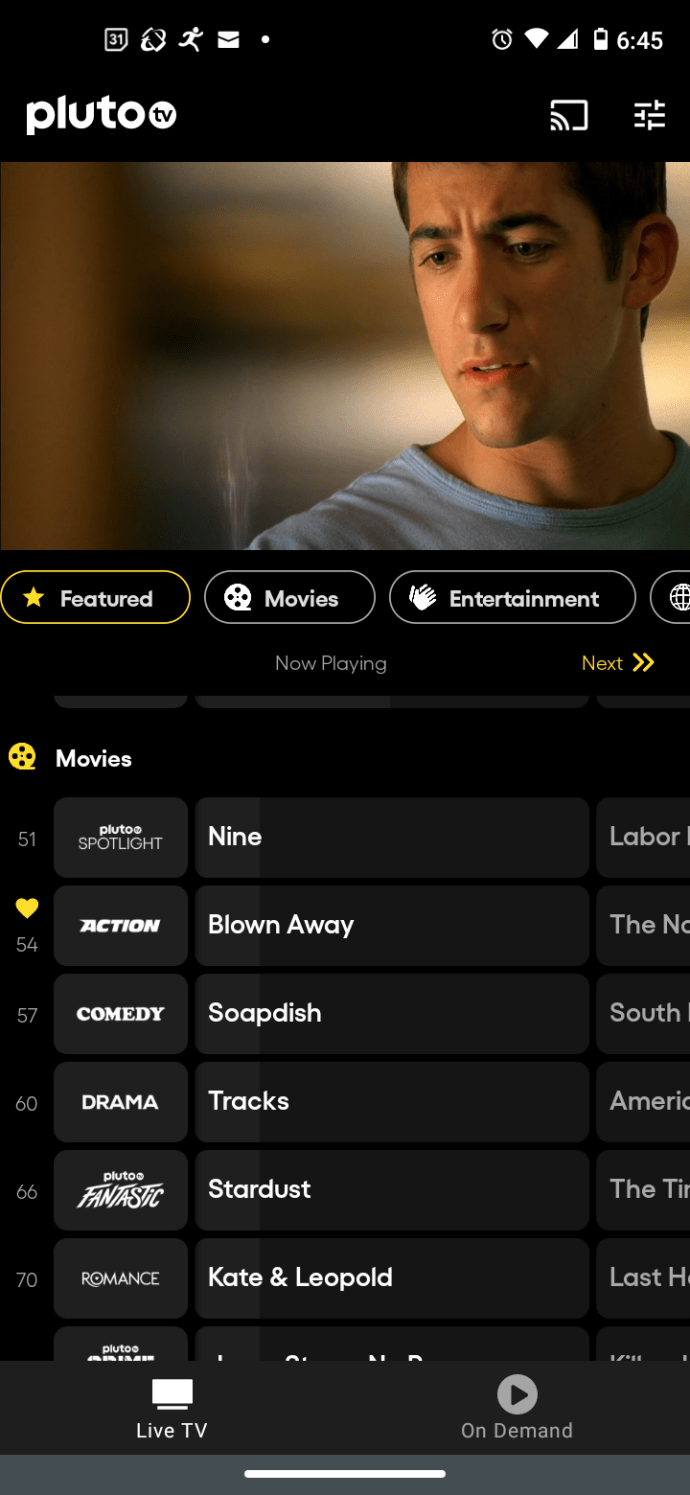
"Lägg till i bevakningslista" är kategorin (som de kallar det) för listning på begäran innehåll som du vill titta på senare. Du kan dock också välja filmer och program i " Live TV " att lägga till i listan, så länge de är tillgängliga på begäran. Denna process kommer att skapa en trevlig liten egen del.
"Fortsätta" är kategorin (som de kallar den) för att titta på allt innehåll du redan har börjat. Du kan använda den här funktionen som du kan i Windows 10, där du delvis tittar på innehåll för att spara det i listan.
Pluto TV-anpassningsalternativ i Roku
Roku erbjuder fler Pluto TV-funktioner när det gäller kanalanpassningsalternativ. Du får “Favoriter” på live-tv (endast för Roku-appen – ingen synkronisering över flera enheter. Du får också "Bevakningslista" i avsnittet "On Demand" – ingen synkronisering över flera enheter.
Ovanstående funktioner tillåter viss kontroll över dina kanaler, men de är egentligen inte anpassade kanaler – bara ett alternativ.
Det är viktigt att ha de senaste Roku-enheterna och Pluto TV-uppdateringarna. För att se om du har den senaste versionen av Pluto TV-appen på din Roku-enhet, gör följande:
- Ange inställningarna.
- Gå till "System".
- Hitta "Systemuppdatering".
- Välj "Kontrollera nu."
- Enheten bör uppdatera Pluto TV.
Pluto TV-anpassningsalternativ för Apple TV (macOS och iOS)
Apple TV är nu ersättningen för iTunes i macOS, och iOS inkluderar det också som ett alternativ. Apple TV lägger till ett par nya flikar ("Live TV" och "Free Movies + TV"). Den tredje fliken ("Min Pluto") fungerar för närvarande som alla andra plattformar för on-demand och live-tv-innehåll, vilket är konstigt.
Apple TV är i en egen liga, som för närvarande inte har något av alternativen på grund av teknik och buggar i den senaste versionen (4.8.3). Några av alternativen för kanalanpassning finns där, men du kan inte komma åt dem. En av dem inkluderar favoritalternativet. Du kan lägga till favoriter men du kan inte komma åt dem. Detta gäller iOS och macOS.
Uppdateringar av macOS, iOS och Pluto TV-appen är viktiga. Apple TV har sina egna uppdateringsprocesser, men du kanske vill bekräfta att du har den senaste versionen för operativsystemet du använder.
På iOS, gör följande för att uppdatera Pluto TV:
- Gå in i App Store.
- Välj "Köpt."
- Välj den "Pluto TV" app för att uppdatera den.
- Hitta "Installera" ikonen och låt Pluto TV uppdatera.
På MacOS, gör följande för att uppdatera Pluto TV:
- Klicka på Apple-menyn (Apple-ikonen) och välj "App Lagra."
- Gå till "App Butik"-menyn och välj "Inställningar".
- Markera rutan bredvid "Automatiska uppdateringar" för att aktivera uppdateringar för alla butiksappar.
Du kan också kolla Pluto TV store-appen för att se vad den aktuella versionen är i jämförelse med den version du har.
Det är allt för den här artikeln. Vi hoppas att det hjälpte dig att hitta alternativ till de icke-existerande alternativen för kanalanpassning. Kom bara ihåg att du måste logga in på Pluto TV för att se vad som är tillgängligt för dig och din profil.