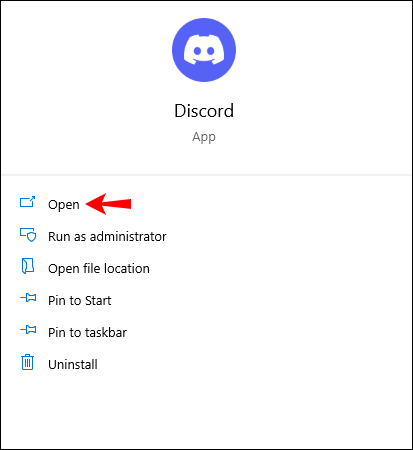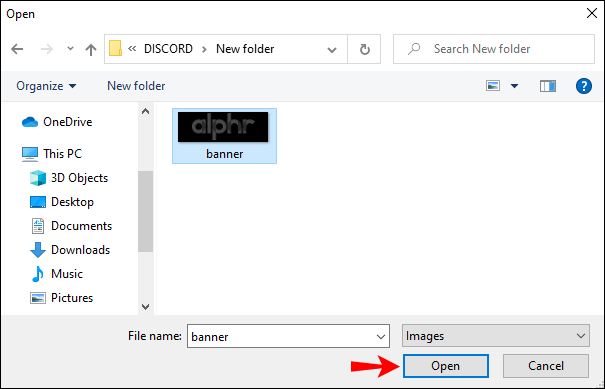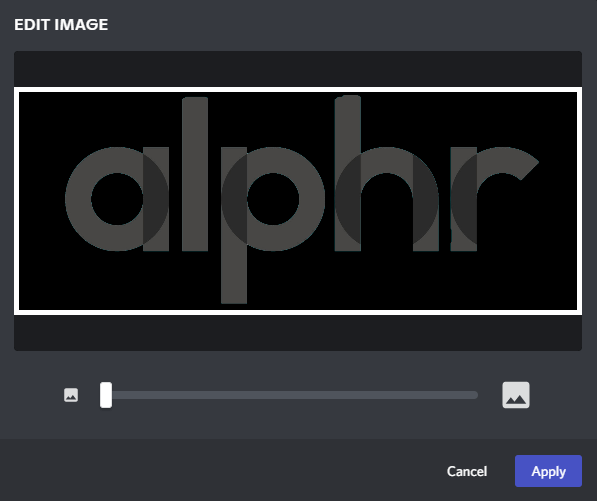En profilbanner är ett bra sätt att anpassa ditt Discord-konto och få det att sticka ut från resten. Det hjälper dig att fylla upp din profilikon med ett av dina favoritspel, filmer, memes eller animekaraktärer. Du kan till och med fylla upp utrymmet med ditt eget ansikte.
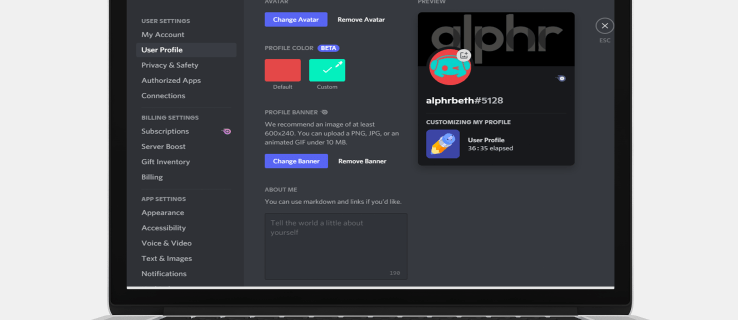
Innan du tittar på stegen för att ändra din profilbanner i Discord till en anpassad bild, är det viktigt att notera att den här funktionen endast är tillgänglig för Nitro-användare. Om du inte har Nitro-planen måste du nöja dig med en begränsad lista med 10-15 färdiga banners. Dessa banderoller har grundläggande design och solida färger. Dessutom kan du inte ställa in eller ändra din banner på Discords mobilappar. Du kan bara göra det på dess skrivbordsversioner.
Den här artikeln visar dig hur du ändrar din Discord-profilbanner för att säkerställa att din profil sticker ut.
Hur man lägger till eller ändrar en profilbanner i Discord på en PC
En profilbanner är ett konstverk som du kan lägga till på ditt Discord-konto. Alla kommer att se det när de besöker din profil, så det är ett bra sätt att anpassa din upplevelse i appen. Discord-appen för PC är designad med ett attraktivt gränssnitt som låter dig anpassa ditt konto hur du vill.
Discords långsiktiga mål är dock att göra banners helt anpassningsbara för varje användare på plattformen.
Om du vill lägga till en cool banner till ditt konto, följ dessa steg:
- Starta Discord-skrivbordsappen.
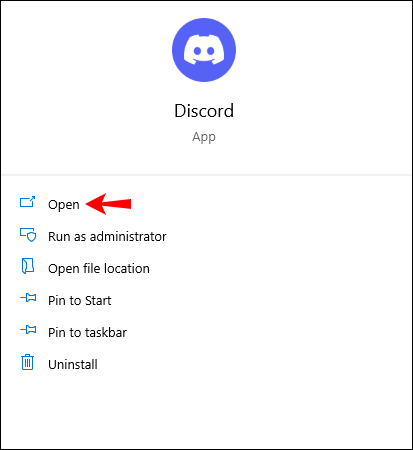
- Klicka på "Användarinställningar" i det nedre vänstra hörnet. Ikonen "Användarinställningar" är formad som en kugg, precis bredvid mikrofonikonen och din avatar.

- När inställningssektionen öppnas, klicka på "Redigera profil."

- Klicka sedan på "Ändra banner". Detta startar File Explorer för att hjälpa dig att navigera till mappen där din nya banner sparas. Om du inte har en Nitro-plan kommer du inte att se ikonen "Ändra banner". Istället kommer det att finnas en länk som hjälper dig att låsa upp Nitro och ta del av ett av paketen som erbjuds. Allt du behöver göra är att följa anvisningarna på skärmen och göra den nödvändiga betalningen.

- När du har hittat den bild du vill ha, dubbelklicka på den eller klicka på "Öppna" längst ner i Filutforskarens fönster.
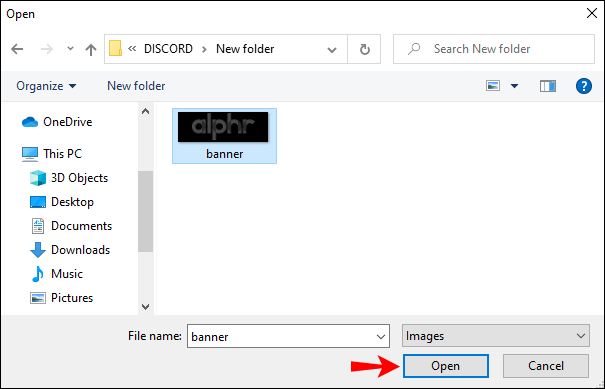
- Ett nytt fönster dyker upp, där du kan ändra storlek på eller flytta din bild för att följa Discords riktlinjer för anpassning av banners. Bannern kommer att vara formad som en cirkel och du kan justera storleken som du vill. När du är klar klickar du på "apply".
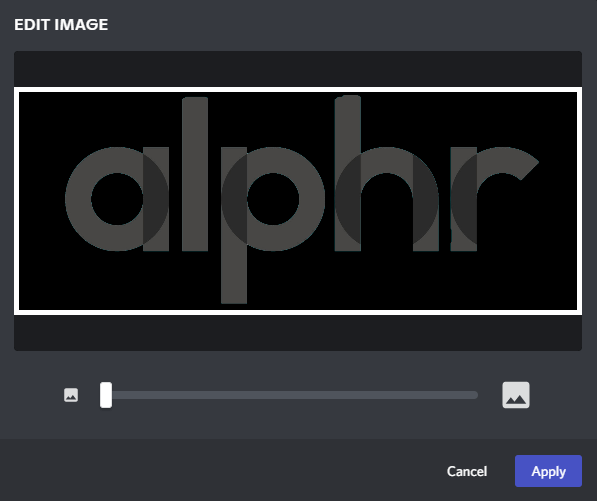
- Klicka på "Spara ändringar" i det nedre vänstra hörnet. Om du inte är nöjd med din banners nya utseende klickar du på "Återställ" och ändrar storleken på din bild till din belåtenhet.

Et voila! Du har nu en ny banner som sticker ut, visar upp din kreativitet och håller andra användare klistrade vid din profil.
Hur man lägger till eller ändrar en profilbanner i Discord på en Mac
På ytan är Discord en röst- och textchattapp för spelare. Men under dess många funktioner ligger en som gör att den sticker ut från andra chattappar: den är byggd för spelare av spelare. Mac-datorer är perfekta för Discord eftersom de har kraftfulla grafikkort med utmärkt hårdvaruacceleration för att hålla jämna steg med ditt spelande.
Om du vill få ditt Discord-konto att sticka ut är en profilbanner ett bra sätt att börja. För att lägga till eller ändra en profilbanner i Discord på Mac, följ dessa steg:
- Öppna Discord-skrivbordsappen och ange dina referenser för att logga in på ditt konto.
- Klicka på kugghjulsikonen i det nedre vänstra hörnet. Detta öppnar avsnittet Användarinställningar där du kan göra ändringar i din profil.

- Klicka på "Redigera profil".

- Klicka sedan på "Ändra banner" och fortsätt sedan för att välja filen du vill använda som din banner.

- När du har valt den bild du vill använda kan du använda kontrollerna på skärmen för att göra ytterligare justeringar. Du kan till exempel välja att bara använda en del av bilden och slänga resten.
- Klicka på "apply" och klicka sedan på "Spara ändringar" längst ner till höger.

Typer av Discord-profilbanners du kan ladda upp
Det finns många olika typer av banners som du kan ladda upp. Kolla in dem nedan och välj vad som fungerar bäst för dig:
a) Normala bilder
Din banner kan vara vilken statisk bild som helst, inklusive PNG-, JPEG- och JPG-filer. Det måste dock följa Discords riktlinjer för profilbanner. De rekommenderade måtten är 600 x 240, och filstorleken bör inte vara mer än 10 MB. Om du laddar upp en fyrkantig bild kommer Discords algoritmer automatiskt att beskära den till en cirkulär. Därför är det viktigt att redigera bannern och välja den del som intresserar dig mest innan du lägger till den på ditt konto.
b) Animerade GIF:er:
Animerade GIF-bilder kan vara det perfekta sättet att fånga andra användares uppmärksamhet. Du kan använda dem för att skapa en dynamisk ikon som ständigt förändras, ta idén om en avatar och utöka den långt bortom enkla stillbilder. Du kan skapa din egen animerade GIF eller ladda ner en från pålitliga plattformar som Giphy eller Imgur.
Ytterligare vanliga frågor
Ersätter Discord-bannern din profilavatar?
Svaret är nej.
Din Discord-profilavatar är bilden som åtföljer ditt användarnamn. Den dyker upp som en miniatyrbild i chattar och DM. Din profilbanner fungerar å andra sidan ungefär som omslagsbilder på Facebook. Det är en grafik som bara kan ses när användare besöker din profil. Det. Din profilbanner kan vara vad du vill - en bild på din favoritkaraktär, ett meme med text på eller bara vanlig text.
Föryngra ditt Discord-konto
En Discord-profilbanner är ett bra sätt att se till att dina vänner vet vad som händer i ditt liv. Det hjälper andra Discord-användare att hålla koll på vad du just nu spelar, läser eller tittar på. Du kan välja vilken typ av bakgrund, design eller vad du vill ska representera dig. Du kan till och med visa upp din senaste målning. Och den bästa delen? Bannern behöver inte bli gammal. Du kan uppdatera den med några veckors mellanrum eller tidigare, beroende på hur kreativ du är.
I slutet av dagen, se till att din profilbanner är något du är stolt över att visa människor som besöker din profil eftersom de kommer att se det varje gång de börjar en konversation med dig.
Har du testat att lägga till eller ändra en profilbanner på Discord? Hur gick det? Låt oss veta i kommentarsfältet nedan.