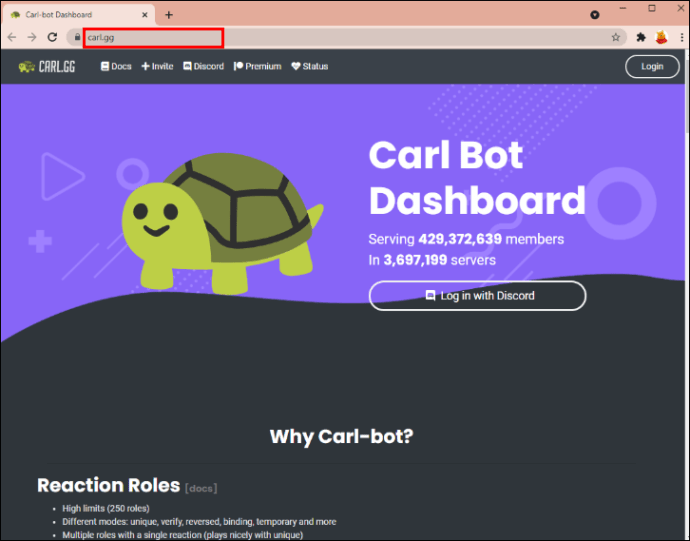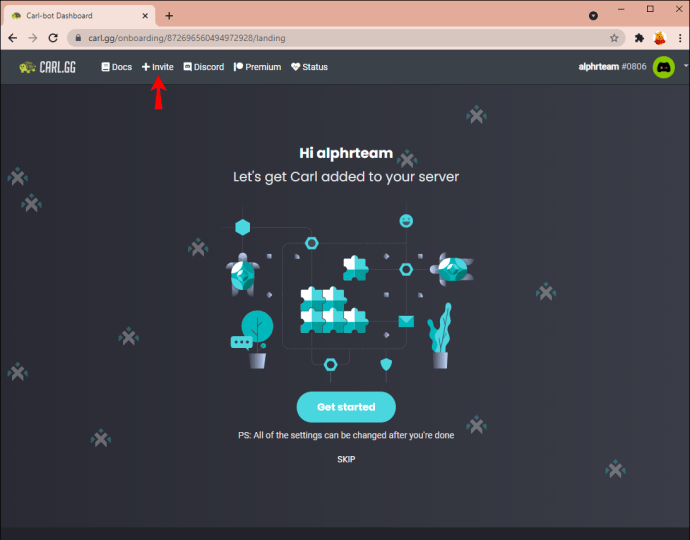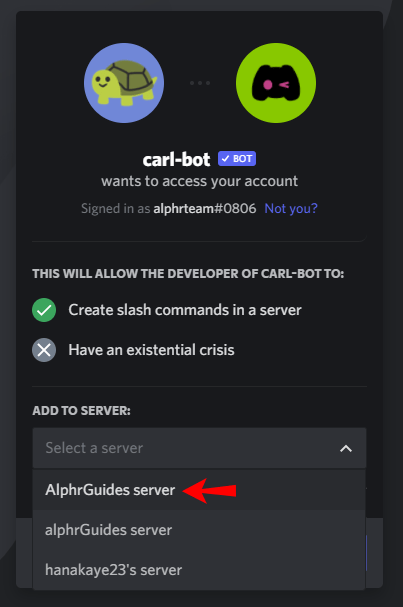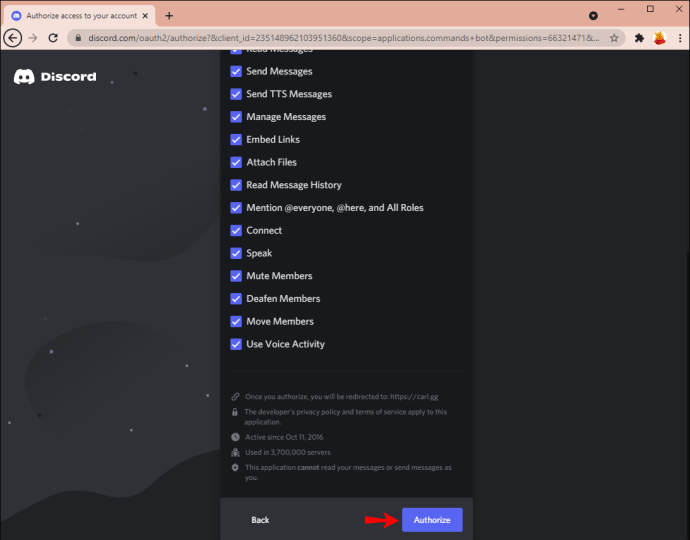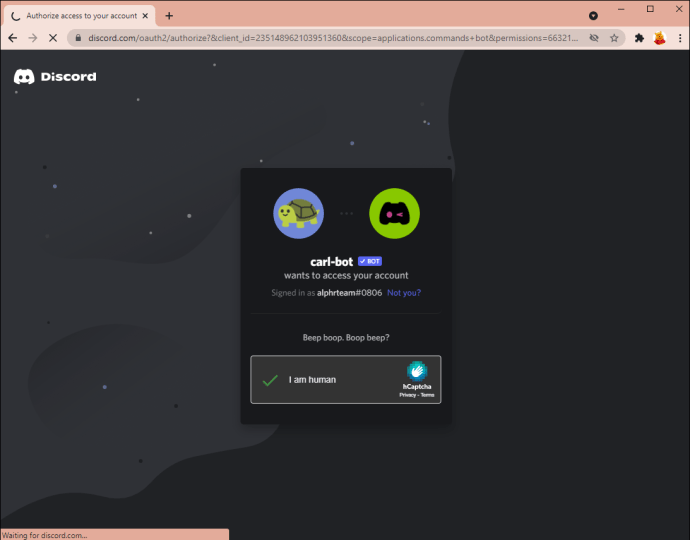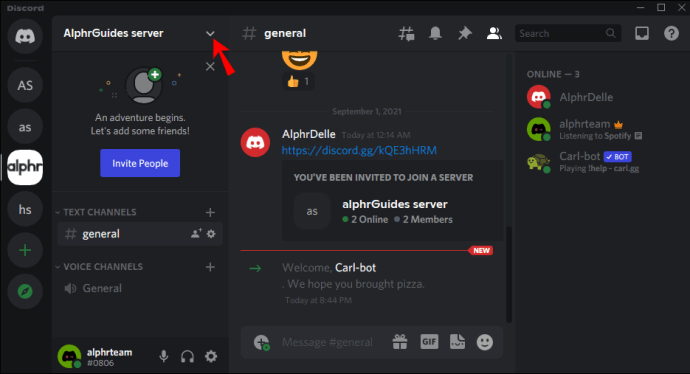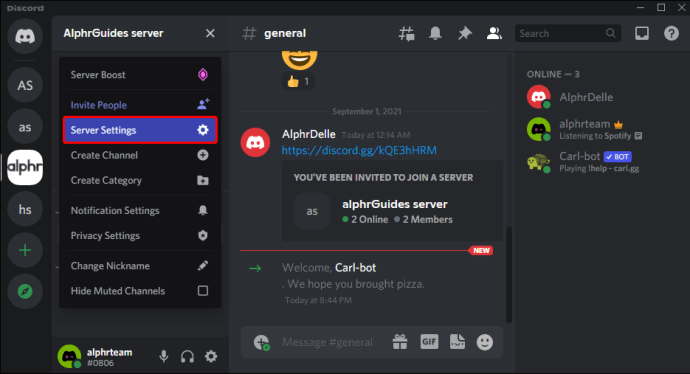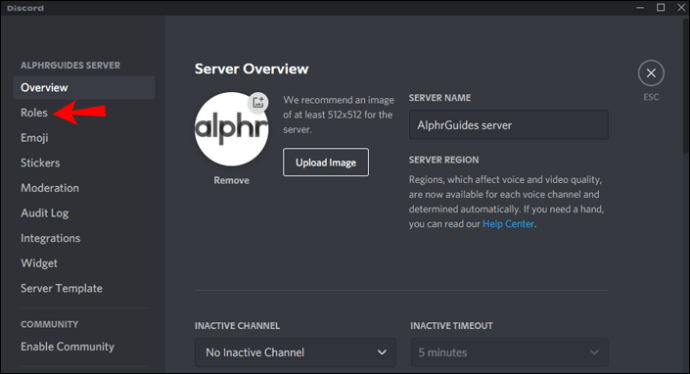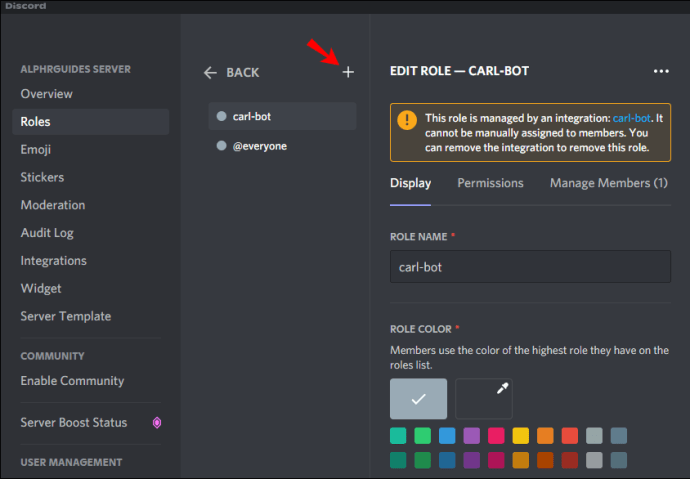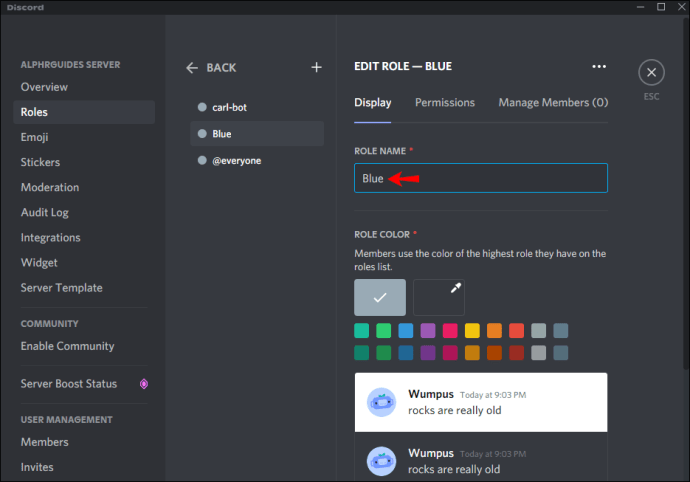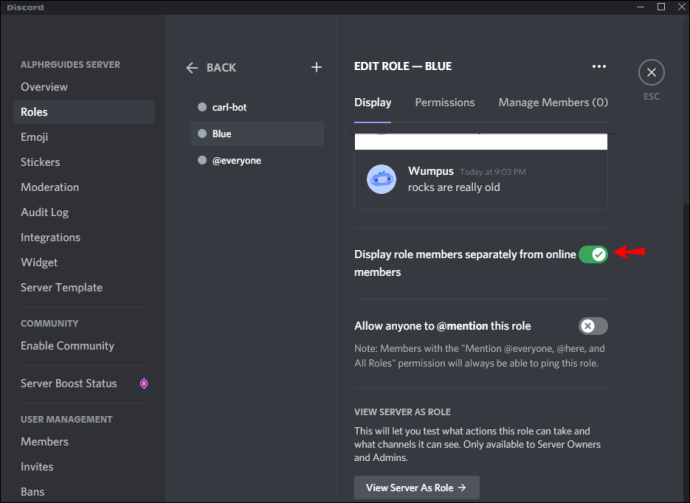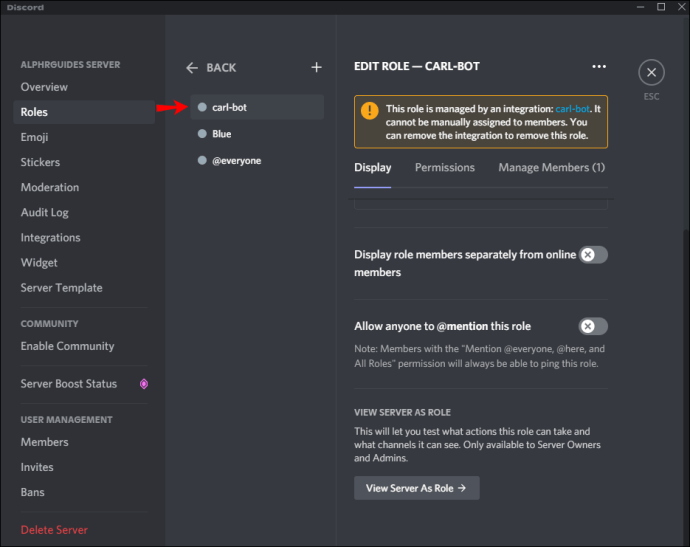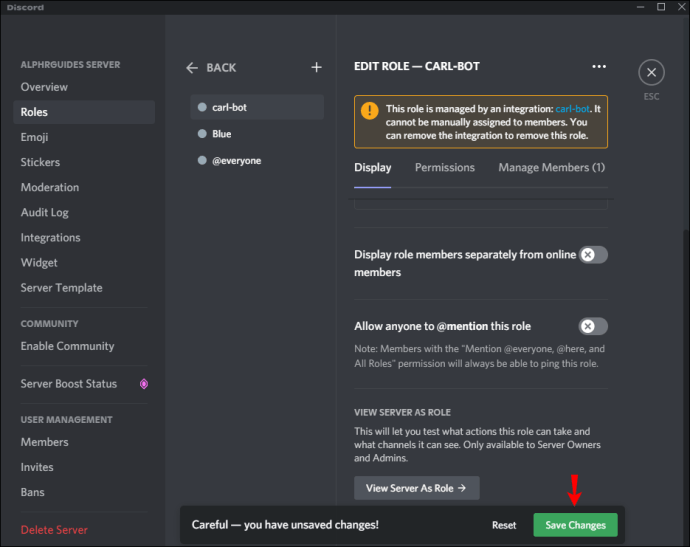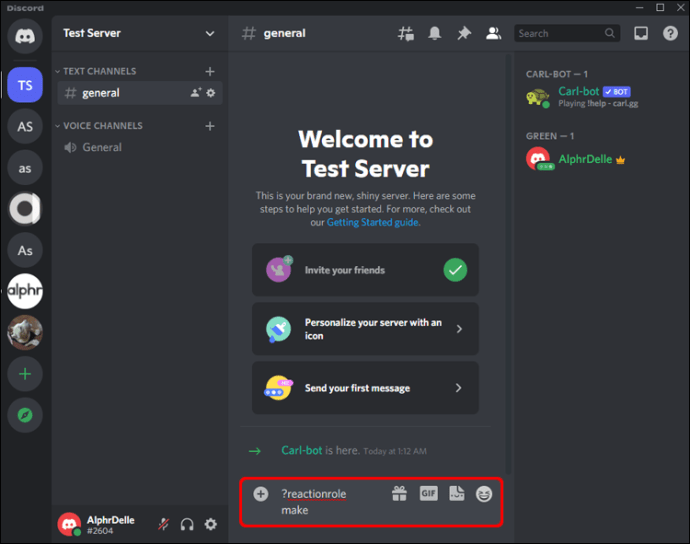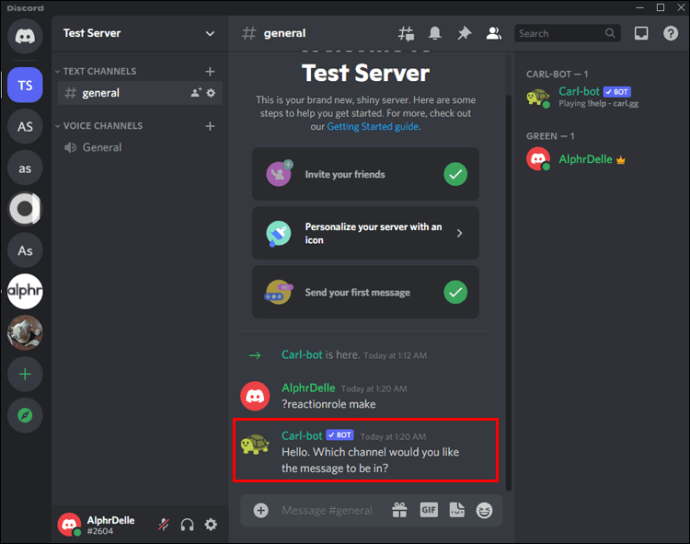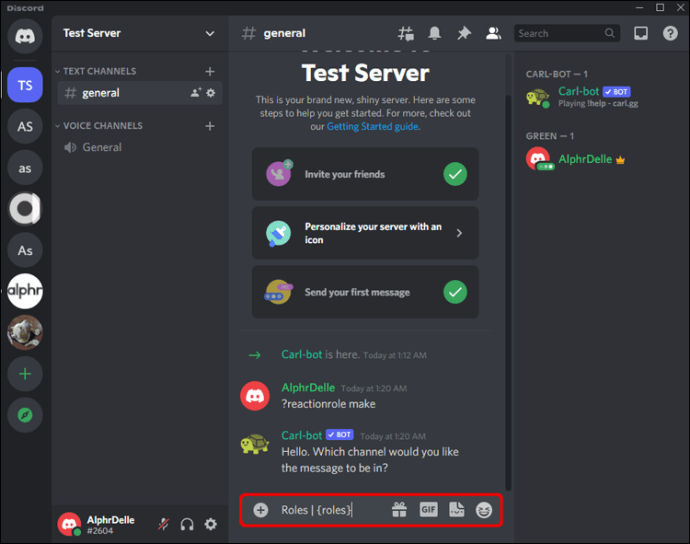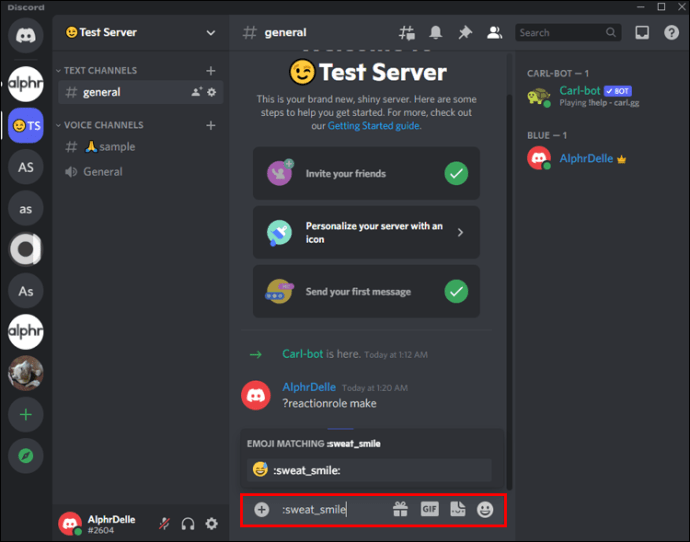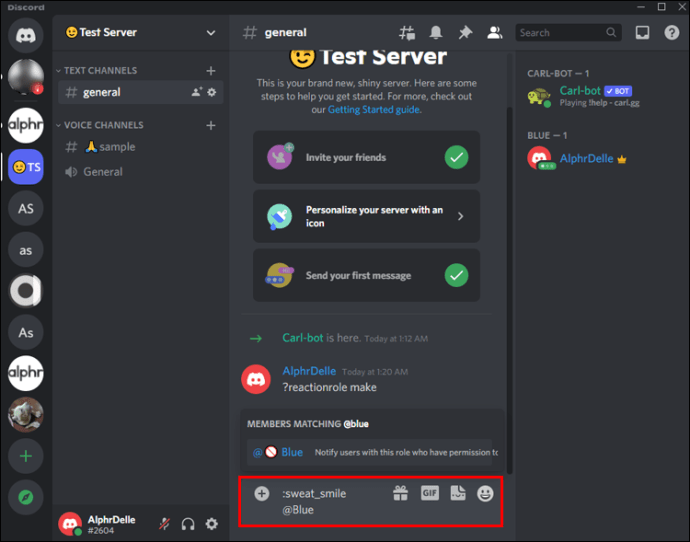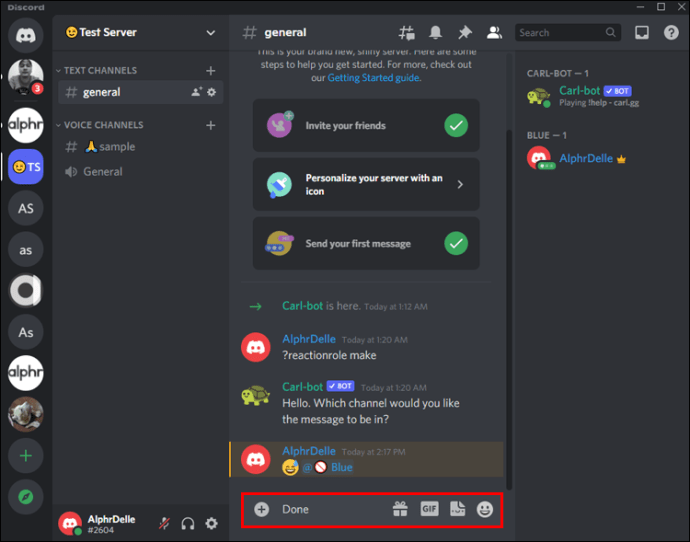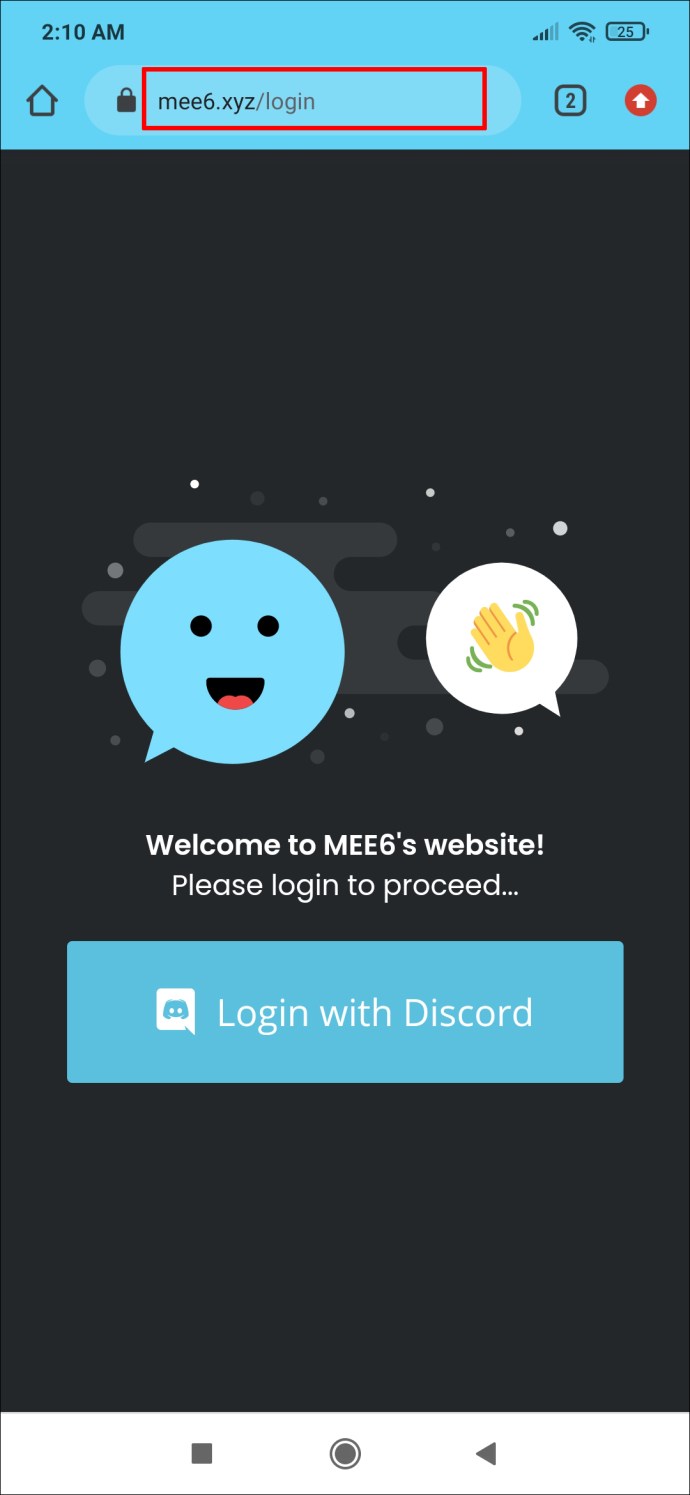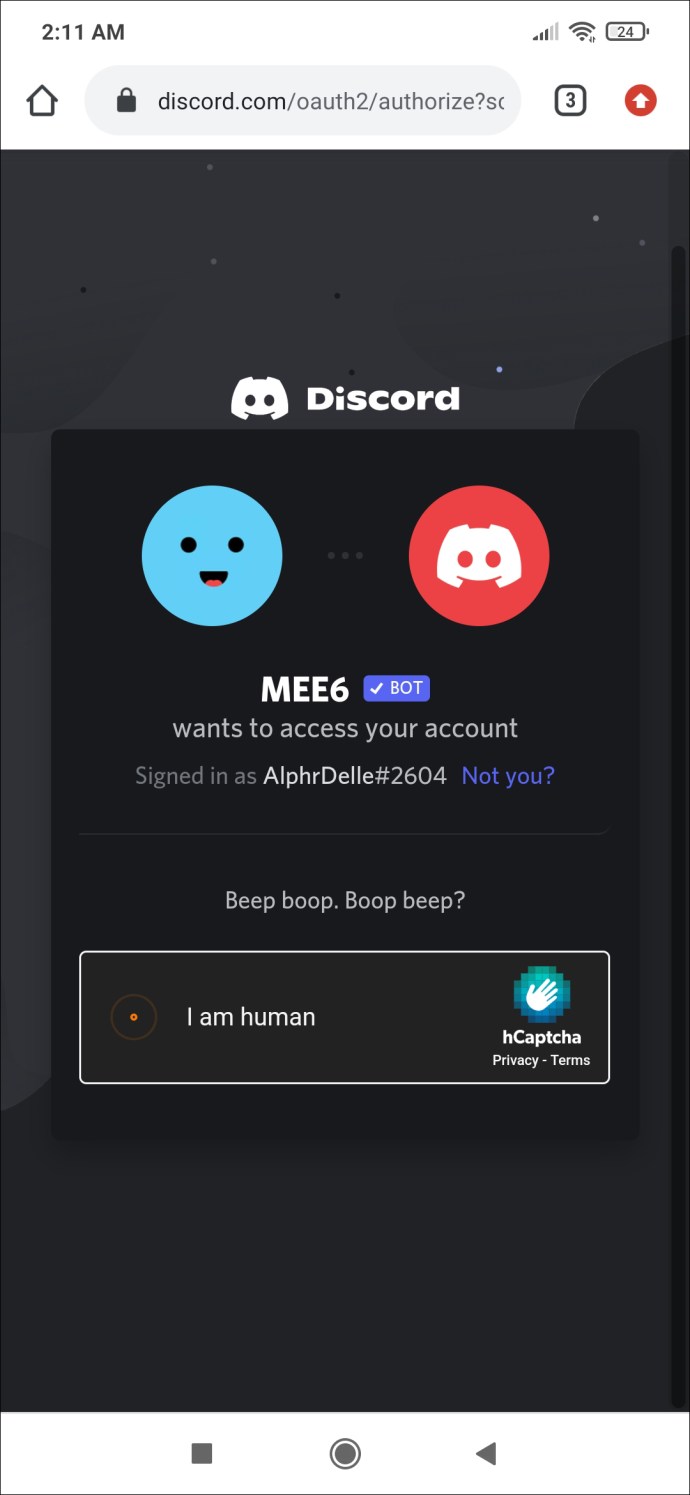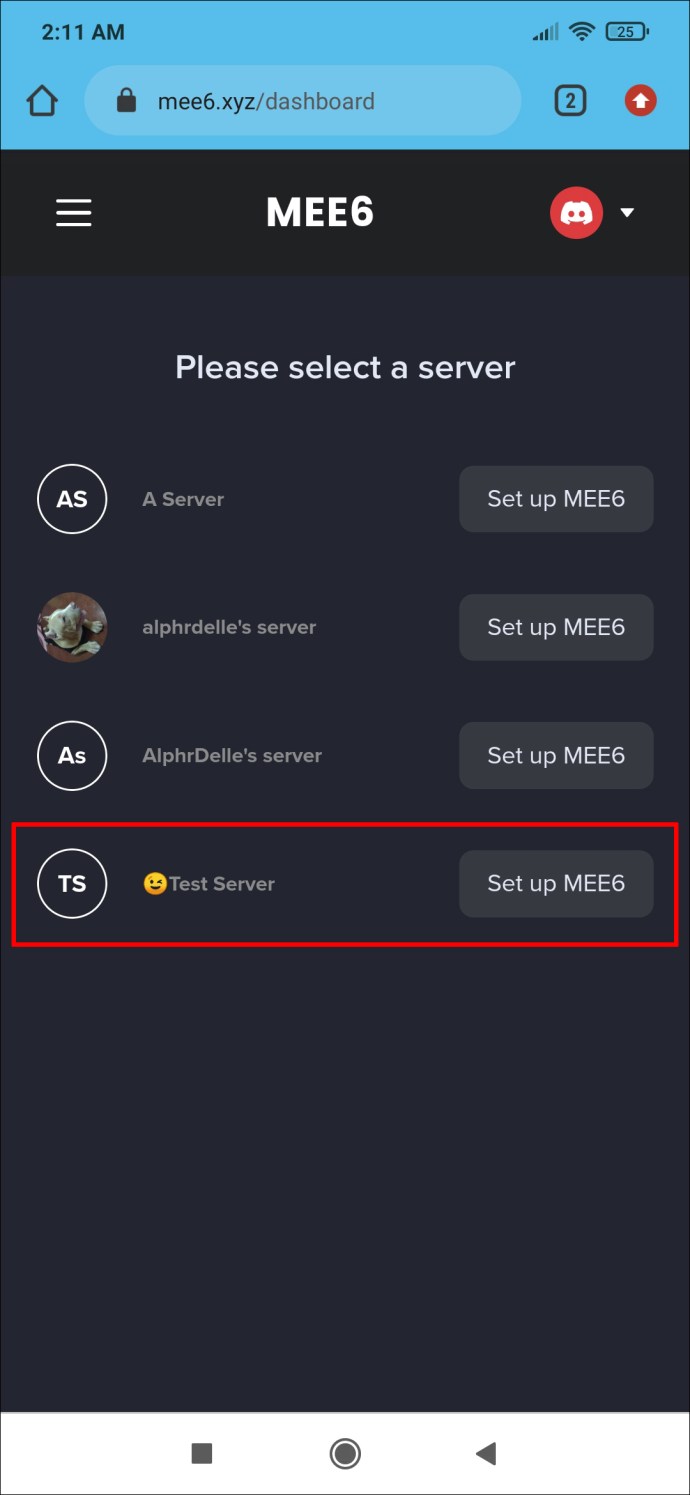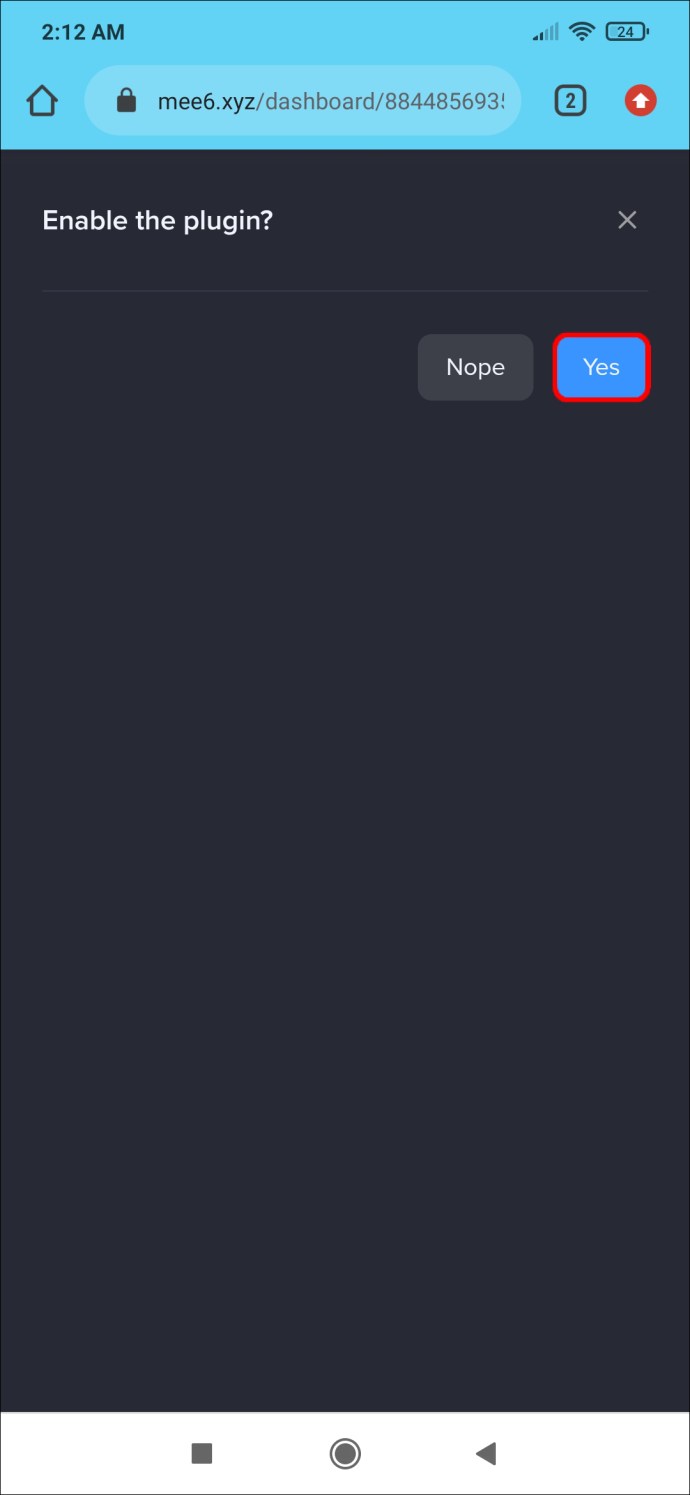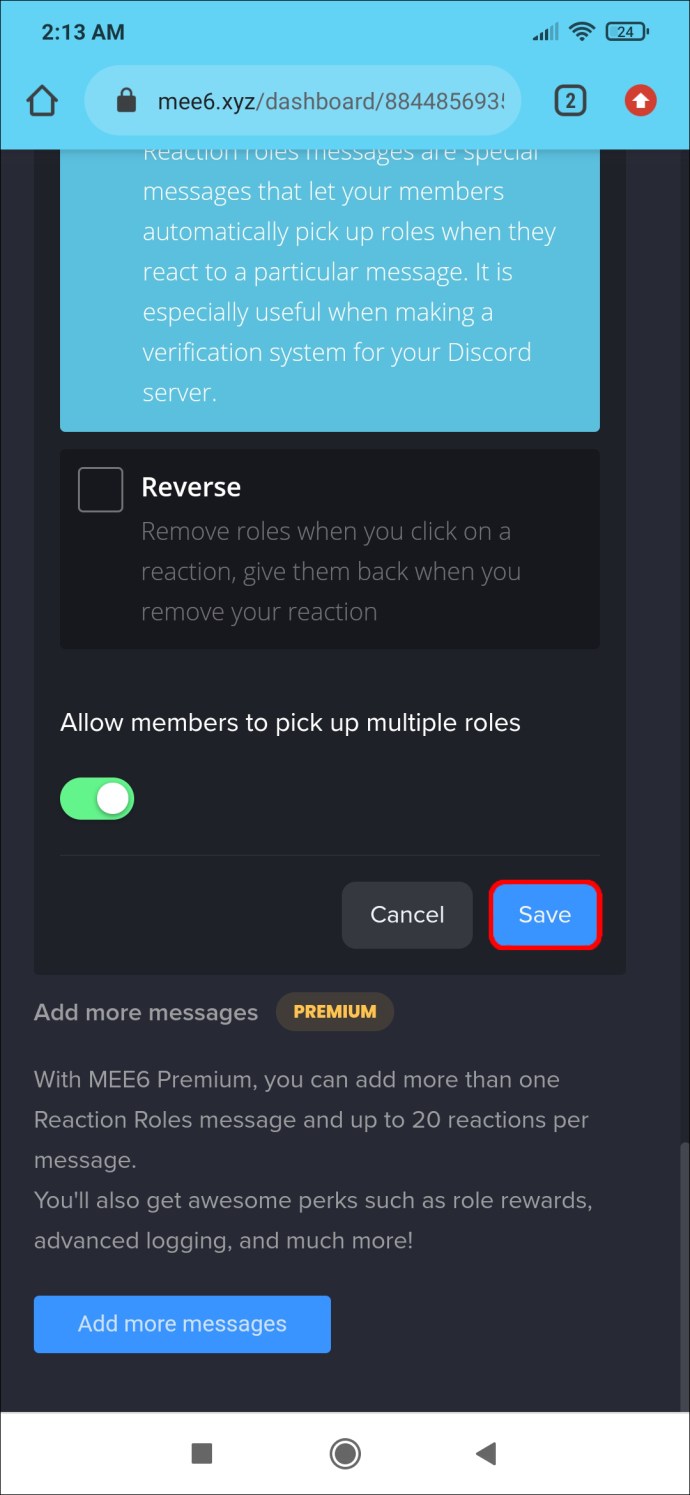Ända sedan släppet av Discord har spelare använt det som ett sätt att ansluta. Med mer än 150 miljoner användare över hela världen är det ingen överraskning att Discord är den mest populära chattappen för spelare. Reaktionsroller representerar en av funktionerna som skiljer Discord åt. I den här handledningen visar vi dig hur du lägger till reaktionsroller för dina användare på en Discord-server
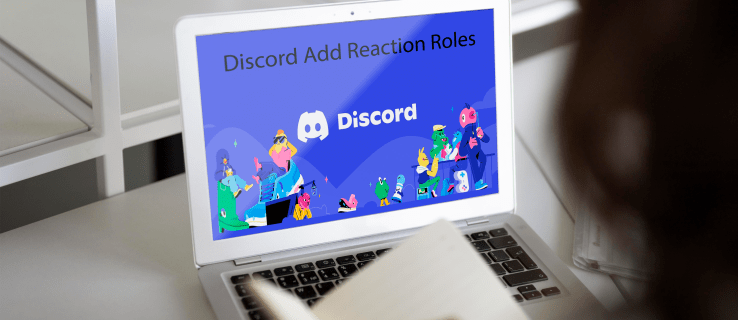
Vilka är reaktionsroller i Discord?
En reaktionsroll är ett verktyg som låter användare få eller avstå från en roll genom att klicka eller knacka på en reaktion. Utöver deras allmänna syfte ändrar reaktionsroller också färg beroende på meddelandeavsändarens roll. Till exempel kan en reaktionsroll bli grön om avsändaren har moderatorbehörighet eller bli lila om avsändaren identifieras som man. Du kan till och med gå ett steg längre och specificera de behörigheter som följer med varje roll.
Låt oss nu dyka in och se hur du kan lägga till reaktionsroller på Discord. Först ska vi se hur du kan göra det från en PC och slutligen hur du gör det på mobilen.
Hur man lägger till reaktionsroller till en Discord-server från en PC
Ett av de mest effektiva verktygen som utvecklats för att hjälpa Discord-administratörer att lägga till reaktioner är Carl Bot. Efter att boten är helt inställd på din server kan medlemmar tilldela roller åt sig själva med bara några klick. Processen tar fem nyckelsteg:
- Lägg till Carl Bot till din server.
- Etablera nya roller under serverinställningar.
- Gör reaktionsrollerna och välj kanal.
- Lägg till en beskrivning, titel och färger.
- Lägg till namn och emojis till varje roll.
Låt oss nu bryta ner vart och ett av dessa steg.
Steg 1: Lägg till Carl Bot till din server
Med Carl Bot kan du lägga till upp till 250 roller till din server. Det låter dig också skapa flera roller för en användare om du vill, vilket gör det till det främsta valet för Discord-entusiaster.
Så här lägger du till boten på din server:
- Öppna din webbläsare på din PC och besök den officiella Carl Bot-webbplatsen.
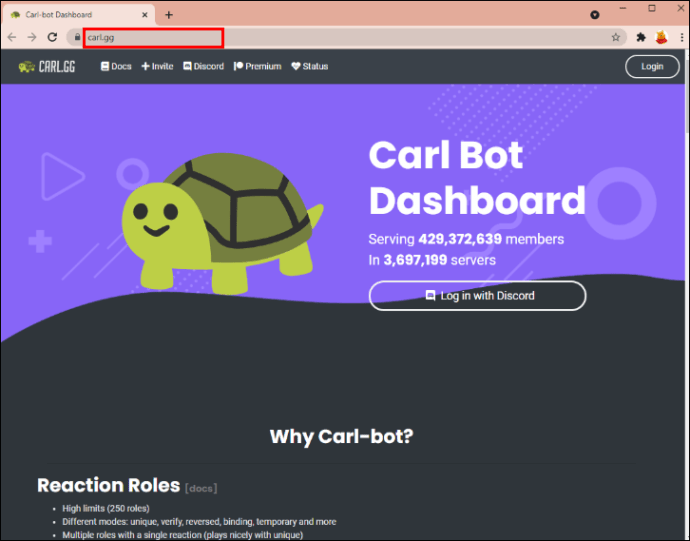
- När sidan öppnas klickar du på "Bjud in" högst upp i navigeringsfältet.
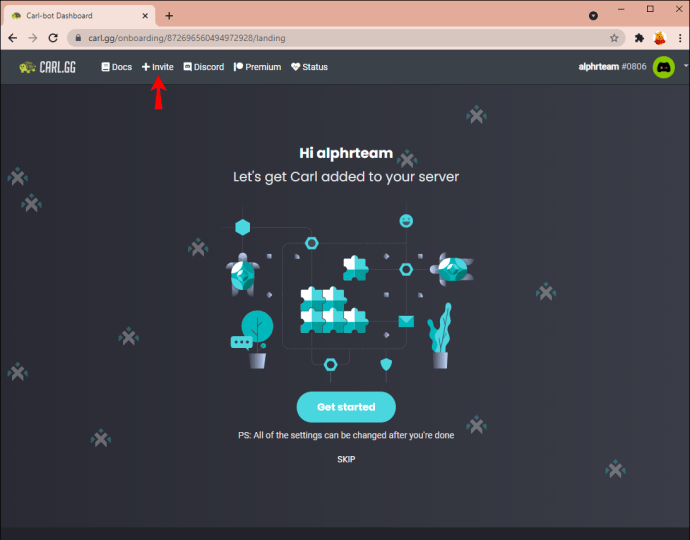
- Välj sedan den server som du vill att boten ska arbeta på.
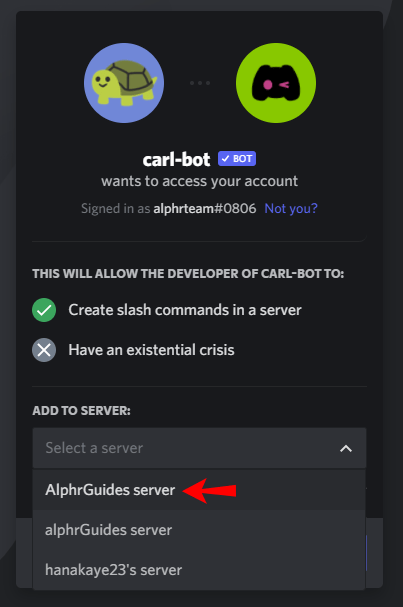
- Vid denna tidpunkt kommer boten att uppmana dig att ge den behörighet att komma åt servern. Klicka på "Auktorisera".
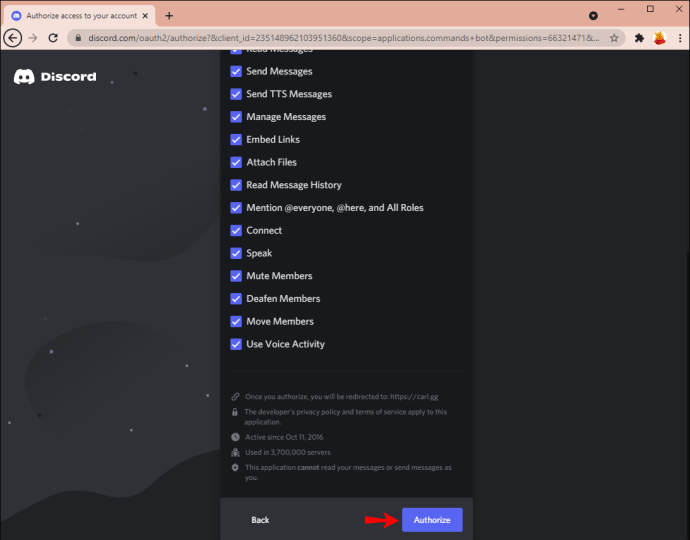
- Fyll i den slumpmässiga CAPTCHA för att bevisa att du inte är en robot.
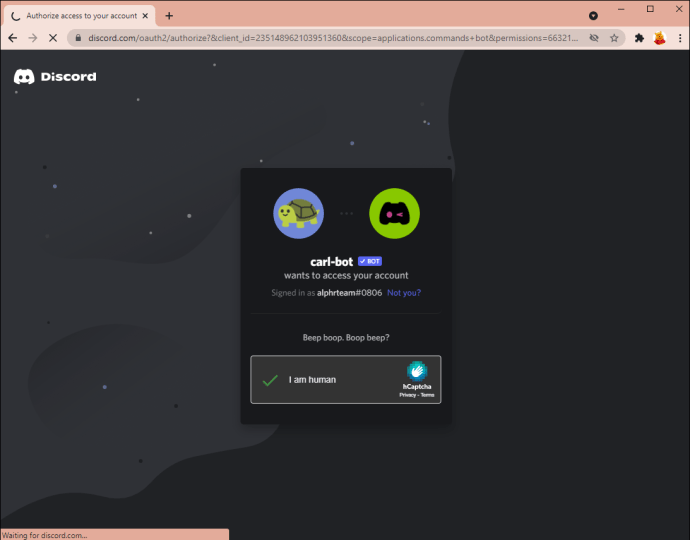
Efter att ha tagit dessa steg bör du hitta Carl Bot på din server.
Steg 2: Upprätta nya roller under serverinställningar
När du har bekräftat att Carl Bot nu finns på din server är det dags att skapa nya roller. Så här går du tillväga:
- Starta din servers inställningssektion. Att göra så:
- Öppna din Discord-server.
- Klicka på pilen som visas bredvid serverns namn.
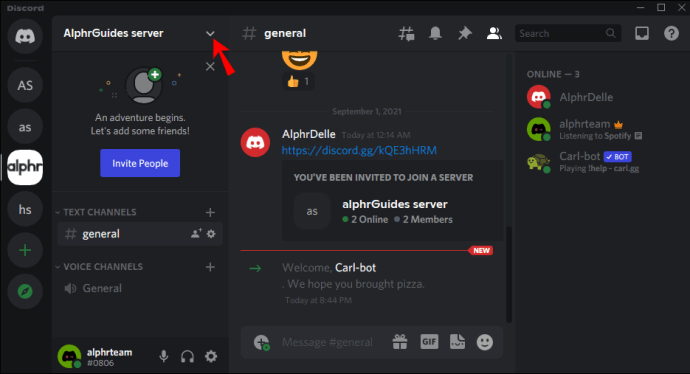
- Klicka på "Serverinställningar".
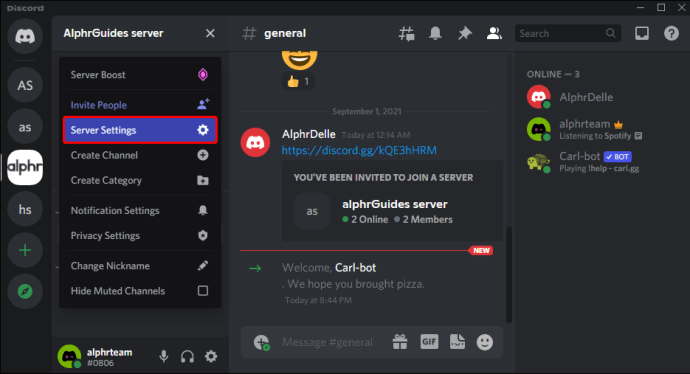
- Välj "Roler" från sidofältet.
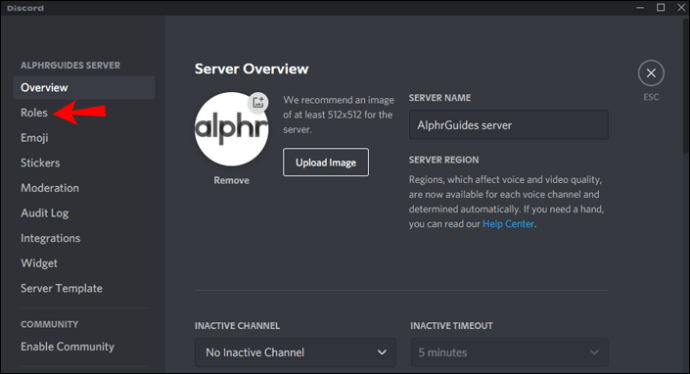
- Klicka på "+" för att skapa en ny roll.
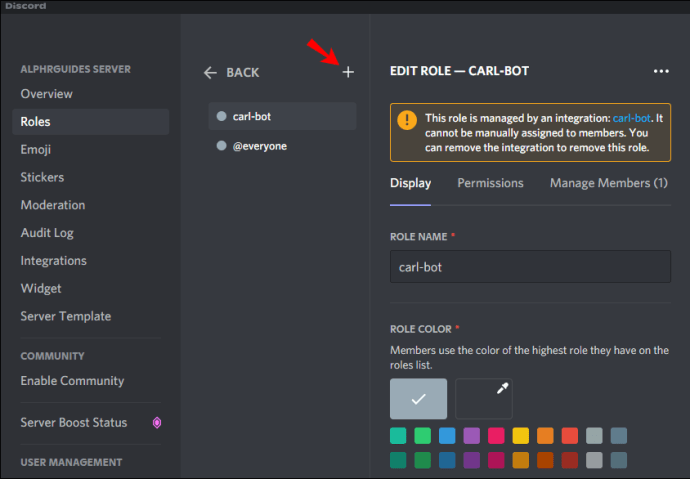
- Sätt ett namn för din nya roll, säg "Blå".
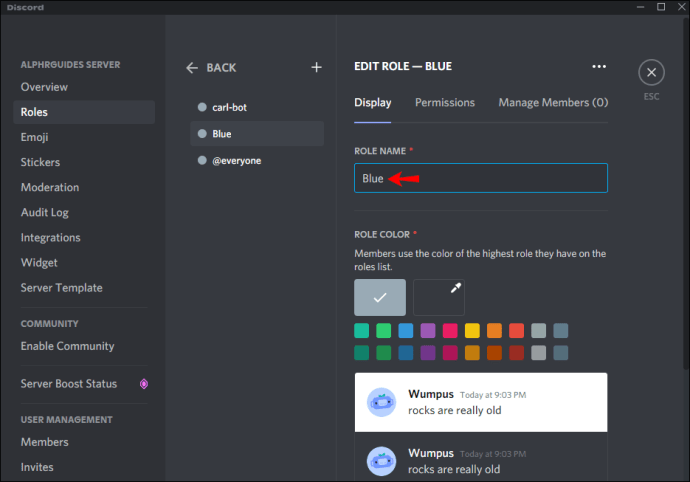
- Vid det här laget måste du se till att servern visar rollmedlemmar separat från onlinemedlemmar. För att göra det, öppna "Rollinställningar" och växla rutan bredvid det här alternativet.
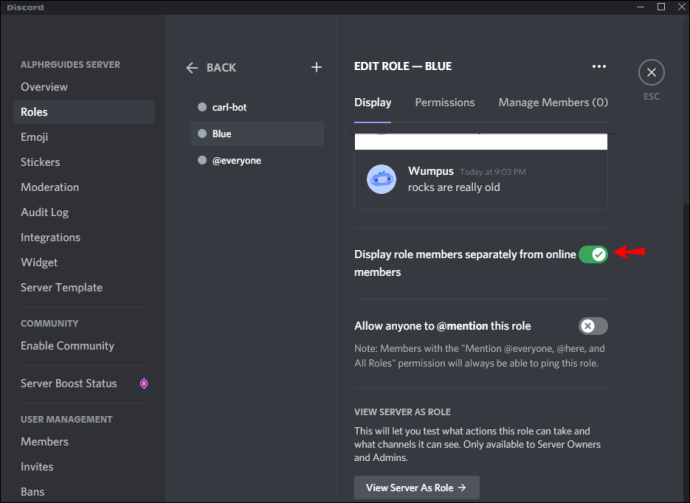
- Se till att "Carl Bot" är den första rollen på listan. Om den inte är det, dra den helt enkelt på plats.
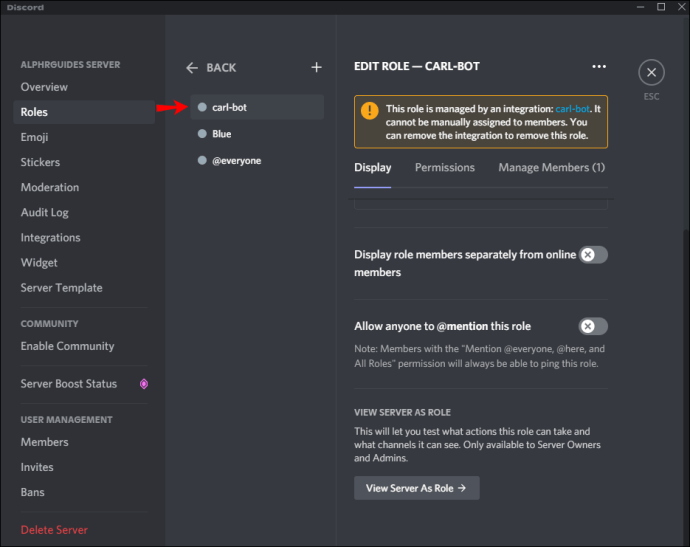
- Klicka på "Spara ändringar" för att slutföra konfigureringen av din nya roll.
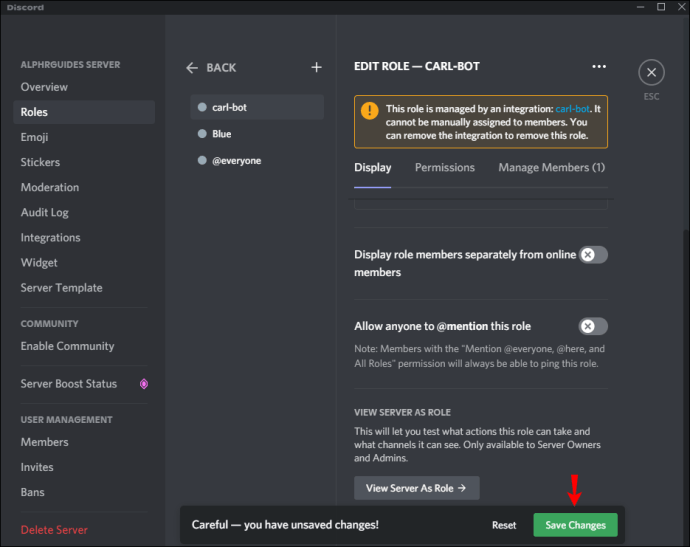
Du kan skapa fler roller genom att följa stegen ovan. Se bara till att ge var och en ett distinkt namn för att enkelt kunna skilja dem åt.
Steg 3: Gör reaktionsrollerna och välj kanal
Efter att ha skapat önskat antal roller, innebär nästa steg att använda Carl Bot för att skapa reaktionsroller. Genom att göra det kan medlemmarna tilldela sig själva de roller de gillar. Så här gör du:
- Öppna valfri kanal, skriv "
? reaktionsroll göra", och tryck sedan på "Enter." Du kan välja vilken kanal som helst eftersom Carl Bot går med i dem alla efter att du bjudit in den till din server.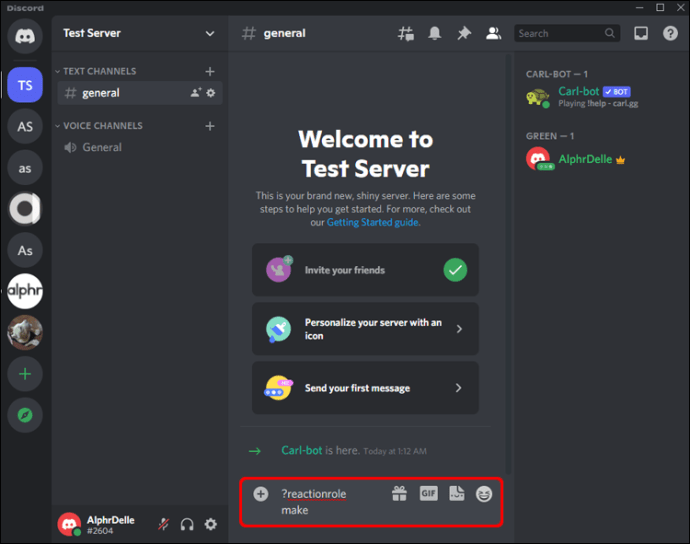
- Vid det här laget bör du se ett meddelande från Carl Bot som ber dig att ange vilken kanal som ska vara värd för dina reaktionsroller. Skriv bara in kanalnamnet och tryck sedan på "Enter".
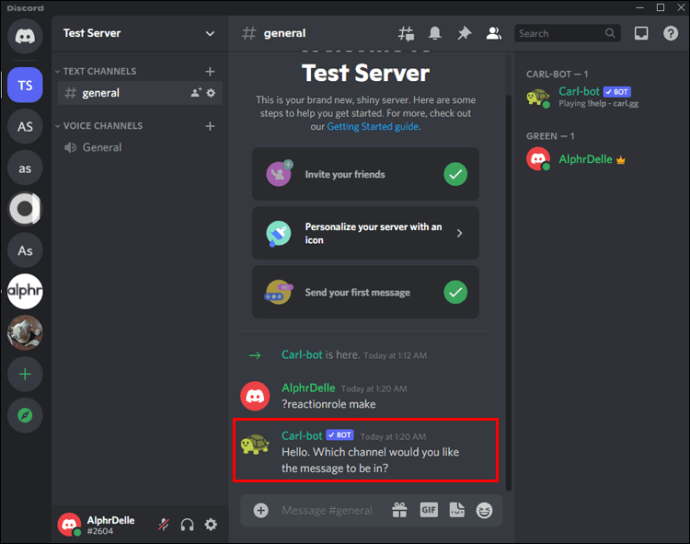
Steg 4: Lägg till en beskrivning, titel och färger
Efter att du lyckats välja den kanal som passar dina reaktionsroller måste du skapa en titel och en beskrivning. Att göra så,
- Skriv "
roller | {roller}”.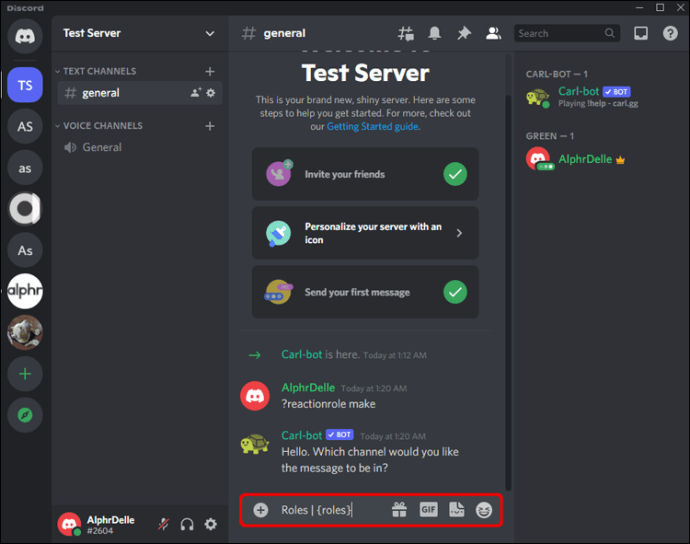
- Tryck enter.
Som standard kommer Carl Bot att uppmana dig att ange en hexadecimal färgkod för ditt meddelande. Du kan hitta hex-koden för vilken färg du vill ha på denna webbplats. Om du inte vill att dina reaktionsroller ska ha distinkta färger, skriv bara "ingen" i hex-kodrutan.
Steg 5: Lägg till namn och emojis till varje roll
Vid det här laget är allt som återstår att lägga till ett namn och en emoji till var och en av reaktionsrollerna du just skapat. Användare kommer att reagera med emojin du ställer in för att tilldela sig själva en given roll. Här är de exakta stegen:
- Ange den emoji du vill ha och tryck sedan på mellanslagstangenten på tangentbordet en gång.
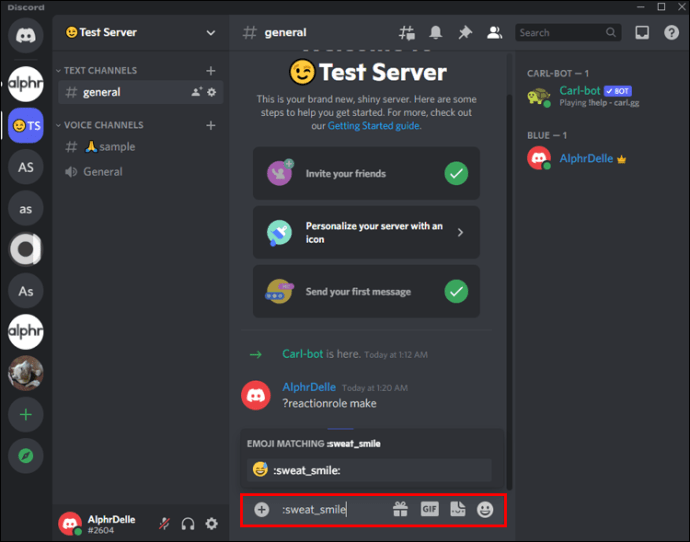
- Ange namnet på rollen. Detta bör vara det exakta namnet du lade till i steg 2 ovan. I vårt fall skulle det vara "Blå".
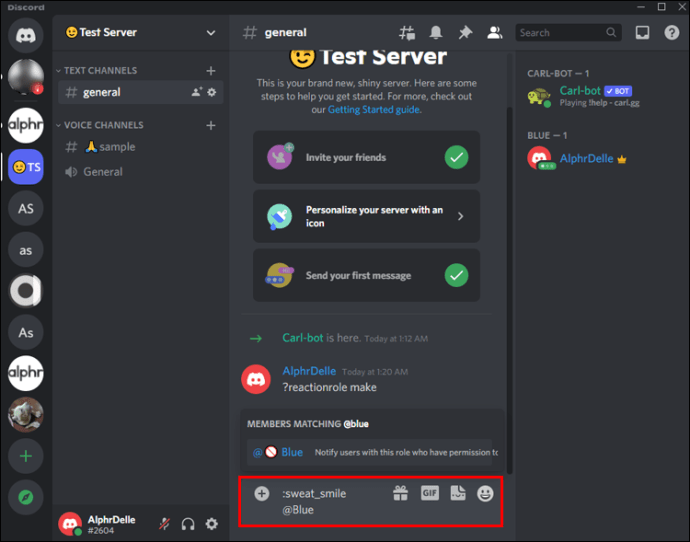
- Tryck på enter.
- Skriv "
Gjort” för att slutföra processen.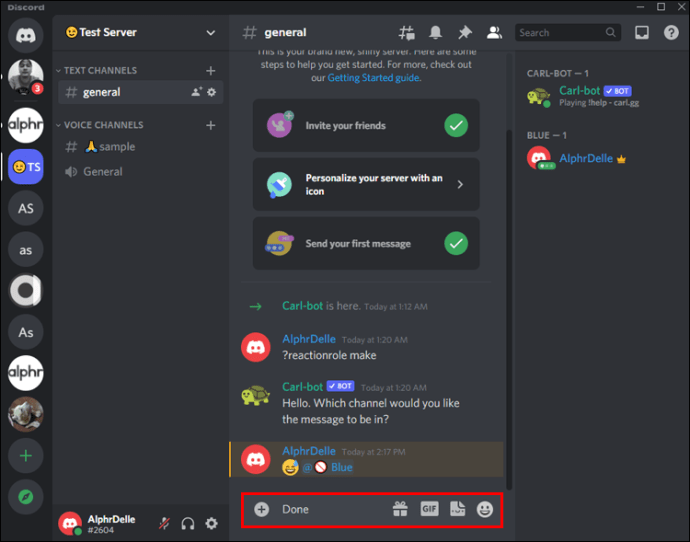
Et voila! Du har precis lagt till reaktionsroller med hjälp av Carl Bot. När en användare går med i kanalen kommer Carl Bot omedelbart att be dem välja en roll.
Förutom att lägga till reaktionsroller, automatiserar Carl Bot flera andra funktioner som annars skulle ta mycket tid att göra manuellt. Den levereras förgjord med kommandon så att du kan anpassa den för att passa dina behov eller använda standardfunktionaliteten. Det är mycket användbart för att hålla ett rum organiserat genom att automatisera uppgifter som att räkna antalet användare på servern, ta bort spammeddelanden och starta spel.
Hur man lägger till reaktionsroller till en Discord-server från en iPhone eller Android
Du kan också lägga till reaktionsroller till en Discord-server från din Android- eller iOS-enhet. I det här fallet måste du dock använda Mee6 Bot. Den här boten fungerar ungefär som Carl Bot men kräver inte att du tar så många steg. Detta gör att den passar bra för mobila enheter.
Så här lägger du till reaktionsroller till en Discord-server med Mee6 på din mobil:
- Öppna webbläsaren på din enhet och besök den officiella Mee6-webbplatsen. Du kommer att bli ombedd att logga in på ditt discord-konto.
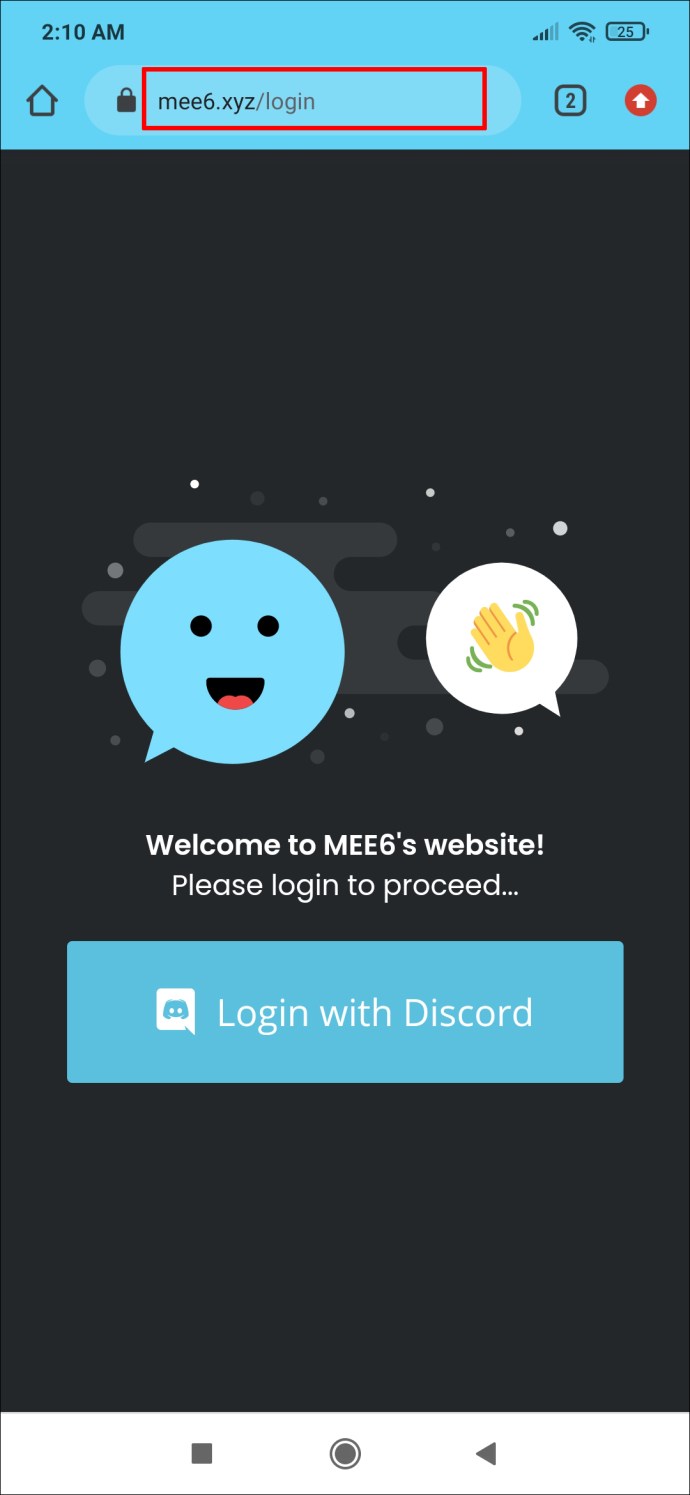
- Tillåt sedan Mee6 Bot att komma åt ditt konto.
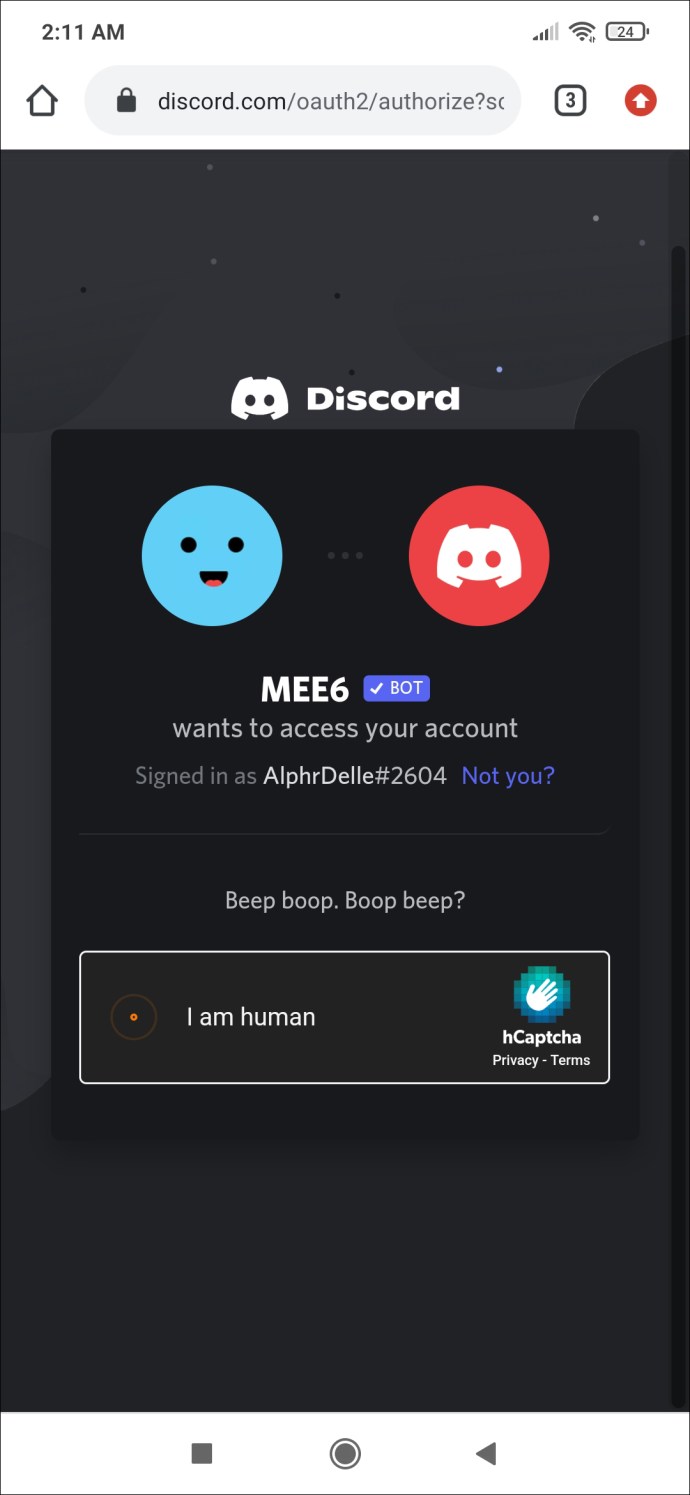
- Välj Discord-servern av intresse.
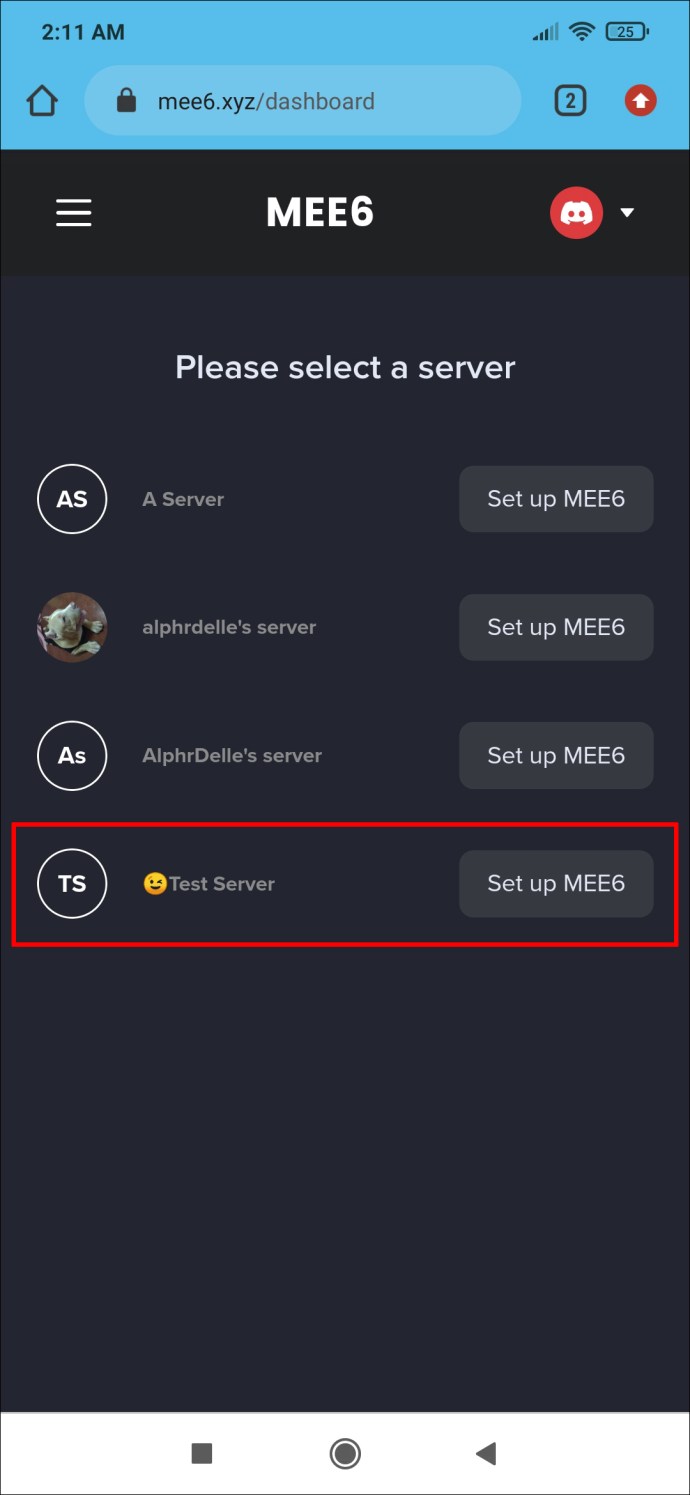
- Tryck på "Plugins" och välj sedan "Reaktionsroller."
- Tryck på "Ja" för att acceptera plugin-programmet.
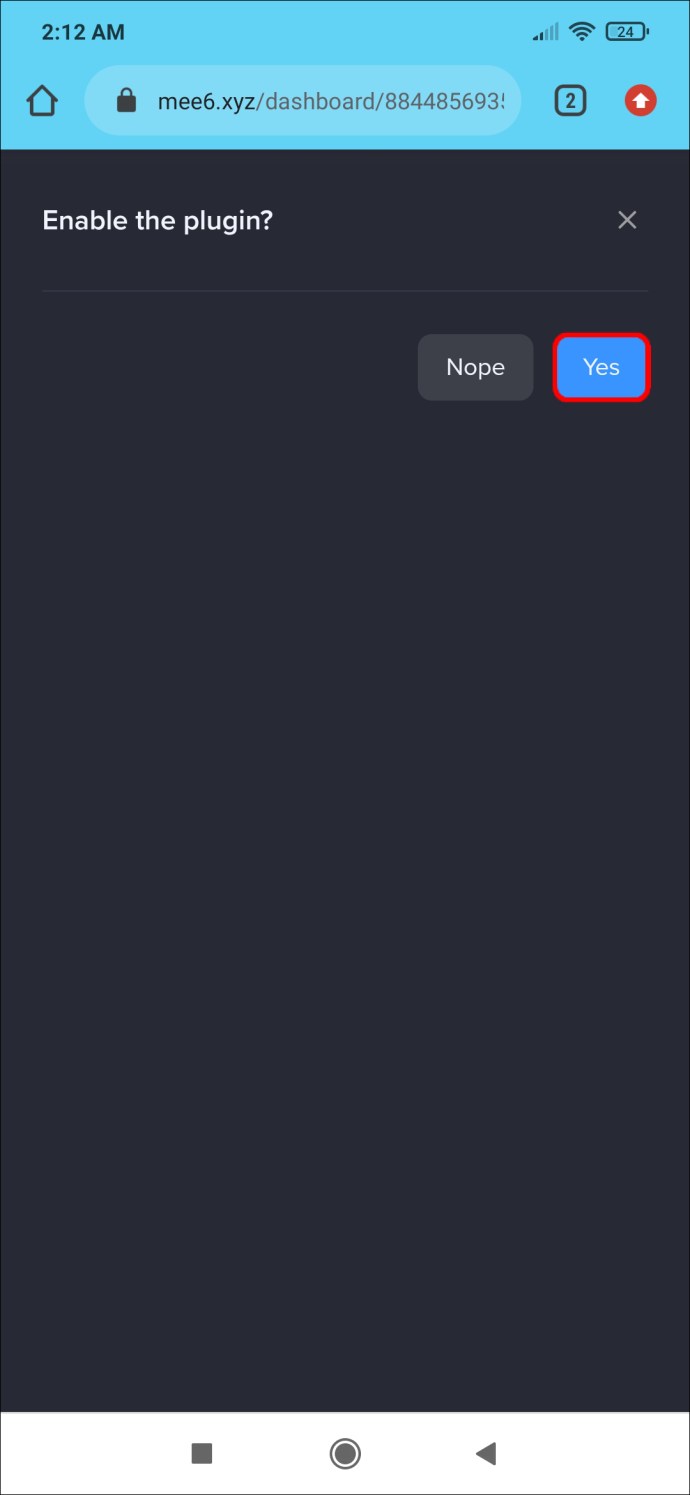
- Följ guiden på skärmen för att fylla i alla nödvändiga detaljer. Det inkluderar kanalen där dina reaktionsroller kommer att visas, ett kort meddelande som guidar användare när de väljer roller och bilden som ska associeras med varje roll.
- Tryck på "Spara".
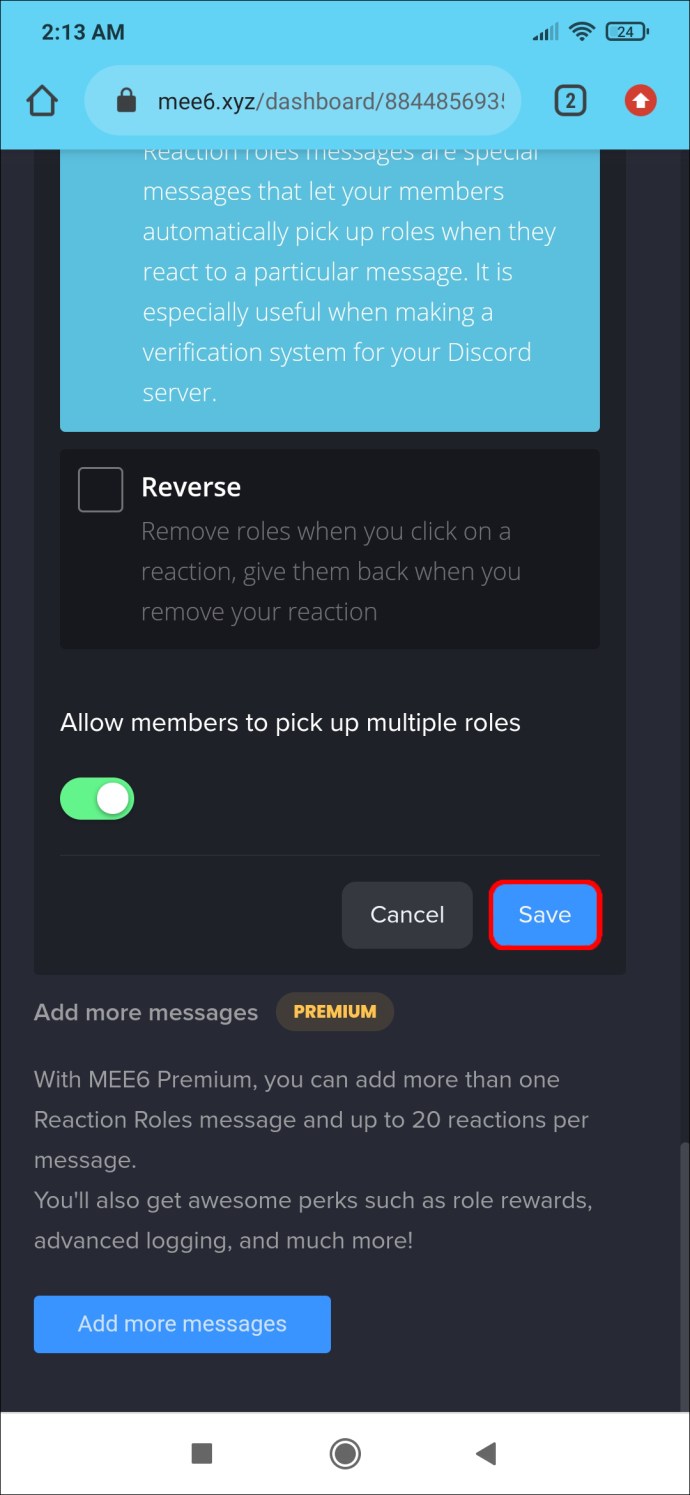
- Slutligen, se till att uppdatera Discord-behörighetssektionen så att alla kan "läsa meddelanden" och "lägga till reaktioner."
Håll dig organiserad
Om du letar efter ett sätt att göra din Discord-server mer interaktiv och engagerande kan svaret vara att lägga till reaktionsroller. Användare kommer att kunna tilldela sig själva roller och hjälpa dig att hålla dina kanaler organiserade. Oavsett om det är en enkel tumme upp eller en animerad GIF, är reaktionsroller ett säkert sätt att hålla användare engagerade samtidigt som de automatiserar uppgifter som annars skulle ta längre tid att slutföra.
Vilka är dina favoritemojis för dina Discord-reaktionsroller? Låt oss veta i kommentarsfältet nedan.