Leapfrog Leapster Explorer är utrustad med en pekskärm och är designad för att hjälpa barn att lära sig genom att spela intressanta spel. Alla dessa spel är inriktade på att lära barn hur man läser, gör matematik och andra saker som är viktiga för barn att lära sig. Skärmupplösningen är nära HD-kvalitet, så det är ganska fantastiskt för en leksak. Leapster Explorer kommer också med en penna så att barn kan skriva på skärmen.

Med det sagt kommer dessa elektroniska enheter att stöta på problem då och då. Som förälder kan du ha stött på situationer där ditt barns Leapster Explorer inte fungerade som avsett. Detta kan inkludera en skärm som inte svarar, eller så kanske spelen ibland fryser utan anledning.
Mot bakgrund av detta har vi skapat den här guiden för att gå igenom några av dessa vanliga problem som kan komma upp med Leapfrog Leapster Explorer.
Stäng av den och sedan på den igen
Den mest grundläggande av alla lösningar på en elektronisk enhet som inte beter sig är att helt enkelt stänga av den och sedan slå på den igen. Detta kommer ibland att lösa problemet när systemet börjar om på nytt. Oavsett om det är skärmen eller något annat som inte svarar, är det första du bör prova att stänga av enheten och sedan slå på den igen.

Gör en fabriksåterställning
Så du har stängt av din Leapster Explorer och den fungerar fortfarande inte korrekt när du slår på den igen? Det är dags att göra något lite mer drastiskt. Du kan göra en fabriksåterställning på din enhet så att den går tillbaka till hur den var när den lämnade fabriken. Detta kan lösa många problem men till en kostnad. Om du gör en fabriksåterställning på valfri enhet raderas alla dina inställningar och data, vilket innebär att alla framsteg som gjorts kommer att gå förlorade.
Om du fortfarande vill göra en fabriksåterställning gör du så här. Det är väldigt enkelt, följ bara dessa få steg:
- Anslut din Leapster Explorer till Leapfrog Connect.
- Välj profilen under Leapster Explorer.
- Klicka på
- Hitta och klicka nu på Återställa
Om du inte använder Leapfrog Connect kan du också göra detta från menyn för föräldrars inställningar. För att komma åt menyn för föräldrars inställningar måste du göra följande:
Steg 1
Stäng av din Leapster Explorer. När du har aktiverat den igen, vänta tills inloggningsmenyn visas. När du är i inloggningsmenyn trycker du på Vänster D-pad-knapp och den Ledtrådknapp på samma gång. Detta kommer att ta upp föräldramenyn.
Steg 2
Härifrån är det bara att hitta inställningar alternativ. När du klickar på inställningar, kommer du att ha några alternativ att välja mellan. Navigera i den här menyn och hitta alternativet som kallas Återställa. Efter att ha klickat på Återställa alternativet, läs bara och följ instruktionerna som visas på skärmen.
Andra användbara saker i föräldrarnas inställningar
Menyn för föräldrars inställningar erbjuder mycket mer än bara möjligheten att återställa din enhet. Från den här menyn kan du också ta bort profiler, ändra språk eller tid och till och med kalibrera skärmen. Bläddra igenom menyn för föräldrars inställningar när du behöver konfigurera någon av dessa.
Vad du ska göra om skärmen inte svarar på pennan
Om din Leapster Explorer fortfarande har skärmproblem efter en fabriksåterställning kan du prova att kalibrera skärmen. Det är mer involverat än en fabriksåterställning, men det är inget skrämmande. Gör bara följande:
Steg 1
Din Leapster Explorer levereras med ett skärmskydd. För att du ska kunna kalibrera skärmen måste du ta bort det här skyddsskiktet. Detta för att maximera pekskärmens lyhördhet. Dra av skärmskyddet och fortsätt till nästa steg.
Steg 2
Stäng av Leapster Explorer. Du kan bara komma in i skärmkalibrering om du börjar med enheten avstängd.
Steg 3
Medan du håller ned frågetecknet-knappen (som sitter precis ovanför den stora A-knappen på enhetens högra sida) sätter du på enheten. Fortsätt att hålla ned frågetecknet tills enheten slås på och du ser kalibreringsskärmen.
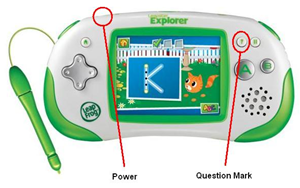
Steg 4
På kalibreringsskärmen trycker du på hårkorsikonen med pennan. Efter det kommer ett stort hårkors att dyka upp i mitten av skärmen. Tryck på den för att starta skärmkalibrering.
Steg 5
Fortsätt att röra varje hårkors med pennan när de visas. Det borde vara fem totalt. När kalibreringen är klar, tryck bara på B-knappen för att avsluta.
Skärmen bör svara korrekt nu. Om det fortfarande inte gör det, överväg att kontakta kundtjänst. Om din Leapster Explorer fortfarande är under garanti, bör ditt problem tas om hand på ett eller annat sätt.
Ta bort appar för att frigöra utrymme
Kanske är din enhet inte svarar eller laggig eftersom du har för många appar. Om din Explorer fungerar trögt och du vet att det finns många appar installerade, kan du ta bort några av dem för att frigöra utrymme. Så här gör du:
- Anslut din enhet till Leapfrog Connect.
- När du är ansluten väljer du profilnamnet som du vill komma åt på startskärmen.
- Välj den På denna utforskare flik
- En lista över installerade appar visas. Avmarkera bara rutan bredvid de appar som du vill ta bort.
- Klick Spara ändringar och vänta tills enheten slutar synkronisera innan du kopplar ur.
Utforska slutsatserna
Leapfrog Explorer är en fantastisk enhet för barn att leka och lära sig samtidigt. Som de flesta elektroniska enheter kan din Explorer agera ibland. Vi hoppas att den här guiden har hjälpt dig att lösa några av dessa problem, och om det är något annat du behöver hjälp med, låt oss veta i kommentarerna!