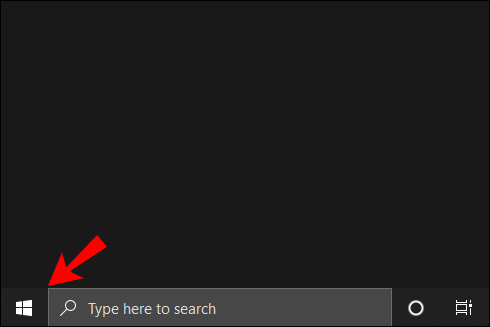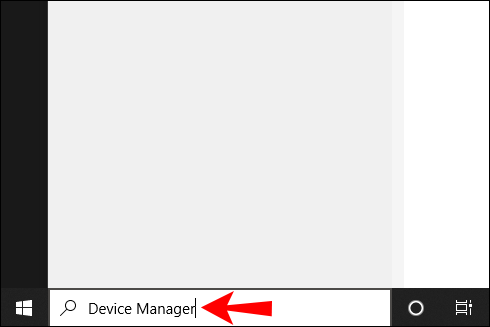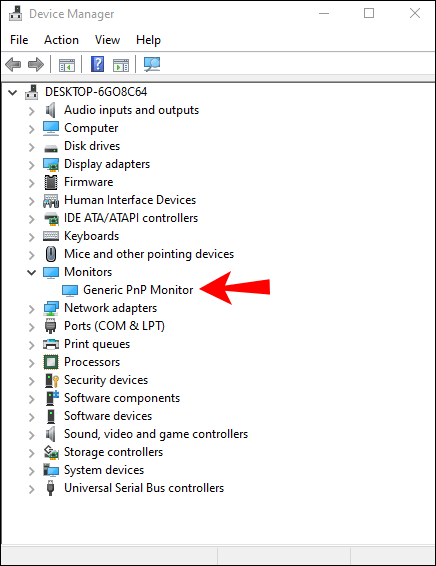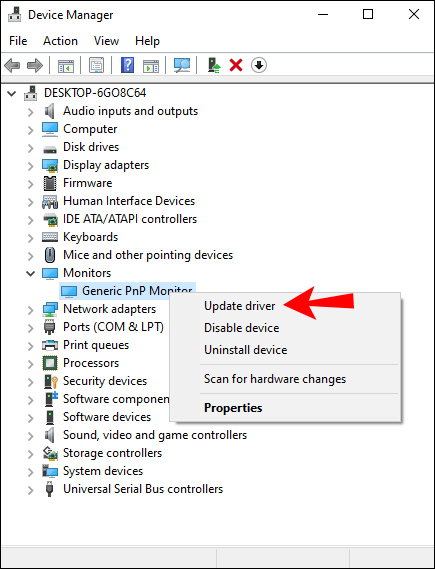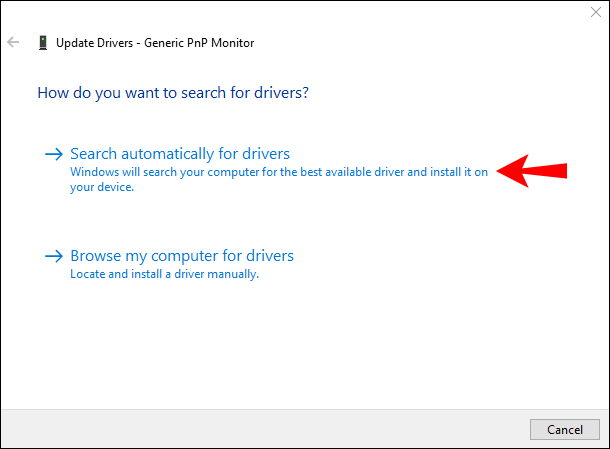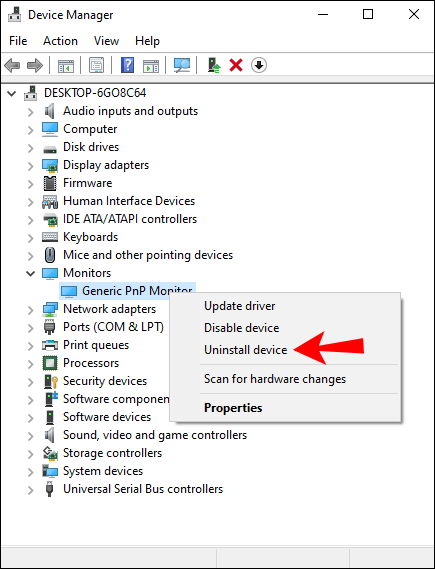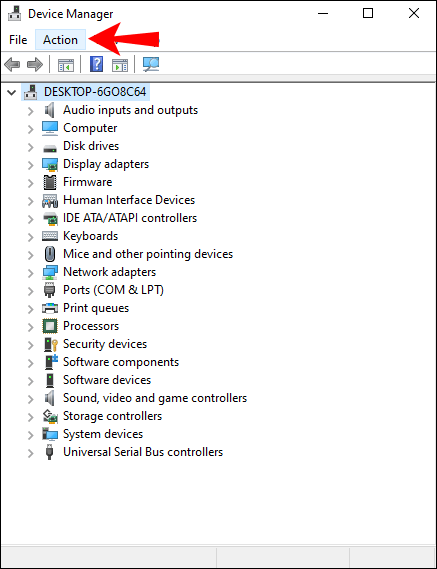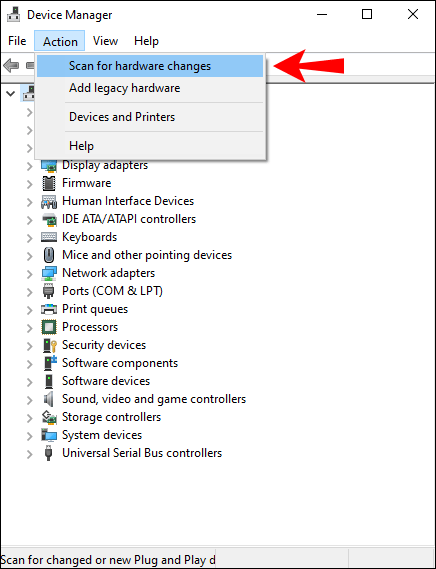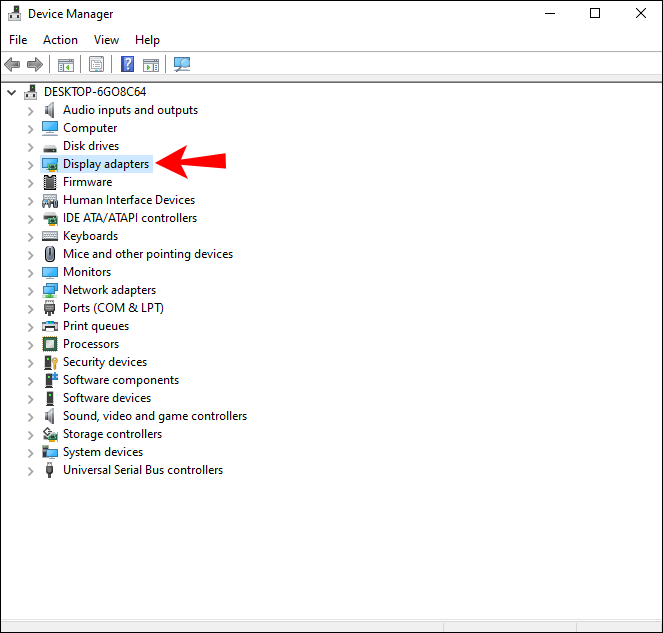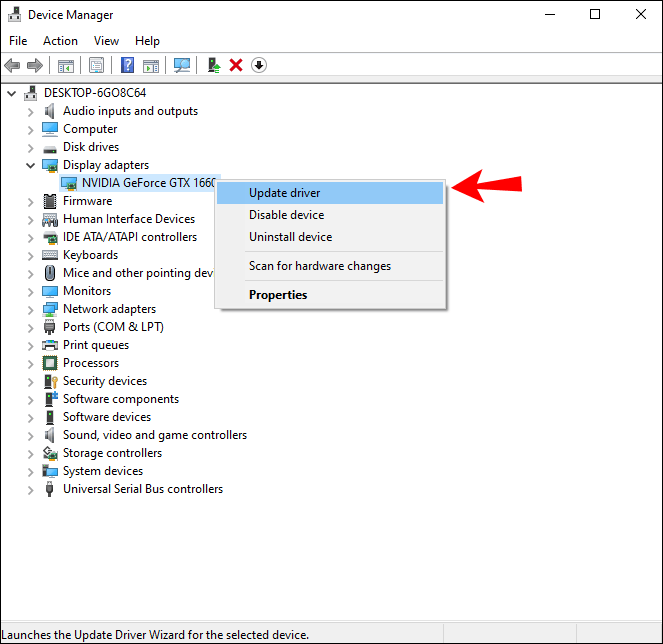Har du köpt den senaste böjda Acer-spelmonitorn, kopplat in den och dubbelklickat på den för att starta ditt favoritspel? Eller så kanske du äntligen fick den där 4K-skärmen och nu vill binge-titta på något på Netflix. Men innan du ens packade bort din gamla bildskärm märkte du ett problem med den nya - upplösningen var inte rätt. Kanske var du glad att njuta av livet i 1920×1024 men ditt operativsystem hade andra planer – det höll dig fast vid ynka 1024×728.
Ingen av oss gillar när detta händer och tyvärr händer det oftare än det borde. Att se den generiska PnP Monitor-linjen i förarfönstret kan få dig att vilja dra ut håret.
Men de flesta människor gör en större affär av det än vad som behövs. I den här artikeln kommer vi att förklara varför det här felet uppstår, vad det betyder och hur du kan fixa det eller leva med det.
Den generiska PnP-monitorn: en förklaring
Tvärtemot vad många tror är en generisk PnP-monitor inte en typ av monitor. Det är inte heller en beteckning som är reserverad för billiga eller icke-märkta produkter. Denna etikett appliceras av operativsystemet när det inte kan identifiera modellnumret eller när det inte känner igen/har rätt drivrutiner.
Som med de flesta delar av hårdvara kommer bildskärmar (särskilt nyare generationens versioner) med drivrutiner. Dessa gör att du kan använda olika specifika funktioner. Enkelt uttryckt presterar bildskärmar bättre, eller åtminstone som avsett, när ditt operativsystem använder lämpliga drivrutiner.
Således är termen "generisk PnP-monitor" inget annat än en varning om att saker och ting kanske inte fungerar som du planerat. Det är en indikation på att din dator har svårt att upptäcka den externa bildskärmen. Det betyder inte att du faktiskt inte kan använda det.
Vad orsakar ett fel?
När det gäller varför det här felet uppstår, det är här saker och ting blir intressanta. I många fall handlar det om ett anslutningsproblem. Detta är anledningen till att de flesta människor associerar meddelandet "generisk PNP-monitor" med att ha en billig produkt.
Du kan ansluta din bildskärm till ett grafikkort genom olika kablar. VGA var en gång standarden, världen gick vidare och bytte till DVI, sedan kom HDMI och så vidare. Nuförtiden kan grafikkort rymma minst två typer av anslutningar, liksom de flesta bildskärmar.
Detta betyder dock inte att alla kablar är skapade lika eller ger dig samma kvalitet. Det garanterar inte heller att ditt grafikkort eller din dator kommer att känna igen alla möjliga anslutningar.
Därför kommer problemet ibland från själva kabeln. Anslutningen mellan grafikkortet och bildskärmen kanske inte är optimal när du använder en VGA över en DVI-kabel, HDMI över VGA, etc.
Sedan finns det den alltid möjliga felaktiga hårdvaran. Något kan vara fel med din bildskärm; det kan fortfarande fungera men inte tillräckligt för att din PC ska ställa in den på önskad upplösning.
I andra fall kan det hända att kablarna inte upprättar en korrekt anslutning. Återigen kan du se skärmen, använda skärmen, bara inte i den upplösning du vill ha.
Slutligen har du dina ofta populära (särskilt på Windows) drivrutinsproblem. Både skadade drivrutiner eller föråldrade versioner kan orsaka det generiska PnP-monitorns drivrutinsfel. Om operativsystemet inte kan ladda drivrutinerna, men bildskärmen är funktionell, kan du ha begränsad användning av den.
Hur man åtgärdar generiska PNP-övervakningsfel
Nu vet du vad som kan få ditt operativsystem att ge dig det här felet. När du har gjort lite felsökning för att begränsa problemet kan du försöka med några av följande korrigeringar.
Byte av kabel
Prova att använda en annan kabel för att se om din dator fortfarande har svårt att känna igen din bildskärm. Testa olika anslutningar som VGA, DVI, HDMI, beroende på vad ditt grafikkort kan stödja.
Det är också bäst att göra detta efter att ha kopplat ur bildskärmen och startat om datorn. Detta gör att den kan utföra en ny skanning när systemet startar upp.
Uppdatering av drivrutiner
Ibland räcker det att ansluta bildskärmen till din PC för att upprätta en anslutning. Men olika faktorer kan hindra ditt operativsystem från att automatiskt hitta rätt drivrutin.
Om så är fallet är lösningen sannolikt enkel.
- Dra upp startmenyns sökfält.
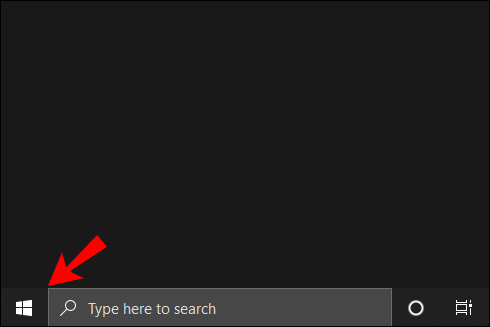
- Skriv "Enhetshanteraren" och tryck på "Enter".
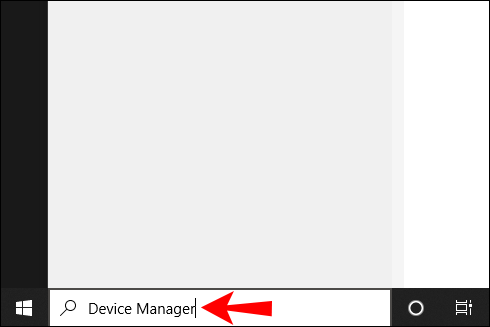
- Gå till avsnittet Monitorer och utöka listan.
- Identifiera den generiska PnP-monitor du vill använda.
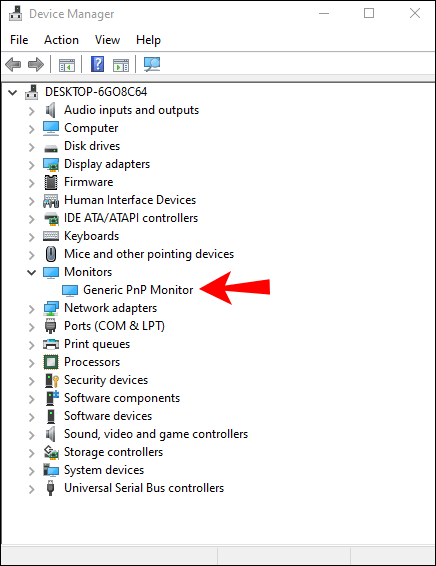
- Högerklicka och välj alternativet "Uppdatera drivrutin".
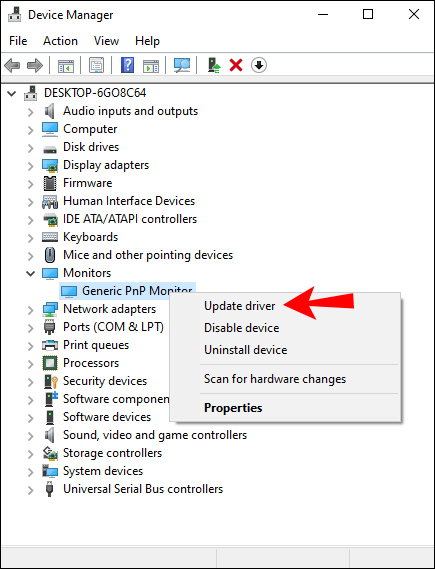
- Få ditt operativsystem att söka efter uppdaterad programvara online.
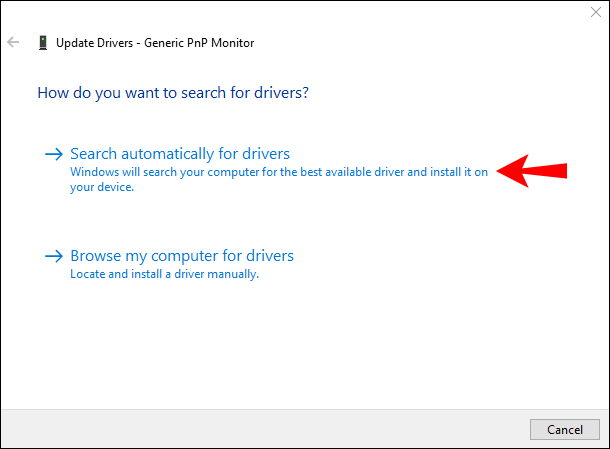
Ett annat alternativ är att först avinstallera drivrutinen.
- Skriv "Enhetshanteraren" i sökfältet.
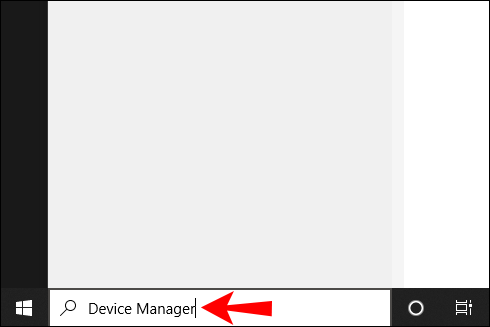
- Utöka listan Övervakare.
- Högerklicka på den bildskärm du vill använda.
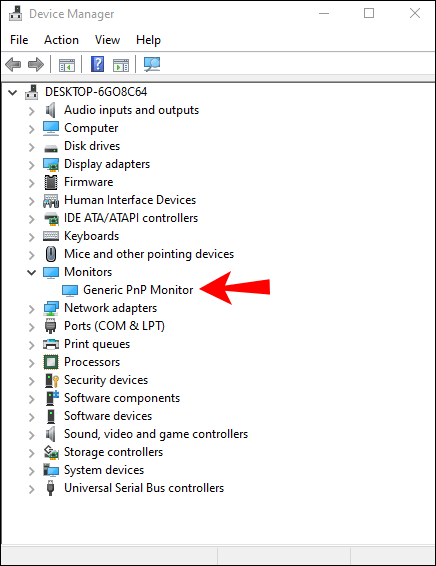
- Välj alternativet "Avinstallera enhet".
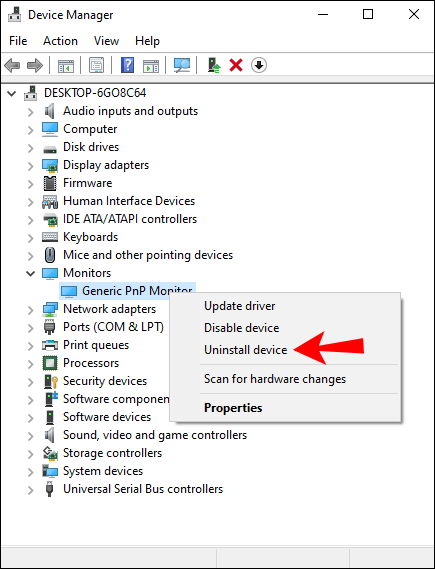
- Gå till åtgärdsmenyn i Enhetshanterarens verktygsfält.
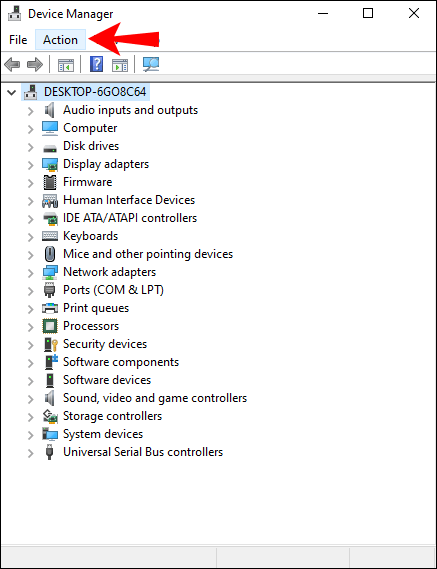
- Klicka på alternativet "Sök efter maskinvaruändringar".
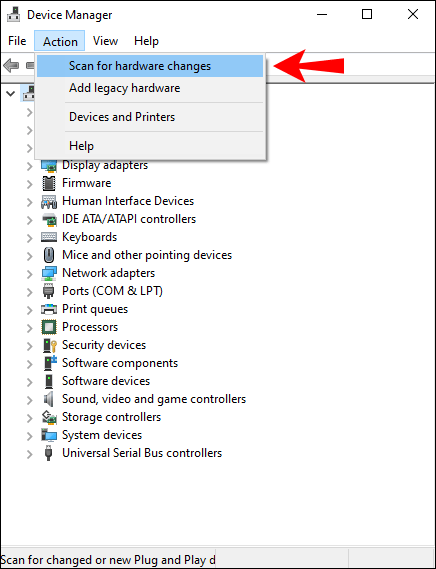
Låt processen avslutas innan du startar om enheten. Den här metoden kan göra det lättare för ditt operativsystem att automatiskt hitta rätt drivrutin, vilket leder till en ren installation.
I händelse av att detta inte fungerar finns det ett annat sätt. Gå till bildskärmens tillverkares webbplats. Ange modell- eller produktserienummer för att identifiera rätt drivrutin.
Ladda ner och installera drivrutinen manuellt och starta om enheten.
Fixa bildskärmsadaptrarna
Kör du den senaste versionen av ditt grafikkortsdrivrutin? Kanske arbetar du med en integrerad bildskärmsadapter och du har inte uppdaterat den på ett tag.
Att ha en föråldrad drivrutin kan orsaka felet "generisk PnP-monitor".
- Gå till fönstret Enhetshanteraren.
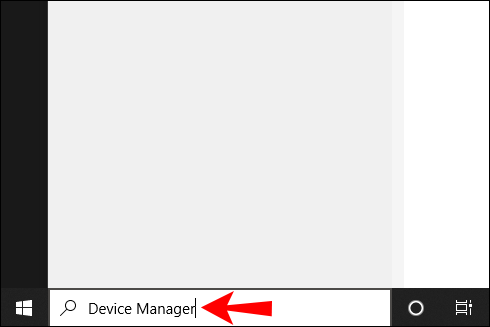
- Klicka på pilikonen bredvid bildskärmsadaptrarna.
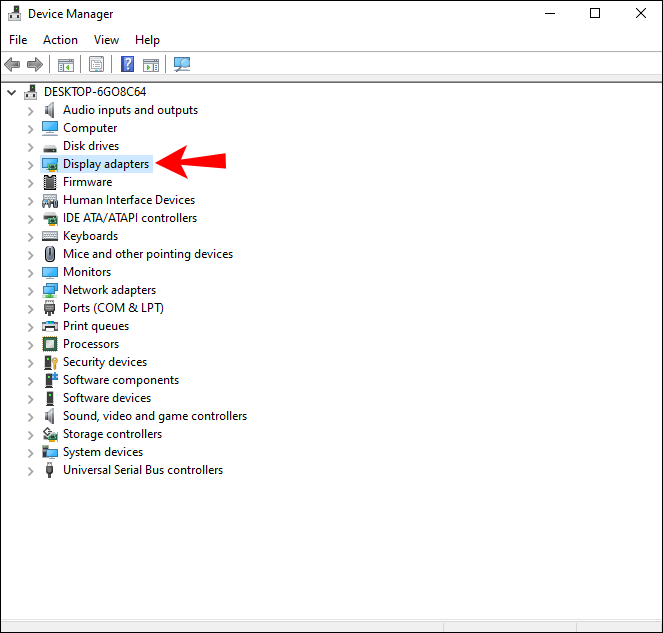
- Välj ditt kort och uppdatera drivrutinen.
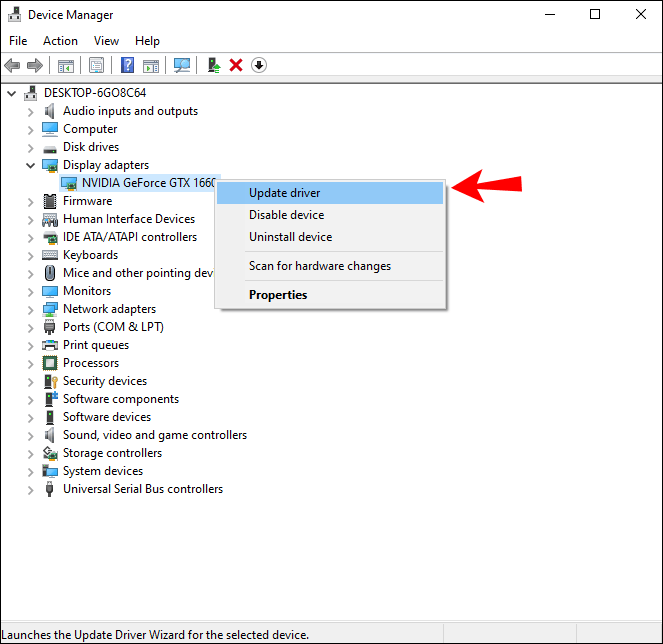
- Alternativt kan du ladda ner och installera den senaste drivrutinen manuellt.
Starta om din dator och se om du fortfarande får felet "generisk PnP-skärm".
Hur ofta händer detta dig?
Tro det eller ej, att se felet "generisk PnP-monitor" händer mycket. Du kan få det även efter en ny Windows-installation. Du kan till och med fastna med det efter att du har installerat rätt drivrutiner.
Vissa delar av hårdvaran verkar få Windows att arbeta hårdare för att känna igen dem. Observera att detta är en mindre vanlig företeelse på Linux-baserade operativsystem.
Men det är verkligen inte världens undergång. I de flesta fall är det ett ofarligt fel, ett som inte ens behöver fixas. Om du vill lösa det vet du nu hur du identifierar de vanliga misstänkta och vad du ska göra.
Med det i åtanke, låt oss veta när du upplevde detta. Var det med ett visst operativsystem, grafikkort eller bildskärmsmärke? Påverkade det märkbart din tittarupplevelse eller var det bara ett fel som utlöste ett OCD-liknande fix-it-beteende? Låt oss veta i kommentarsfältet nedan.