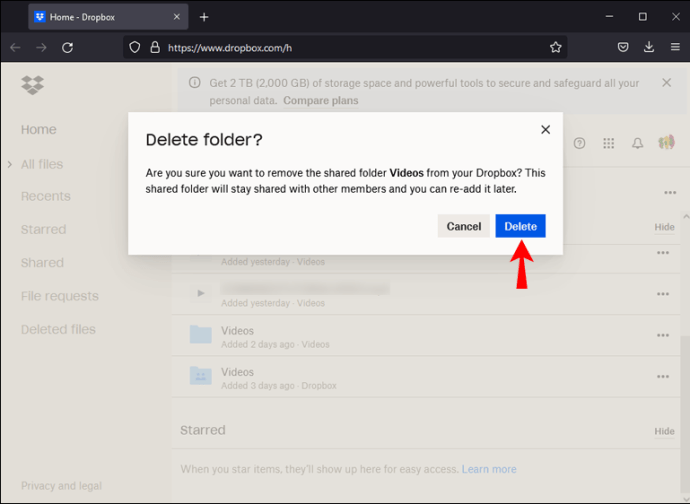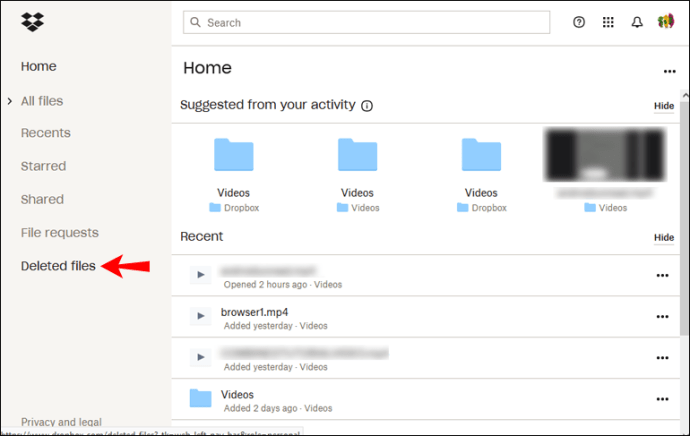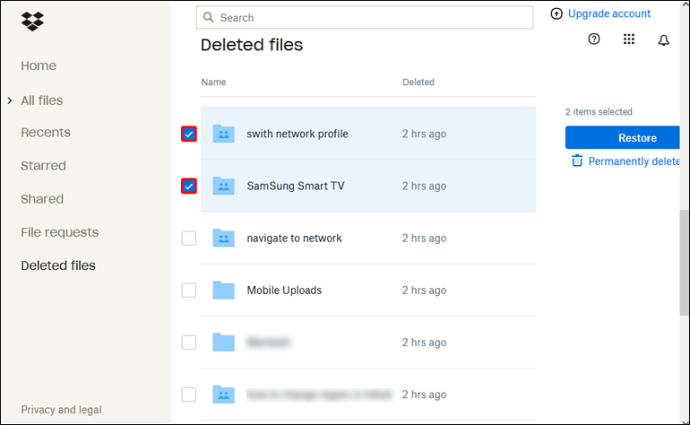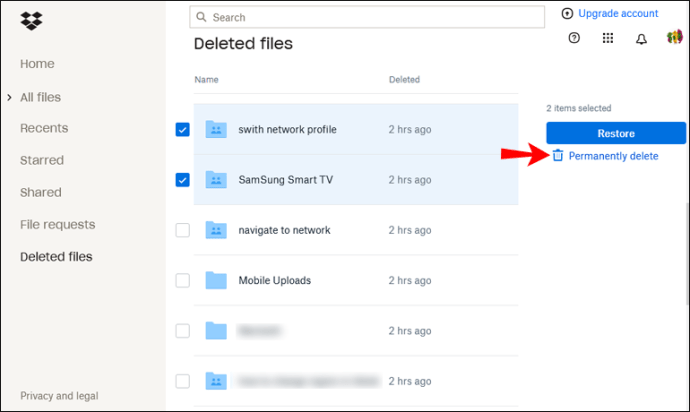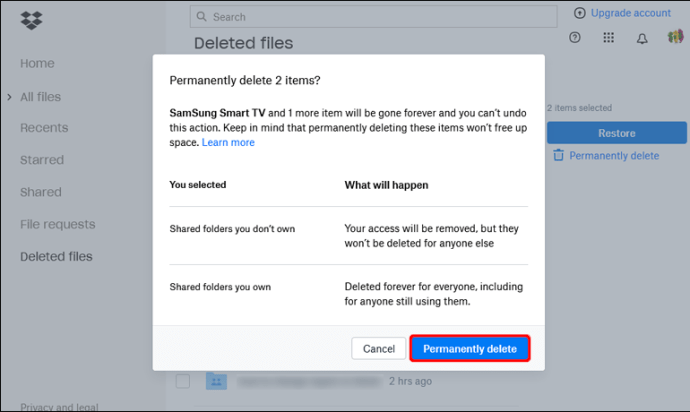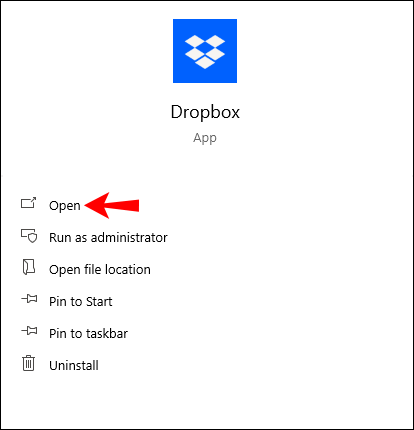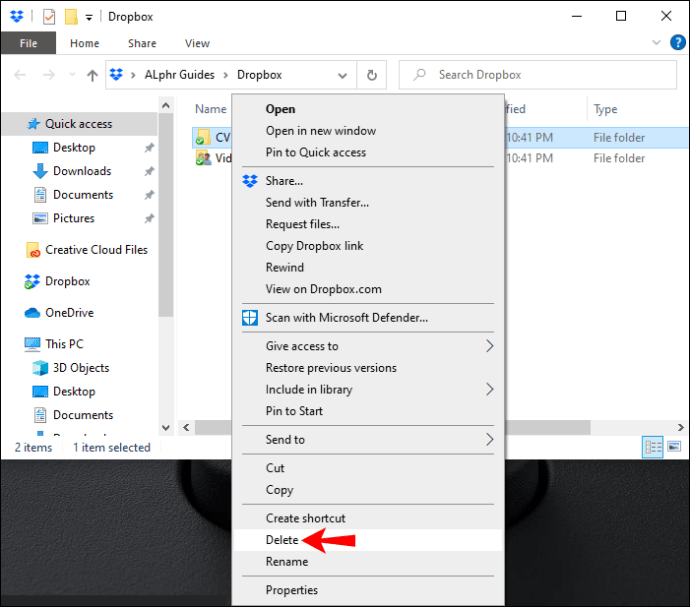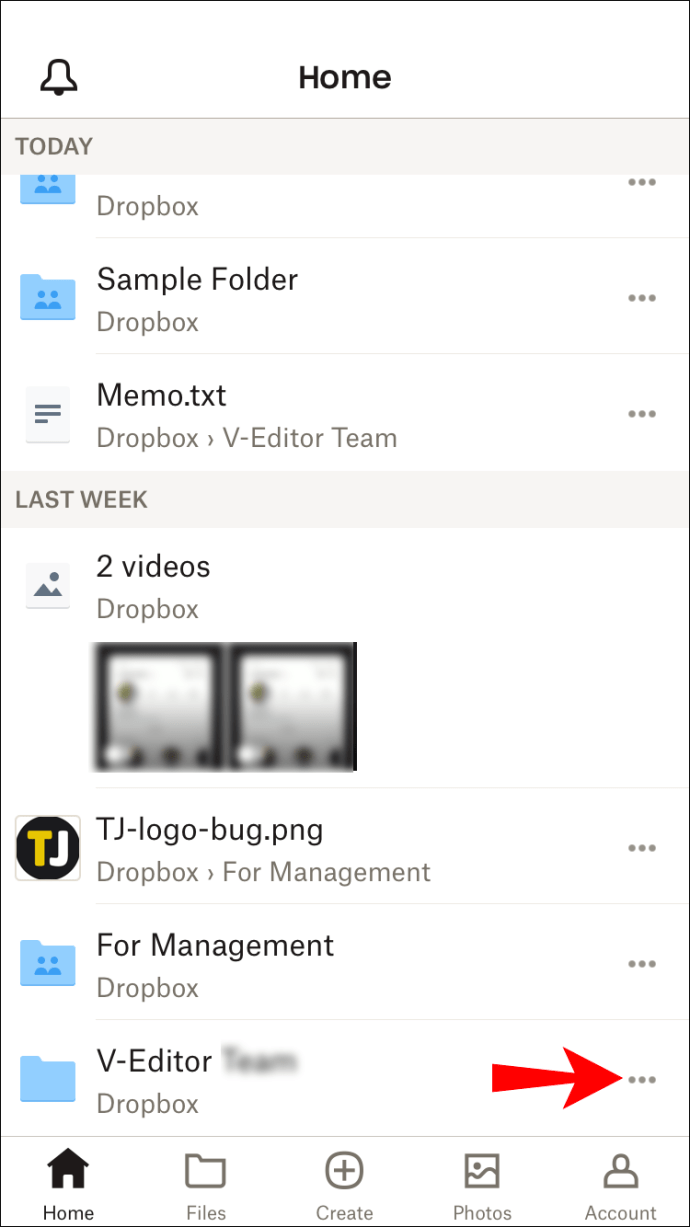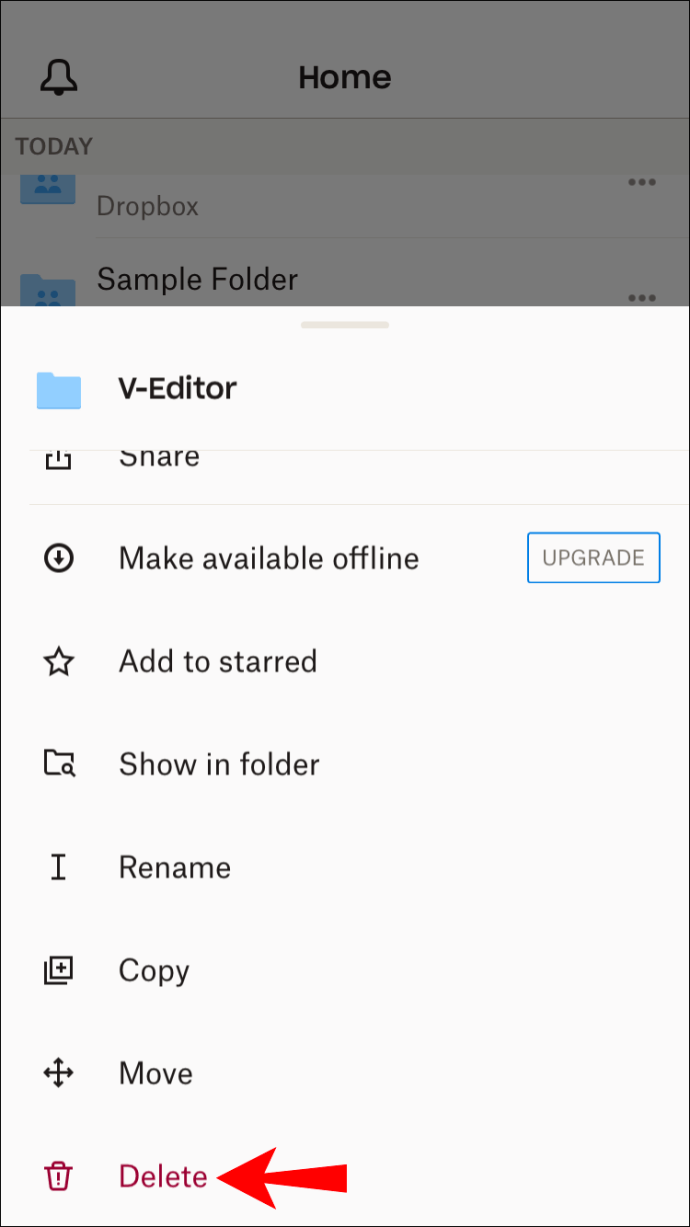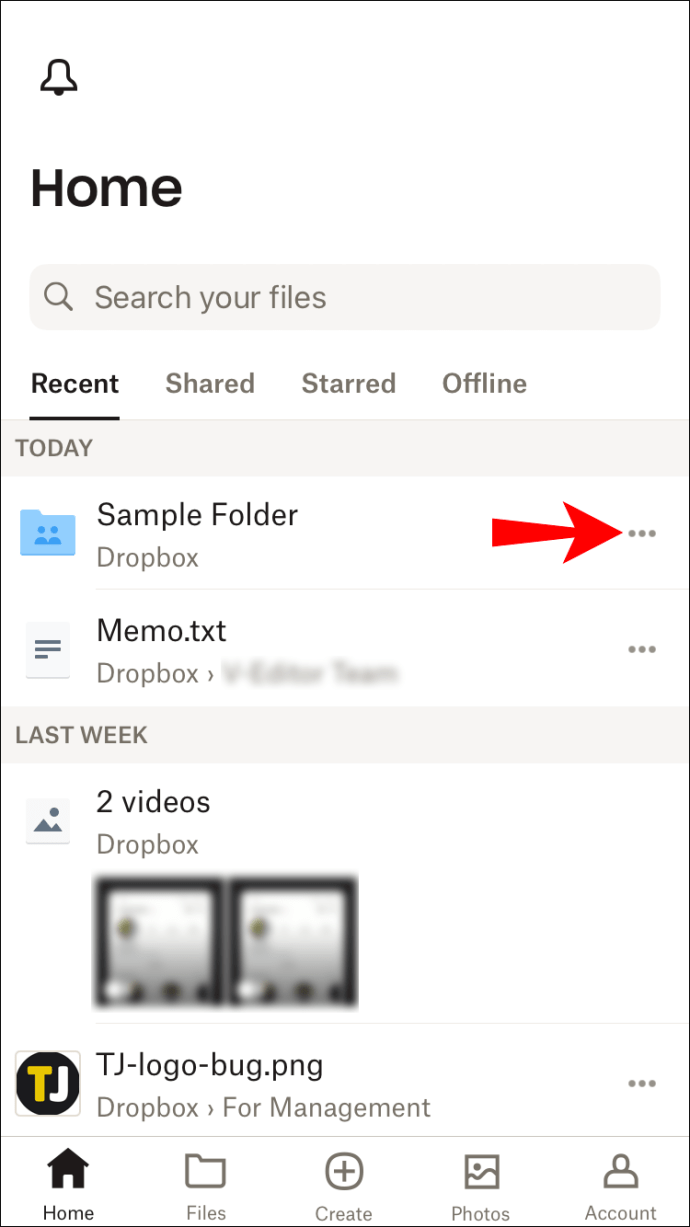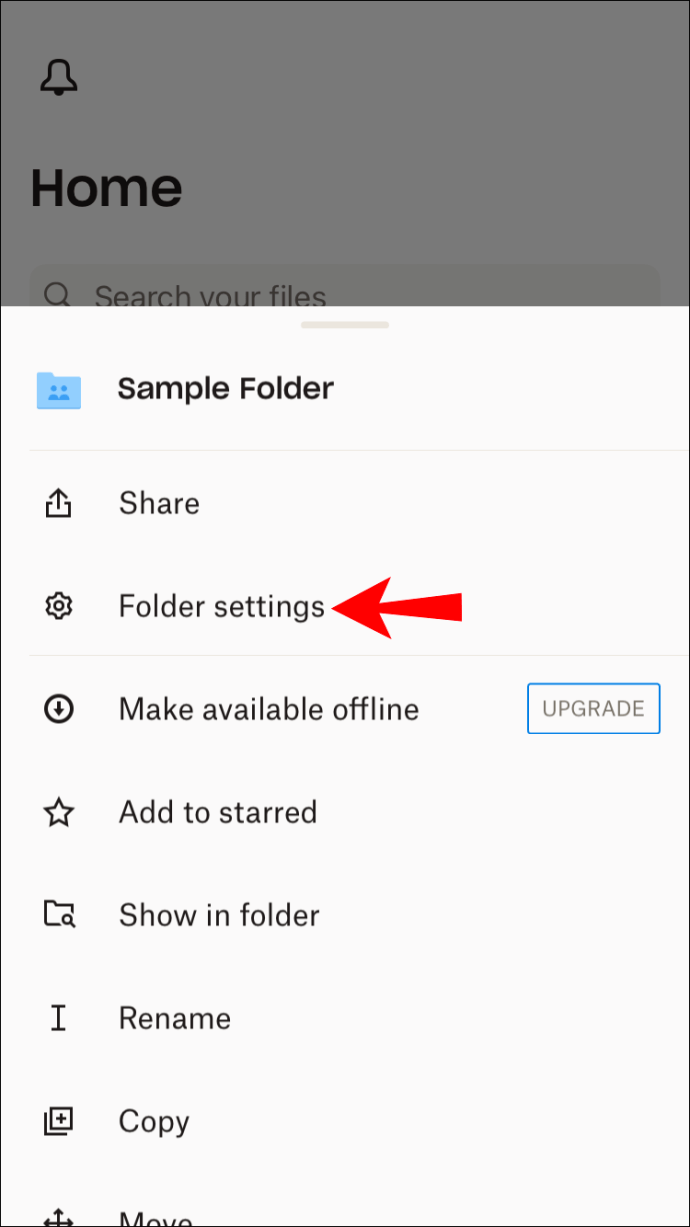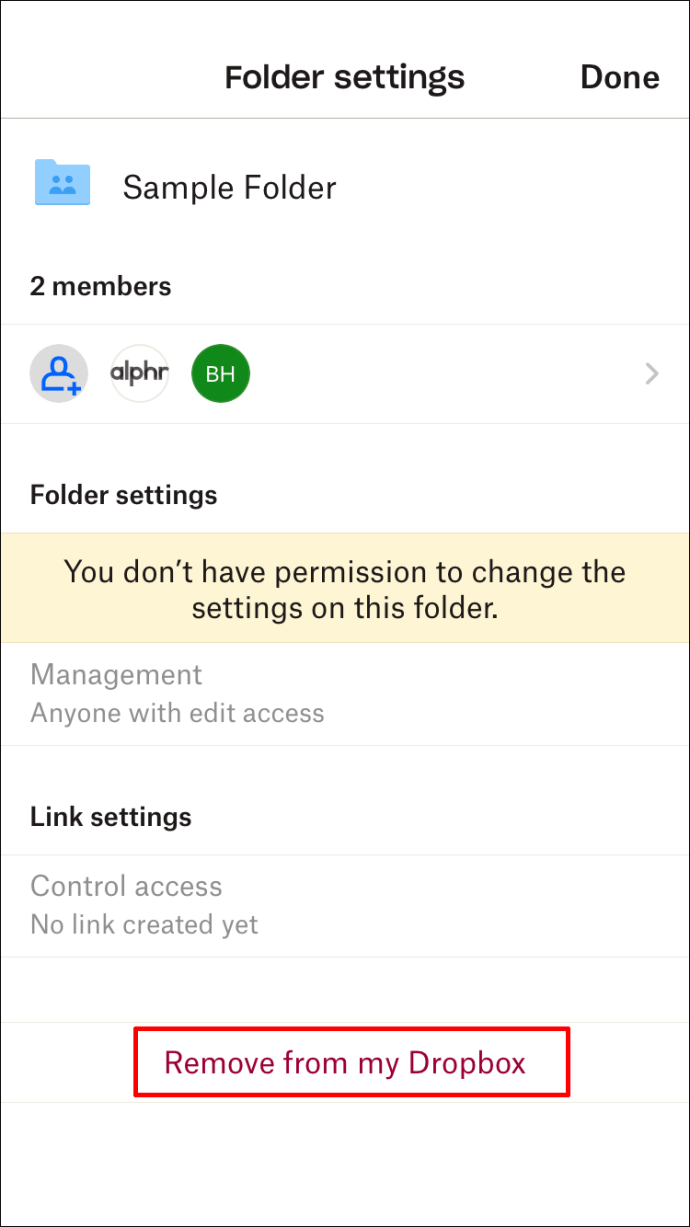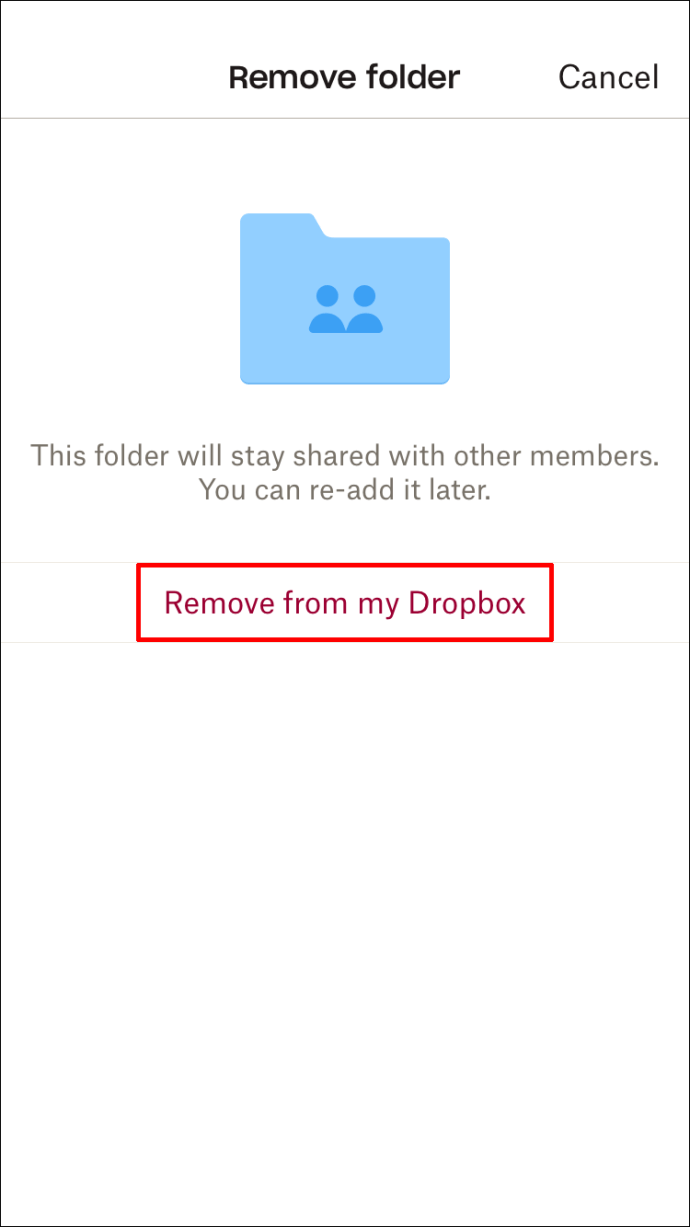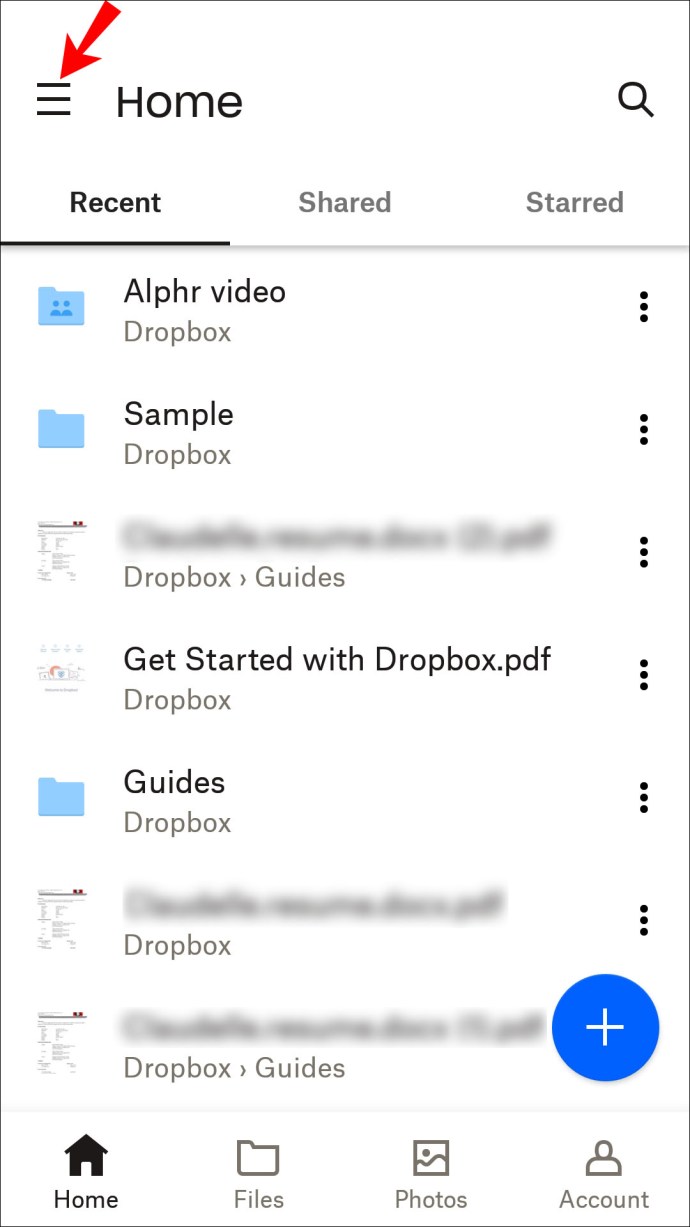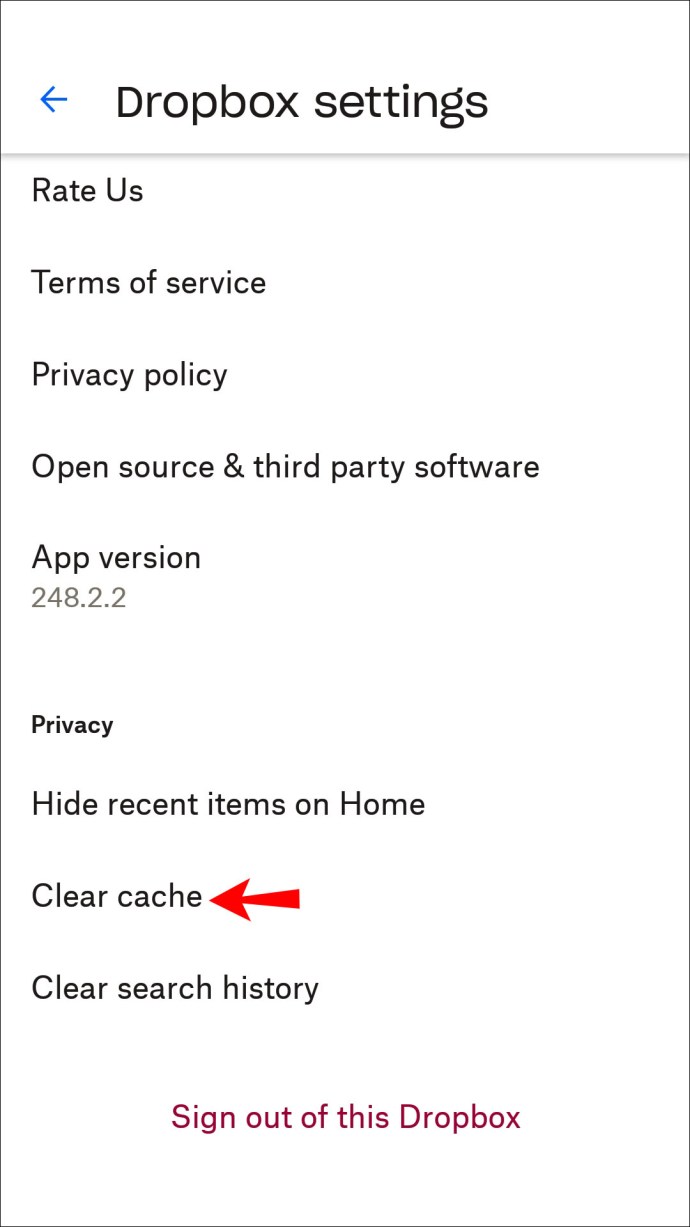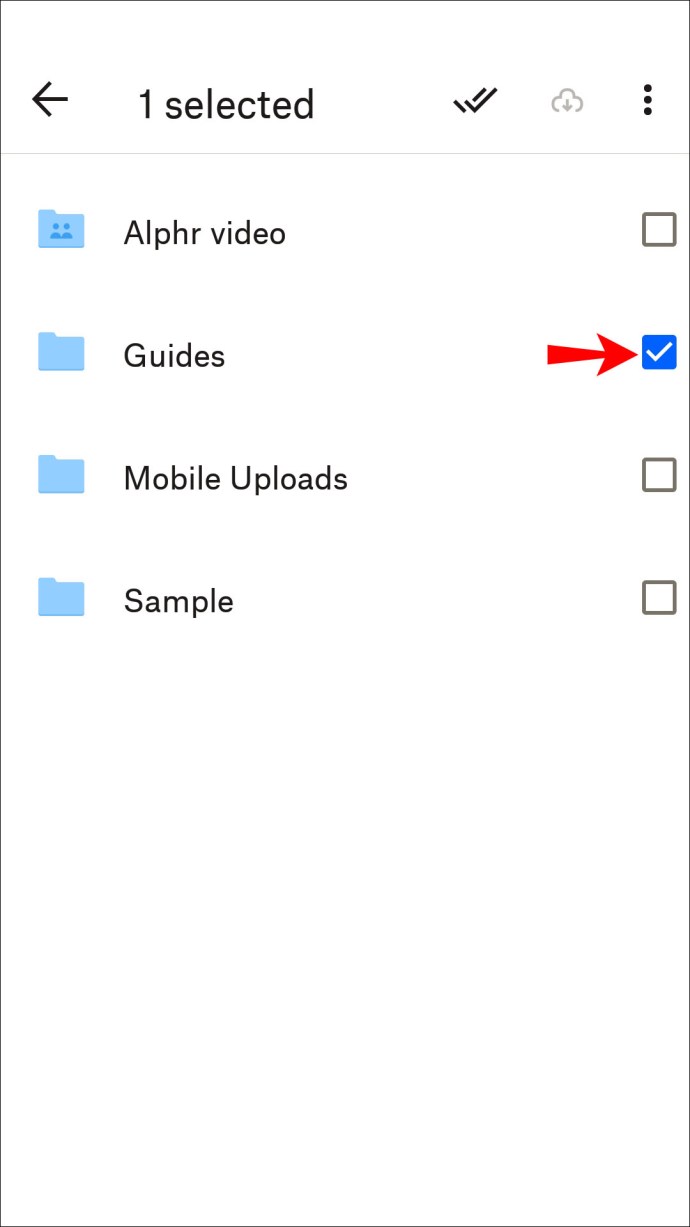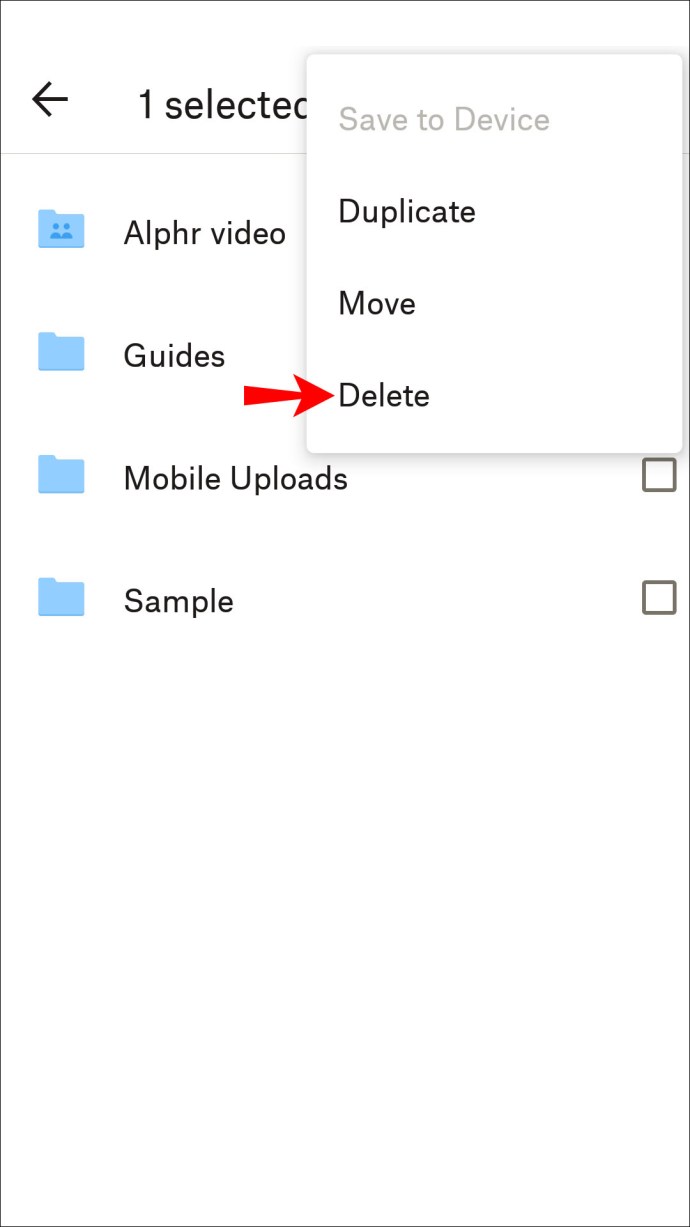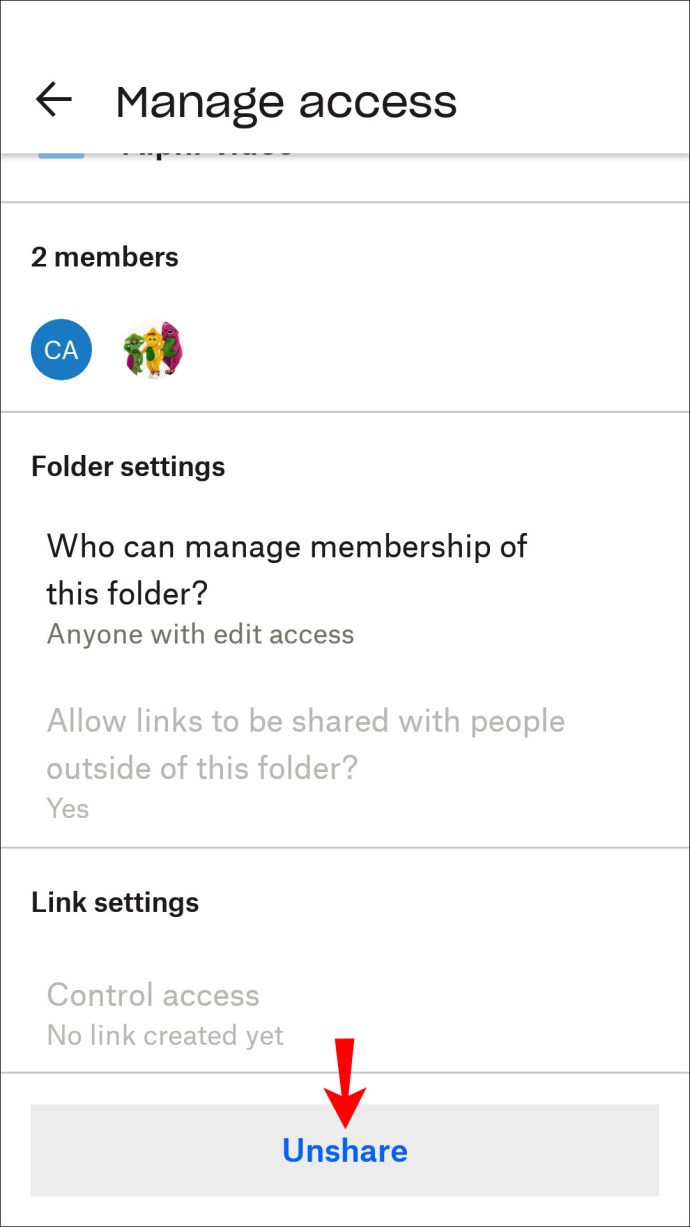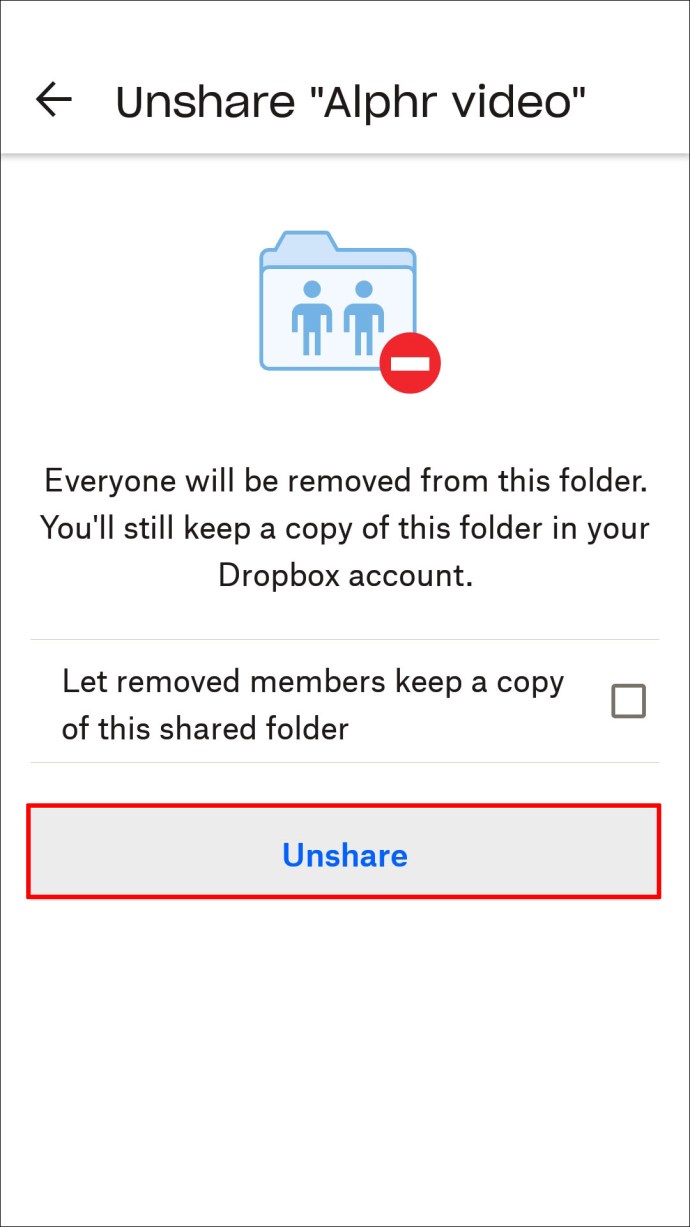Dropbox är en fantastisk plattform för att lagra data för arbete och personligt bruk. Det kan dock komma en tid när du vill rensa upp gränssnittet. Oavsett om det är för att frigöra lagringsutrymme eller bli av med onödiga saker, är det bästa sättet att ta bort mappar från ditt Dropbox-konto.
Men exakt hur gör man det?
Om du letar efter sätt att ta bort en Dropbox-mapp har du kommit till rätt plats. Vi kommer att tillhandahålla steg-för-steg-instruktioner om hur du tar bort din Dropbox-mapp på en PC, iPhone och Android.
Hur man tar bort en mapp i Dropbox på en PC
Dropbox låter dig permanent ta bort valfri mapp från ditt konto. Att frigöra ditt lagringsutrymme är en bra idé om du är klar med att använda en mapp eller har ont om utrymme. Du kan ta bort alla Dropbox-mappar så länge du är ägaren.
Följ stegen nedan för att ta bort en vanlig mapp från ditt Dropbox-konto på en PC med hjälp av onlineappen:
- Logga in på ditt Dropbox-konto.
- Välj "Alla filer" från den vänstra sidofältet.

- Håll muspekaren över mappen du vill ta bort och klicka på ellipsen.

- Välj "Ta bort".

- Klicka på "Ta bort" för att bekräfta din åtgärd.
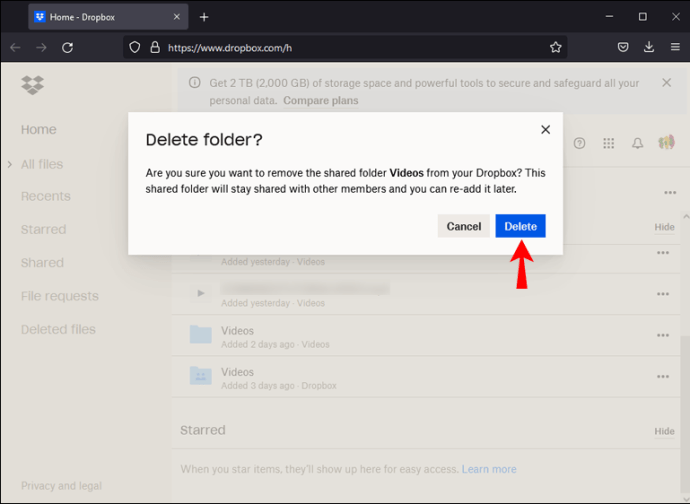
Mapparna som raderas med stegen ovan kommer att hamna i din Dropbox papperskorg. Du kan ta bort alla mappar som du äger permanent genom att följa stegen nedan:
- Logga in på ditt Dropbox-konto.
- Följ stegen ovan för att ta bort en mapp.
- Öppna avsnittet "Borttagna filer" från det vänstra sidofältet.
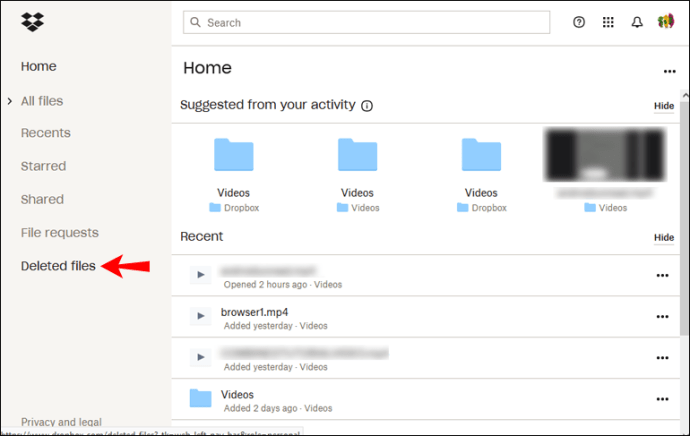
- Markera rutan bredvid en mapp som du vill ta bort.
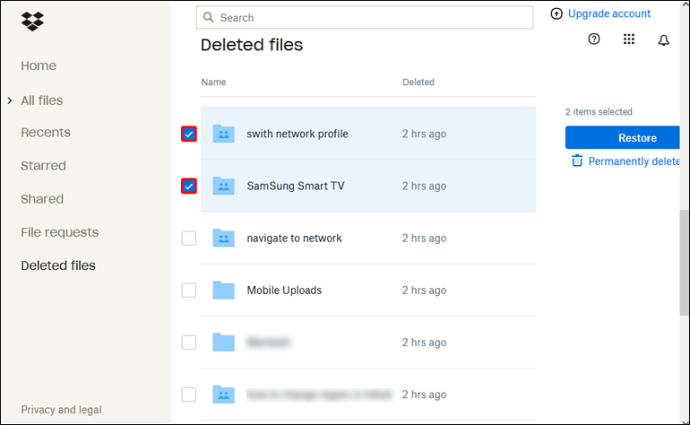
- Välj "Ta bort permanent."
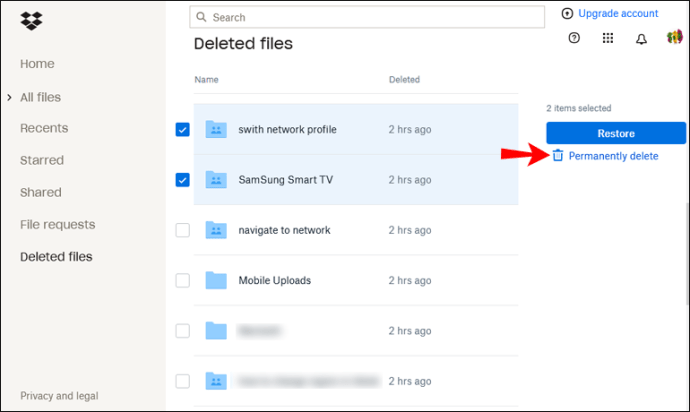
- Klicka på "Ta bort permanent" igen för att verifiera din åtgärd.
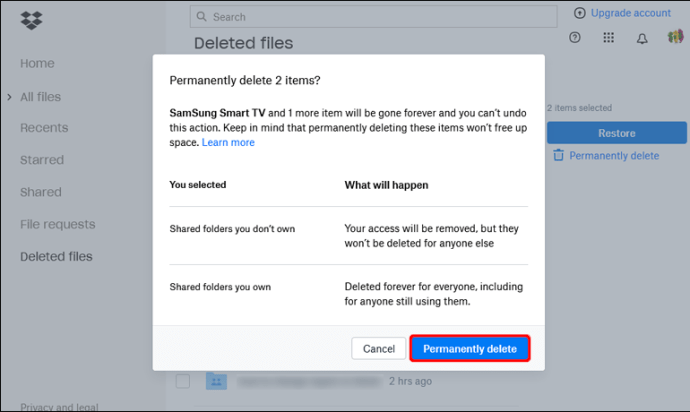
Du kan permanent ta bort alla mappar du äger utan möjlighet att återställa den. Det enda undantaget från denna regel är om du är administratör för ett Dropbox Business-teamkonto och du är den enda personen som har vidtagit åtgärder på en mapp utan att vara administratör.
I vissa fall kan användare av Dropbox Business-teamet inte ta bort mappar permanent om administratören har begränsat sina privilegier. Att permanent ta bort filer i avsnittet "Borttagna filer" påverkar inte lagringskvoten.
Förutom att ta bort en Dropbox-mapp med webbappen kan du också ta bort en lokal mapp från din dator.
Om du gör det raderas mappen i ditt Dropbox-konto online också. Så om du använder en stationär Dropbox-app på din PC, följ stegen nedan:
- Öppna din Dropbox-mapp på din dator.
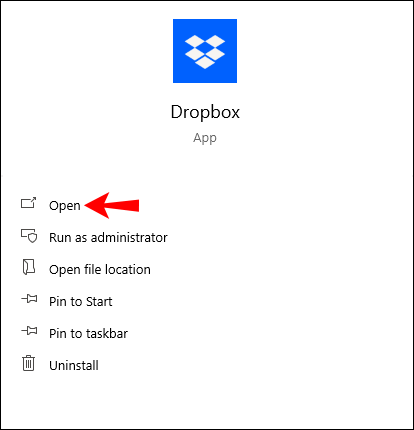
- Högerklicka på mappen du vill ta bort.
- Välj "Ta bort" för Windows eller "Flytta till papperskorgen" för Mac-datorer.
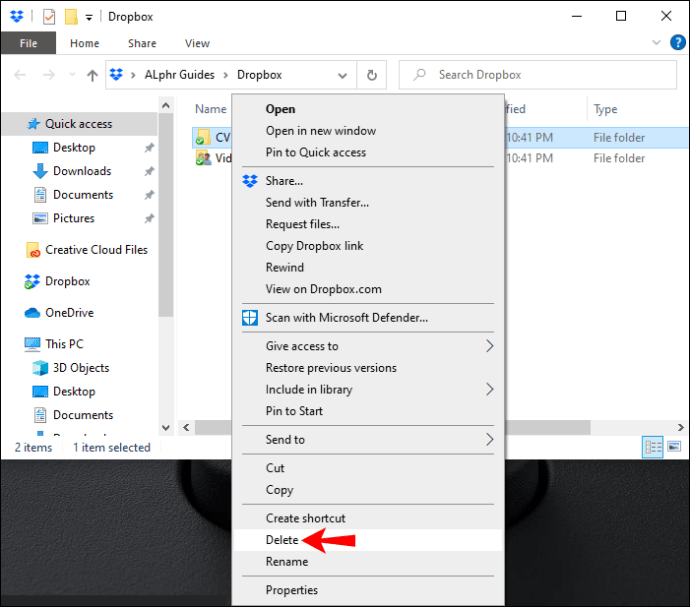
Alternativt kan du dra valfri Dropbox-mapp som du vill ta bort till papperskorgen för både Windows- och Mac-datorer.
Ta bort delade mappar på Dropbox på en PC
När det gäller delade mappar kan du få dem borttagna tillfälligt eller permanent. Följ stegen nedan för att permanent ta bort en delad mapp:
- Logga in på dropbox.com.
- Navigera till "Alla filer" från det vänstra sidofältet.

- Håll muspekaren över mappen du vill ta bort och klicka på ellipsen.

- Välj "Ta bort".

Följ stegen nedan för att tillfälligt ta bort en delad mapp:
- Logga in på ditt Dropbox-konto.
- Välj "Alla filer" från den vänstra sidofältet.
- Håll muspekaren över mappen och välj delningsikonen med en person på den.
- Välj "[x] personer har åtkomst."
- Hitta ditt namn och välj rullgardinsmenyn bredvid.
- Välj "Ta bort min åtkomst."
Var försiktig så att du inte tar bort Dropbox-mappar av misstag. Om du gör det måste ägaren bjuda in dig till den mappen igen.
Det kan hända att du inte kan se alternativen för delad mapp när du försöker ta bort en mapp. Om detta händer, inaktivera webbläsartillägg eller tillägg som körs för närvarande. Efter det, fortsätt att ta bort den delade mappen och återaktivera tilläggen.
Du kan också fortsätta använda tilläggen och göra Dropbox till ett undantag. Observera bara att vissa tillägg inte stöder den här funktionen.
Hur man tar bort en mapp i Dropbox på iPhone-appen
Dropbox iPhone-appen är full av funktioner. Du behöver inte använda skrivbordsversionen för att ta bort filer eller mappar – allt kan göras via din telefon. Följ stegen nedan för att ta bort en mapp i Dropbox på iPhone-appen:
- Starta Dropbox-appen på din iPhone.

- Öppna listan över alla dina mappar och filer.
- Tryck på ellipsen bredvid namnet på mappen du vill ta bort.
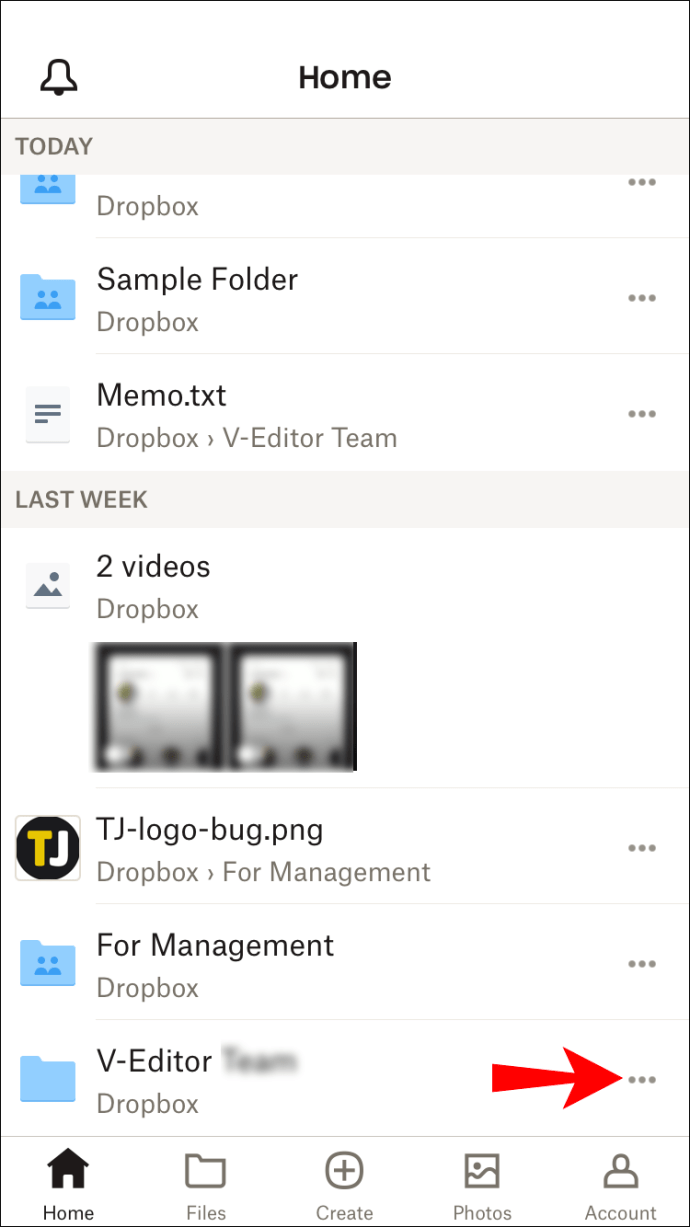
- Tryck på "Mappinställningar".
- Välj "Ta bort mapp."
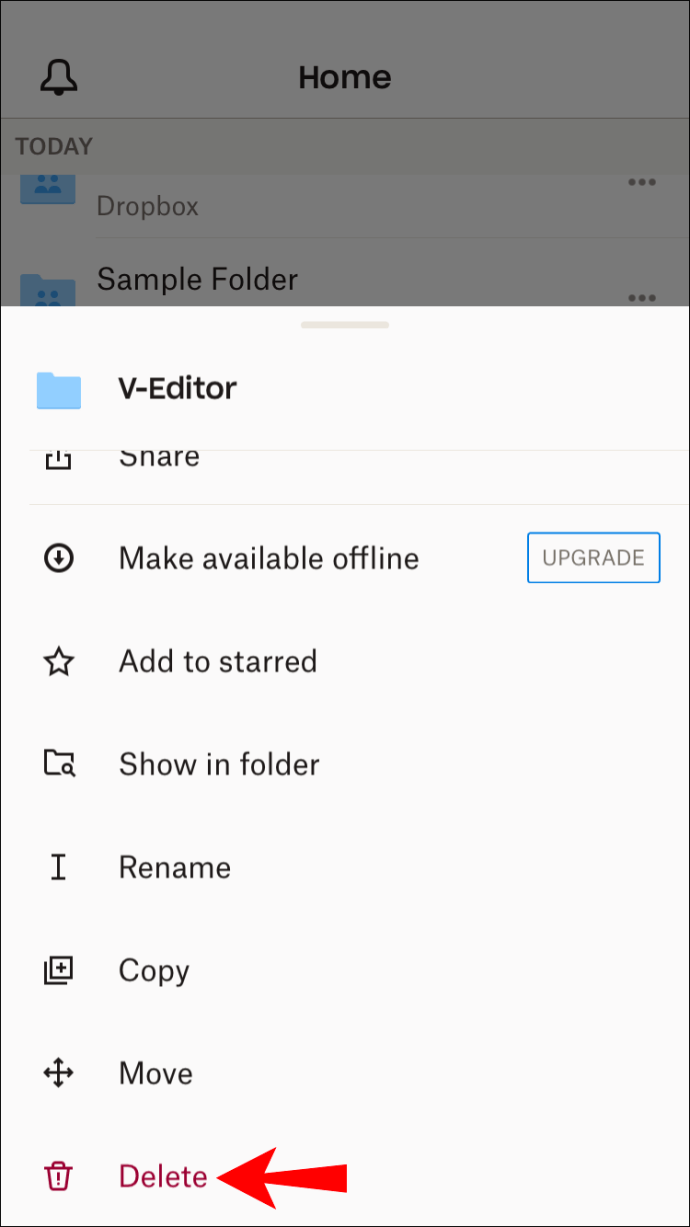
Detta kommer att radera den mappen från din iPhone, webbplatsen och alla enheter som är länkade till det Dropbox-kontot. När du tar bort en mapp kommer den att lagras under avsnittet "Borttagna filer". Det kommer dock inte att påverka ditt lagringsutrymme längre. För att permanent ta bort en mapp, öppna avsnittet "Borttagna filer" och ta bort mappen därifrån.
Ta bort en delad mapp på iPhone-appen
Om du vill ta bort en delad mapp från ditt Dropbox-konto med en iPhone, följ stegen nedan:
- Logga in på din iPhone Dropbox-app.

- Öppna listan över alla filer och mappar på ditt konto.
- Tryck på ellipsen bredvid namnet på den delade mapp som du vill ta bort.
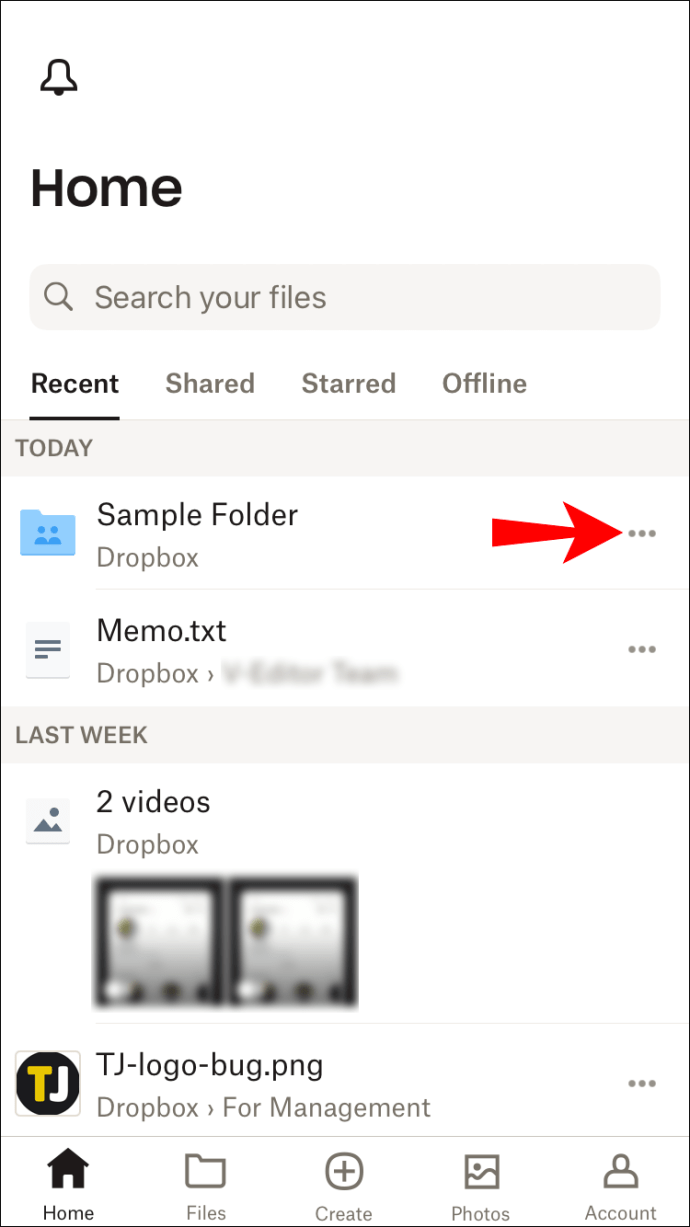
- Välj "Delad mappinställningar" längst ned i menyn.
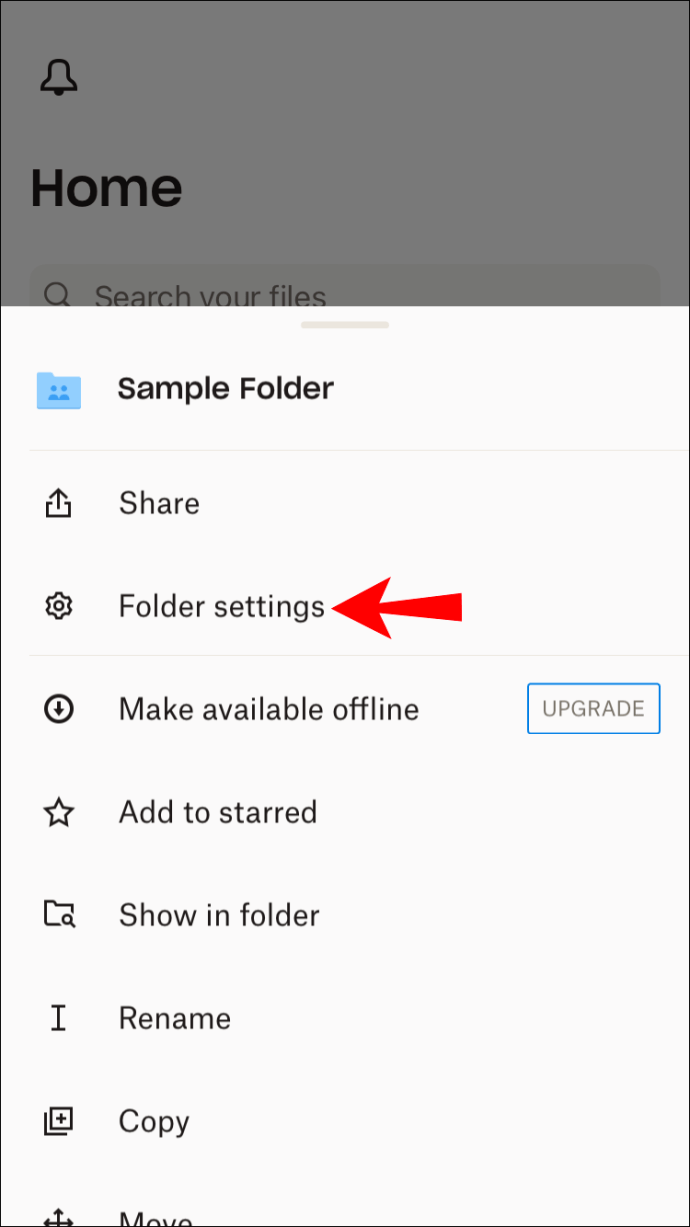
- Tryck på "Ta bort från min Dropbox."
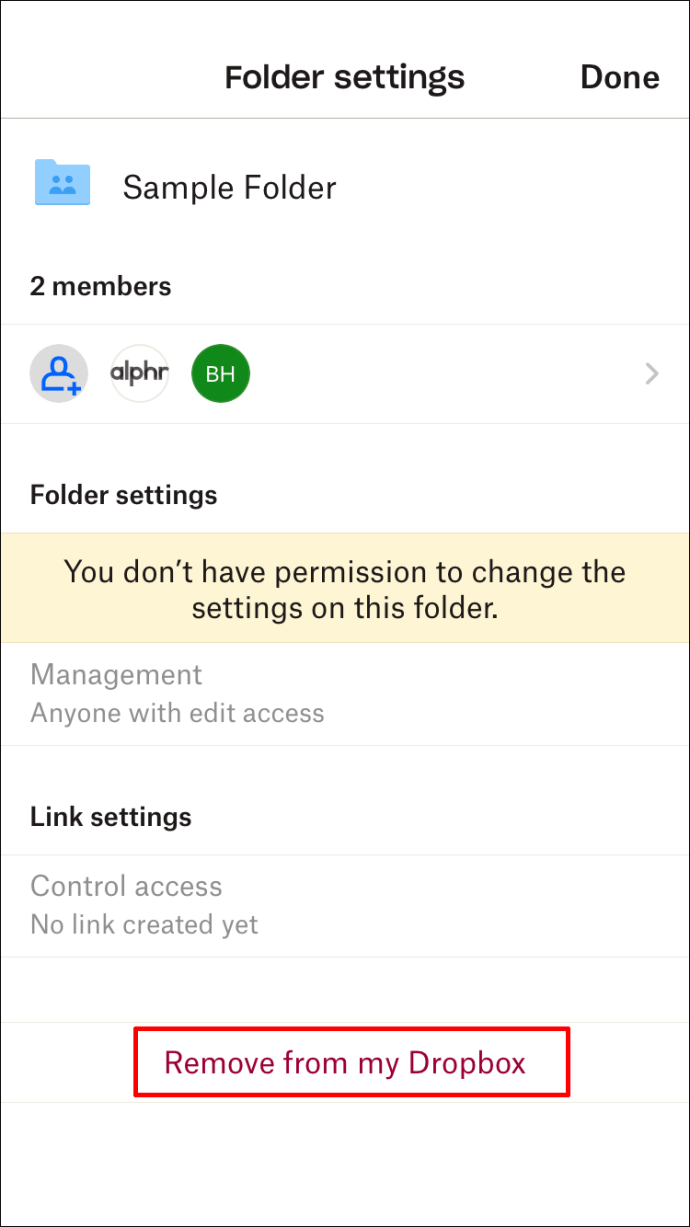
- Välj "Ta bort från min Dropbox" igen för att verifiera.
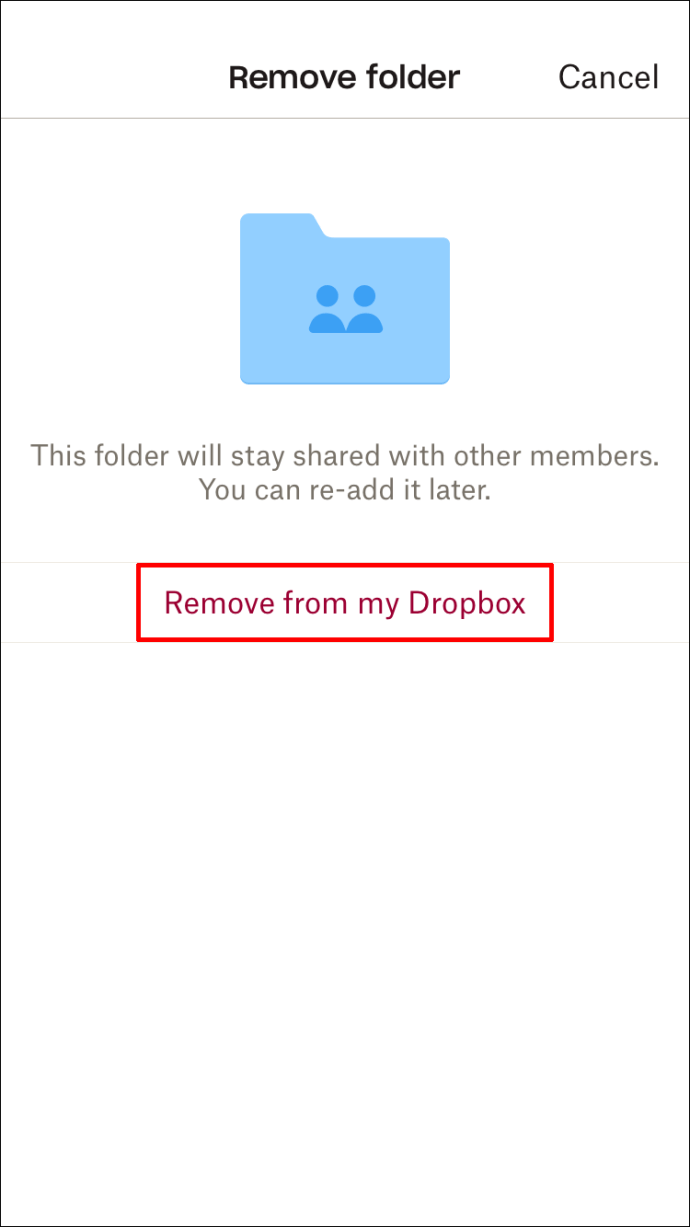
Du kommer inte längre att se den delade mappen på din Dropbox. Du kan lägga till den igen genom att följa instruktionerna som delas av Dropbox när du tar bort mappen.
Hur man tar bort en mapp i Dropbox på Android-appen
Android-användare kan ta bort mappar på två sätt – från sitt lokala minne eller Dropbox-konto.
För att radera en mapp från din Android-telefons lokala minne måste du rensa din cachemapp. Filerna från ditt Dropbox-konto sparas i telefonens cacheminne när du öppnar dem från appen. Du kan ta bort dessa filer genom att följa stegen nedan:
- Starta Dropbox-appen och tryck på "Meny"-knappen från vänster på skärmen. Det är en ikon med tre horisontella linjer.
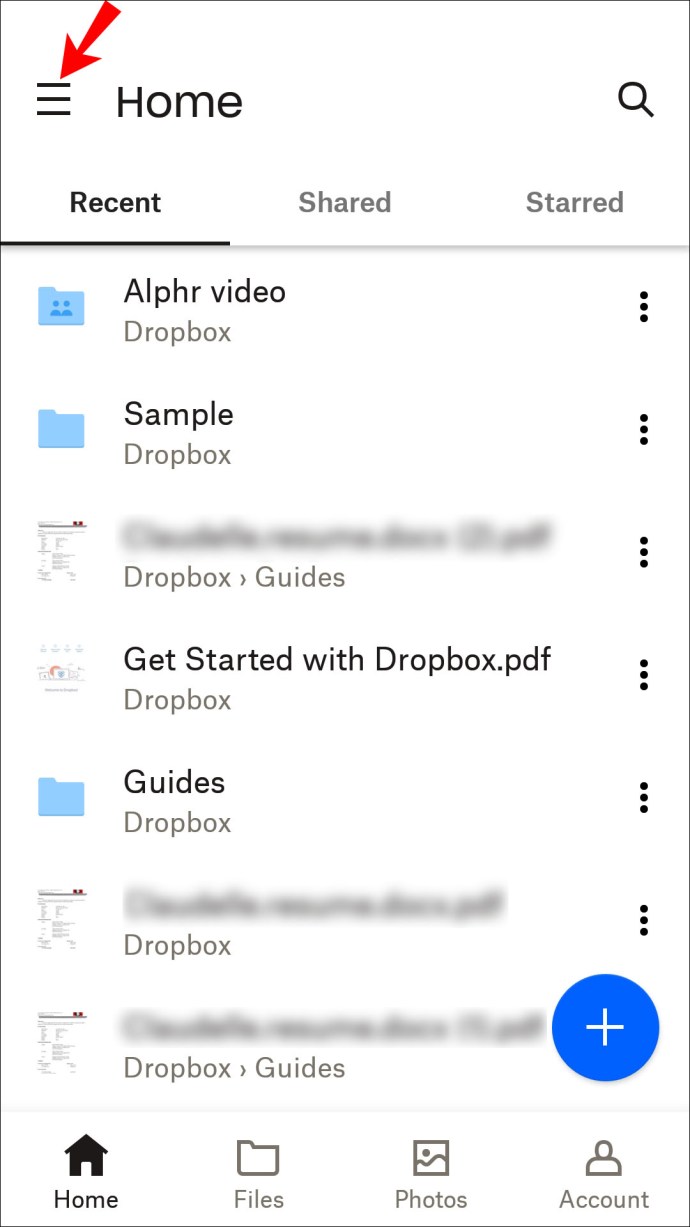
- Navigera till "Inställningar" och tryck på "Rensa cache."
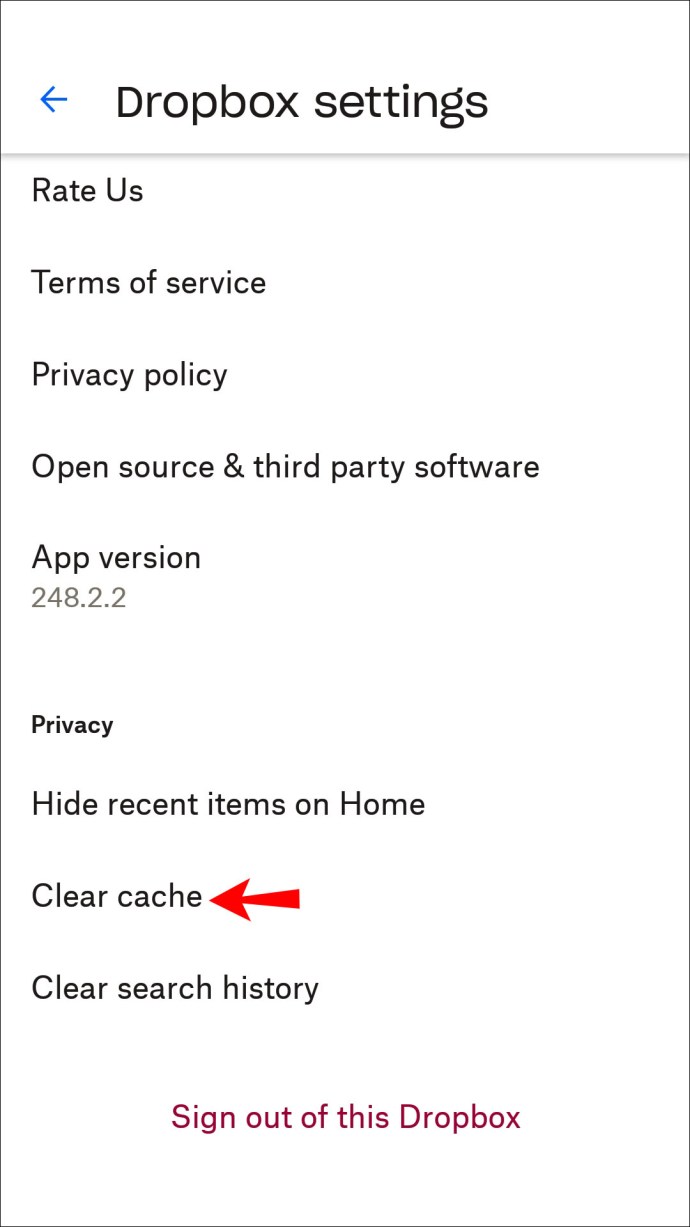
Följ stegen nedan för att ta bort en mapp från ditt Dropbox-konto:
- Starta Dropbox-appen på din Android-enhet och hitta mappen du vill ta bort.

- Tryck på den blå pilen bredvid mappen.
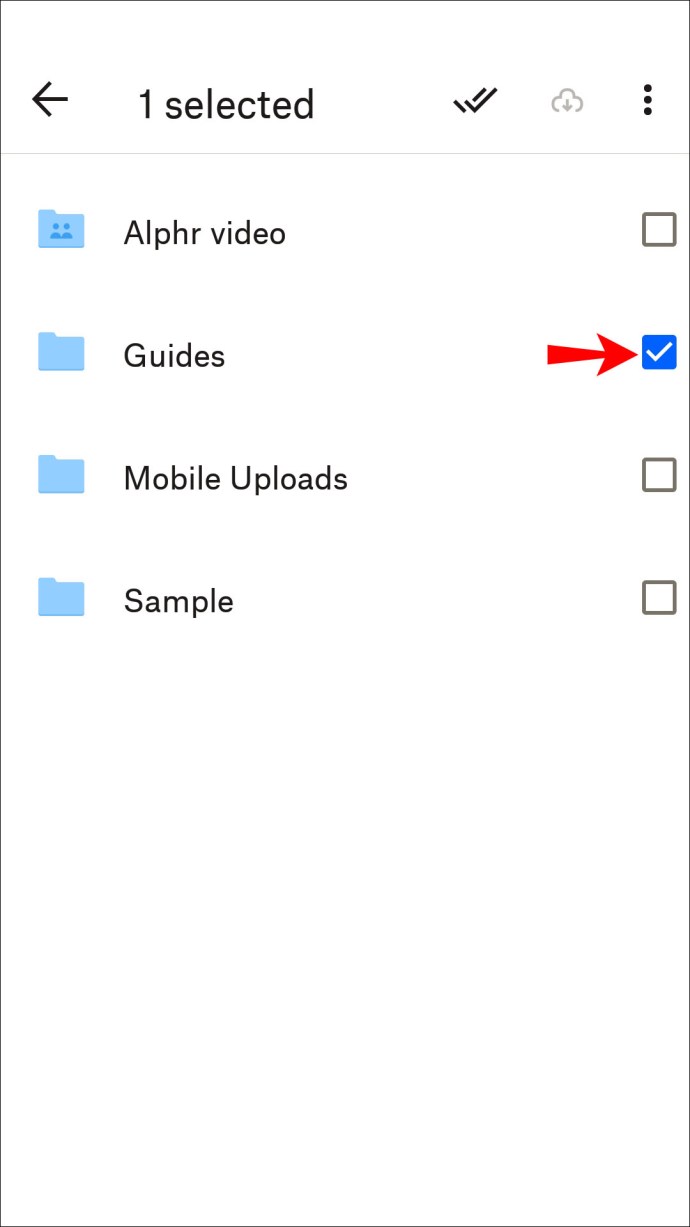
- Välj "Ta bort" för att ta bort filen från ditt Dropbox-konto, telefonen och alla enheter som är anslutna till kontot.
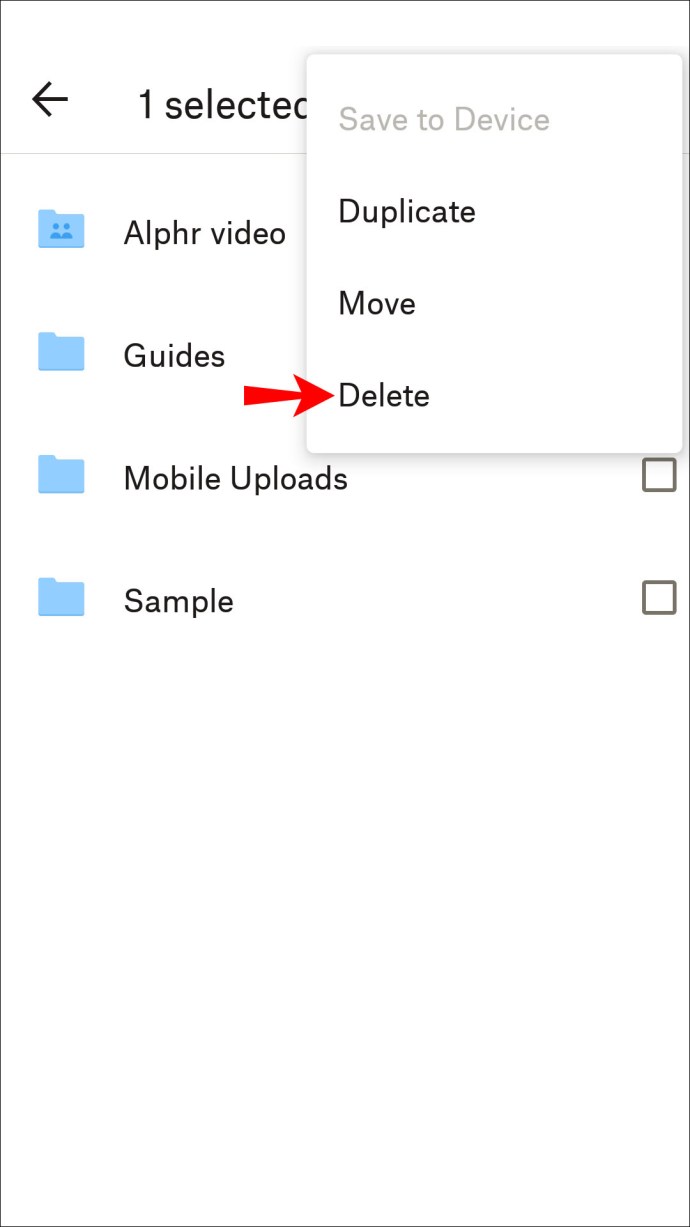
När du tar bort en mapp från din Dropbox kommer den att lagras under avsnittet "Borttagna filer". För att permanent ta bort en mapp, öppna avsnittet och ta bort mappen därifrån.
Ta bort en delad mapp på Android-appen
Android-användare kan också ta bort en delad mapp med sin Android-app. Följ stegen nedan för att ta bort en mapp som någon annan delat:
- Öppna din Dropbox-app och logga in.

- Leta reda på den delade mapp du vill ta bort och visa den.
- Tryck på "Inställningar för delad mapp."
- Tryck på den grå knappen "Ta bort från min Dropbox".
- Välj "Ta bort från min Dropbox" för att bekräfta.
Om du vill ta bort en mapp som du delat, följ stegen nedan:
- Logga in på din Dropbox-app.

- Leta reda på mappen du vill ta bort och tryck på "Inställningar för delad mapp."
- Tryck på "Ta bort dela" längst ned på skärmen.
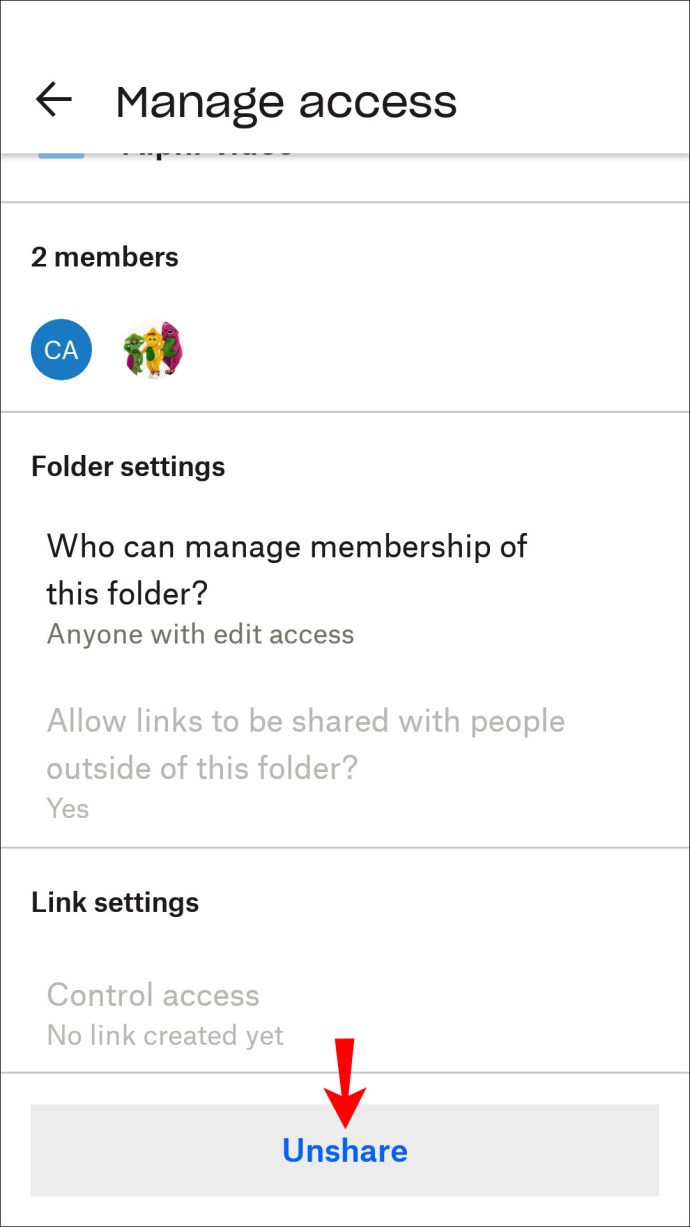
- Bekräfta åtgärden.
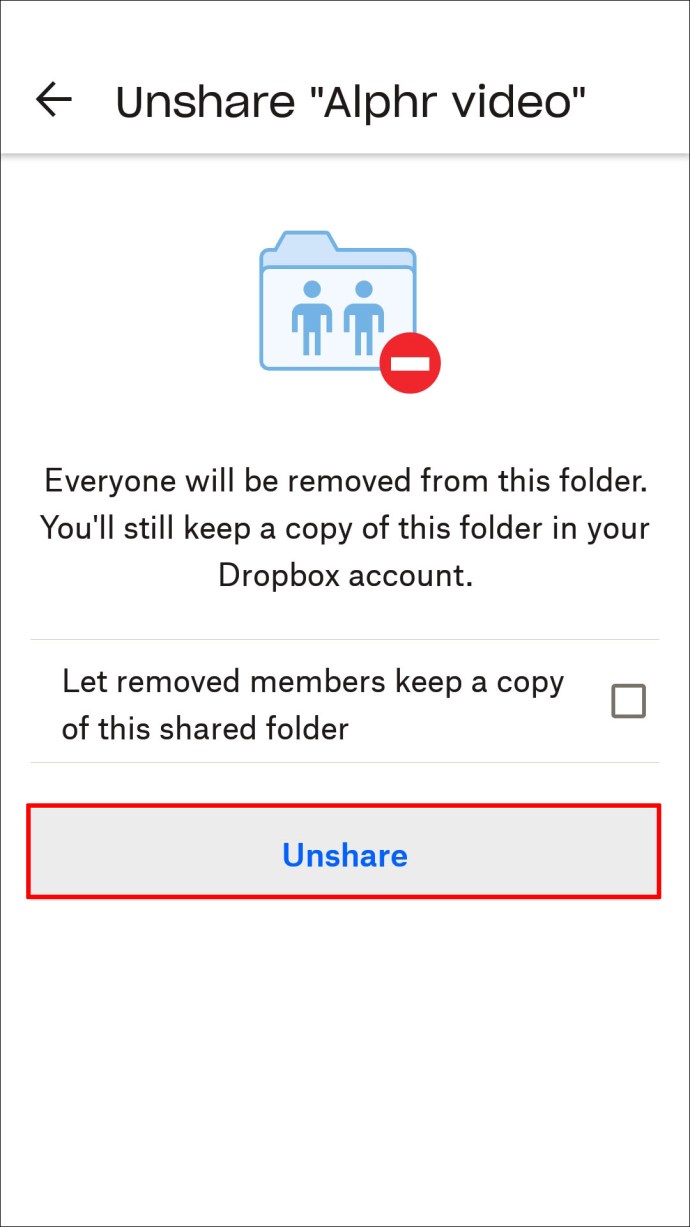
- Nu när mappen inte delas kan du ta bort den från Dropbox genom att följa stegen tidigare i det här avsnittet.
Ytterligare FAQ
Hur tar jag bort en mapp från Dropbox men inte min dator?
Dropbox tillåter inte att mappar tas bort från ett Dropbox-konto och samtidigt behållas på lokal datorlagring. De två mapparna synkroniseras automatiskt och om du tar bort alla filer från ett Dropbox-konto kommer de också att tas bort från den lokala datorlagringen. Det finns dock en lösning.
För att bevara en fil på din dator efter att ha raderat den online, flytta den helt enkelt från den lokala Dropbox-mappen till en annan mapp på din dator. Du kan flytta den till Mina dokument, Skrivbord eller någon annanstans. När du har gjort det kan du ta bort mappen från ditt Dropbox-konto utan att förlora filerna på din dator.
Städa upp ditt Dropbox-konto
Dropbox ger användarna stor frihet när det gäller att hantera mappar. Du kan ta bort både vanliga och delade mappar tillfälligt eller permanent, oavsett om du använder appen från din PC eller smartphone. Kom ihåg att du bara kan ta bort valfri mapp under ditt Dropbox-konto om du äger den. De två undantagen är Business Dropbox-teamkontoinnehavare och den enda personen som är aktiv i en mapp.
Den här artikeln har gett dig detaljerade steg om hur du tar bort en Dropbox-mapp från ditt konto på flera enheter. Om du har några frågor, skriv gärna en kommentar nedan.