iCloud är Apples molntjänst som tillåter användare att lagra foton, videor, dokument och mer. Den är mångsidig och enkel att använda samtidigt som den ger säkerhet att din viktigaste data är säker och säker.
Som du säkert vet erbjuder iCloud 5 GB gratis lagringsutrymme till varje användare. Även om det här kan verka mycket i början, kanske det inte räcker för att lagra alla dina foton.
Du kan köpa mer iCloud-lagring över de 5 GB som följer med gratis med iCloud, så som ett alternativ till att radera bilder kan du uppgradera din iCloud-servicenivå:
- 50 GB: 0,99 USD/månad
- 200 GB: 2,99 USD/månad
- 2TB: $9,99/månad
Till skillnad från Google Photos lagrar iCloud foton i fullstorleksversion av högsta kvalitet som snabbt kan äta upp de initiala 5 GB ledigt utrymme som följer med iCloud.
Det finns några sätt att ta bort bilder från iCloud, så låt oss ta en titt på dem, börja med det enklaste alternativet, iCloud-webbplatsen.
Om du har en Mac är det mycket effektivare att ta bort foton från Foto-appen på din Mac istället för din iPhone, så använd det för den här uppgiften istället för din iPhone.
Fotoradering gick fel
iCloud kan vara otroligt knepigt. Du kan oskyldigt klicka på "Radera" på din telefon och inse att alla dina bilder är borta från iCloud och vice versa.
Det är viktigt att förstå skillnaden mellan iCloud-lagring och iPhone-lagring innan du fortsätter. Flera användare blandar ihop de två och börjar radera innehåll från sina Apple-enheter och undrar sedan varför de fortfarande får meddelanden "full lagring". iCloud är information som lagras på Apples servrar, det är en säkerhetskopia. Om din telefon har 256 GB minneskapacitet och du får dessa meddelanden är det troligt att iCloud är full.
Besök inställningarna för enheten du arbetar med och leta efter alternativet iCloud-foton. Om du använder en Mac och bara vill ta bort bilderna från din dator gör så här:
- Gå till Systeminställningar

- Klicka på "Apple ID" i det övre högra hörnet

- Välj "iCloud"

- Stäng av fotoalternativet
- Klicka på "Ja" när du tillfrågas om du vill ta bort alla bilder från Mac
Om du inte vidtar dessa försiktighetsåtgärder kan alla foton raderas från din iCloud. Om du av misstag tar bort foton, hamnar de i en "nyligen borttagen" mapp i 30 dagar.
Gör samma sak för din iPhone och iPad. Följ dessa steg om du försöker rensa systemminnet och inte din iCloud:
- Gå till Inställningar och klicka på ditt namn högst upp
- Klicka på iCloud
- Växla fotoalternativet till "av"
Om några av dina foton försvinner från din telefon beror det på att de inte sparades i enhetens minne under en säkerhetskopiering. Telefonen visar nu innehållet som sparades till den.
Ta bort foton från iCloud.com
Om du någonsin har undrat var du kan se alla bilder du någonsin har laddat upp till iCloud kan du. Det lagras inte bara på en otillgänglig server någonstans. Gå till din favoritwebbläsare och logga in på iCloud.
Tryck på ikonen Foton
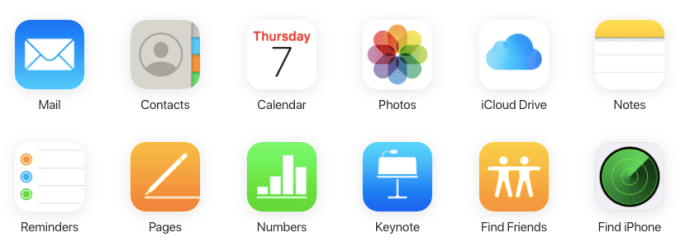
Valfritt: Filtrera ditt innehåll
Använd filtren till vänster på skärmen för att begränsa ditt innehåll (om du till exempel försöker frigöra lite utrymme, börja med skärmdumpar)

Välj alla
Om du vill ta bort alla bilder skriv CMD + A på din Mac eller Control + A på din PC för att markera allt
 De valda bilderna kommer att markeras blått.
De valda bilderna kommer att markeras blått. Klicka på papperskorgen
När du har valt önskat innehåll klickar du på papperskorgen i det övre högra hörnet.

Att använda iCloud i en webbläsare för att radera dina foton är förmodligen det enklaste alternativet. Det låter dig ta bort alla dina iCloud-bilder på en gång.
Ta bort iCloud-foton från din iPhone
Om du vill ta bort foton från din iCloud är det enklaste sättet att göra detta genom att helt enkelt ta bort dem från fotobiblioteket på din iPhone. För att göra detta måste du se till att ditt iCloud-fotobibliotek är påslaget. Tänk på att detta kommer att radera bilderna från dina andra Apple-enheter också.
Så här gör du det på din iPhone:
Öppna dina foton
Gå till Foton app och tryck på alternativet Foton som är nere till vänster, som visar dig alla dina foton från de senaste längst ner till äldre bilder överst.

Klicka på "Välj" och tryck på fotona för att radera
Klicka på knappen Välj som kommer att flyta i den övre högra delen av skärmen. Du kanske vill börja med dina äldsta bilder genom att rulla till toppen av skärmen genom att trycka en gång på toppen.
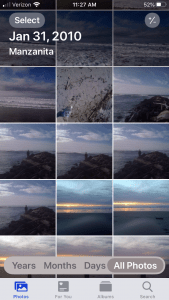
Välj "Välj alla"

Tryck på papperskorgen och bekräfta
När du väl har tryckt Välj du kan trycka för att välja alla foton du vill radera och sedan trycka på papperskorgen längst ned till höger för att radera fotona.
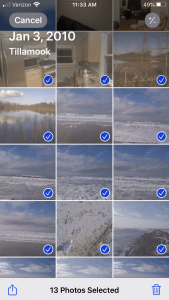
Tänk på att detta inte tar bort bilderna för gott. Istället överför den bara dem till Nyligen raderad album.
Följ dessa steg för att ta bort alla foton helt:
Öppna mappen "Nyligen borttagen".
Knacka på Album, som är den andra fliken till höger om foton på din iPhone. Scrolla ner tills du hittar Nyligen raderade foton

Tryck på "Välj" som kommer att välja alla nyligen raderade foton.

Tryck på "Radera alla" för att slutföra raderingen av fotona.

Nu kommer dina bilder att vara helt borta. Om du inte följer det här steget kommer du inte att spara något diskutrymme förrän Foton automatiskt slutför borttagningen av "nyligen borttagna" objekt.
Ta bort iCloud-foton på en Mac
På en Mac kan du radera iCloud-foton från alla anslutna enheter på några minuter. Detta är överlägset det enklaste sättet att göra det eftersom det låter dig dra fördel av Apples ekosystem. För att göra detta, ta följande steg:
Öppna Foton app på din Mac och gör så här:
Tryck på alternativet Foton i den vänstra panelen.

Träffa Kommando+A eller gå till Redigera sedan Välj alla.
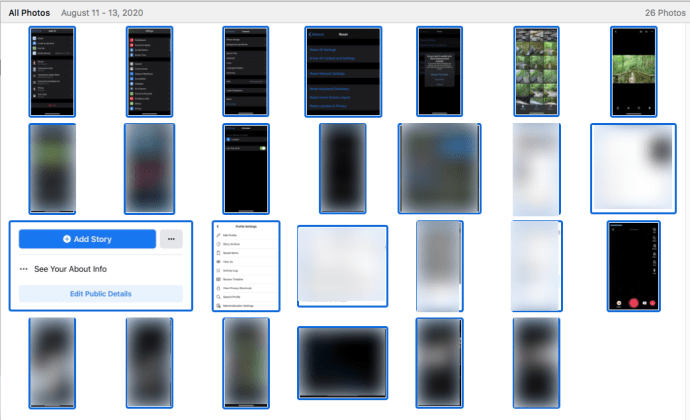
Träffa Kommando + Delete på ditt tangentbord för att radera alla valda foton.

Obs: Detta är ett effektivt sätt att radera ALLA dina foton eller så kan du bara välja ett foto i taget för att radera samtidigt.
På samma sätt som att ta bort foton från din iPhone, flyttar detta dem bara till Nyligen raderad mapp. Du kan hitta mappen till vänster på skärmen, i sidofältet, och ta bort fotona därifrån genom att följa samma steg.
Från din Macs fotoapplikation klickar du helt enkelt på Nyligen raderade och klickar sedan på Ta bort alla i det övre högra hörnet på skärmen.
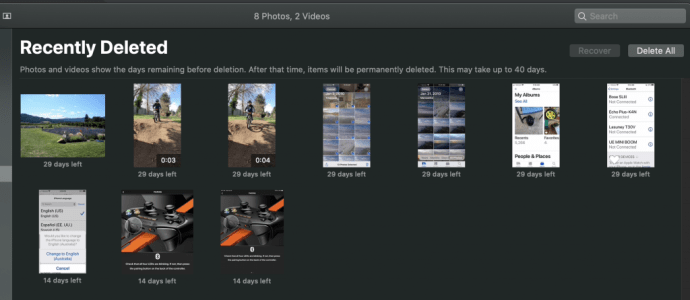
Vad händer när du tar bort foton från iCloud
Som nämnts tidigare är iCloud en molnlagringstjänst. Att radera din information från iCloud betyder i huvudsak att den är borta för alltid (såvida du inte har lagrat den någon annanstans som en extern hårddisk eller Google Photos).
När du tar bort innehåll, oavsett om du behöver frigöra utrymme på din Apple-enhet eller din iCloud, sparar du mycket tid och hjärtesorg om du vet hur du tar bort innehållet på rätt sätt.
Till exempel; om du köper en ny enhet och återställer den från en iCloud-säkerhetskopia kan alla dina foton omedelbart ta upp hela enhetens minne. Om du vill frigöra enhetens lagring, se till att stänga av iCloud Photo Library först.
Om du inte har det här valet avstängt kommer dina foton också att raderas från din iCloud.
Avslutningen om att ta bort foton från iCloud
Att frigöra din iCloud-lagring kan vara en ganska enkel och snabb uppgift om du följer någon av metoderna i den här artikeln. Det kan göras på några minuter, vilket gör att du kan fortsätta använda de 5 GB lagringsutrymme som Apple gav dig.
Om du behöver mer utrymme kan du alltid registrera dig för andra molnleverantörer, som Dropbox eller Google Drive. På så sätt kan du ha mycket mer lagringsutrymme och du behöver inte bara vara beroende av iCloud för att säkerställa att dina viktiga foton och mediefiler säkerhetskopieras.
Vanliga frågor
Har du fler frågor har vi svaren här.
Hur får jag ut mina foton från mappen "Recently Deleted"?
Om du av misstag har raderat några viktiga foton, navigera helt enkelt till mappen "Recently Deleted" och klicka på alternativet "Återställ". Detta kommer att visas när du har valt de foton du vill återställa, eller så ger det dig alternativet att "Återställ alla."
Jag raderade alla mina foton men mitt lagringsutrymme är fortfarande fullt. Vad händer?
Det finns några orsaker till detta; du har inte rensat filerna "Nyligen borttagna", telefonens lagringsutrymme är fullt eller ditt iCloud-lagringsutrymme är fullt. Om du får ett meddelande om att iCloud är fullt måste du ta bort foton från iCloud och inte bara telefonen.
Hur rensar jag iCloud-lagring utan att ta bort saker från min telefon?
Du kan stänga av iCloud Photo Library. Det betyder att bilderna på din enhet inte kommer att påverkas om du gör ändringar i iCloud. Det här kan vara knepigt om du slår på funktionen igen någon gång, så ha en säkerhetskopia till Google Photos eller en annan molntjänst redo.


