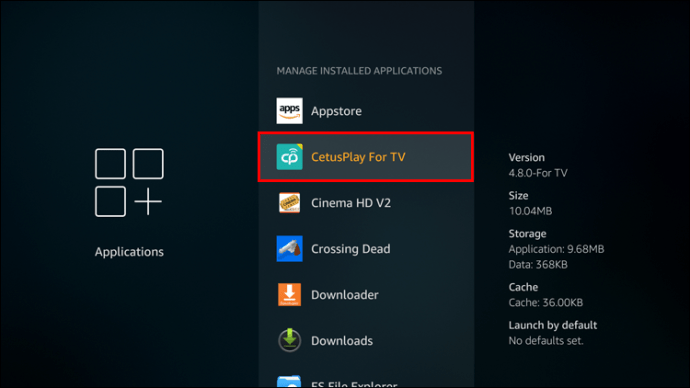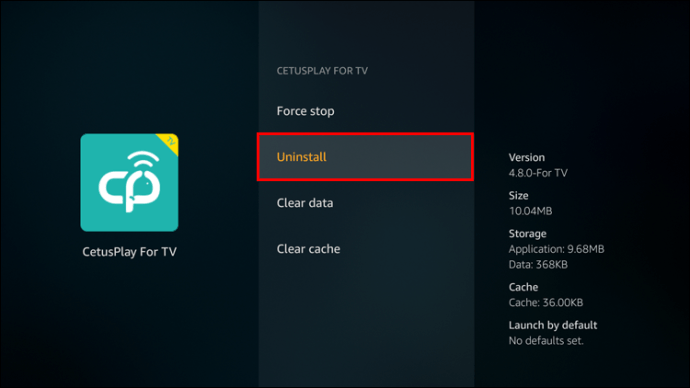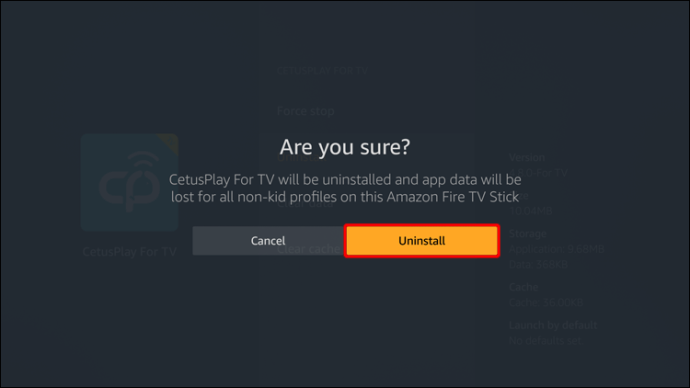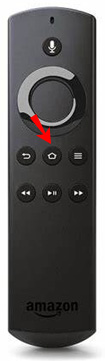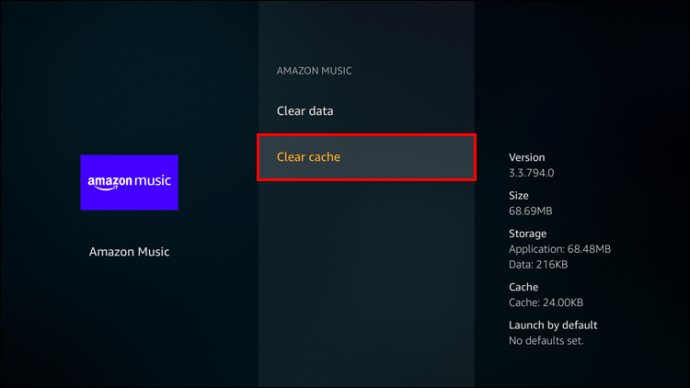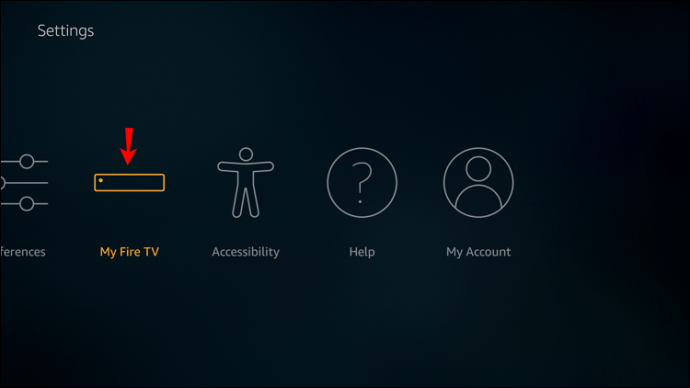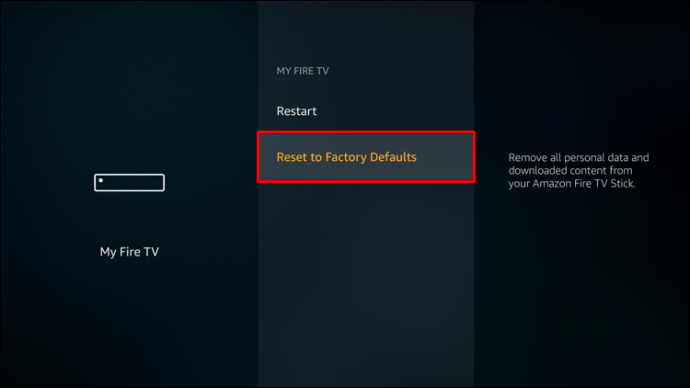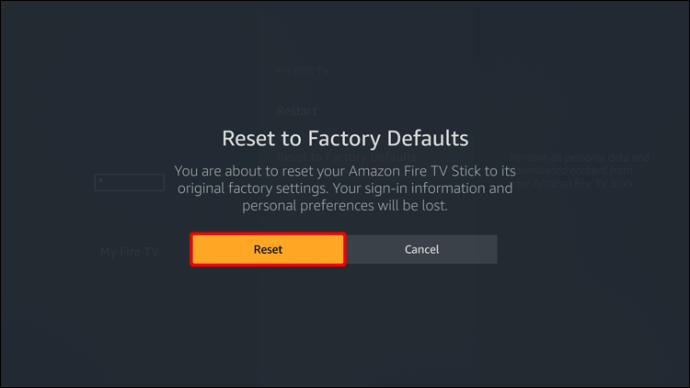Din Firestick-enhet kommer med många förinstallerade appar som, enligt Amazon, är till för att den ska fungera smidigt. Men du kanske märker att vissa av dessa appar inte är nödvändiga och tar upp lagringsutrymme. Om så är fallet kanske du vill ta bort dem och frigöra utrymme för de appar du använder oftare.
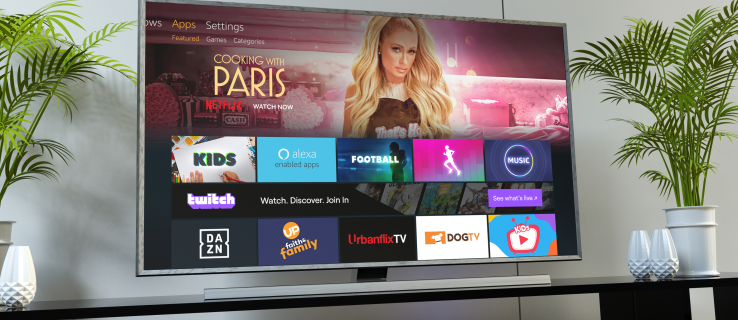
Om du undrar hur du tar bort Amazon-appar från Firestick är vi här för att hjälpa dig. I den här artikeln ger vi en steg-för-steg-guide om hur du gör det och erbjuder ytterligare information om hur du hanterar appar på Firestick.
Hur man tar bort de förinstallerade apparna från din Firestick
Oavsett om du vill frigöra utrymme för andra appar på din Firestick eller bara för att bli av med appar du helt enkelt aldrig använder kan det vara en bra idé att ta bort förinstallerade appar. Det finns olika metoder du kan använda, så låt oss börja med den första:
- Se till att din Firestick är ansluten till din enhet och påslagen.
- Från startskärmen öppnar du inställningarna genom att trycka på kugghjulsikonen i det övre högra hörnet.
- Tryck på "Program" och välj sedan "Hantera installerade program."

- Scrolla ner tills du hittar applikationen du vill ta bort.
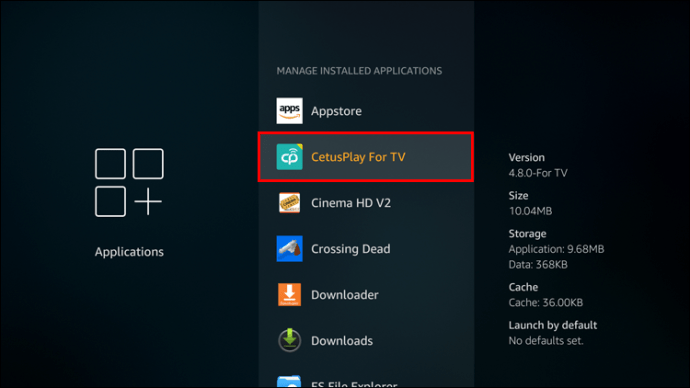
- Öppna appen och tryck på "Avinstallera".
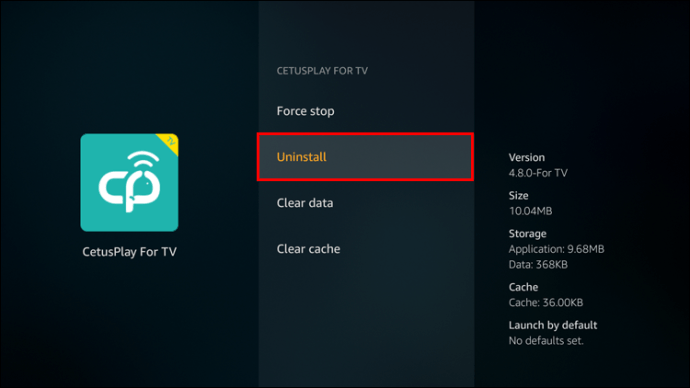
- Du kommer att se ett popup-meddelande som frågar dig om du är säker på att du vill ta bort appen. Tryck på "Avinstallera" en gång till.
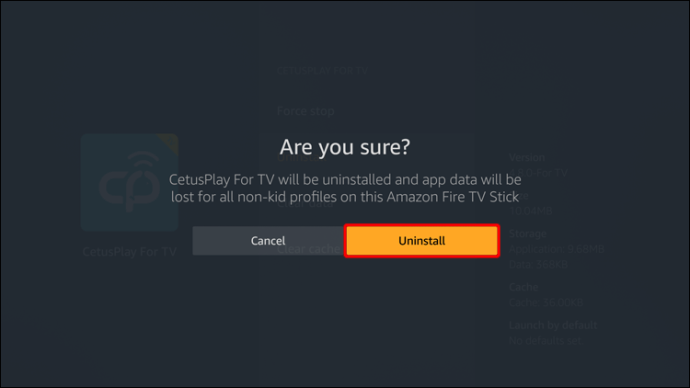
Efter bara några sekunder kommer appen att raderas. Om din Firestick upplevde prestandaproblem på grund av otillräckligt lagringsutrymme bör det förbättra saker och ting att ta bort en eller flera förinstallerade appar.
Ett annat sätt att ta bort förinstallerade appar från din Firestick är att använda din fjärrkontroll. Så här gör du:
- Se till att din Firestick-enhet är ansluten och påslagen.
- Håll "Hem"-knappen på fjärrkontrollen.
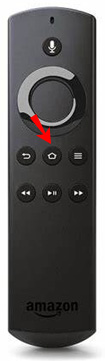
- Tryck på "Appar".
- Hitta appen du vill ta bort från din enhet och välj alternativknappen.
- Tryck på "Avinstallera".
- Ett popup-meddelande kommer att visas som frågar dig om du är säker på att du vill avinstallera appen. Tryck på "Avinstallera".
Det tredje sättet att ta bort förinstallerade appar från din Firestick-enhet är att använda en tredjepartsapp. Olika filhanterare låter dig installera, ta bort och anpassa dina Firestick-appar, inklusive de förinstallerade.
Vi rekommenderar att du använder ES File Explorer eftersom det är en av de mest populära filhanterarna. Du hittar stegen för att ta bort förinstallerade appar genom ES File Explorer nedan:
- Om du inte redan har det, ladda ner och installera ES File Explorer. Du hittar den på Amazon App Store.
- När du har installerat den öppnar du appen.
- Tryck på "Bibliotek".
- Tryck på "App".
- Hitta och välj appen du vill ta bort. En grön bock visas i det nedre högra hörnet av appens ikon.
- Tryck på "Avinstallera" i bottenmenyn.
- Du kommer att bli tillfrågad om du vill ta bort appen. Tryck på "Ok".
Filhanterare som ES File Explorer är utmärkta om du vill ta bort flera appar samtidigt. Markera helt enkelt de du vill ta bort och ta bort dem utan att upprepa processen flera gånger.
Du kan använda alla metoder som nämns ovan för både de förinstallerade apparna och de du har installerat själv.
Vilka appar kan jag ta bort från Firestick?
Amazon Firestick-enheten kommer med många förinstallerade appar. Du kanske märker att inte alla appar har alternativet "Avinstallera". Vissa appar är viktiga för din enhet. De säkerställer att Firestick fungerar smidigt utan störningar och håller alla funktioner korrekt inställda.
Å andra sidan har Firestick flera förinstallerade bloatware-appar. Bloatware är en term som används för appar som inte är viktiga för din enhets korrekta funktion och smidiga prestanda. Dessa appar tar upp plats på din Firestick även när du inte använder dem. Några exempel är väderappar, olika spel, sportappar, etc. Eftersom de inte är nödvändiga för din enhet låter Amazon Firestick dig ta bort dem, vilket frigör utrymme för andra appar som du tycker är mer användbara.
Hur man rensar cachen på en Firestick
Förutom att avinstallera appar från din Firestick-enhet kan du också rensa cacheminnet för att frigöra lagringsutrymme och säkerställa smidig prestanda. Följ stegen nedan för att göra det:
- Kontrollera om din Firestick är korrekt ansluten till din enhet och påslagen.
- Gå till inställningarna genom att trycka på kugghjulsikonen i det övre högra hörnet.
- Välj "Program" och tryck sedan på "Hantera installerade program."

- Rulla ned och välj den app som du vill rensa cacheminnet för.
- Tryck på "Rensa cache."
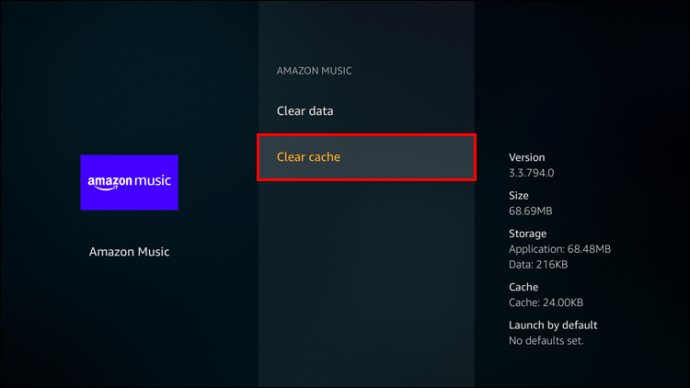
Hur man tar bort alla appar från en Firestick
Om du har många onödiga appar, istället för att ta bort dem en efter en, kan du välja att radera dem alla samtidigt. Detta är ett utmärkt alternativ om du har märkt att apparna saktar ner din enhet. I så fall kan du göra en fabriksåterställning och börja om på nytt.
Följ stegen nedan för att utföra en fabriksåterställning på din Firestick:
- Se till att din Firestick är ansluten och påslagen.
- Tryck på kugghjulsikonen i det övre högra hörnet för att komma åt inställningarna.
- Tryck på "My Fire TV".
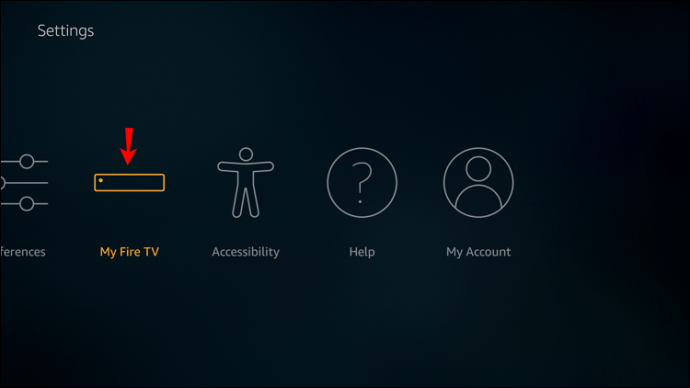
- Tryck på "Återställ till fabriksinställningar."
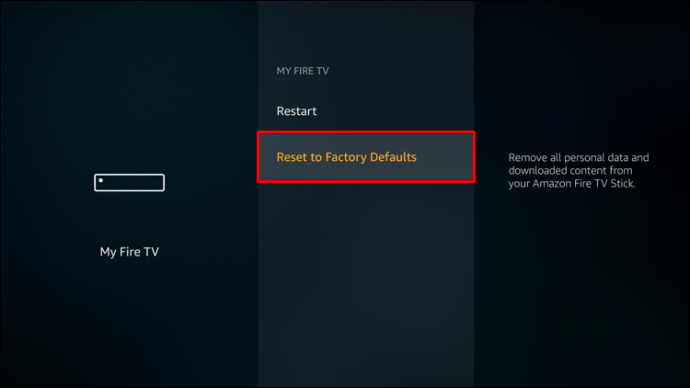
- En popup-skärm kommer att visas som ber dig att bekräfta att du vill återställa. Tryck på "Återställ".
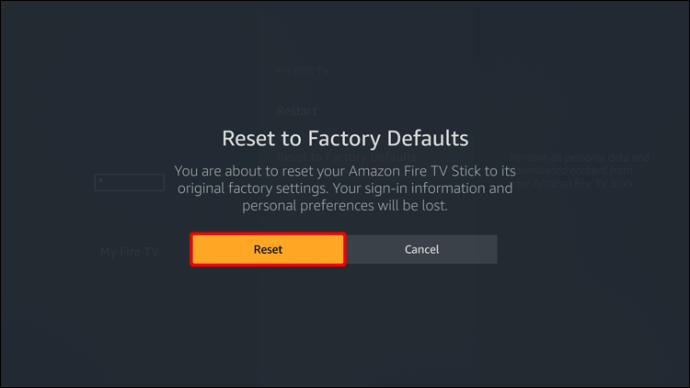
Firestick kommer nu att radera all data, och det kommer att ta mellan fem och femton minuter innan processen är klar. Se till att du inte avbryter processen genom att koppla bort din enhet eller genom att stänga av den.
Tänk på att alla dina kontoinloggningar, lösenord och anpassningar kommer att raderas. När processen är klar måste du logga in på ditt Amazon-konto och ställa in allt, precis som du gjorde när du köpte din enhet.
Förutom att utföra en fabriksåterställning rekommenderar vi att du uppdaterar din enhet efteråt för att säkerställa den bästa användarupplevelsen. Här är stegen för att uppdatera din programvara på Firestick:
- Slå på din enhet och se till att den är ordentligt ansluten.
- Öppna inställningarna genom att trycka på kugghjulsikonen i det övre högra hörnet.
- Tryck på "My Fire TV".
- Tryck på "Utvecklaralternativ."
- Om du ser alternativet "Sök efter uppdateringar" betyder det att du har den senaste versionen installerad. Om du ser alternativet "Installera uppdateringar" betyder det att du inte använder den senaste versionen. Tryck på "Installera" för att hämta det.
- Tryck på "Uppdatera".
Processen tar vanligtvis cirka 5-15 minuter, beroende på din internetanslutning. När det är klart kommer enheten att starta om och du omdirigeras till startskärmen.
Att ta bort appar från Firestick är enkelt och snabbt
Även om Amazon Firestick är en av de mest populära streamingtjänsterna har den sina nackdelar, som otillräcklig lagring. Det är därför det är viktigt att lära sig hur man tar bort Amazon-appar för att din enhet ska fungera smidigt. Om du upptäcker att du har många onödiga appar som saktar ner din Firestick, kan du välja att använda en tredjepartsapp för att radera flera appar samtidigt eller utföra en fabriksåterställning.
Tar du ofta bort appar från din Firestick? Använder du någon av metoderna vi diskuterade? Berätta för oss i kommentarsfältet nedan.