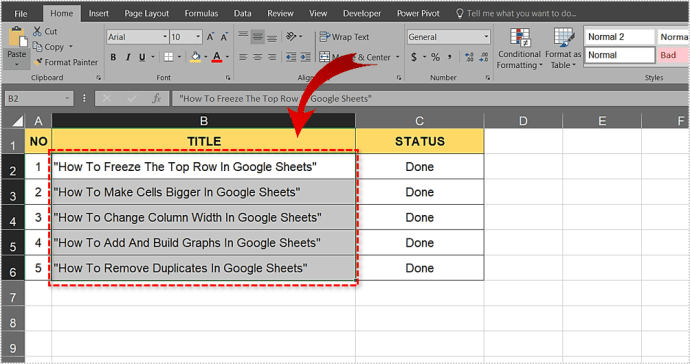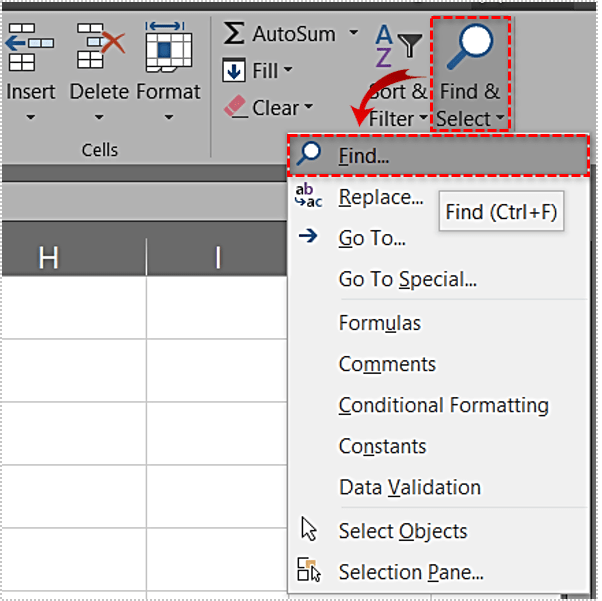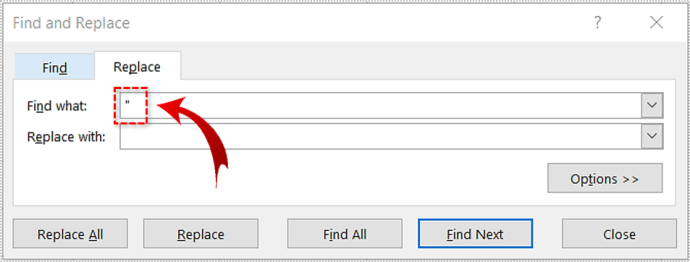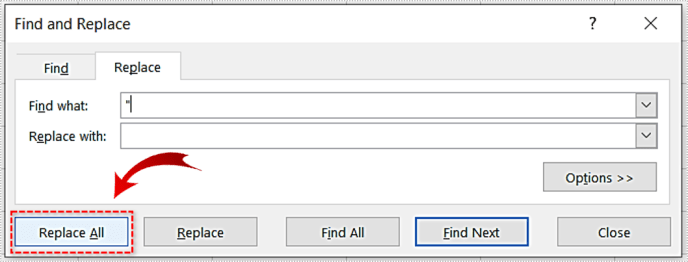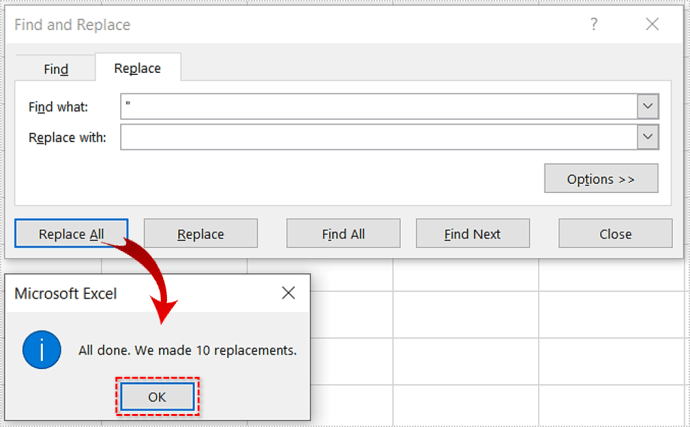Om du arbetar med Excel kanske du har märkt att data i vissa filer kommer med citattecken. Det betyder att filen skapades med en av många Excel-formler. Dessa formler kan hjälpa dig att snabbt knäcka mycket data. Enda nackdelen är att citattecken finns kvar.

Du kan dock ta bort citattecken när som helst med några få klick. Stanna hos oss så kommer vi att förklara hur du tar bort citattecken från dina Excel-filer.
Ta bort citat med hjälp av funktionen Sök och ersätt
Det enklaste sättet att ta bort alla symboler, inklusive citattecken, från din Excel-fil är att använda funktionen "Sök och ersätt". Här är vad du måste göra:
- Öppna filen och välj alla kolumner eller rader som du vill ta bort citattecken från.
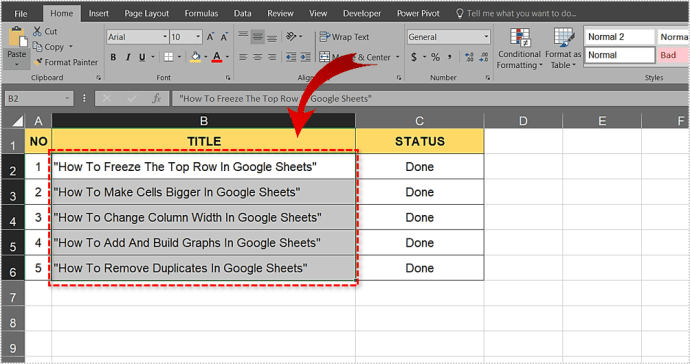
- Öppna funktionen "Sök och ersätt" genom att hålla ned Ctrl + F på ditt tangentbord. Du kan hitta funktionen manuellt genom att navigera till "Sök och välj" och sedan "Sök" i hemfältet.
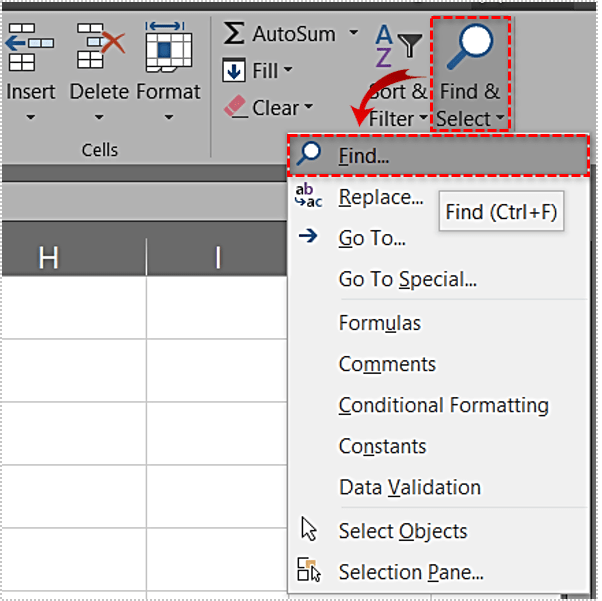
- Välj funktionen så visas en dialogruta. Välj fliken "Ersätt" och skriv ett citattecken i fältet "Hitta vad".
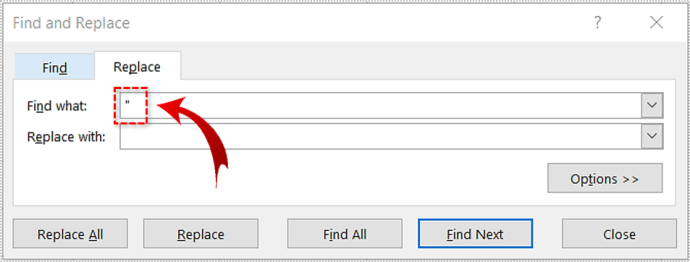
- Klicka på knappen "Ersätt alla" om du vill ta bort alla citattecken. Lämna fältet "Ersätt med" tomt.
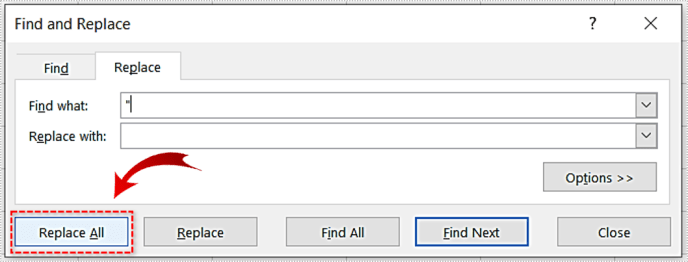
- Tryck på "OK" och Excel kommer att berätta hur många symboler den tog bort från filen.
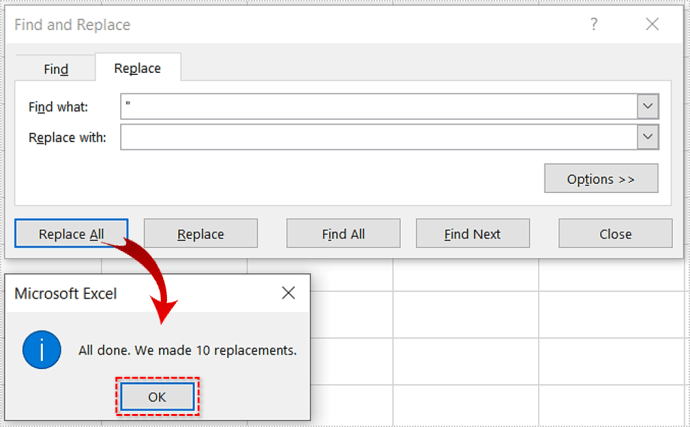
Denna metod är mycket enkel och okomplicerad. Excel kommer dock med många avancerade funktioner och kommandon som inte är så lätta att bemästra. Om du inte har tid att lära dig formler bör du prova Excel Kutools.
Ta bort citat med Kutools
Excel är lätt att komma in i, men svårt att bemästra. Det finns många formler du kan lära dig som gör att du kan få mycket arbete gjort snabbt. Dessa formler kan vara svåra att komma ihåg och att bara göra ett litet misstag kan ha en negativ inverkan på din fil.
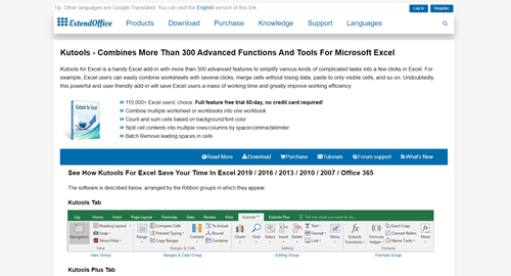
Kutools är ett Excel-tillägg som låter dig använda över 300 avancerade funktioner utan att lära dig kommandona. Du behöver bara klicka på kommandot du vill ha och Kutools kommer att göra saker åt dig. Det är det perfekta tillägget för personer som måste arbeta med stora Excel-ark och som inte har tid att lära sig komplexa formler och kommandon. Så här kan du använda Kutools för att ta bort citattecken med bara några få klick:
- Ladda ner och installera Kutools.
- Starta Excel och öppna filen du vill ta bort citattecken från.
- Välj de kolumner och rader du vill ta bort citaten från och klicka på "Kutools" överst på kalkylbladet.
- Välj "Text" och klicka sedan på "Ta bort tecken."
- När dialogrutan öppnas, markera rutan "Anpassad" och ange en offert i det tomma fältet. Tryck på "OK".

Lägga till citat till din Excel-fil
Att ta bort citat är en sak, men ibland måste du lägga till dem i vissa filer. Du kan lägga till dem manuellt, men det kommer att ta lång tid om du arbetar i stora kalkylblad. Lyckligtvis är det grundläggande kommandot som låter dig lägga till citattecken i vilket fält som helst på ditt kalkylblad ganska enkelt. Så här gör du det:
- Markera cellerna där du vill lägga till citattecken.
- Högerklicka och välj sedan "Formatera celler" och slutligen "Anpassad".
- Kopiera och klistra in följande kommando i textrutan som visas: "@".
- Tryck på "OK".

Gör inte saker för hand
Naturligtvis kan du lägga till symboler till varje cell individuellt, men det kan ta en evighet när du måste arbeta igenom tusentals celler. Processen kan vara mycket tråkig, och du kan missa några celler i processen.

Om du inte har tid att lära dig formlerna bör du skaffa Kutools. Verktyget är gratis i två månader när du registrerar dig på den officiella webbplatsen.
Avsluta ditt arbete på några minuter
Oavsett hur komplicerat det kan verka är Excel ett praktiskt program utformat för att hjälpa bokhållare och alla andra som arbetar med mycket data. Om du inte har tid att lära dig alla funktioner och kommandon, ladda ner Kutools och få samma resultat problemfritt.
Hur tar man bort citattecken från stora Excel-filer? Använder du Excels inbyggda lösning eller använder du en tredjepartsapp? Dela dina tankar med oss i kommentarerna nedan.