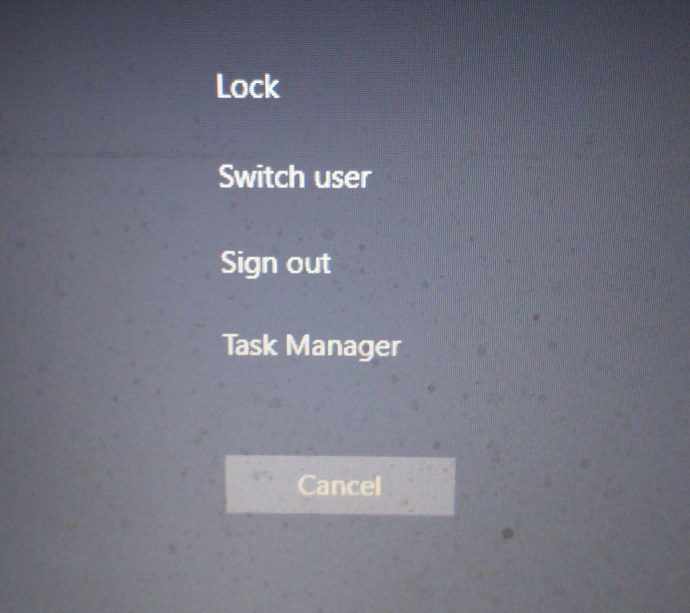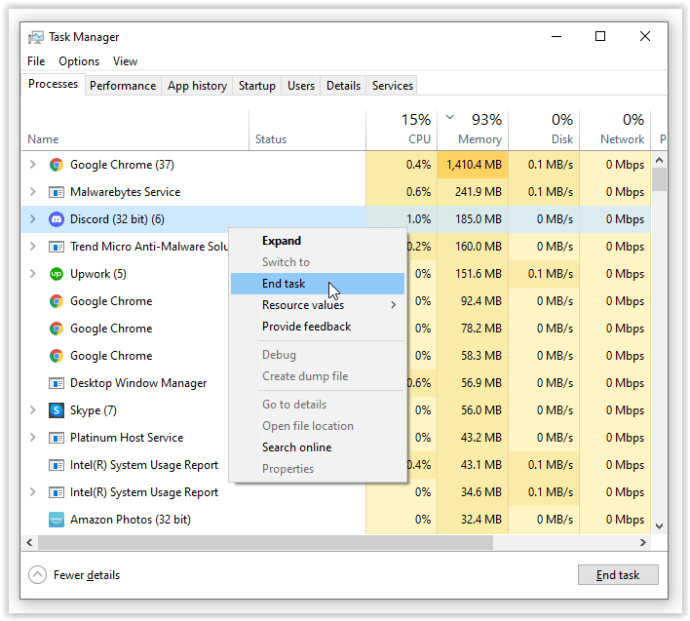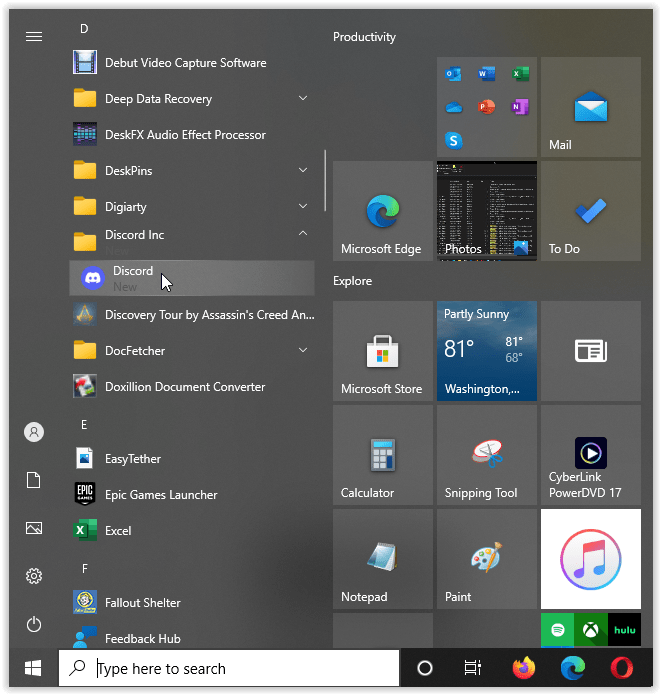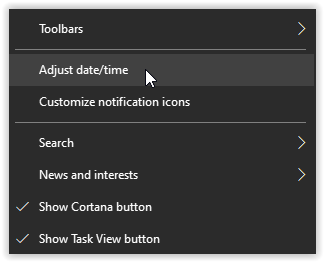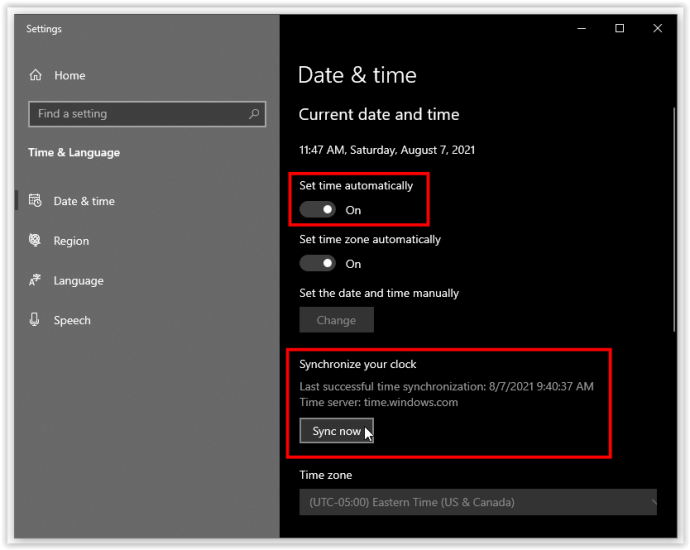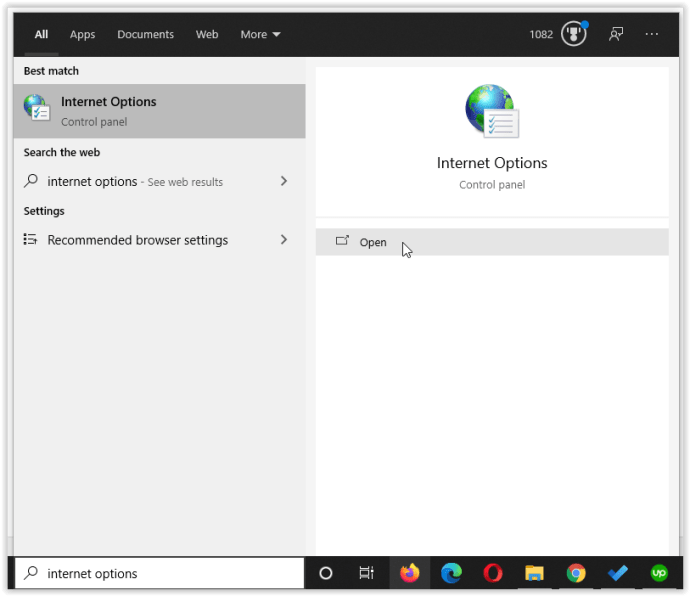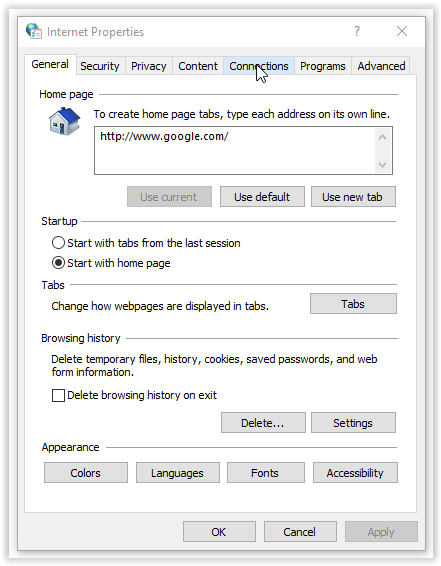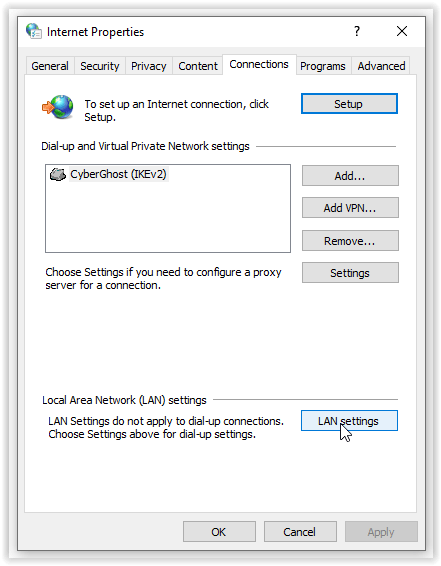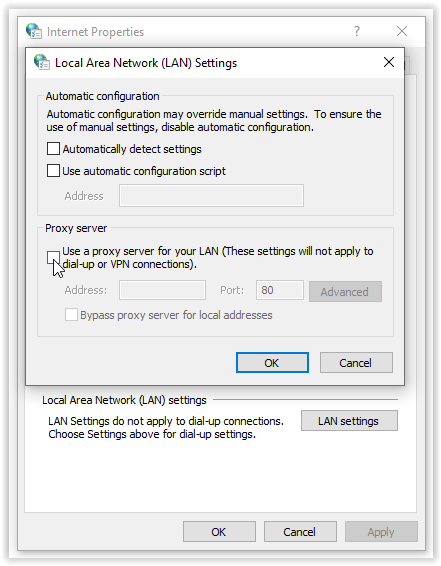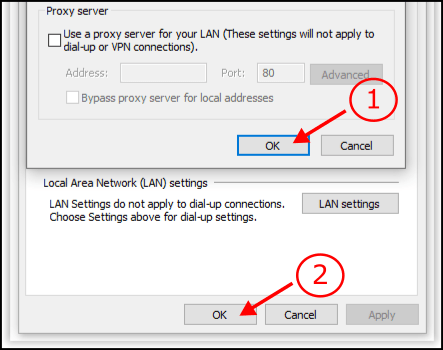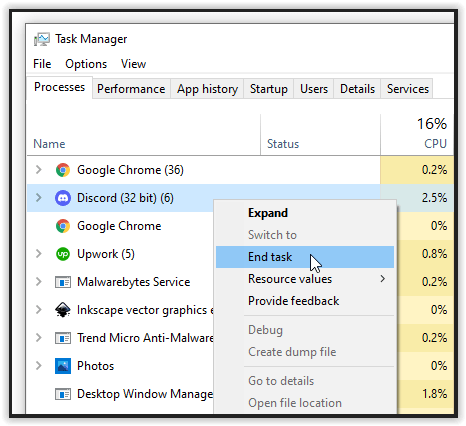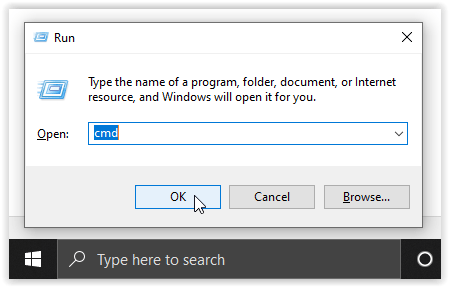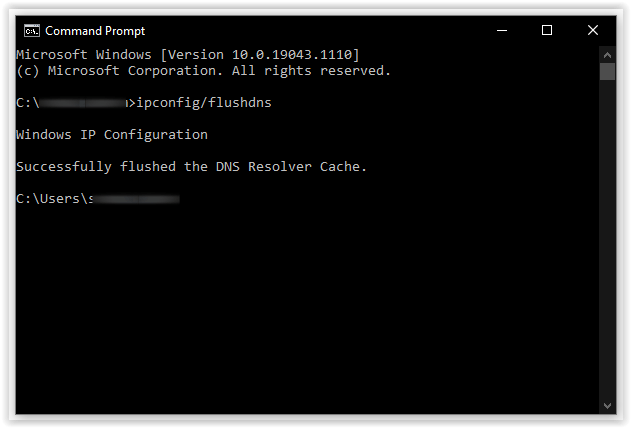Människor som använder Discord är vanligtvis spelare som spelar multiplayer-spel och gillar den sociala aspekten av själva spelandet. Oavsett om du använder Discord med dina vänner, lagkamrater eller medlemmar av din klan i spelet, är det irriterande när appen inte fungerar.
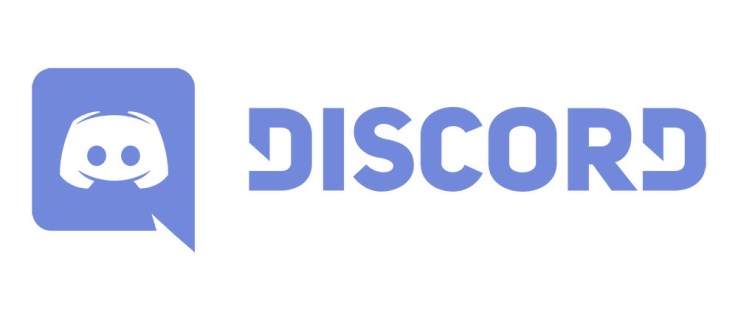
Föreställ dig att du måste träna inför en turnering med ditt lag och du kan inte använda röstchatt. Den situationen låter som en mardröm men slappna av; du kan fixa Discord. Det finns flera sätt att använda Discord via din webbläsare, dator eller mobilapp.
Läs vidare för detaljerade lösningar som hjälper dig att fixa Discord när den inte öppnas.
Problem baserade på Discord-enhet
Discord används för flera ändamål, men det är inte frågan här. Vilken plattform väljer du? De flesta Discord-användare använder datorappen medan de spelar. Desktopappen är dock den största bråkmakaren.
Webbversionen av Discord-appen är mycket smidigare och den orsakar färre problem. Det är din första fix; ändra versionen av Discord du använder. Om webbplatsappen inte heller fungerar, överväg att ladda ner mobilappen på din smartphone.
Discord är tillgängligt på iOS-enheter via Apple App Store och Android-enheter via Google Play Store. Den kostnadsfria appen är tillgänglig på alla plattformar och den är enkel att installera och använda. Kom ihåg att uppdatera din valda Discord-app regelbundet för maximal effektivitet.
Ibland när Discord inte öppnas behöver du bara uppdatera den. Om appen fortfarande inte fungerar, försök att avinstallera Discord från din enhet och installera en nyare, senaste version av appen. I de flesta fall gör detta susen, men om problemet kvarstår, läs vidare för ytterligare korrigeringar.
Se också till att ditt operativsystem är uppdaterat, oavsett vilken enhet du använder. Systemuppdateringar påverkar ofta all programvara på din enhet, inklusive Discord-appen.
Observera att Discord för Windows endast fungerar på Windows 7 eller senare. Du kan använda samma Discord-konto på alla plattformar, eller så kan du skapa flera konton gratis. Det är upp till dig.
Hur man fixar Discord i Windows
Eftersom de flesta Discord-användare använder PC-versionen av appen, låt oss prata om korrigeringarna för att appen inte beter sig.
Åtgärda Discord som inte öppnas med Windows 10 Task Manager
Du kan använda Aktivitetshanteraren på din dator för att avsluta uppgiften och starta Discord igen. Så här gör du:
- Tryck "Ctrl-Alt-Delete." På äldre versioner av Windows kommer "Task Manager" att dyka upp omedelbart, men på Windows 10 måste du välja den från listan, eller så kan du trycka på "Ctrl-Shift-Esc" istället och gå direkt till den.
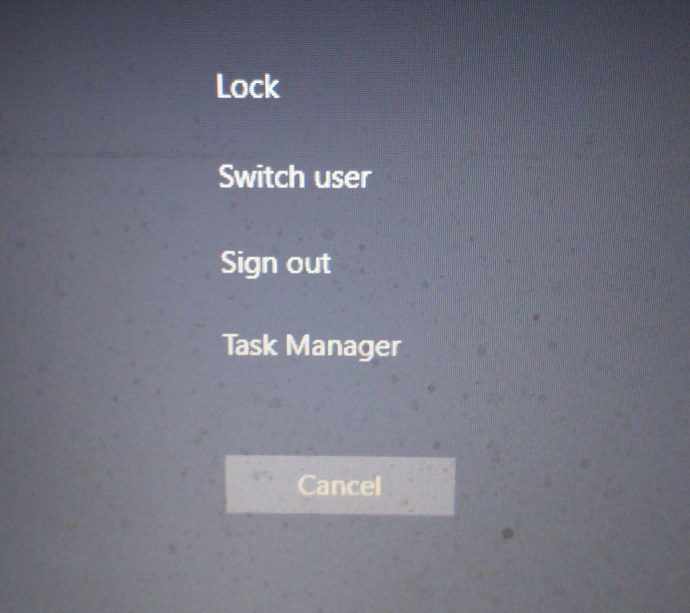
- Fliken "Processer" öppnas. Hitta och högerklicka på "Disharmoni," välj sedan "Avsluta uppgift." Se till att du högerklickar på huvudlänken för Discord, inte underkatalogposterna. Om ett popup-fönster "Svarar inte" visas tvingar du stänga uppgiften.
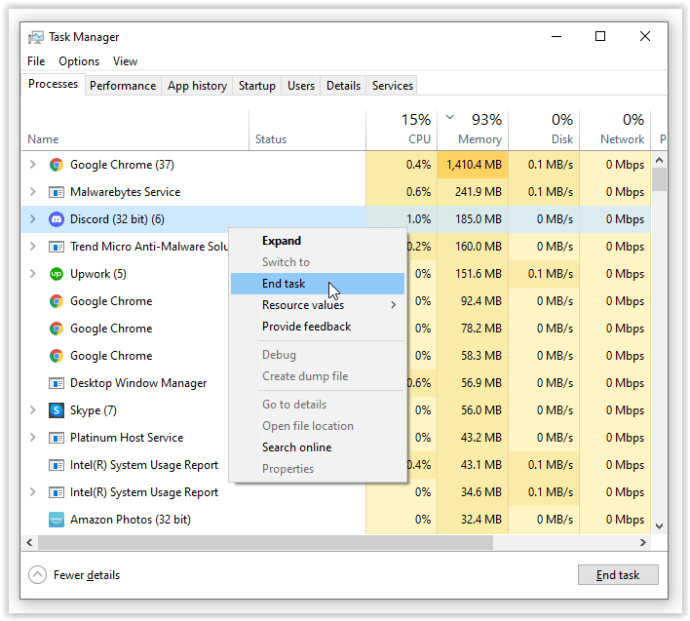
- När Discord har avslutats, starta det igen.
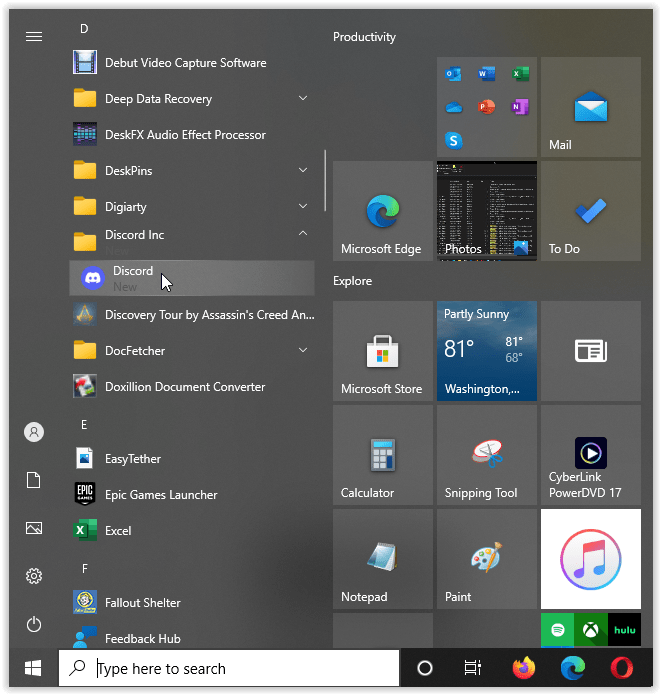
Om Discord fortfarande inte öppnas, gå vidare till nästa lösning.
Åtgärda Discord som inte öppnas genom att ändra datum och tid på Windows 10
Den här korrigeringen är inte mycket meningsfull, men den fungerar för vissa användare. Du måste ställa in datum och tid för Windows 10 till automatiskt. Här är hur:
- Högerklicka på "datum och tid i aktivitetsfältet" (nederst till höger), klicka sedan på "Justera datum/tid."
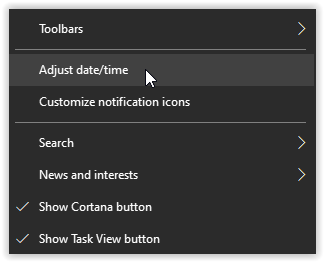
- Aktivera funktionen "Ställ in tiden automatiskt" genom att flytta reglaget åt höger. Om den redan är på, klicka "Synkronisera nu" för att uppdatera din tid.
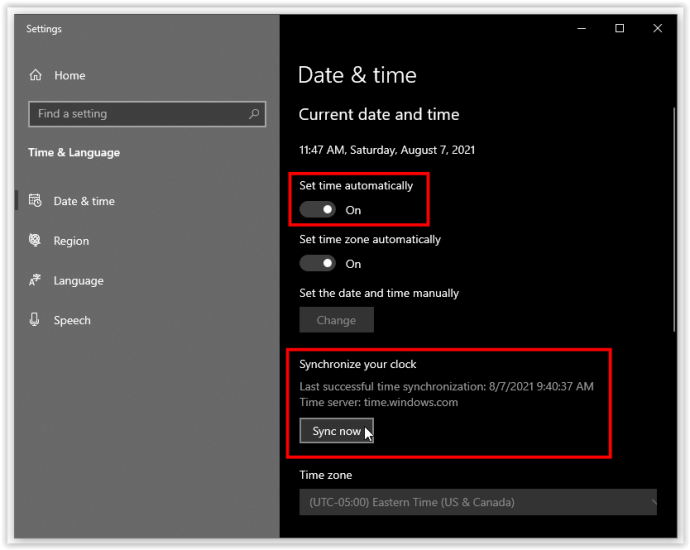
Om Discord fortfarande inte startar efter att ha justerat tid och datum, starta om din dator och försök igen, gå sedan vidare till nästa lösning om du fortfarande har samma problem.
Åtgärda Discord som inte öppnas genom att inaktivera proxyservrar i Windows 10
Många appar, inklusive Discord, fungerar inte bra med proxyservrar, som VPN-tjänster. Om du har en VPN eller annan proxy på din internetleverantör kan det hjälpa att få igång Discord genom att rensa vägen. Så här kan du inaktivera proxyservrar:
- Skriv i Cortanas sökfält "Internet-alternativ" och välj "Internetalternativ (kontrollpanelen)" från listan eller klicka på "Öppen."
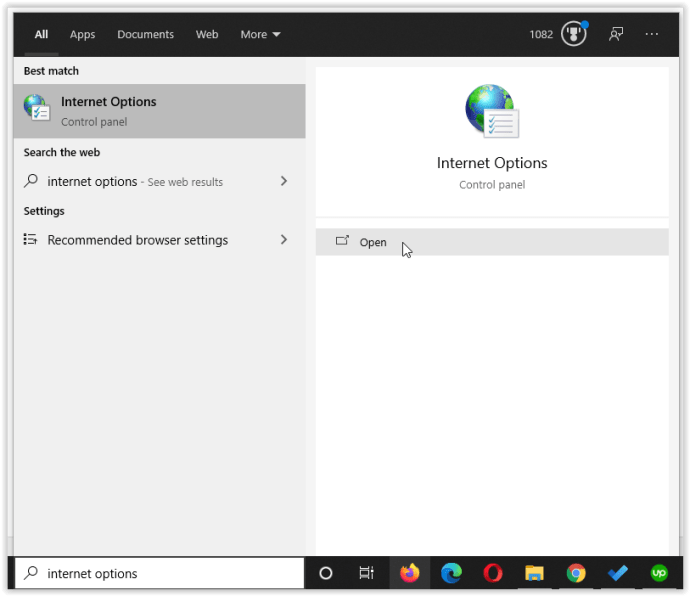
- Välj "Anslutningar" fliken i fönstret som visas.
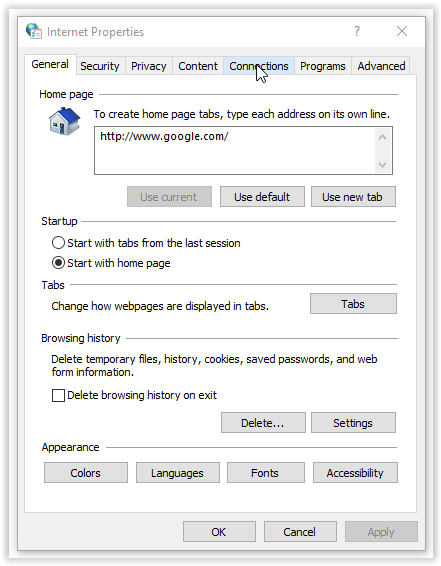
- Klicka på "LAN-inställningar."
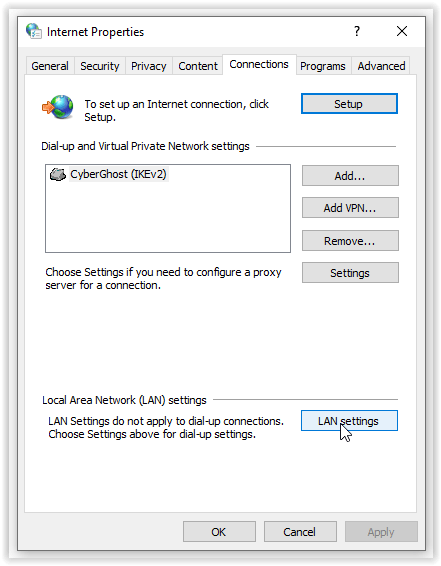
- Avmarkera "Använd en proxyserver för ditt LAN..."
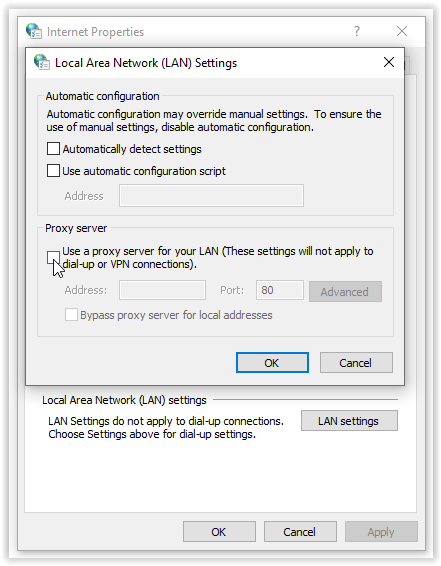
- Bekräfta genom att välja "OK" dubbelt.
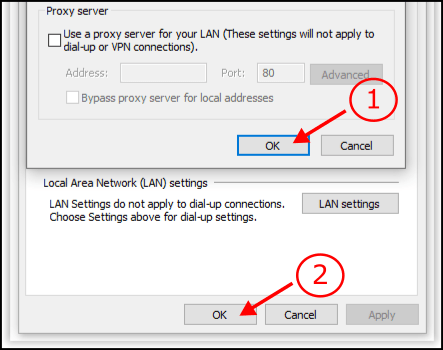
Nu när din proxy är inaktiverad borde Discord fungera. Testa att starta den och se vad som händer.
Åtgärda Discord genom att återställa Domain Name System (DNS) i Windows 10
Slutligen kan du prova att återställa dina DNS-servrar i Windows 10. Så här gör du:
- Se till att alla Discord-processer är stängda med hjälp av "Task Manager."
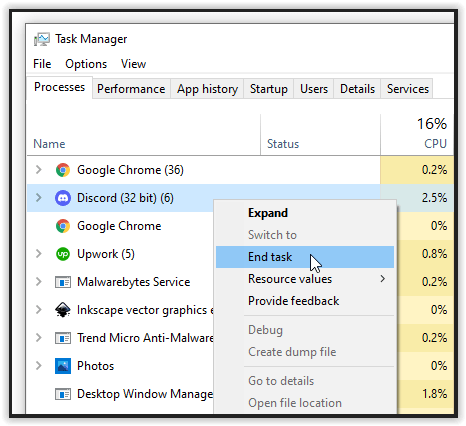
- tryck på "Windows-tangent + R" för att öppna dialogrutan "Kör", skriv sedan "cmd" och tryck "stiga på" eller välj "OK" för att starta kommandoprompten—admin krävs inte.
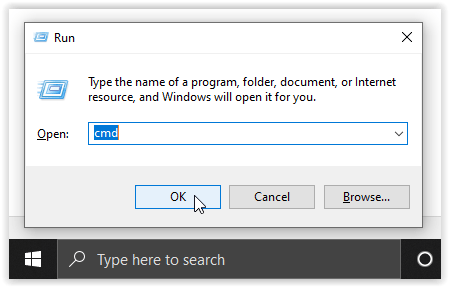
- I kommandotolken skriver du "ipconfig/flushdns" och tryck "stiga på."
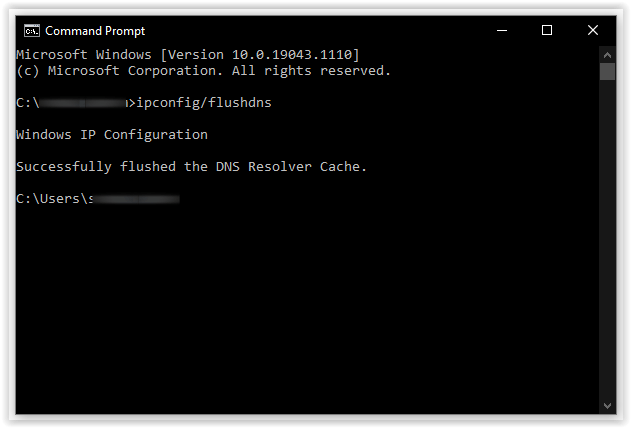
Testa att starta om Discord för att se om återställning av DNS löste problemet.
Äntligen kan du förhoppningsvis komma tillbaka till spelandet med dina vänner eller lagkamrater medan du använder Discord. Att ha bra kommunikation är mycket viktigt i livet, och detsamma gäller för tv-spel. Du kan inte vara en lagspelare utan att ha förmågan att säga ifrån, diskutera taktik, planera, etc.
Discord möjliggör gratis, omedelbar och pålitlig kommunikation, vilket gör appen mycket värdefull och ett utmärkt verktyg.