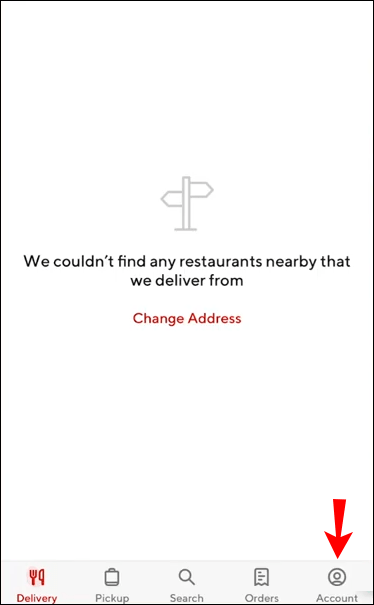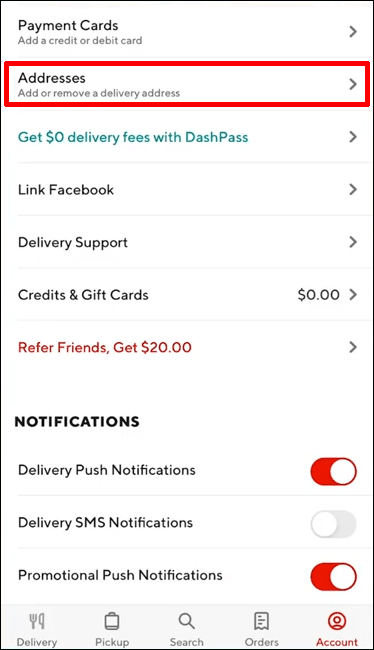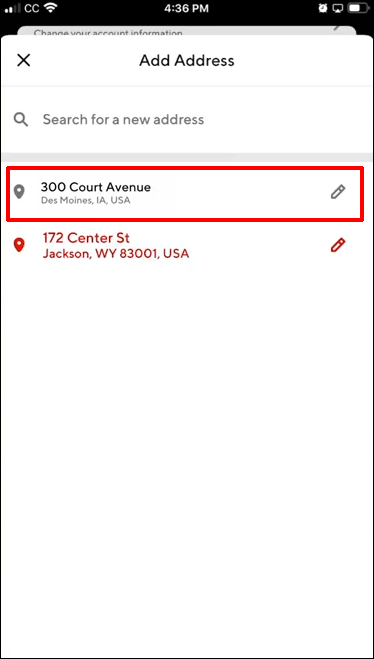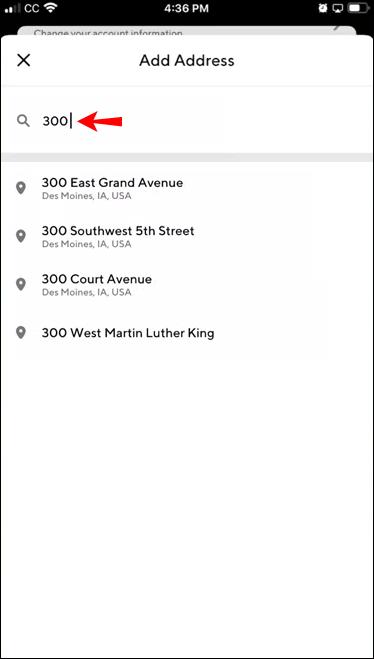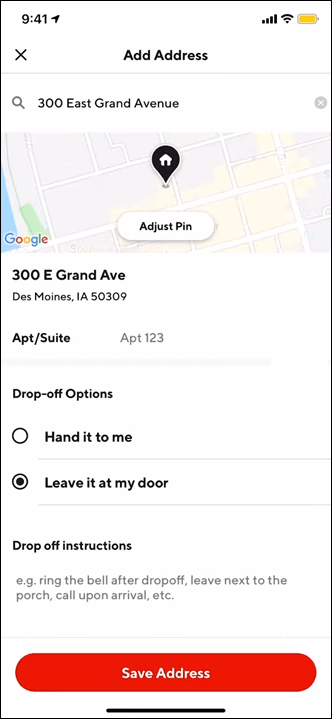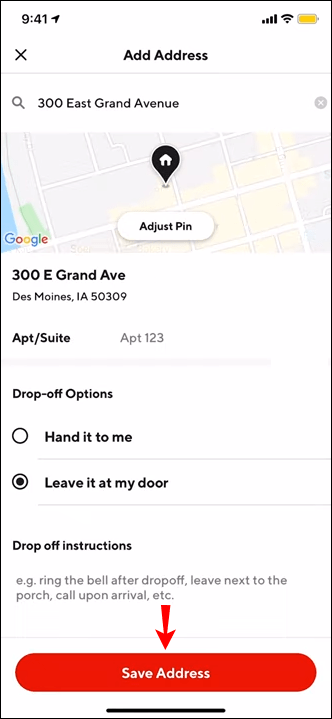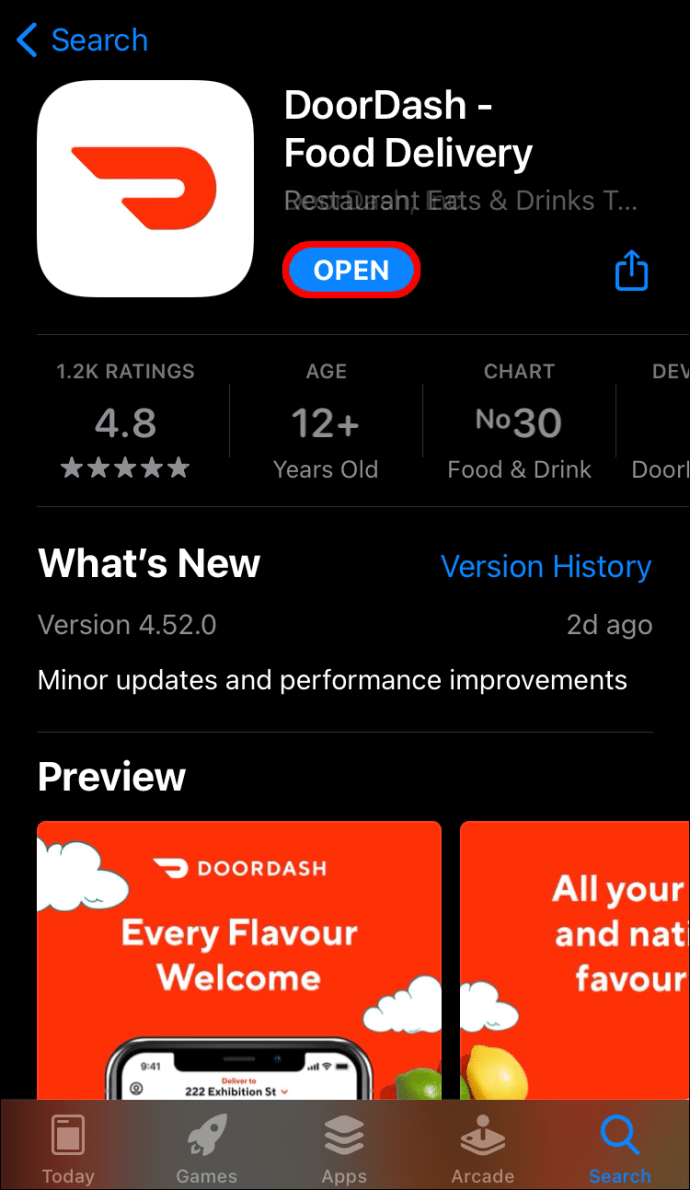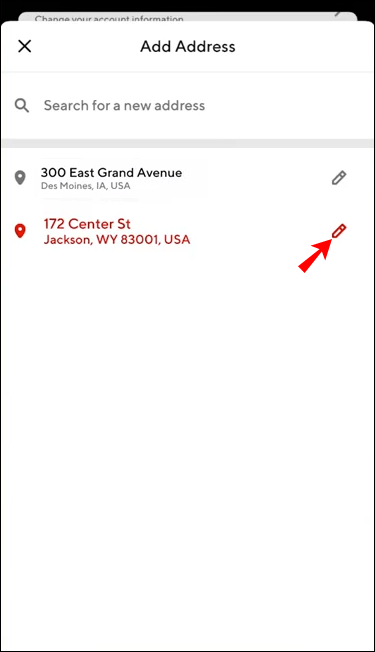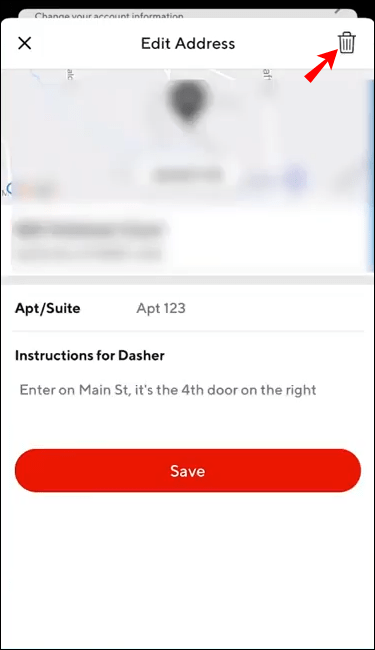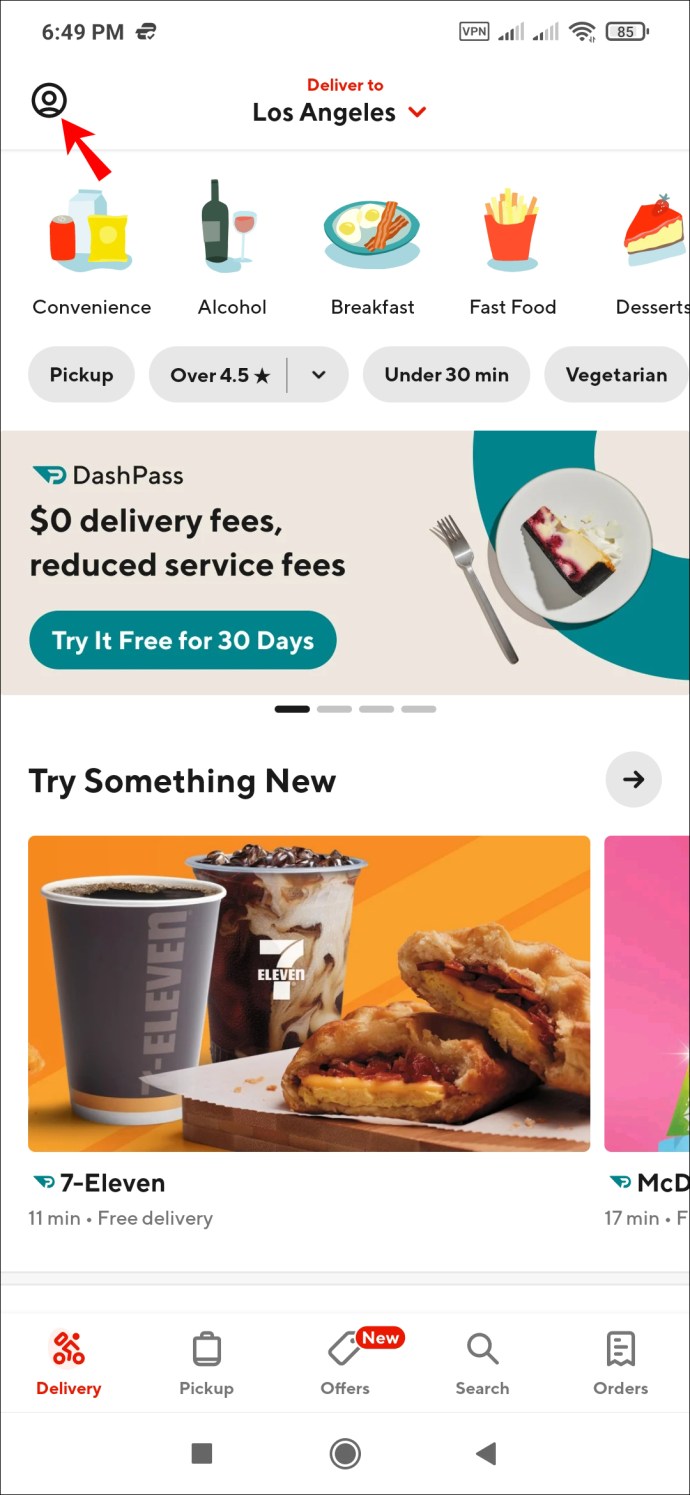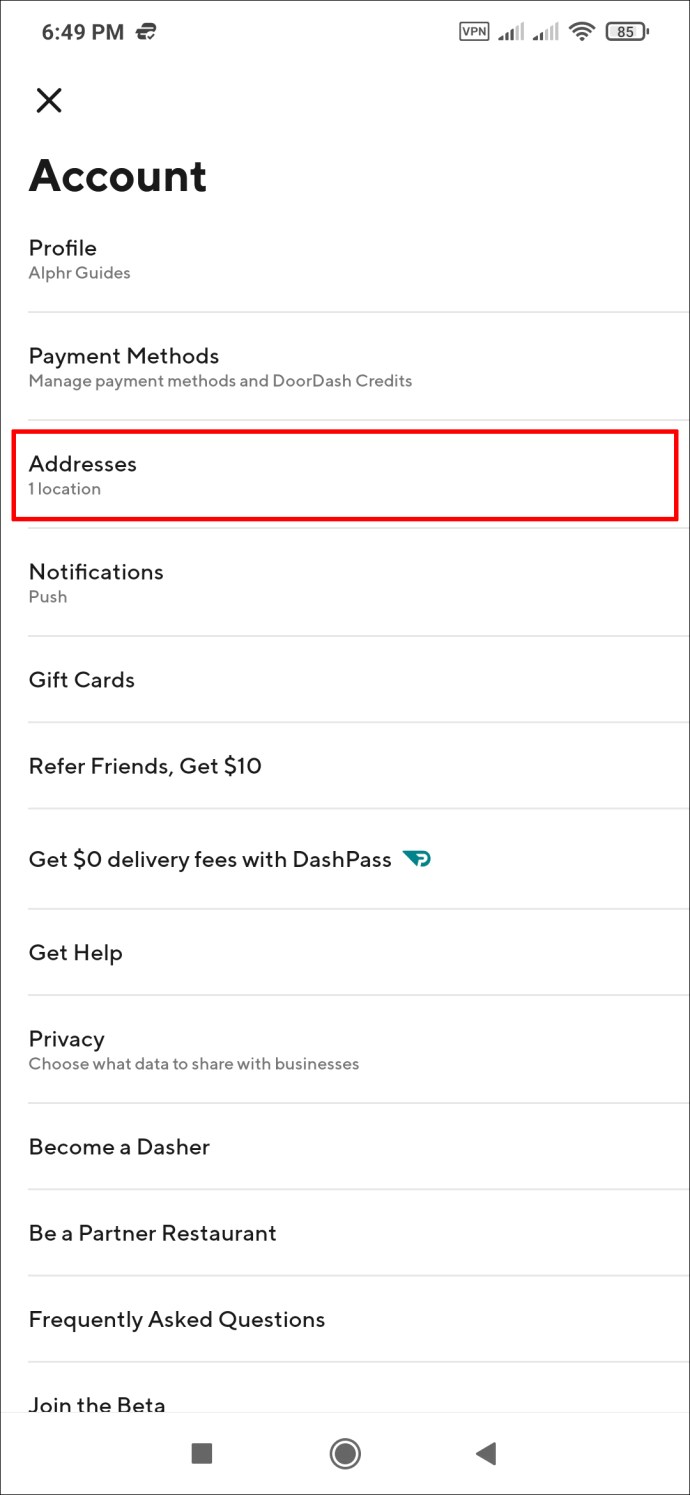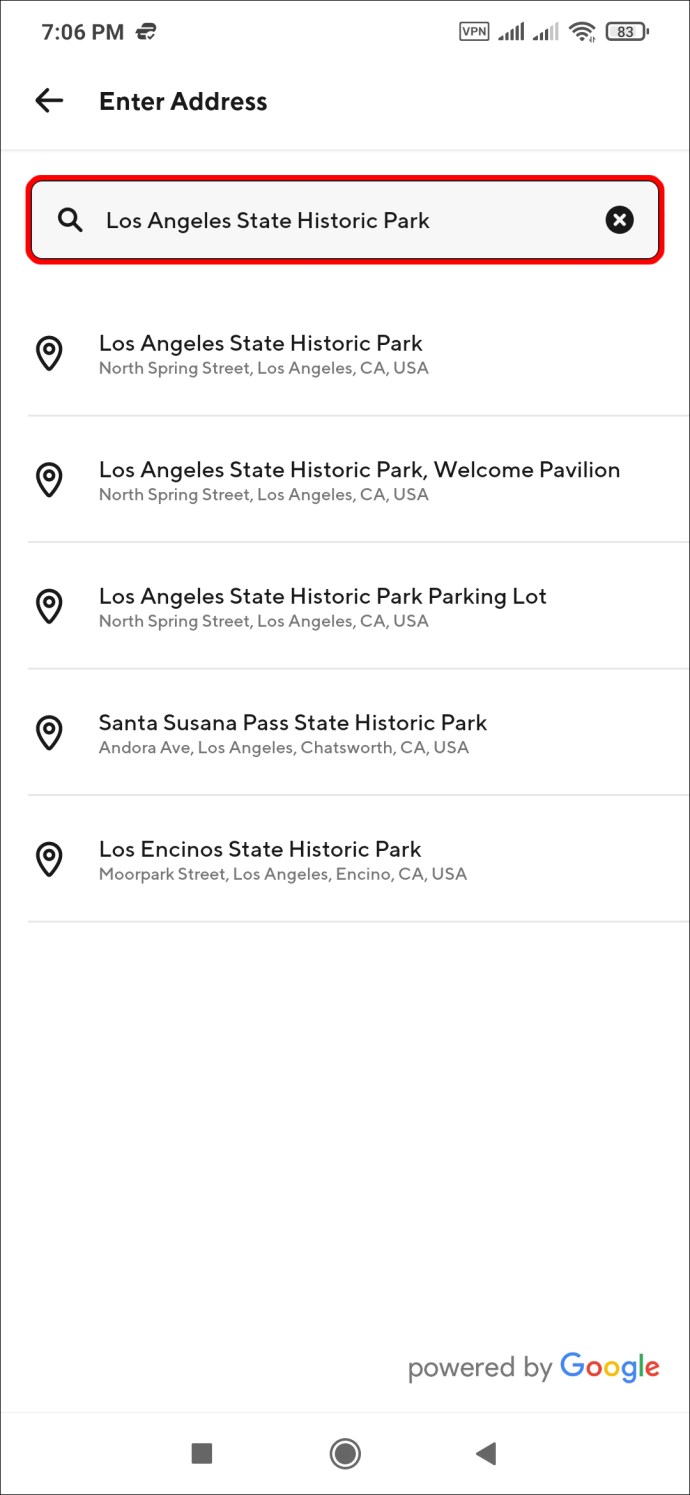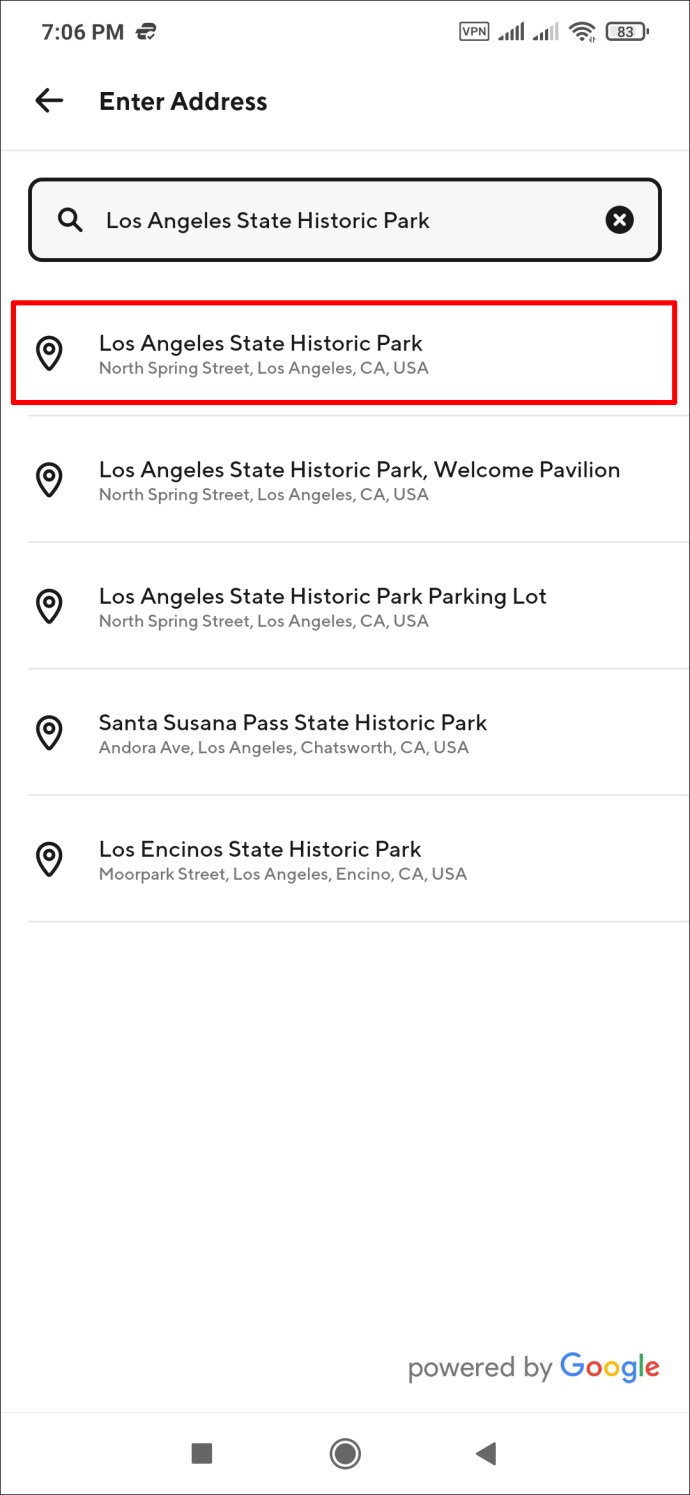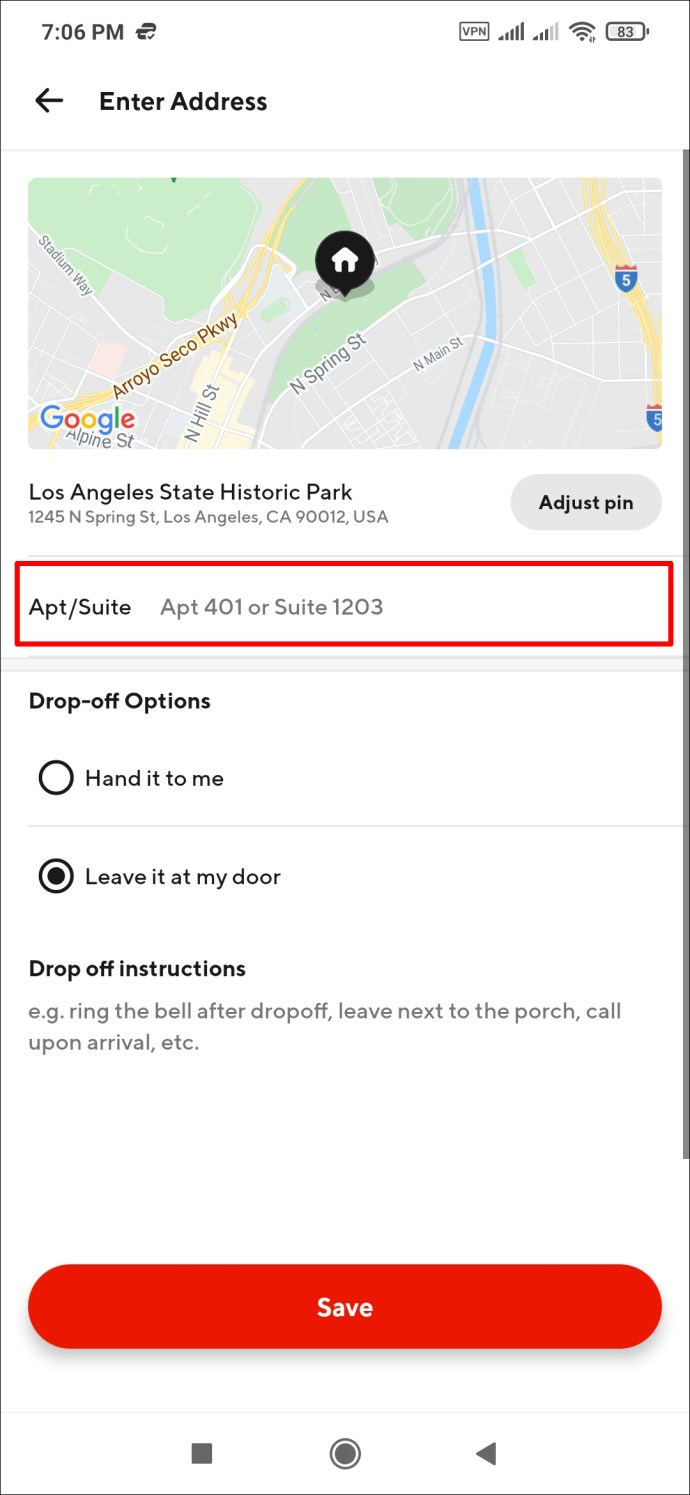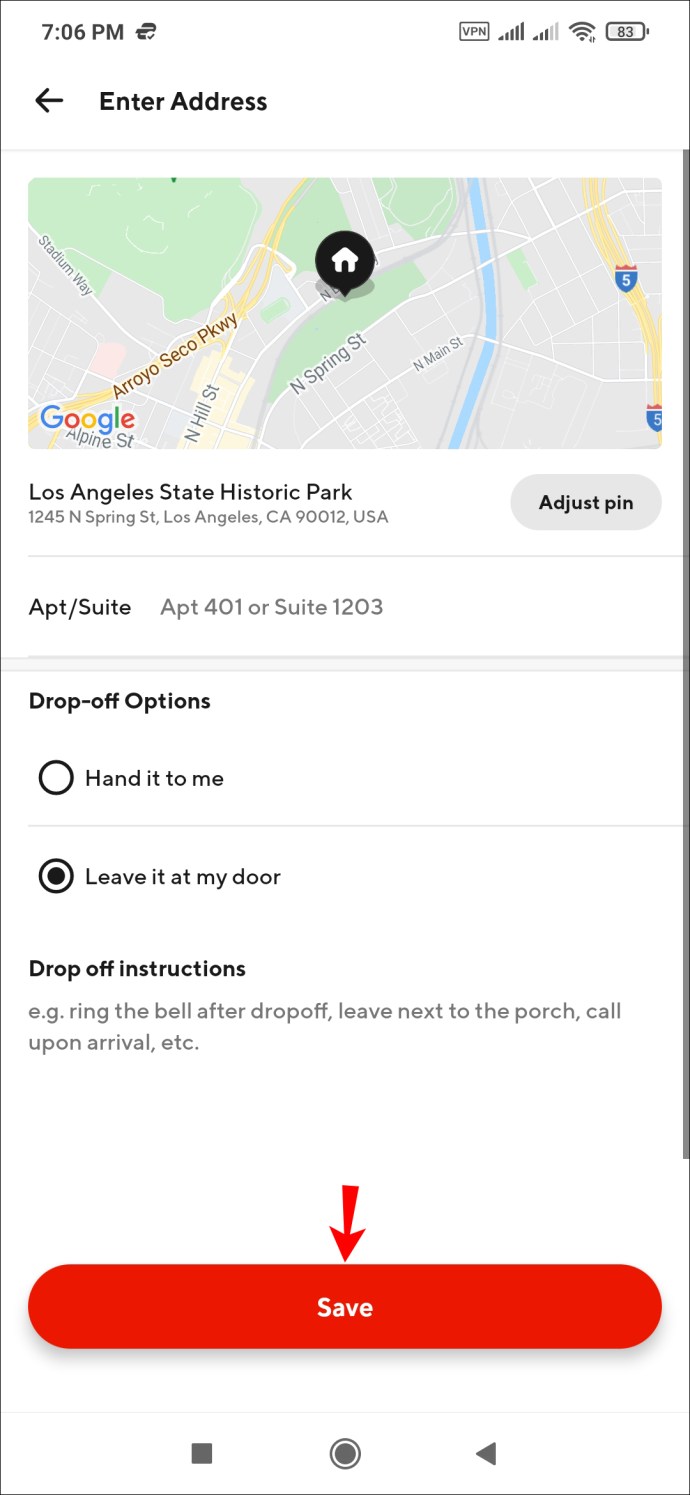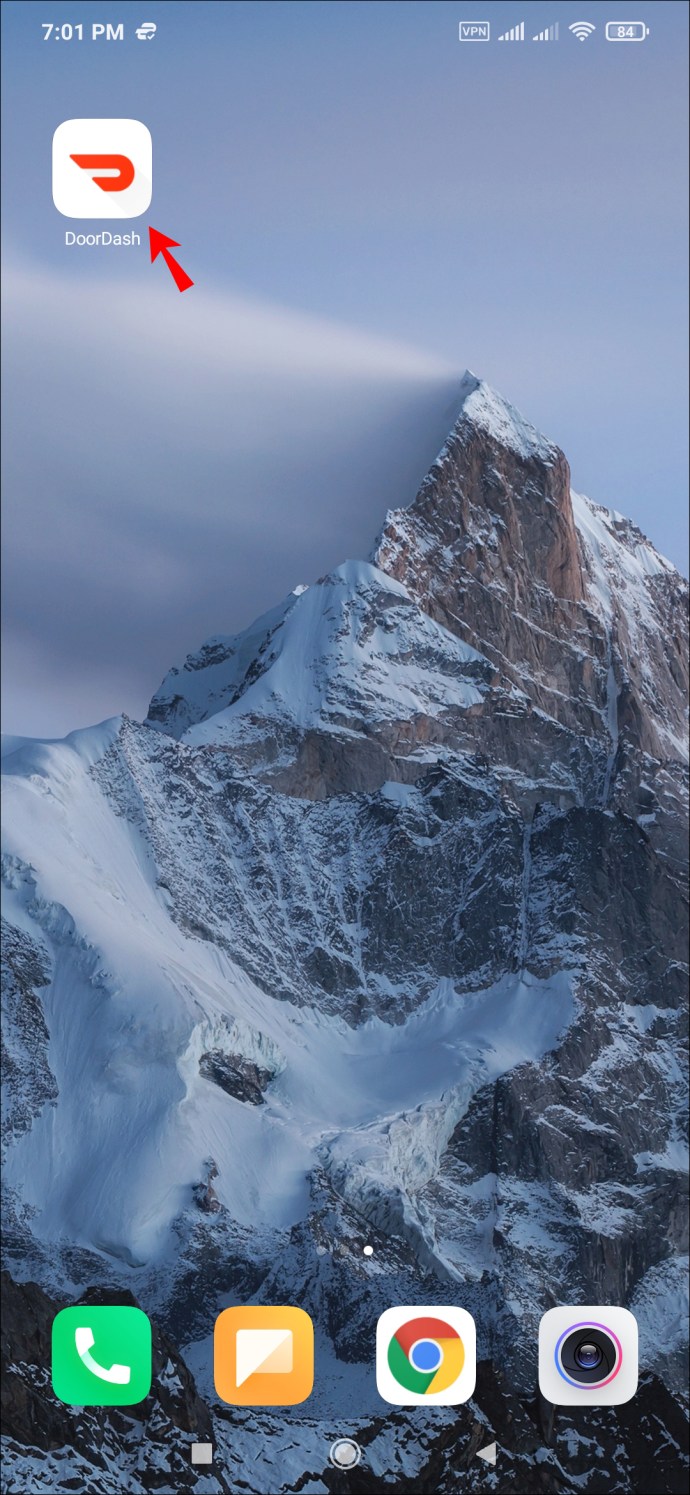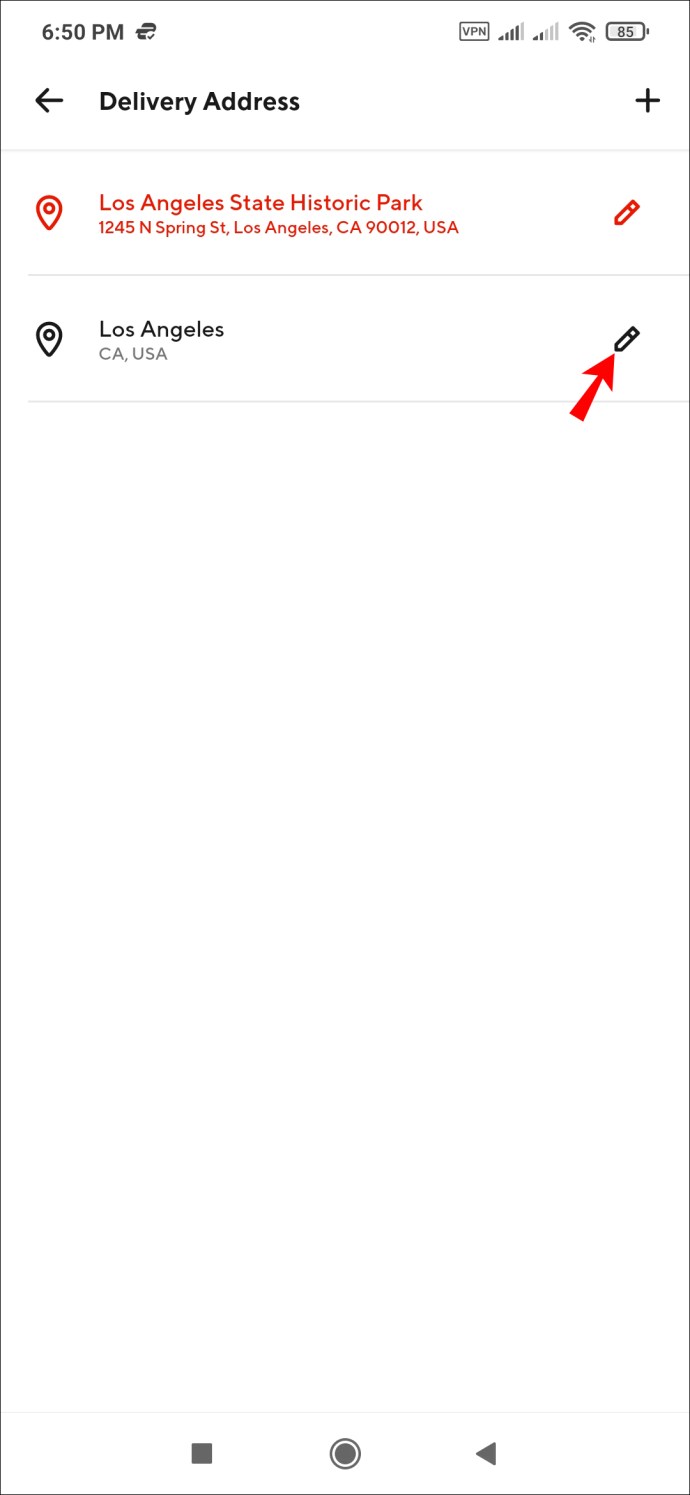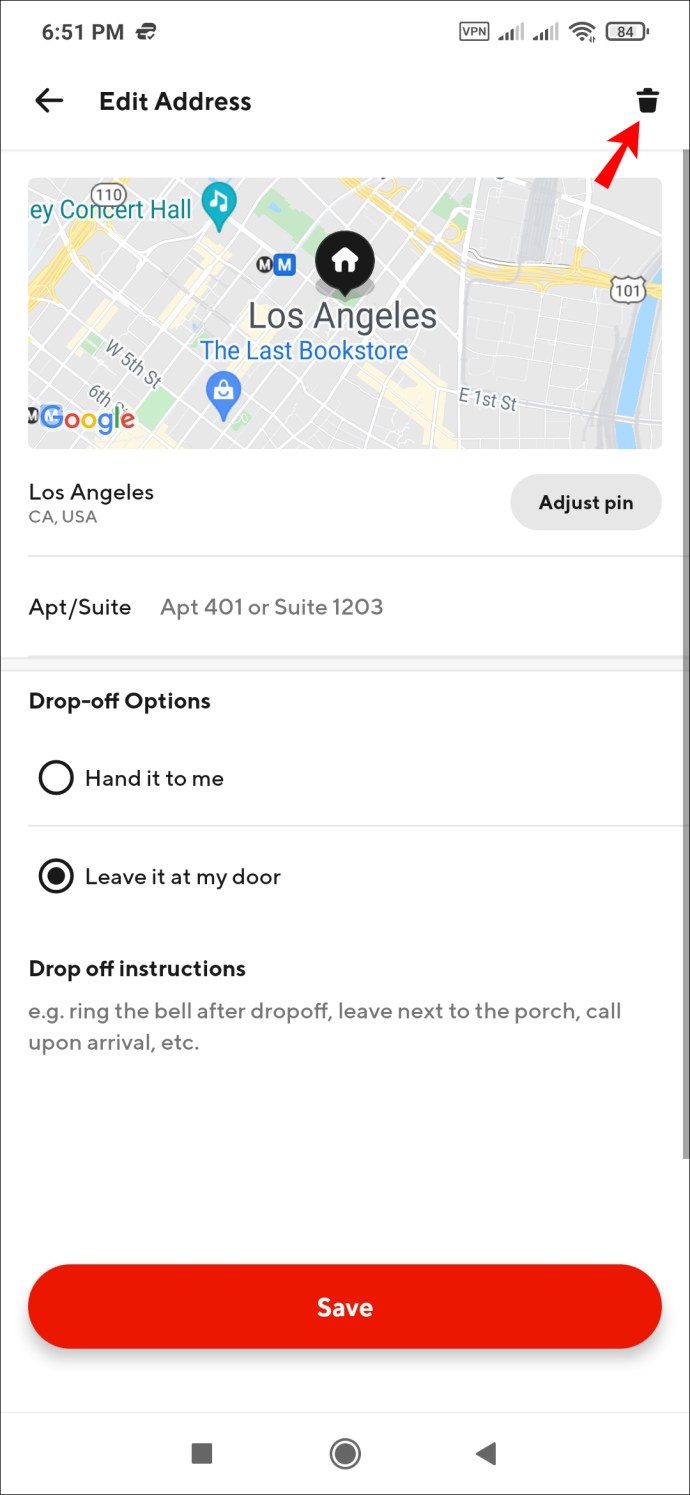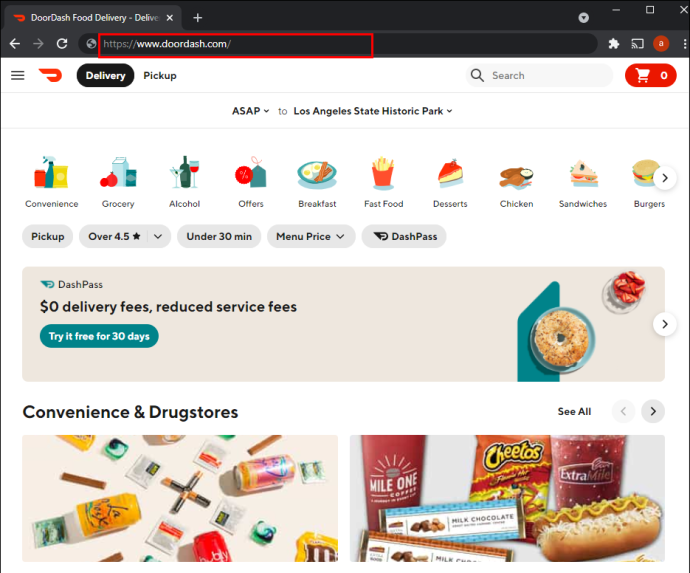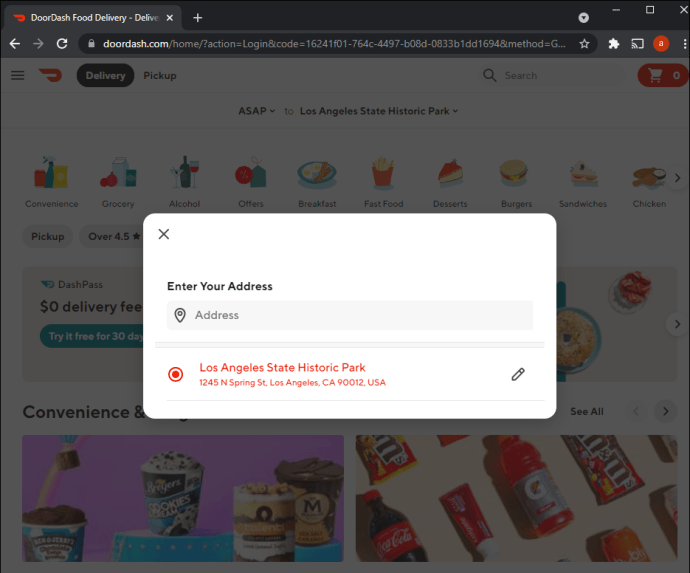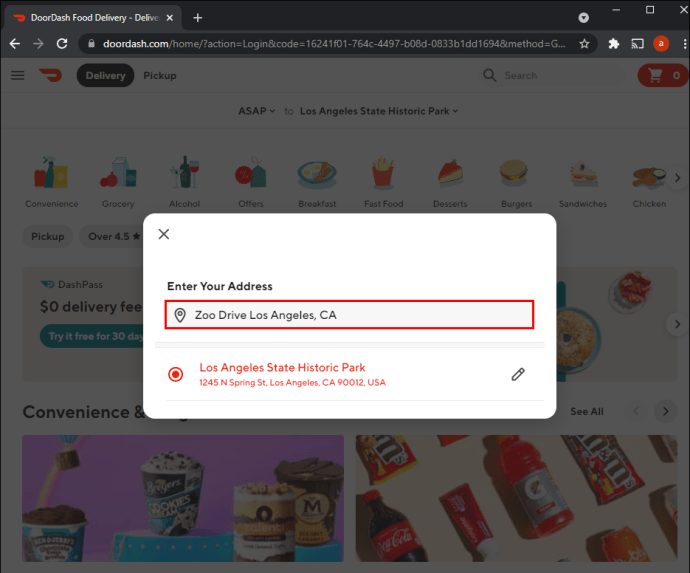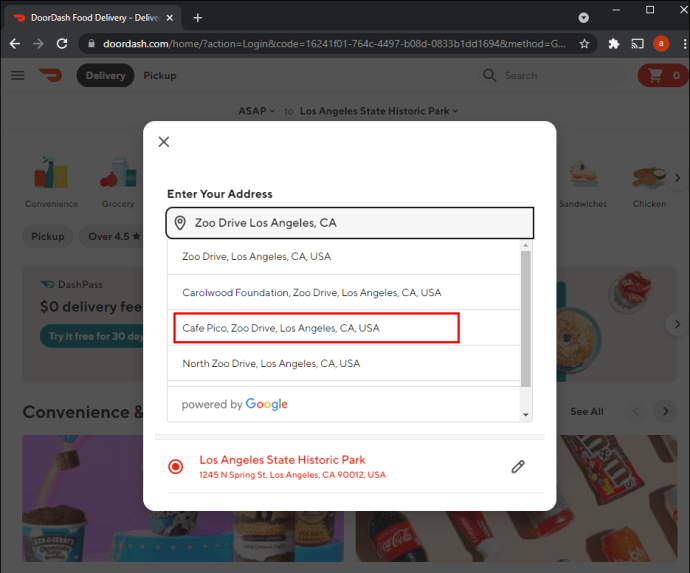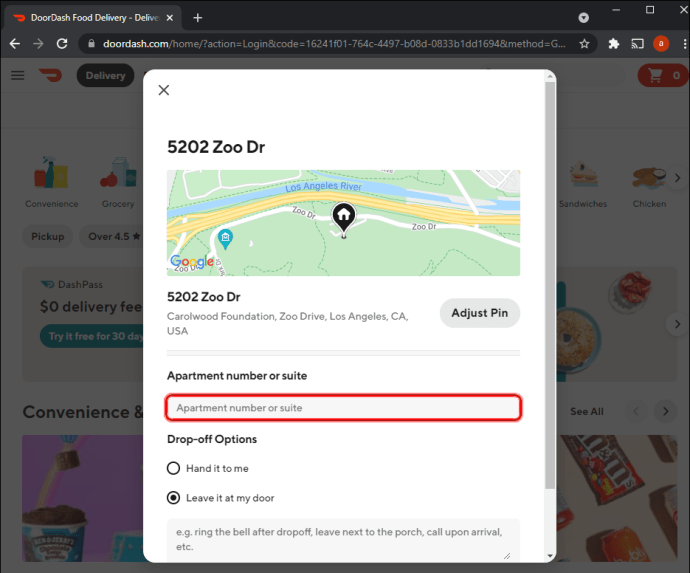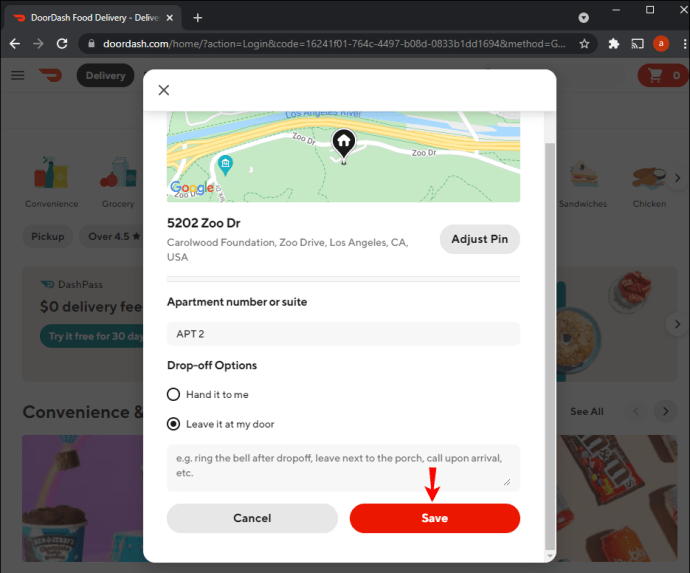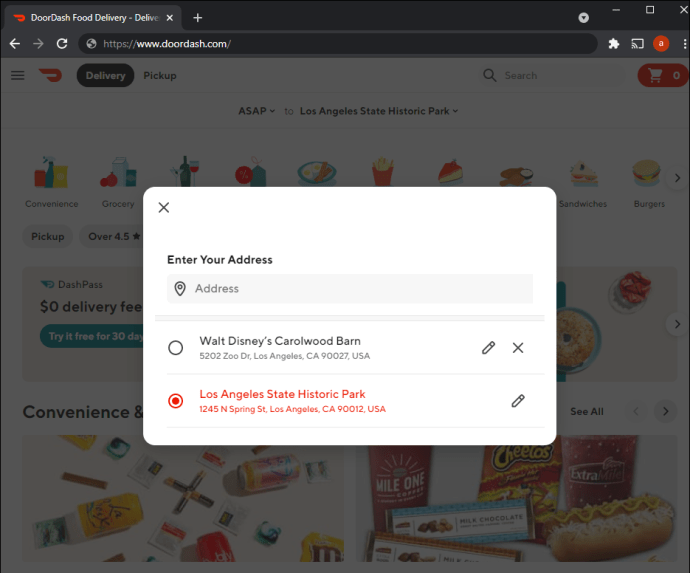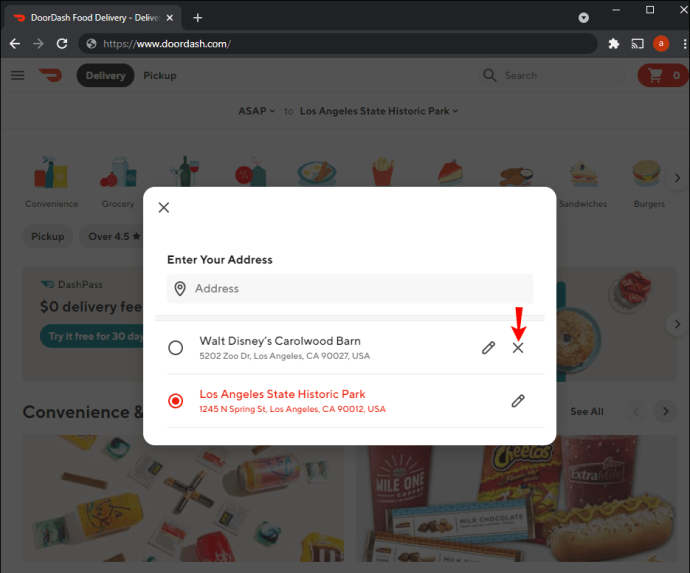Tack vare det avancerade nätverket av matleveranstjänster har det aldrig varit enklare att beställa mat online. Appar som DoorDash gör det enkelt att registrera sig, välja en rätt från ett brett utbud av restauranger och få din mat levererad på nolltid. Kanske har du precis upptäckt DoorDash och undrar hur du ändrar din leveransadress. Lyckligtvis kräver processen bara ett par justeringar.

Den här artikeln delar steg-för-steg-instruktioner om hur du ändrar din adress i DoorDash på en PC, iPhone och Android. Oavsett om du vill redigera en befintlig adress, lägga till en ny eller ändra leveransadressen när leveransen har börjat, har vi dig täckt.
Utan vidare, låt oss dyka in direkt.
Så här ändrar du din DoorDash-adress i iPhone-appen
Att göra ett misstag när du anger en adress i DoorDash är aldrig en trevlig upplevelse. Du vill inte riskera att skicka mat till din kollega, eller ännu värre, en främling. Men oroa dig inte. Om du vill ändra din DoorDash-adress och är en iPhone-användare, har vi dig täckt. Du kan enkelt ändra dina beställningsuppgifter med appen.
Följ stegen nedan för att välja en ny adress eller uppdatera en befintlig:
- Navigera till fliken "Konto".
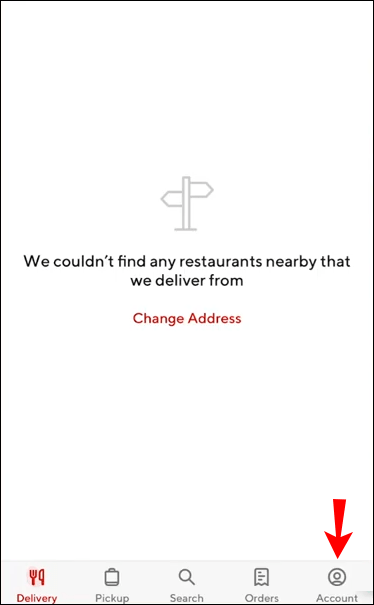
- Välj "Adresser".
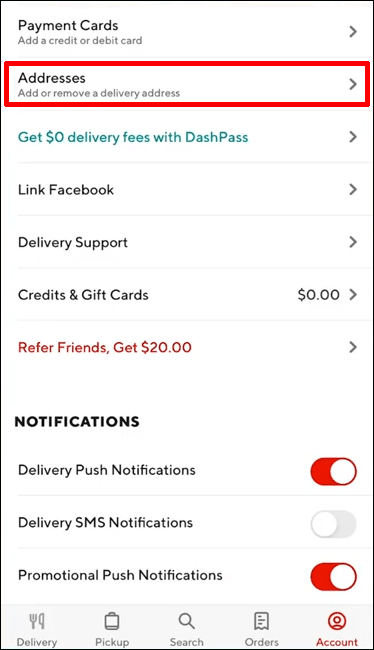
- Ändra adressen genom att trycka på den nya från listan. Du kommer att göra den adressen som standard.
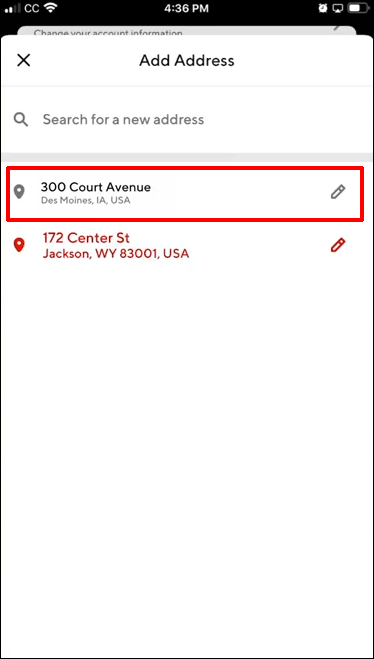
Om du vill lägga till en ny adress till ditt konto fortsätter du med stegen nedan:
- Tryck på "Sök efter en ny adress" och skriv in platsen.
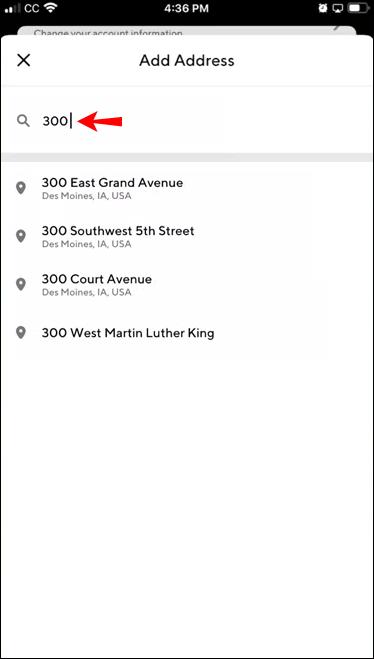
- Välj adressen från listan.
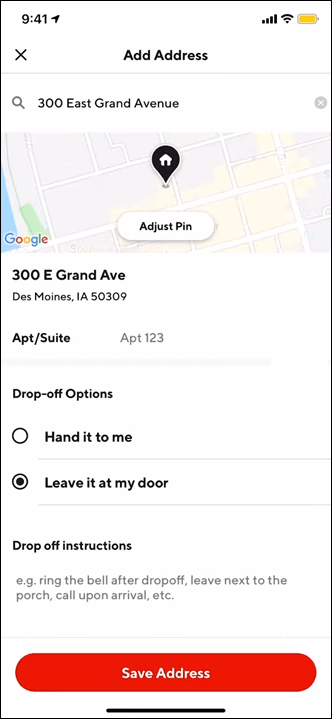
- Lägg till så många detaljer som möjligt angående din lägenhet eller svitnummer och ange eventuella ytterligare leveransinstruktioner.
- Tryck på "Spara".
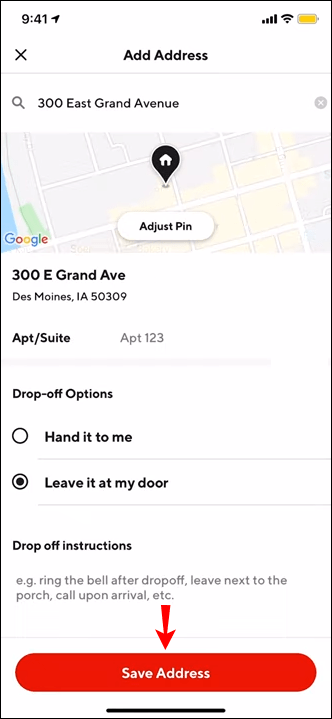
Den nya leveransadressen blir din standardadress.
Om du vill redigera en befintlig adress eller ändra leveransinstruktionerna måste du ta bort den adressen och lägga till en ny.
För att radera en adress på DoorDash-appen för iPhone-användare, följ stegen nedan:
- Öppna DoorDash-appen på din iPhone.
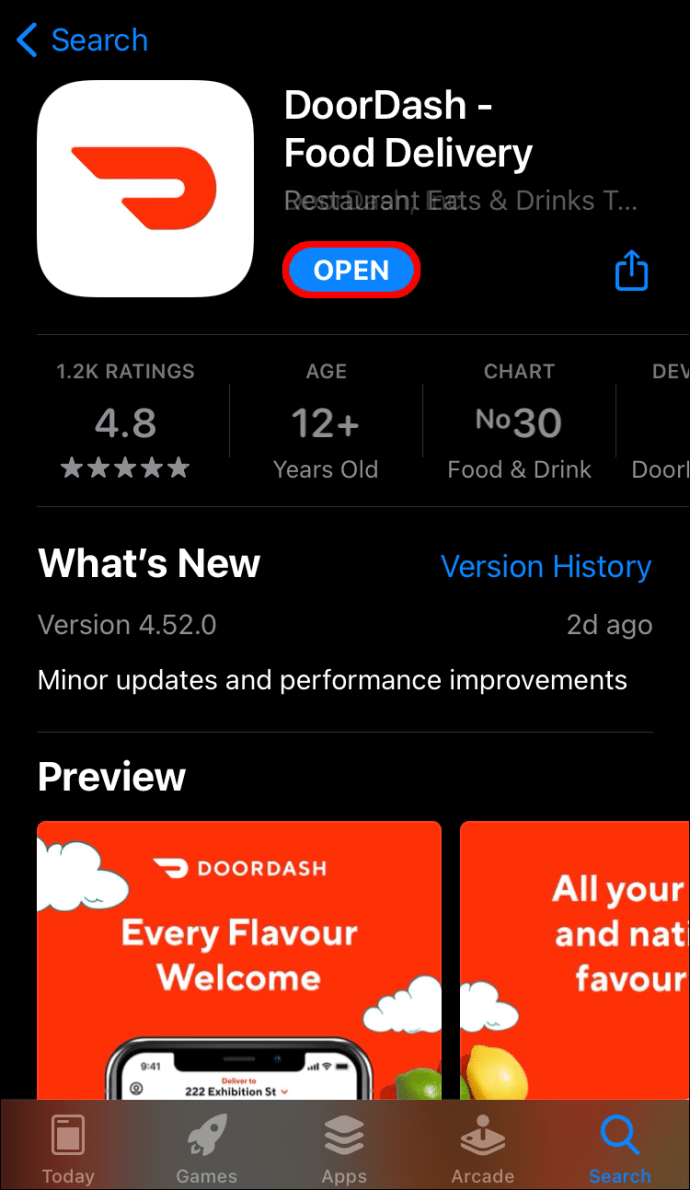
- Navigera till "Konto".
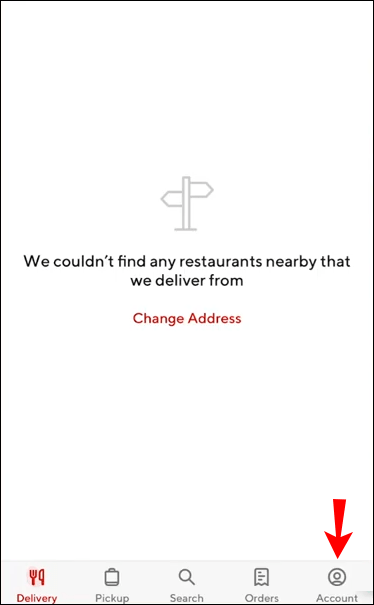
- Gå till "Adresser".
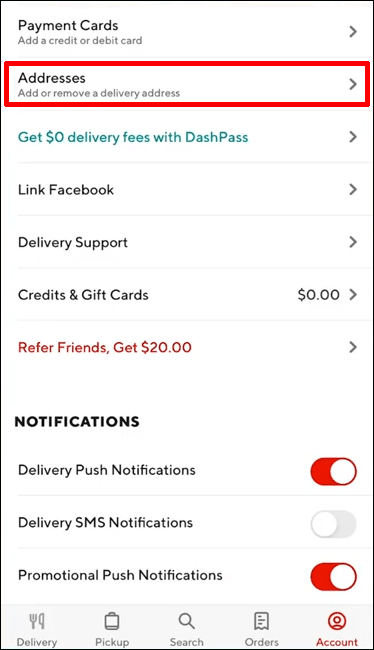
- Tryck på pennikonen bredvid adressen du vill ta bort.
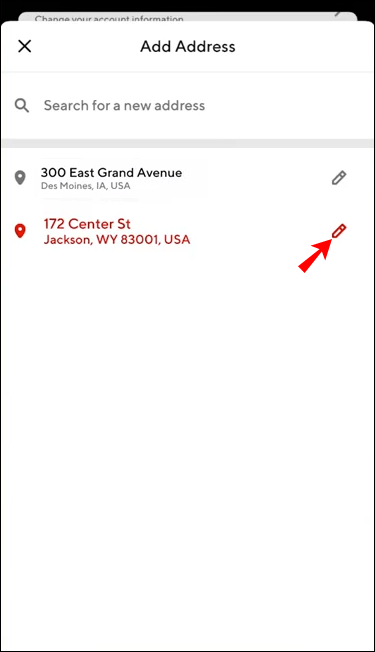
- Tryck på papperskorgen längst upp till höger för att ta bort adressen.
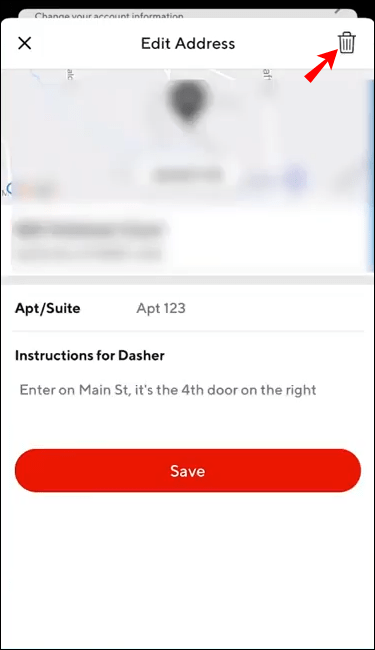
Observera att DoorDash inte låter dig ta bort en standardadress. Så det skulle hjälpa om du gjorde en annan adress som standard innan du raderade den här.
Hur ändrar du din DoorDash-adress i Android-appen?
Kanske vill du beställa mat på DoorDash, men du har precis insett att något är fel med din adress. Om detta resonerar med dig, oroa dig inte - det är ingen stor sak. Med DoorDash Android-appen kan du justera din adress genom att ändra den befintliga eller lägga till en ny.
Följ bara stegen nedan för att infoga en ny adress eller redigera en befintlig:
- Gå till fliken "Konto".
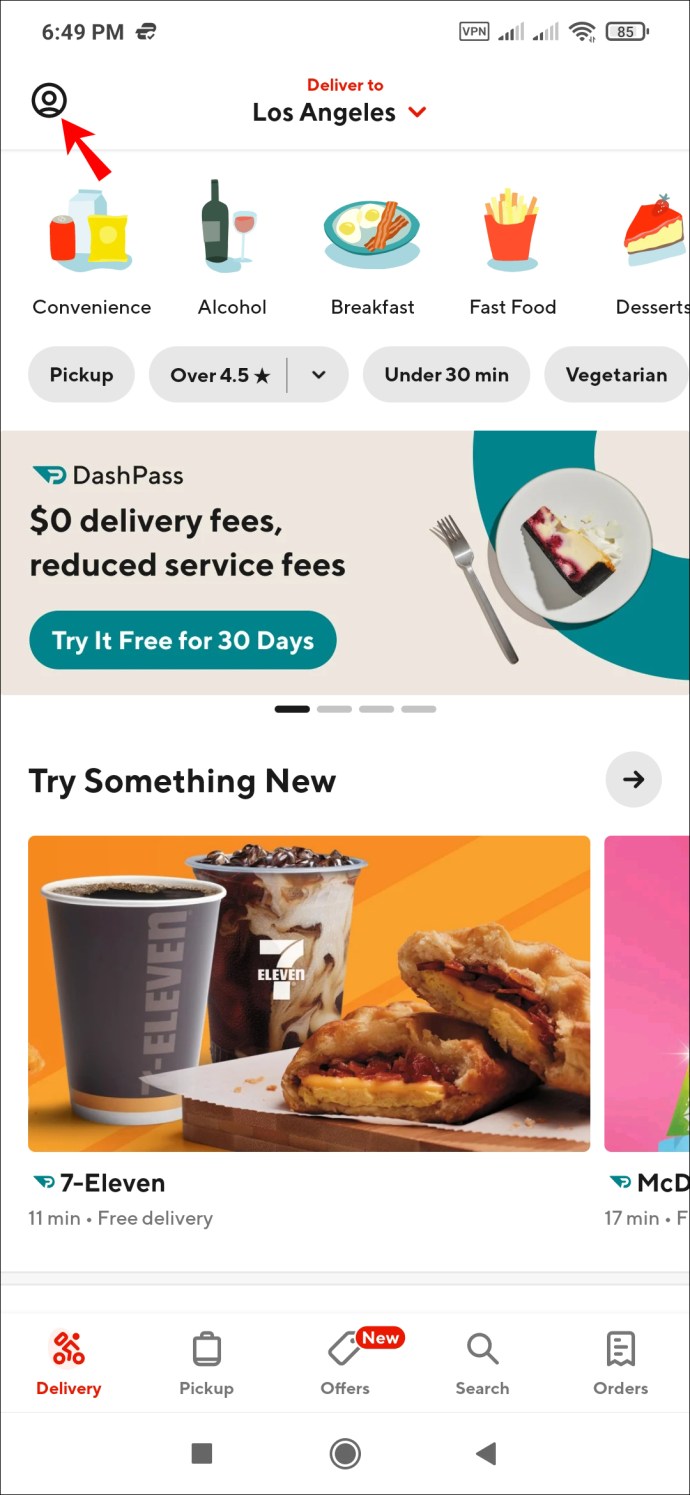
- Navigera till "Adresser".
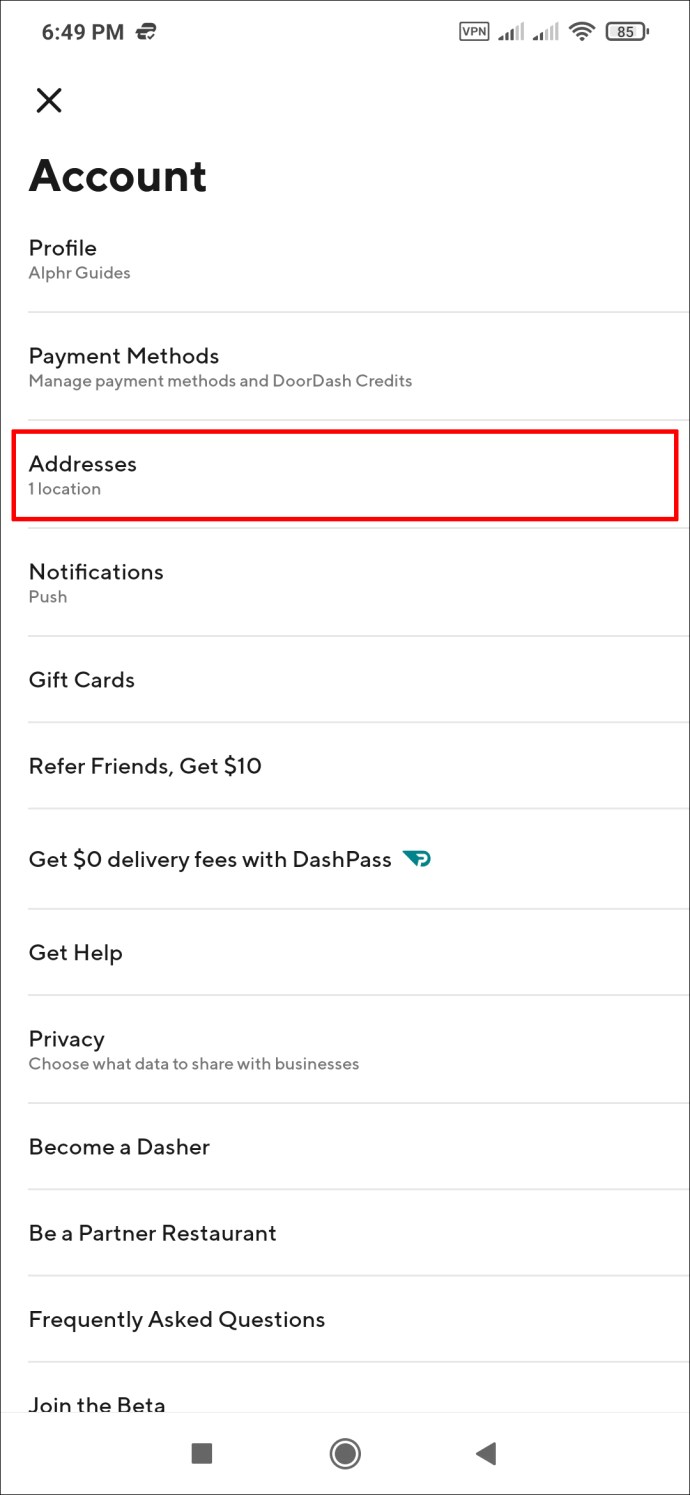
- Ändra din standardadress genom att trycka på en annan från listan.
För att lägga till en ny adress, fortsätt med stegen nedan:
- Tryck på "Sök efter en ny adress" och skriv in den nya platsen.
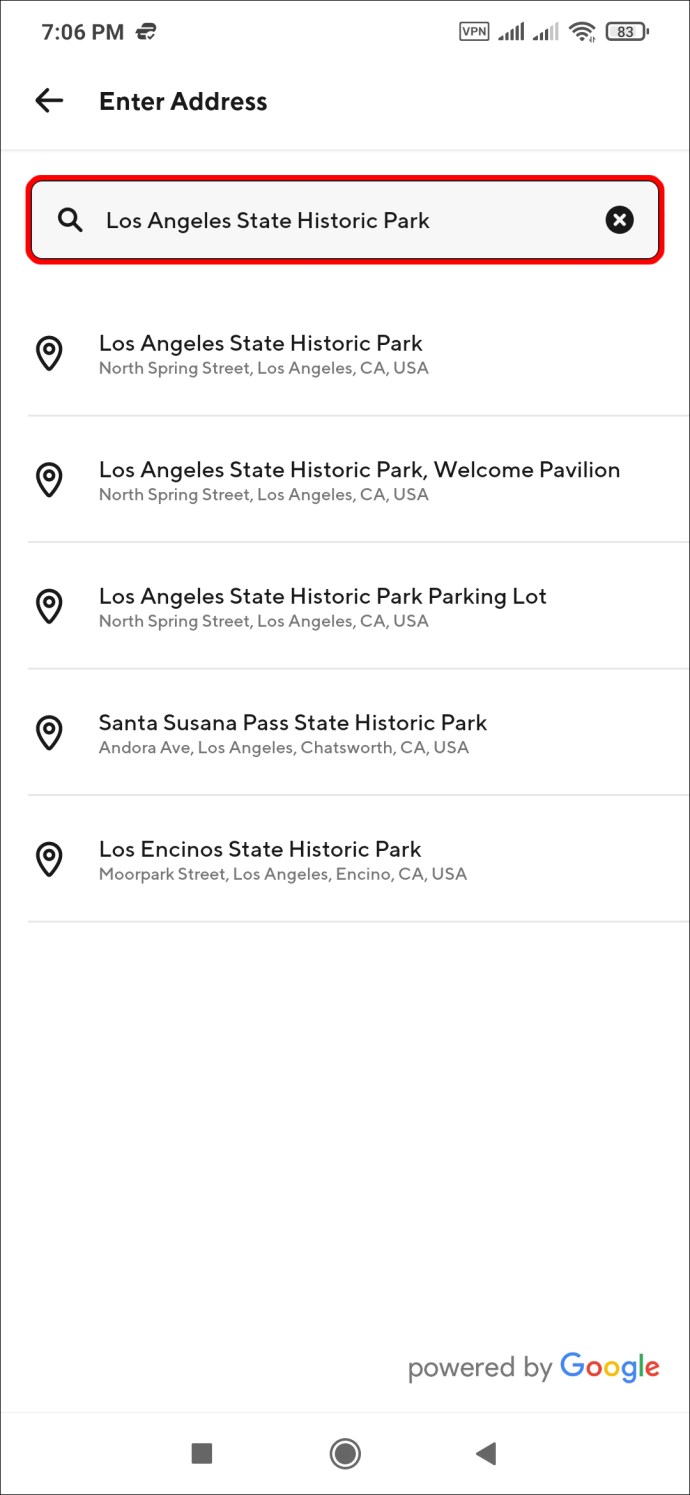
- Klicka på den matchande adressen från listan.
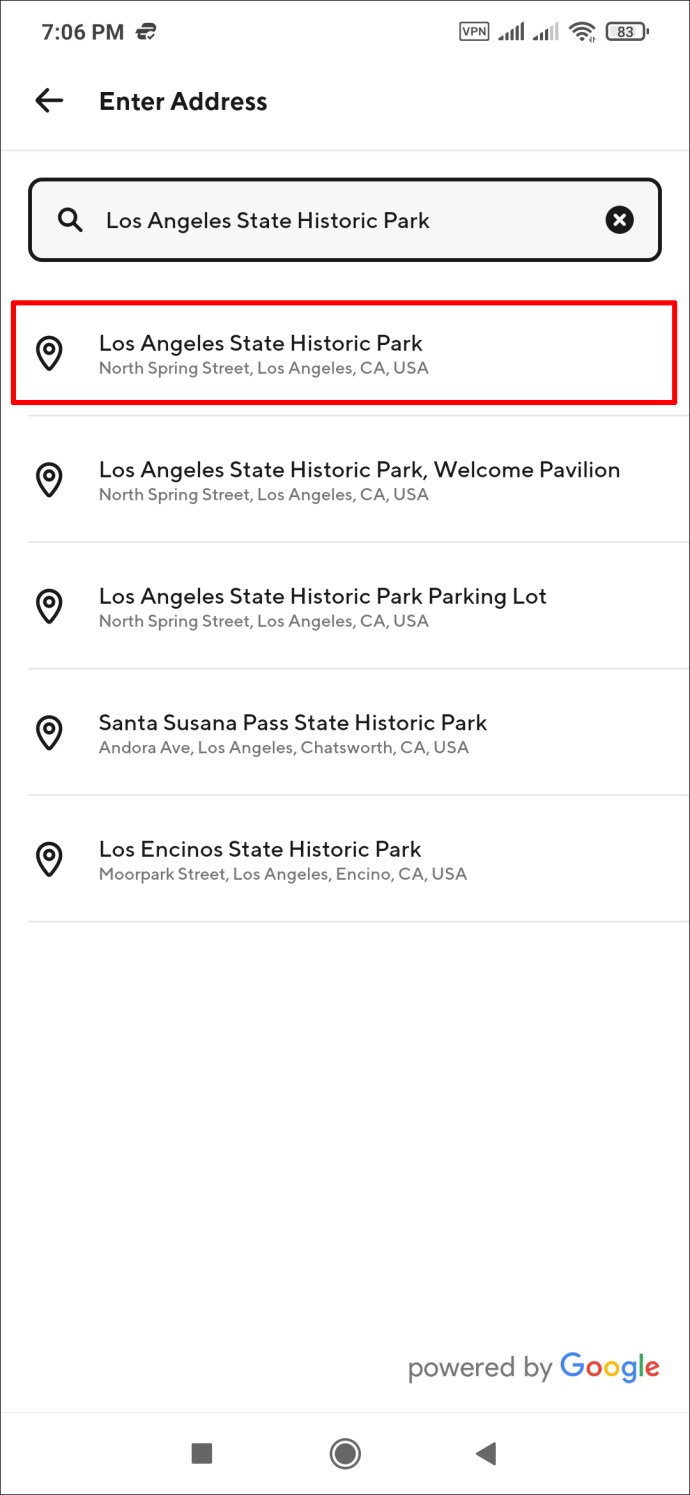
- Lägg till detaljer om ditt lägenhetsnummer eller infoga ytterligare leveransinstruktioner.
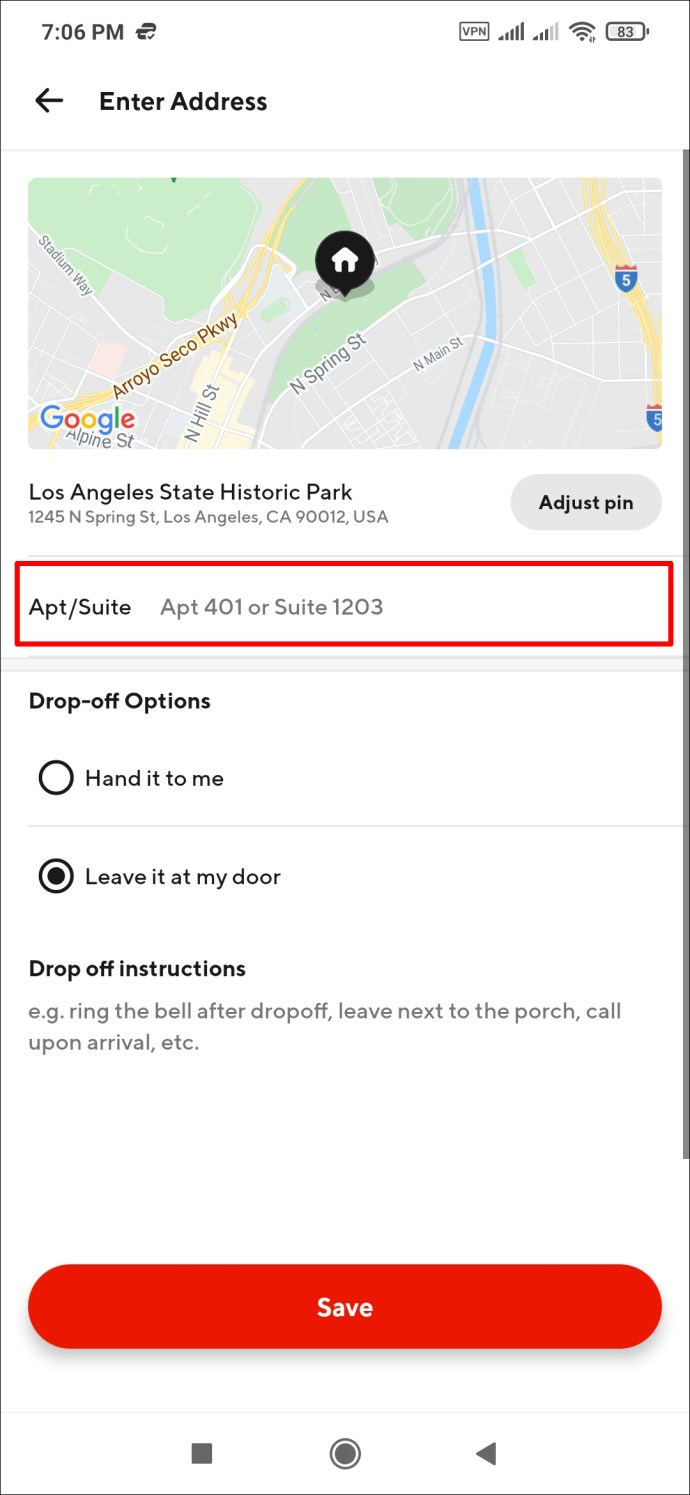
- Tryck på "Spara" för att avsluta.
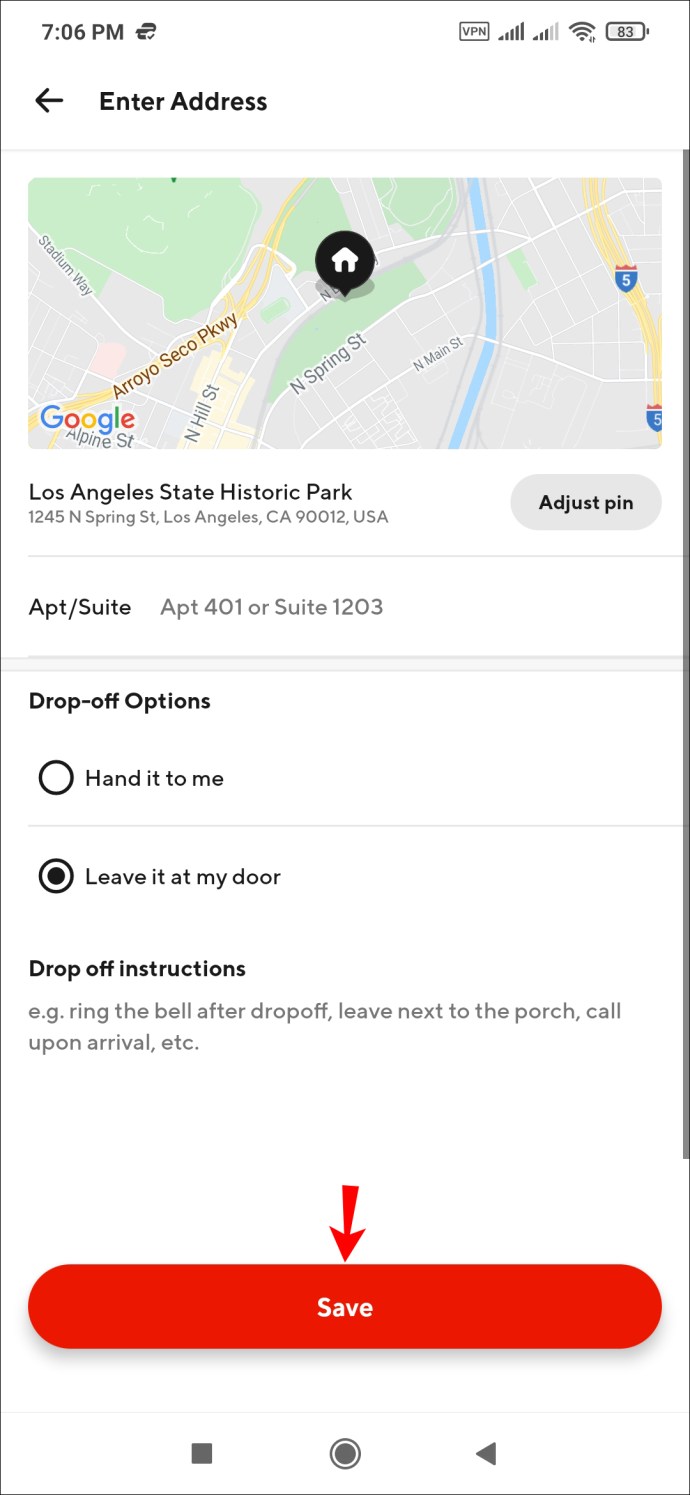
Den nya leveransadressen blir din nya standardadress.
För att redigera en befintlig adress eller ändra leveransinstruktionerna måste du ta bort adressen i fråga och lägga till en ny.
Följ stegen nedan för att ta bort en adress i DoorDash-appen för Android-användare.
- Öppna DoorDash-appen på din Andriod.
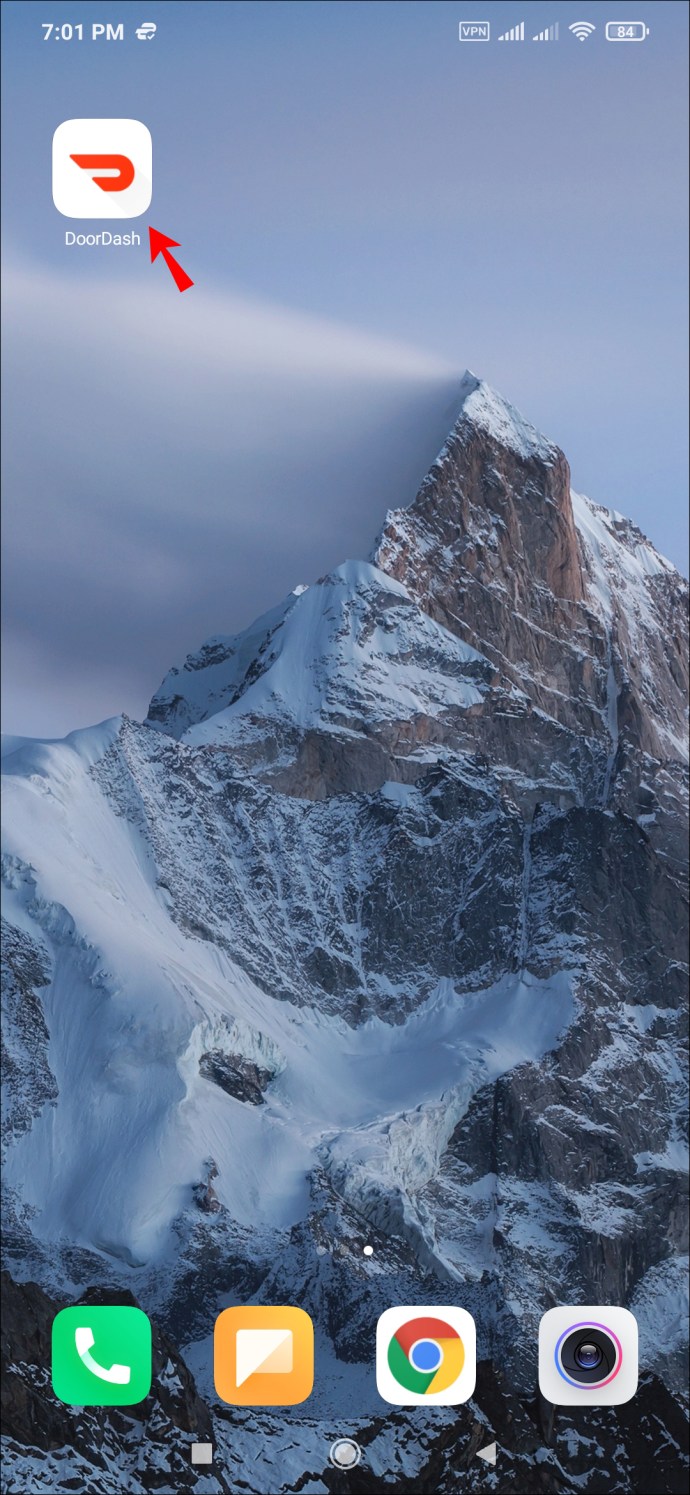
- Gå till fliken "Konto".
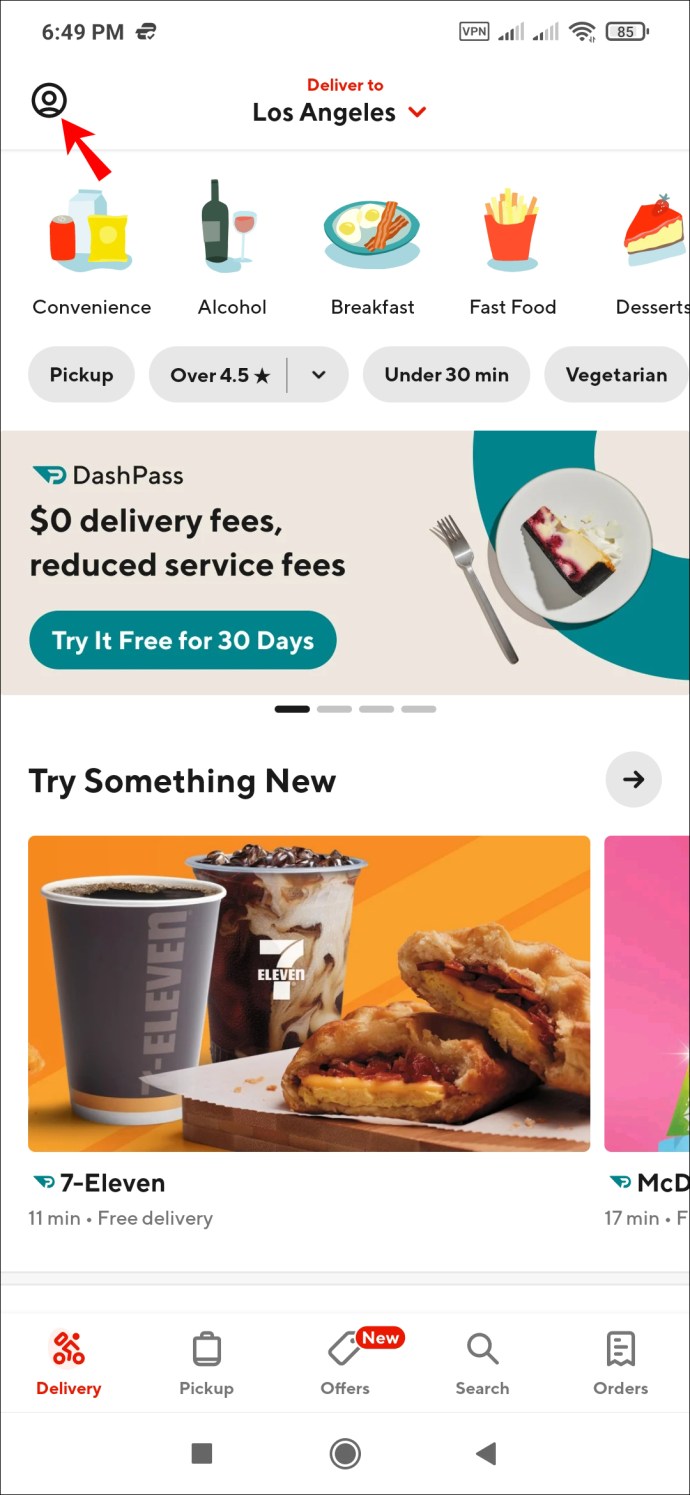
- Gå till "Adresser".
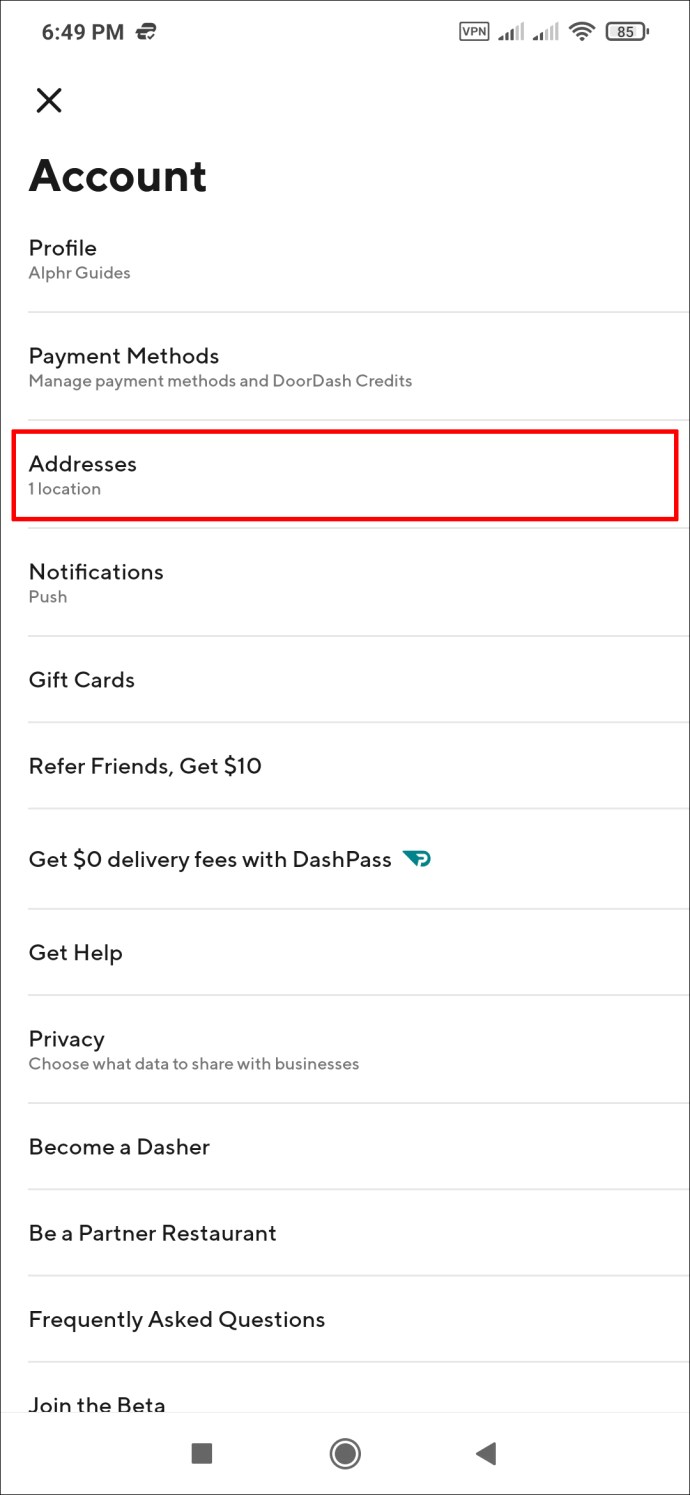
- Tryck på pennikonen bredvid adressen du vill radera.
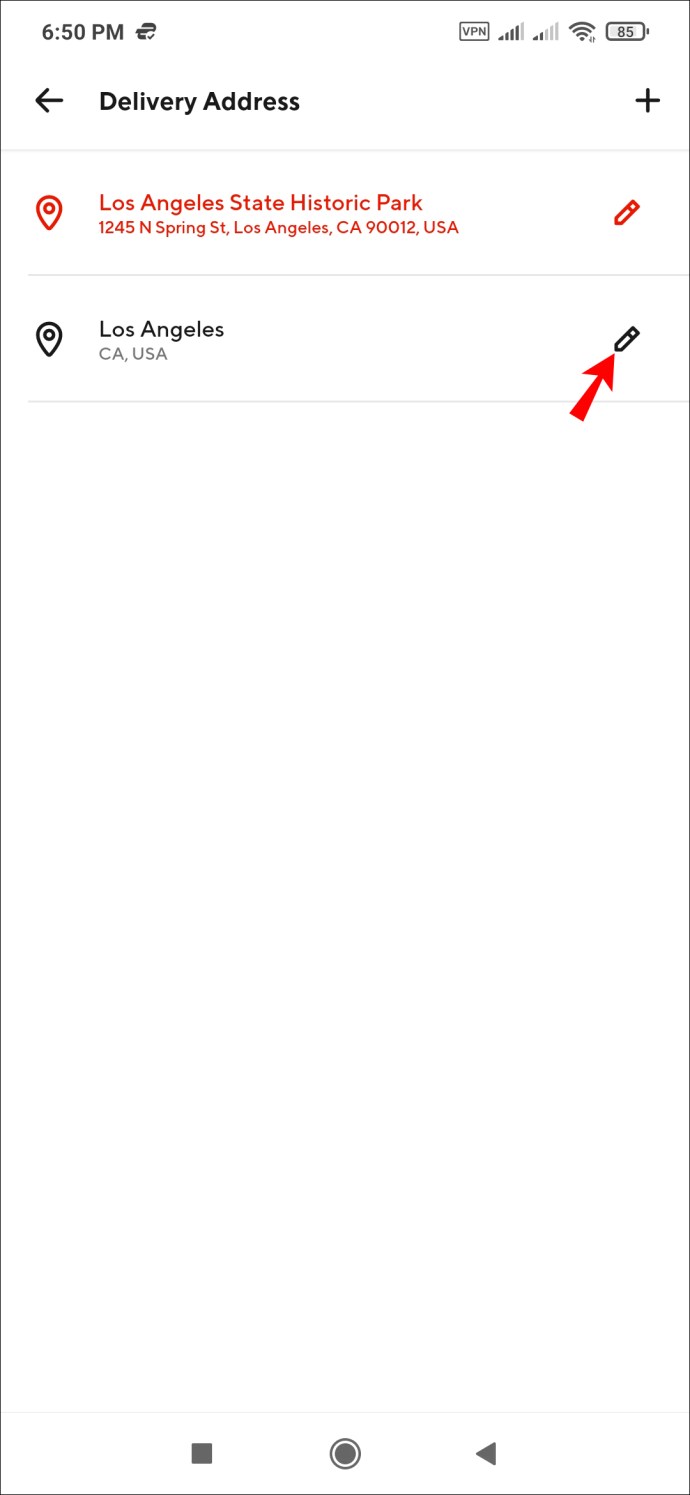
- Tryck på papperskorgen längst upp till höger för att ta bort adressen.
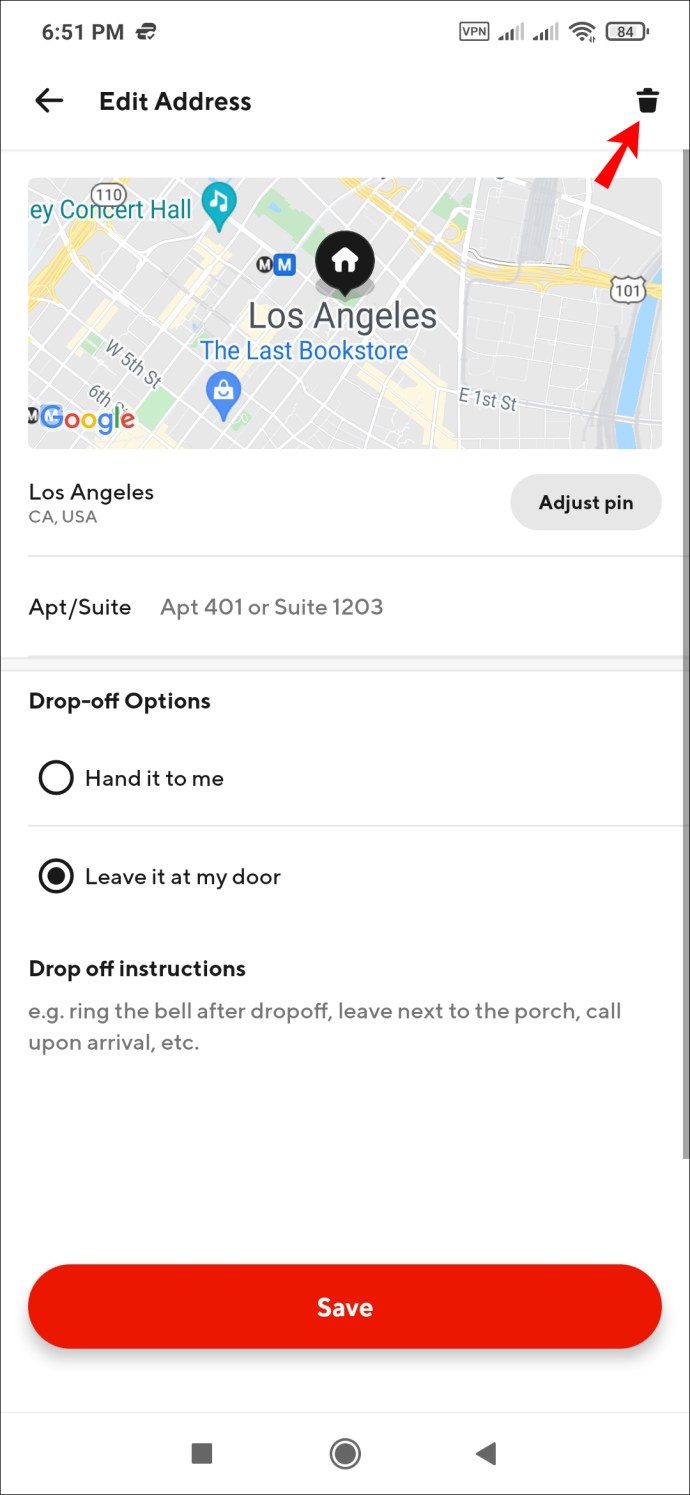
Du kan inte ta bort en adress från DoorDash om det är standardadress. Gör en annan adress till din standardleveransadress och fortsätt sedan med att ta bort den andra.
Så här ändrar du din DoorDash-adress på en PC
DoorDash har en webbplatsversion som är lika funktionell som den mobila. Du kan anpassa dina adressinställningar, lägga till en ny, ändra den befintliga och ta bort de du inte längre behöver.
Så om du använder DoorDash på din PC och precis insåg att något är fel med din leveransadress, har vi dig täckt.
Så här ändrar du din leveransadress i DoorDash med en PC:
- Logga in på ditt konto på doordash.com.
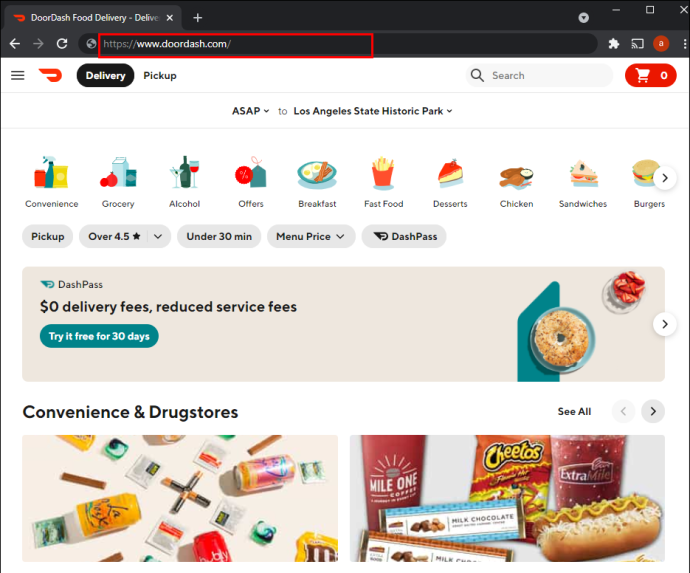
- För att ändra din leveransadress, klicka på en adress i listan. Det kommer att bli din nya standardadress.
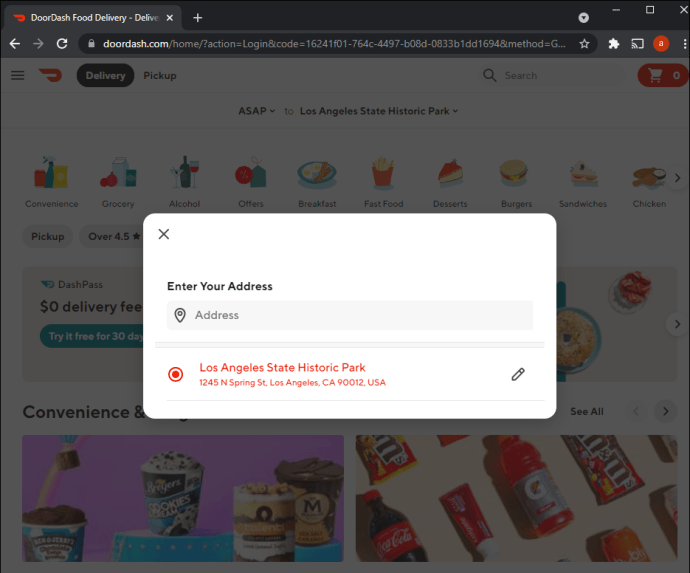
- För att lägga till en ny, skriv in adressen under "Sök efter en ny adress."
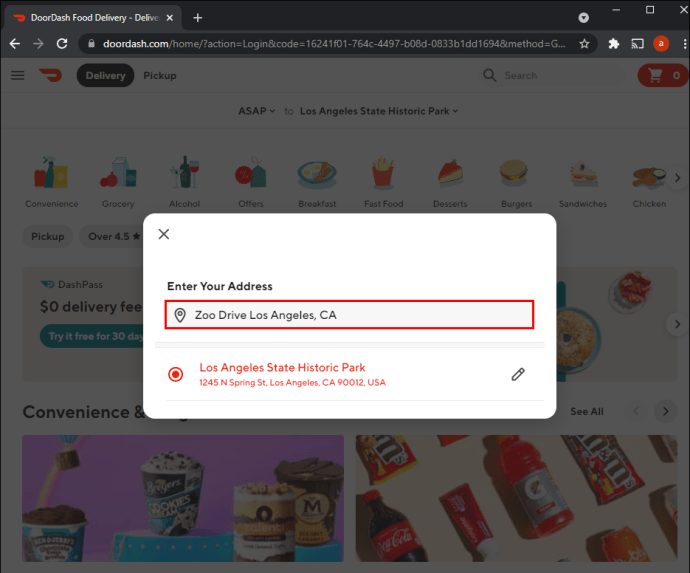
- Klicka på adressen från resultaten.
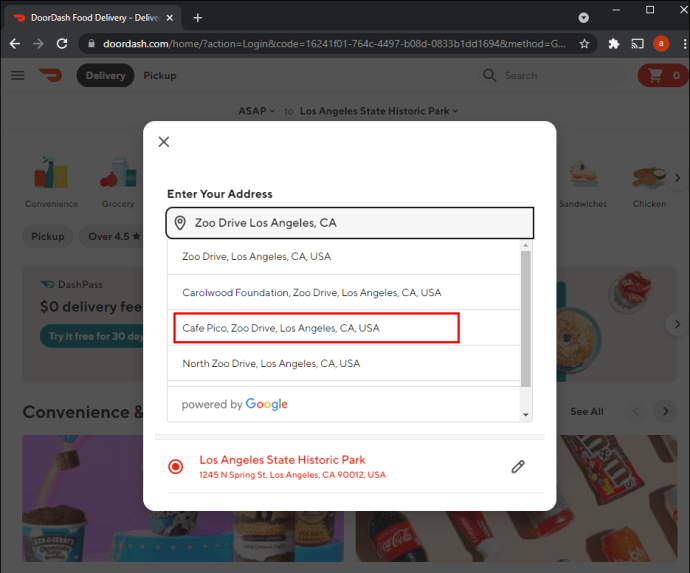
- Lägg till ditt lägenhetsnummer och viktiga leveransinstruktioner.
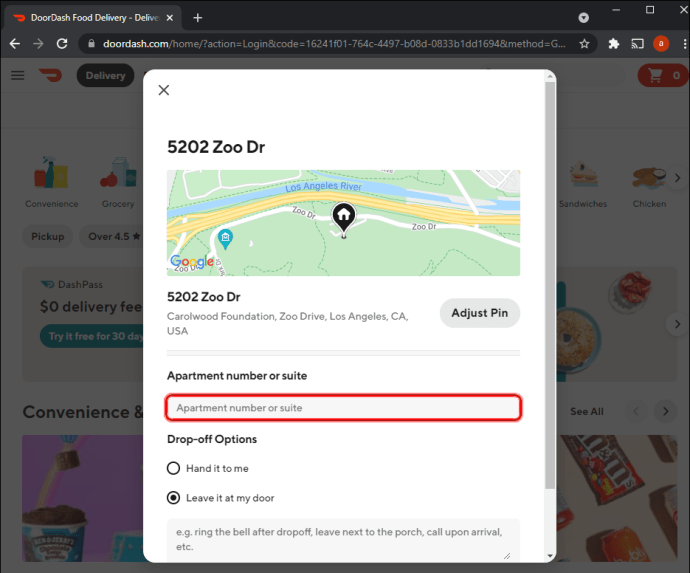
- Välj "Spara" för att avsluta.
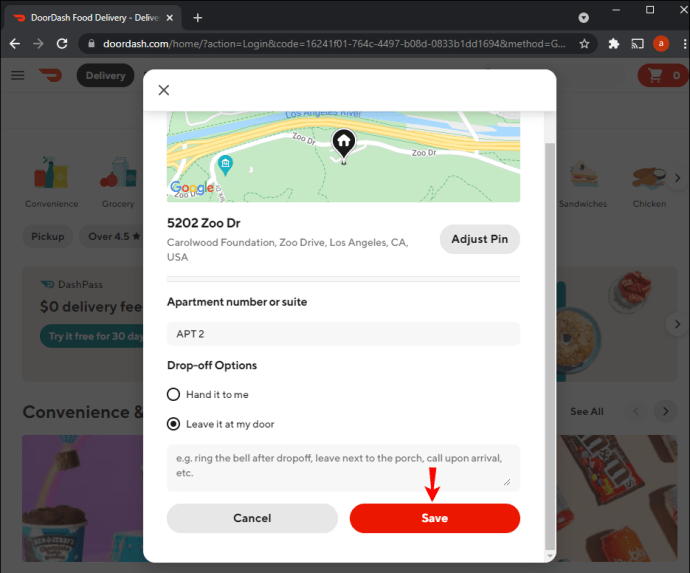
Den nya adressen blir automatiskt din standardleveransadress.
Om du vill ändra en befintlig adress eller lägga till nya leveransinstruktioner måste du ta bort den adressen och lägga till en ny.
Så här tar du bort en adress på DoorDash på PC:
- Navigera till adresslistan på ditt DoorDash-konto.
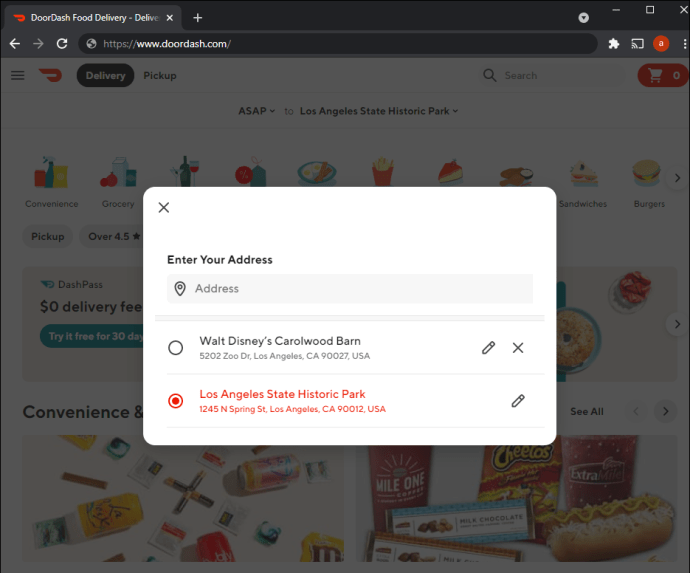
- Välj "X"-knappen bredvid adressen i fråga.
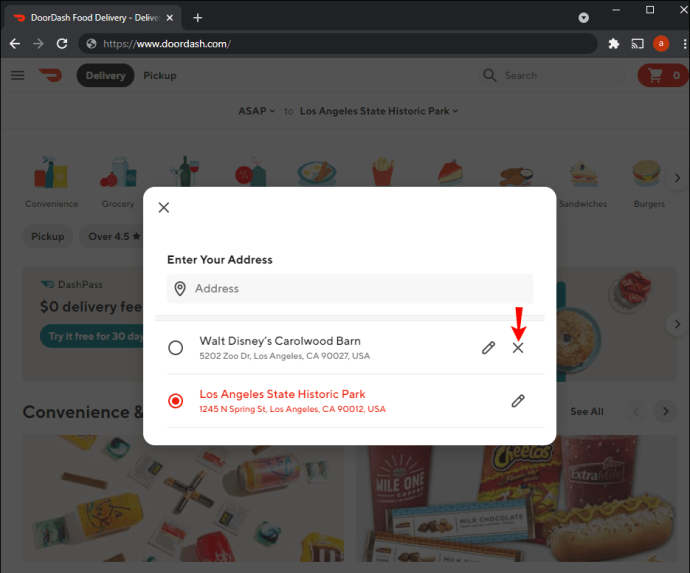
Dock låter DoorDash inte användare ta bort standardadresser från sina konton. Om du vill ta bort din standardadress måste du göra en annan till standardadress och sedan ta bort den gamla.
Ytterligare FAQ
Kan jag ändra min leveransadress efter att en beställning har gjorts?
Kanske blev du hungrig på jobbet och gjorde en DoorDash-beställning men har precis insett att du av misstag skickat den till din hemadress. Lyckligtvis har DoorDash förutsett den här typen av situationer.
DoorDash-appen låter användare ändra sin leveransadress när de har lagt en beställning. För att göra det, följ stegen nedan:
1. Navigera till beställningsspårningsskärmen och hitta den aktuella beställningen.
2. Klicka på fliken "Ändra adresser".
3. Välj en adress från listan med sparade adresser.
Notera: Din nya leveransadress kan visas i grått på listan. Om detta händer betyder det att restaurangen inte levererar i ditt område. Alla DoorDash-kunder ställer in leveransintervall för att säkerställa att leveransen är snabb, och ibland kan inte alla restauranger ta emot denna förändring.
Om du vill ändra adressen till en ny, inte i din sparade lista, infoga en genom att trycka på "Ange adress" under listan med sparade adresser. Den här funktionen är dock endast tillgänglig i DoorDash-mobilappen.
De flesta Dashers rekommenderar inte att du ändrar din leveransadress när leveransprocessen har startat. Den här ändringen kommer med största sannolikhet att öka leveranstiden avsevärt, och alla Dashers kanske inte får ett meddelande om det direkt. För att undvika problem, se till att dubbelkolla din leveransadress innan du gör din beställning.
Ändra DoorDash-adresser på ett enkelt sätt
DoorDash är en utmärkt app. Det låter inte bara användare lägga till flera adresser, utan det låter dem också ändra adressen när leveransen har börjat. Även om det inte rekommenderas, är det bra att veta att du fortfarande kan få din mat även om du gjorde ett ärligt leveransmisstag.
Den här artikeln har försett dig med detaljerade steg för att ändra din adress på DoorDash på din PC eller mobila enhet. För att lägga till, redigera eller ta bort adresser är det bara att justera informationen på fliken "Adresser". Om du har ytterligare frågor om ämnet, skriv gärna en kommentar nedan.