Google Docs är ett av de bästa molnprogramvarualternativen till skrivbordsordbehandlare. Detta är en molnapp med vilken du kan skapa dokument som inkluderar tabeller, diagram, hyperlänkar, YouTube-videor och bilder. Visst, det kan fortfarande ha färre textformateringsalternativ och verktyg än MS Word, men Google Docs blir bättre och bättre. Ändå finns det fortfarande ett anmärkningsvärt alternativ som saknas i bildkontextmenyn. Var är "Spara bild som" alternativet i Google Dokument?
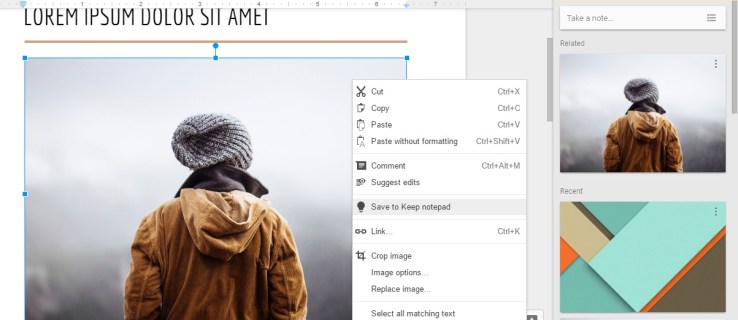
Tyvärr har Google Dokument inte ett "Spara bild som” alternativet för att ladda ner valda bilder när du högerklickar på dem. Som sådan verkar det inte finnas något sätt att välja och ladda ner några bilder direkt från ett dokument. Det alternativet skulle verkligen vara ett praktiskt tillägg till molnappens snabbmeny. Ändå finns det fortfarande några sätt att ladda ner utvalda bilder från dokument som är öppna i Google Dokument.
Ladda ner dokumentbilder genom att publicera dem på webben
Google Dokument har en "Publicera på webben” alternativ som gör att du kan öppna ett dokument på en webbläsarflik. Den här funktionen låter dig ladda ner bilderna direkt från dokumentets sida. Du kan välja det alternativet genom att klicka"Fil > Publicera på webben,” som öppnar publiceringsmenyn.

tryck på "Publicera" knappen och klicka"OK“ för att bekräfta din inlämning. Välj en hyperlänk att kopiera genom att trycka på "Ctrl + C" snabbtangent. Öppna en ny flik i din webbläsare och tryck "Ctrl + V" för att klistra in hyperlänken i URL-fältet. Tryck "Stiga på" för att öppna dokumentet på en ny sidflik.

Nu kan du högerklicka på vilken bild som helst på den sidan och välja "Spara bild som" alternativ. Den åtgärden öppnas som fönstret "Spara som", där du kan ange en filtitel för bilden. tryck på"Spara" knappen för att ladda ner bilden till den mapp du valt.
Spara bilderna i Google Keep
Google Keep är en praktisk anteckningsapp som nu är integrerad med Google Dokument. Det betyder att du kan öppna "Anteckningar från Keep" sidofältet i Google Dokument. Dessutom betyder det också att du kan spara Google docs-bilder direkt i sidofältet och ladda ner dem!
För att spara en bild i "Keeps", välj sedan högerklicka på bilden i dokumentet. Välj en"Spara till Keep“anteckningsblock alternativ från snabbmenyn för att spara bilden.

Nu kan du högerklicka på bilden i sidofältet "Anteckningar från Keep" och välja"Spara bild som" alternativ. Ange en filtitel för bilden och välj en mapp att spara den i. tryck på "Spara" knappen för att ladda ner bilden.
Ladda ner dokumentet i HTML-format
Om du behöver ladda ner massor av bilder är det förmodligen bättre att ladda ner dokumentet i HTML-format. Det här alternativet sparar foton i en zip-mapp. Extrahera filen och öppna undermappen för bilder som innehåller alla bilder i dokumentet.
För att ladda ner som HTML, öppna filen i Google Dokument. Välj"Fil >Ladda nersom“ för att öppna undermenyn. Välj sedan "Webbsida."

Ett File Explorer-fönster öppnas med HTML-dokumentets Zip-mappflik. tryck på"Extrahera allt“ knappen för att öppna fönstret "Extrahera komprimerade mappar". Klicka på "Bläddra“ knappen i det fönstret för att välja en sökväg för den dekomprimerade mappen. Klicka sedan på "Extrahera.” En ny mappflik öppnas i Filutforskaren, från vilken du kan öppna din bildundermapp som innehåller alla dokumentets bilder.
Extrahera bilder från dokument med tillägg
Du kan installera ett Chrome-webbläsartillägg som t.ex "Shift Click Image Extractor" som laddar ner bilder från öppna dokument i Google Dokument och andra webbsidor.
Tillägg från Google Workspace Marketplace inkluderar inga bildfångare för Dokument, till exempel det brett diskuterade tillägget som kallas "Image Extractor", som inte längre är tillgängligt.