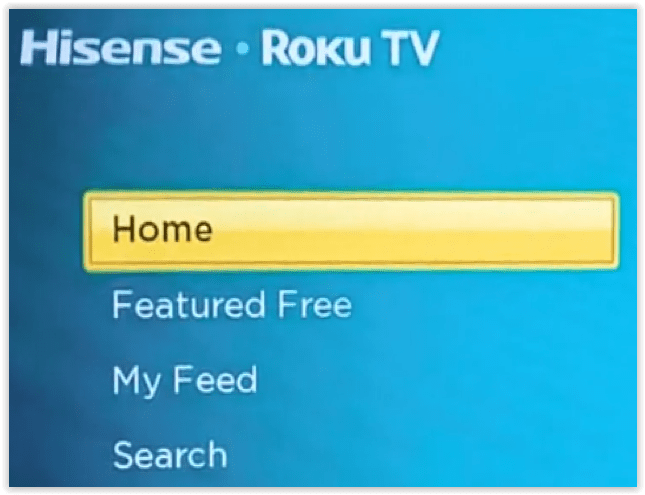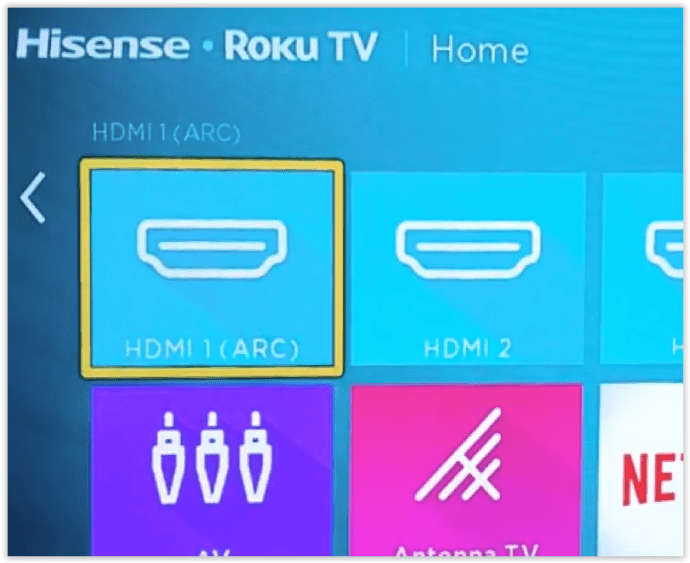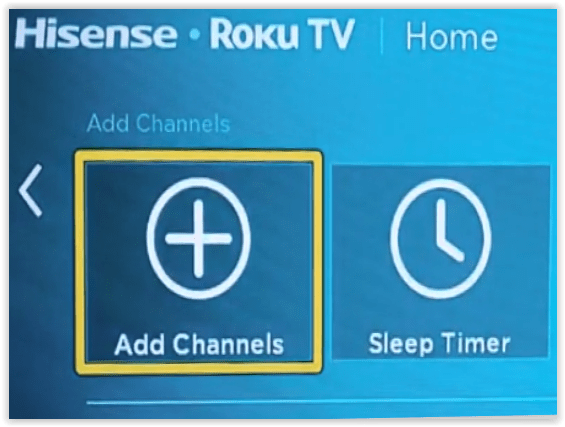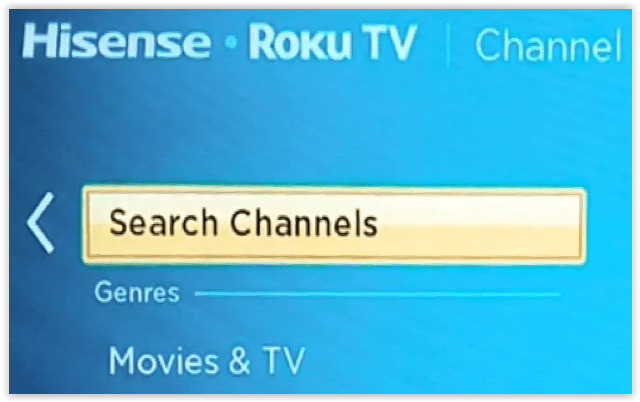Om du tar en snabb titt på listan över tillgängligt innehåll på Disney Plus kommer det säkert att imponera på dig. Därför bör du inte tänka två gånger på att prenumerera på tjänsten, men kan du ladda ner den på din Hisense Smart TV? Svaret beror på din specifika modell.

2020 var ett år av förändring för Hisense – fick den högsta ökningen av marknadsandelar för LCD TV North-marknaden och förnyade deras OS-alternativ för att passa dagens konsumentkrav. Resultatet blev en övergång till OS-alternativen Roku OS och Android TV.
Hisense erbjöd fortfarande sitt unika VIDAA OS på A60-serien 2020 men har bytt till moderna, mycket efterfrågade operativsystem. VIDAA var proprietär och erbjöd inte Disney+-appen. Oavsett vilket kan du fortfarande få Disney+-appen på äldre modeller. Den här artikeln diskuterar båda alternativen – att installera Disney+ på äldre och nyare Hisense TV-apparater.
Installerar Disney+ på Hisense Roku OS-modeller

Eftersom Roku erbjuder Disney+ genom sin Channel Store, borde Hisense Roku-TV:erna ha möjlighet att använda Disney+. Så här laddar du ner och installerar Disney+ på en Hisense Roku TV.
- Tryck på "Hem"-knappen på din Hisense-fjärrkontroll eller navigera till "Hem" på skärmen.
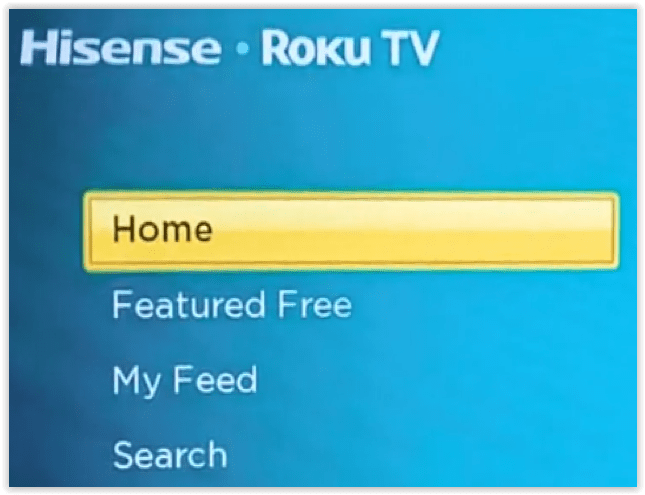
- Tryck på den högra navigeringsknappen på fjärrkontrollen för att se installerade appar, ingångar och mer.
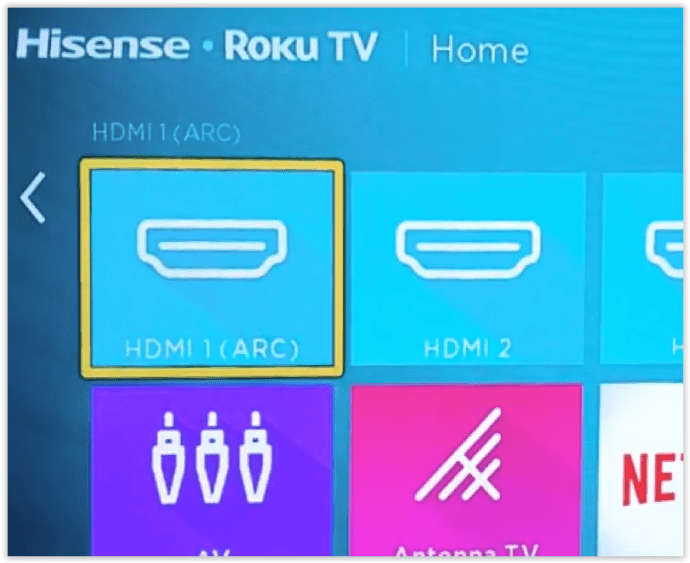
- Rulla ned och välj "Lägg till kanal".
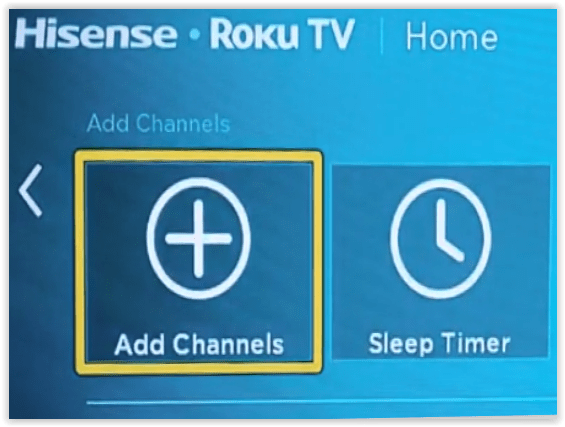
- Sök efter "Disney".
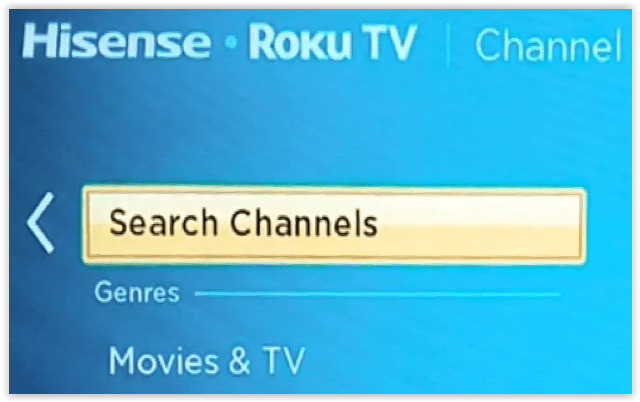
- Välj "Disney+" och välj sedan "Installera".
Installerar Disney+ på Hisense Android TV OS-modeller

Precis som Hisense Roku® TV-apparater använder Hisense androidtv™-modeller android och erbjuder Disney+-appen. Det är möjligt att din nuvarande Hisense TV kanske inte fungerar med Disney+, men nyare modeller borde fungera bra. Så här installerar du Disney Plus på Hisense Android TV.
- Öppen "Appar" på vänstermenyn genom att klicka "OK" på din fjärrkontroll.
- Välj "Skaffa fler appar" på toppen.
- Hitta “Disney+” och klicka "OK" på fjärrkontrollen. Du kan också använda "Sök" funktion i det övre högra avsnittet.
- Välj "Ladda ner" knappen på skärmen genom att trycka på "OK" på fjärrkontrollen.
- Välj "Öppen" för att lansera Disney+ eller gå tillbaka till "Hem" skärm. Appen visas på din lista när du är redo att starta den.
Installerar Disney+ på Hisense VIDAA OS-modeller

Äldre Hisense TV-apparater (2019 och tidigare) använder Vidaa OS, som inte fungerar direkt med Disney+. Du har två alternativ att använda Disney+ på Vidaa Hisense TV-apparater.
Alternativ #1: Använd en strömningsenhet från tredje part på VIDAA
Eftersom Hisense Vidaa OS inte har Disney+ som ett alternativ kan du använda tredjeparts streamingenheter som en Roku, Fire TV Stick, Chromecast med Google TV, Apple TV, etc.
TV:n måste ha en HDMI-port såvida du inte får en Roku med en kompositutgång (RCA-jackanslutningar – röd, vit och gul). Du kan också köpa en videoadapter som en HDMI till kompositomvandlare om du har en äldre TV. Adaptern låter dig använda vilken streamer du vill genom att konvertera HDMI till komposit.
För att komma igång, se till att du har ett Disney+-konto och följ sedan procedurerna nedan. Det är lättare att skapa ett Disney Plus-konto på en annan enhet som en bärbar dator eller stationär än att trycka på en massa knappar på din TV:s fjärrkontroll.
- Fäst din Roku, Chromecast med Google TV, Fire TV Stick, Fire TV Cube, Apple TV eller annan streamingenhet till en HDMI-port på din Hisense TV.
- Slå på TV:n och ställ in motsvarande ingång för streamingenheten.
- Följ tillverkarens instruktioner för installation av streamingenheten.
- Gå till appsektionen och installera Disney+.
Alternativ #2: Spegla din PC, eller din Android-smartphone eller surfplatta till Hisense Vidaa
Hisense VIDAA OS innehåller en speglingsapp som kallas Screen Mirror. Eftersom Google Play Store också innehåller appen, är det vettigt att båda fungerar tillsammans för att spegla din telefon eller surfplatta till din Hisense TV med Vidaa OS. Installera bara appen på båda enheterna och du är redo att börja spegla Disney Plus till din Hisense TV.
Spegla din Android-enhet till din Hisense TV
- Ta din Hisense-fjärrkontroll och navigera till "Anyview Stream."
- Navigera till "Hamburgerknapp (mer meny) -> Inställningar -> System -> Nätverk -> Nätverkskonfiguration (trådlös) -> Anyview Stream (på)
- Ta din smartphone, anslut till samma nätverk och starta "Google Home-appen."
- Tryck på "Mer" meny, välj "Casta skärm/ljud," och tryck "Casta skärm/ljud" igen för att bekräfta. Välj din Hisense Smart TV från popup-fönstret.
- Starta "Disney+" och spegla det till din TV.
Spegla din iOS Enhet till din Hisense TV
För att spegla skärmen från en iOS-enhet behöver du en HDMI-till-Lightning-kabeladapter. Anslut en iPad eller iPhone till adaptern och anslut allt till TV:n via en vanlig HDMI-kabel. Välj sedan motsvarande källa på din TV, och du är igång. Härifrån startar du Disney+ och speglar det till din TV.
Notera: Google Home-appen är också tillgänglig på iOS och kanske fungerar eller inte fungerar på din version av Hisense TV.
Använd spelkonsoler

De av er som äger en PlayStation 4 eller 5 eller har en Xbox One kan använda din spelkonsol för att titta på Disney+ på din Hisense TV. Nedladdnings- och installationsmetoden är i stort sett densamma på Microsoft- och Sony-konsoler. Du har redan spelkonsolen ansluten till din Hisense TV, så installera Disney+ och använd din handkontroll för att hitta vad du ska titta på. Det är hur enkelt som helst.
I slutändan finns det många alternativ för att streama Disney Plus-innehåll, även om det inte finns någon app för din TV. Med det sagt kan bild- och ljudkvalitet bli lite lidande när du speglar skärmen från en mobil enhet. Tredjeparts streamingenheter som Roku, Apple TV, Chromecast med Google TV och Fire TV Stick/Cube-enheter producerar dock högkvalitativ streaming som definitivt överträffar speglingsalternativet. Hur som helst kan du titta på Disney+ på vilken Hisense TV som helst med inbyggda eller externa alternativ.
UPPDATERING: Den här artikeln uppdaterades den 29 april 2021 för att återspegla förändringar i Hisense-operativsystem och Disney+-kompatibilitet.