En uppsättning teckensnitt som kan användas i alla operativsystem är från Google och det finns hundratals, om inte tusentals av dem. Så här laddar du ner och installerar Google Fonts. Oavsett om du använder macOS, Windows eller Linux, finns det ingen anledning att begränsa dina teckensnitt tack vare en annan fantastisk Google-funktion.
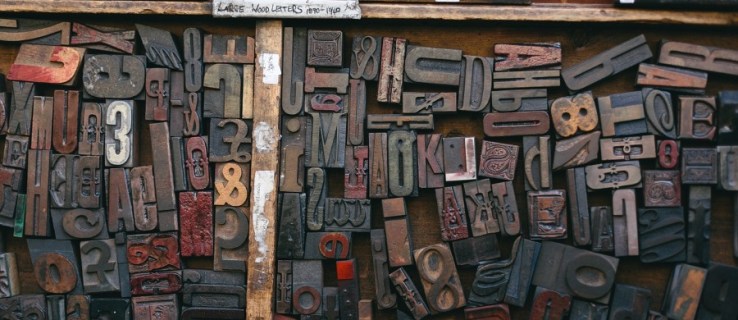
Om du skriver en uppsats, designar ett nytt dokument eller utvecklar en webbplats, går ditt val av typsnitt mycket längre än bara utseendet. Typsnitt är en del av typografi, som dels är konst och dels vetenskap. Typografi kan påverka tiden på sidan, hur lätt ett dokument är att läsa och till och med hur ditt innehåll kommer att tas emot. Om du vill utöva lite mer kontroll över hur du stöter på i ett dokument måste du överväga ditt typsnitt noga.
Webbplatsen Google Fonts är ett enormt arkiv med nästan universella typsnitt som kan användas i olika medier och system. Det är inte den enda samlingen av teckensnitt online, men den måste vara en av de mest omfattande. Google Fonts är främst för användning i webbdesign men du kan också använda dem på din dator om du vill.

Hitta det perfekta typsnittet
Innan vi börjar installera Google Fonts på olika datorer måste vi först hitta ett teckensnitt och ladda ner det. Det finns en särskild metod du behöver använda på Google Fonts-webbplatsen för att ladda ner teckensnitt lokalt. Eftersom typsnitten främst är designade för användning online är lokala nedladdningar inte de mest intuitiva.
Öppna webbplatsen Google Fonts
Navigera till webbplatsen Google Fonts.

Välj ett teckensnitt som du vill ladda ner.

Välj att ladda ner familjen (alla stilar inom det typsnittet), eller att bara välja en stil (kursiv, Djärv, eller regelbundet) inom den familjen.
Välj "Ladda ner familj"

Om du vill installera flera typsnitt kan du använda steg 3 för att lägga till massor till ditt urval och ladda ner dem alla på en gång. Kom ihåg att inte ladda ner och installera för många på en gång om du inte använder en teckensnittshanterare eftersom det kan sakta ner din dator!
Hur man installerar Google Fonts i Windows 10
Att installera Google Fonts i Windows 10 är mycket enkelt. Allt du behöver göra är att ladda ner, packa upp och installera. Var försiktig när du laddar ner teckensnitt eftersom installation av för många kan göra att din dator går långsamt. Om du upptäcker att dina applikationer börjar stamma eller webbsidor tar tid att ladda, överväg att ta bort några av de som du har installerat men sannolikt inte kommer att använda.
Så här installerar du Google Fonts i Windows 10:
- Ladda ner en teckensnittsfil till din dator.
- Packa upp filen var du vill.
- Leta upp filen, högerklicka och välj Installera.

Det finns tre typer av teckensnittsfiler du kan använda med Windows, TrueType (.ttf), OpenType (.otf) och PostScript (.ps). Högerklicka på motsvarande fil för att installera den.
Hur man installerar Google Fonts i Mac OS
Mac OS tenderar att hålla sig till ett fåtal teckensnitt men kan använda flera teckensnittstyper precis som Windows. Processen är också liknande. Mac stöder TrueType '.ttf'-filer och OpenType '.otf'-filer.
- Ladda ner en teckensnittsfil till din Mac.
- Packa upp teckensnittsfilen någonstans.
- Dubbelklicka på en .ttf- eller .otf-fil för att öppna Font Book.
- Förhandsgranska teckensnittet för att se till att det ser ut som du vill ha det.
- Välj Installera i teckensnittsbok.

Font Book är en ny app som låter dig hantera alla typsnitt i din Mac. Du kan ta bort och lägga till så när du är klar med ditt nya teckensnitt, eller inte gillar det, kan du ta bort det från Font Book.
Hur man installerar Google Fonts i Linux
Jag använder Ubuntu Linux så det här kommer att beskriva hur man installerar Google Fonts med Ubuntu. Gör nödvändiga anpassningar som du tycker är lämpligt. Jag använder Type Catcher-appen eftersom den rekommenderas starkt.
Öppna en terminal och sedan:
- Skriv "sudo apt-get install typecatcher" för att ladda ner den senaste versionen av Type Catcher.
- Starta Type Catcher.
- Navigera i Google Fonts i den vänstra rutan och hitta ett du vill använda. Det kommer att förhandsgranskas i mittrutan så att du kan se det mer detaljerat. Ändra typstorleken överst om du behöver.
- Välj Installera överst i Type Catcher för att installera ditt valfria teckensnitt.

Type Catcher kan också avinstallera typsnitt om du vill hålla ett snyggt operativsystem. Ladda bara upp det och välj det teckensnitt du vill ta bort och tryck sedan på Avinstallera.
Använd en teckensnittshanterare för att göra livet enklare
Teckensnittshanterare är applikationer som är utformade för att hålla ordning på teckensnittsbibliotek och göra det möjligt för dig att välja teckensnitt i farten. De användes ursprungligen för grafisk design och webbutveckling, men fann snart gunst hos många datoranvändare. Ladda upp det, välj ett typsnitt och så är du iväg. När du vill ändra det, välj ett annat teckensnitt och du är gyllene.

FontBase används ofta på grund av dess användarvänliga gränssnitt. Det finns andra där ute som är lika bra så sök runt och välj en som uppfyller dina behov. Det fungerar även på Windows, Mac och Linux.
Teckensnittshanterare tar mycket av arbetet med typografi. De laddar ner de senaste typsnitten, håller sig uppdaterade och kan aktivera teckensnitt för dig i farten. Du kan experimentera med valfritt antal typsnitt utan att behöva gå igenom flera nedladdningar och installationer. Det fungerar också med Google Fonts och det är därför jag nämner det här.
Typografi är ett enormt ämne och viktigt för alla som producerar innehåll för konsumtion antingen online eller utanför. Val av teckensnitt är en integrerad del av typografi, varför due diligence måste tillämpas på valet. Google Fonts kan främst vara för onlinearbete men du kan också använda dem i offlineinnehåll. Nu vet du hur du installerar och använder dem oavsett operativsystem du använder.
Har du ett favorittypsnitt? Använder du något annat än Google Fonts? Berätta om det nedan om du gör det!