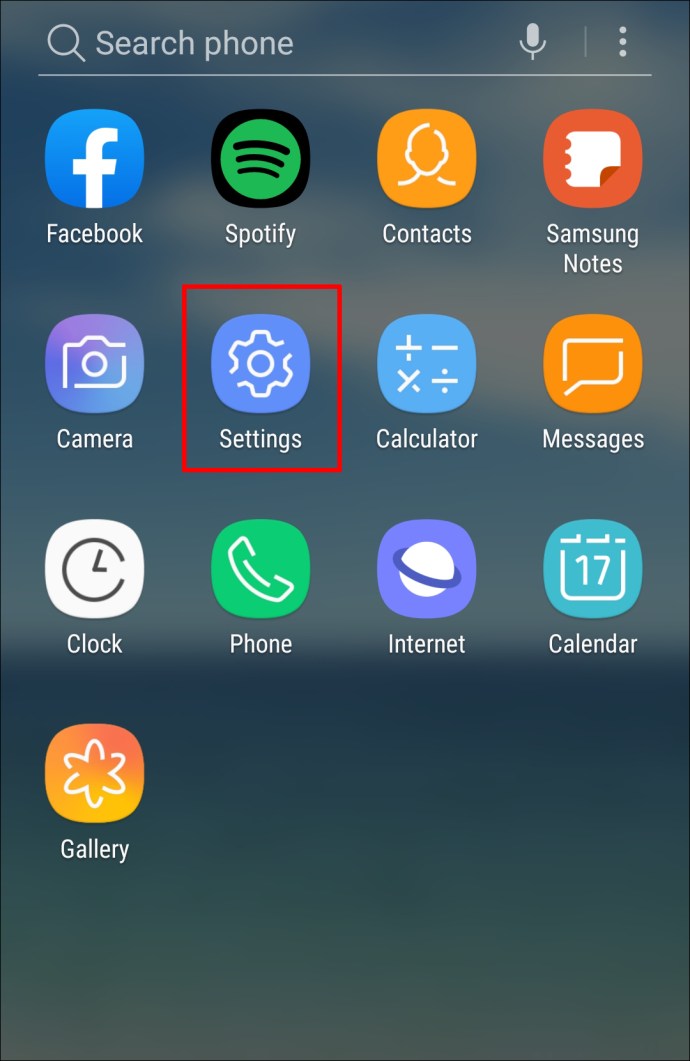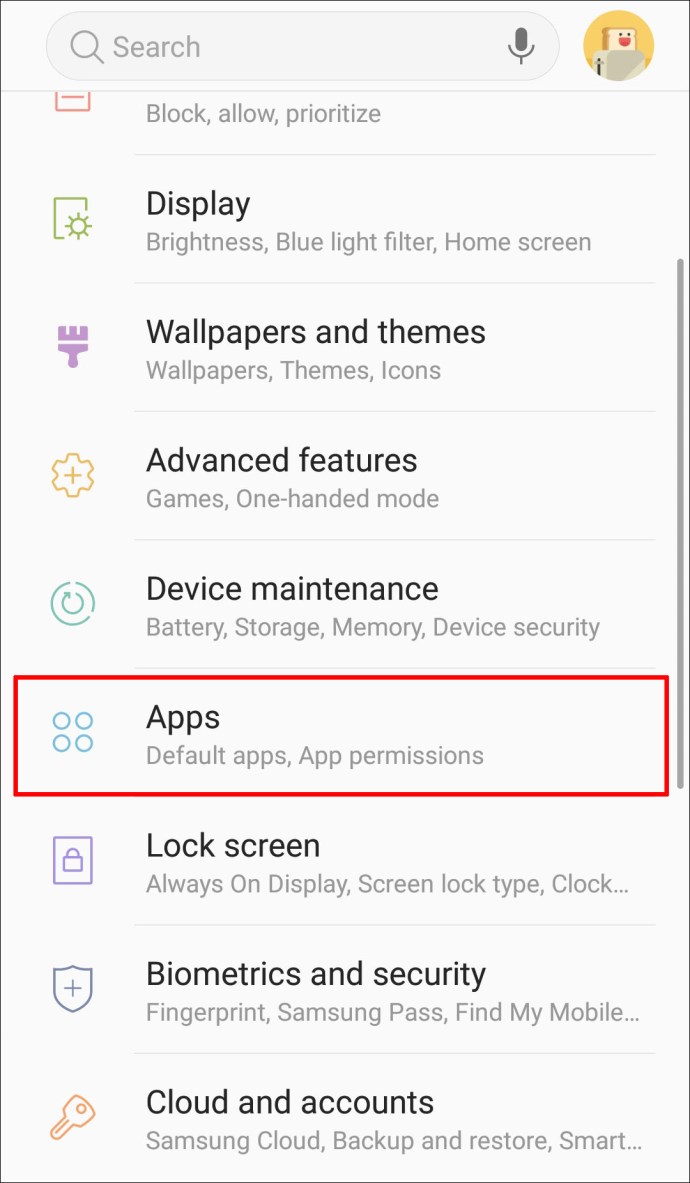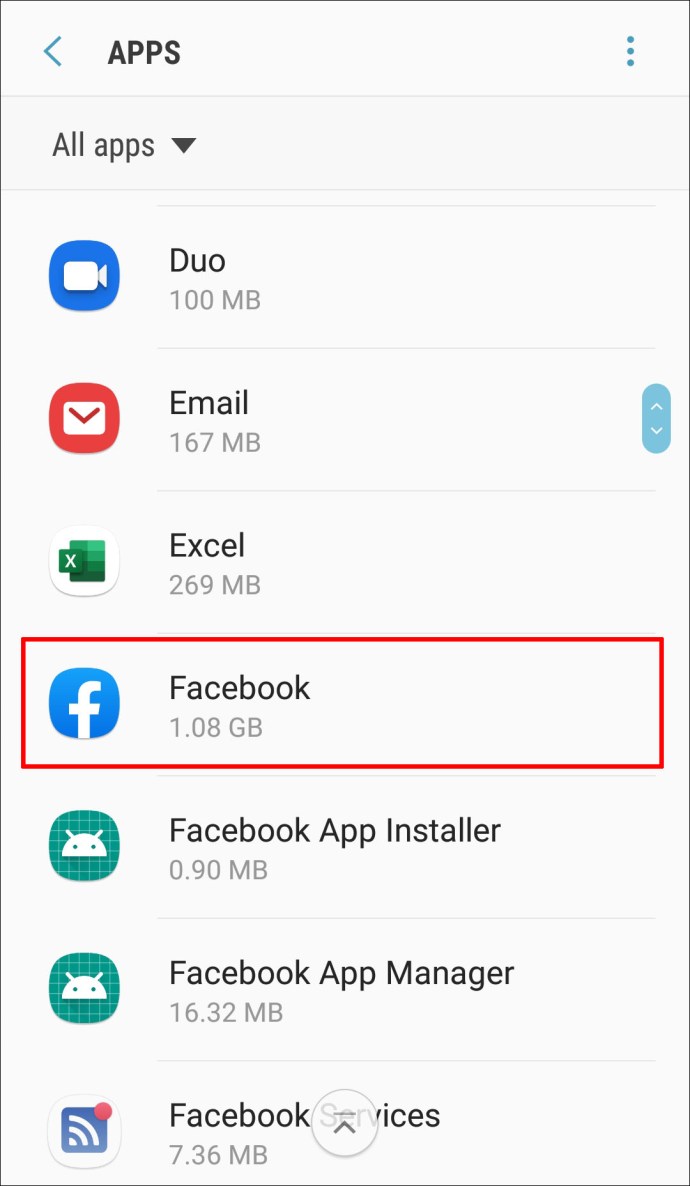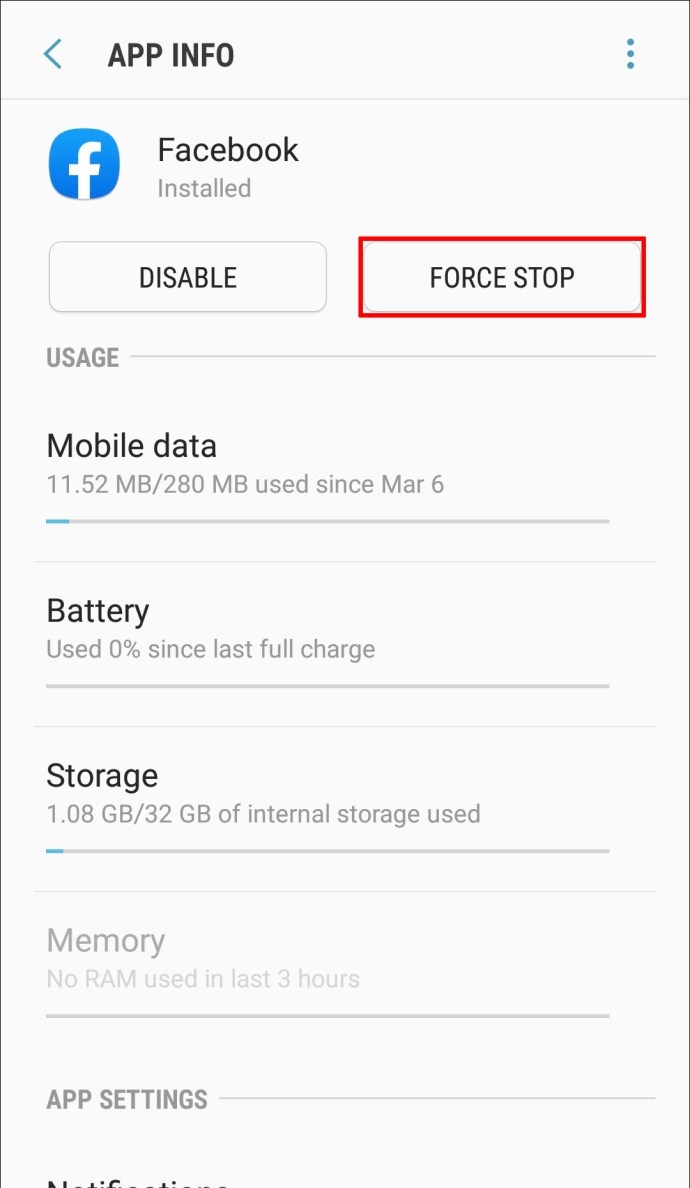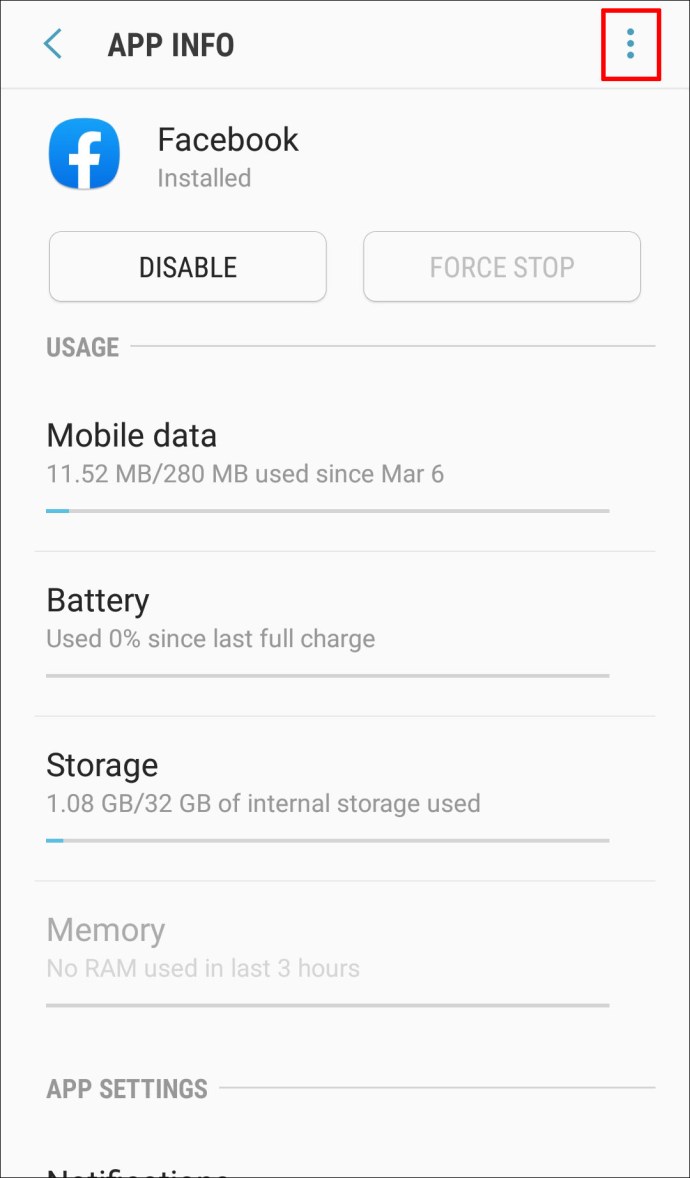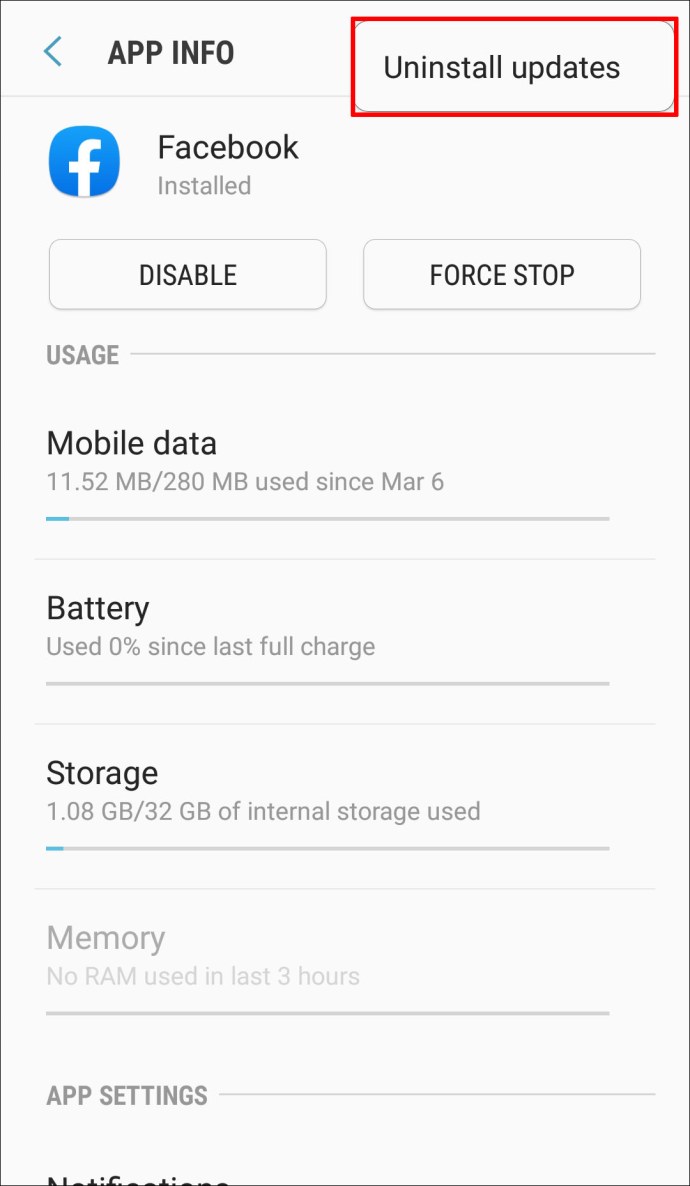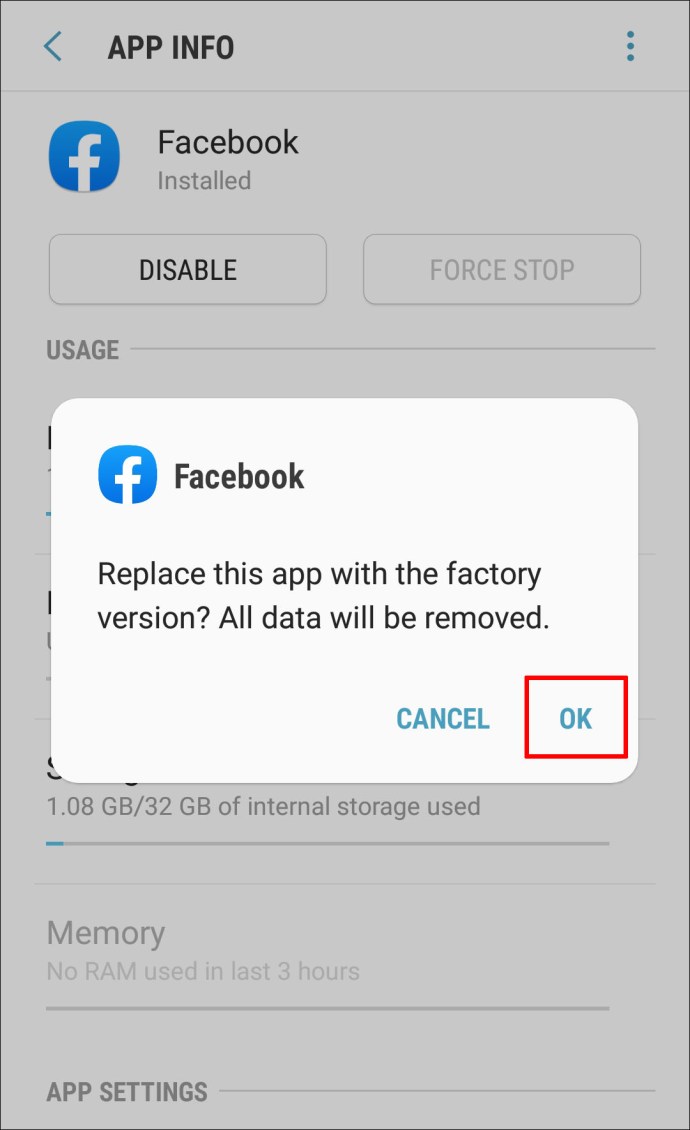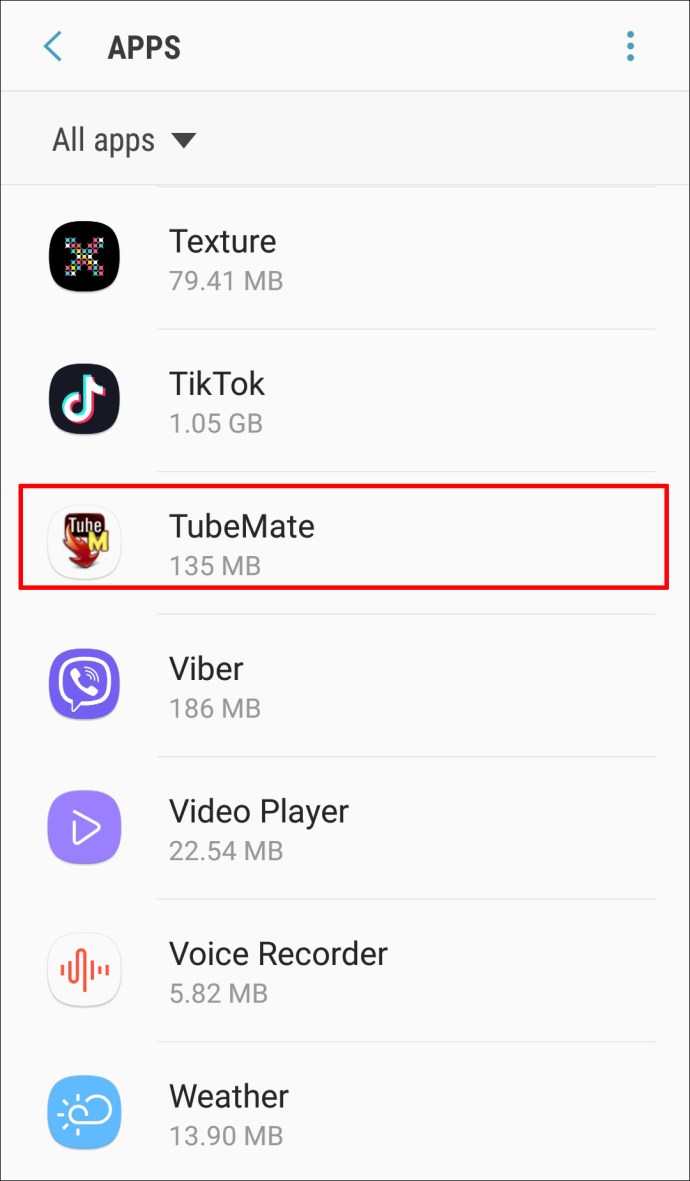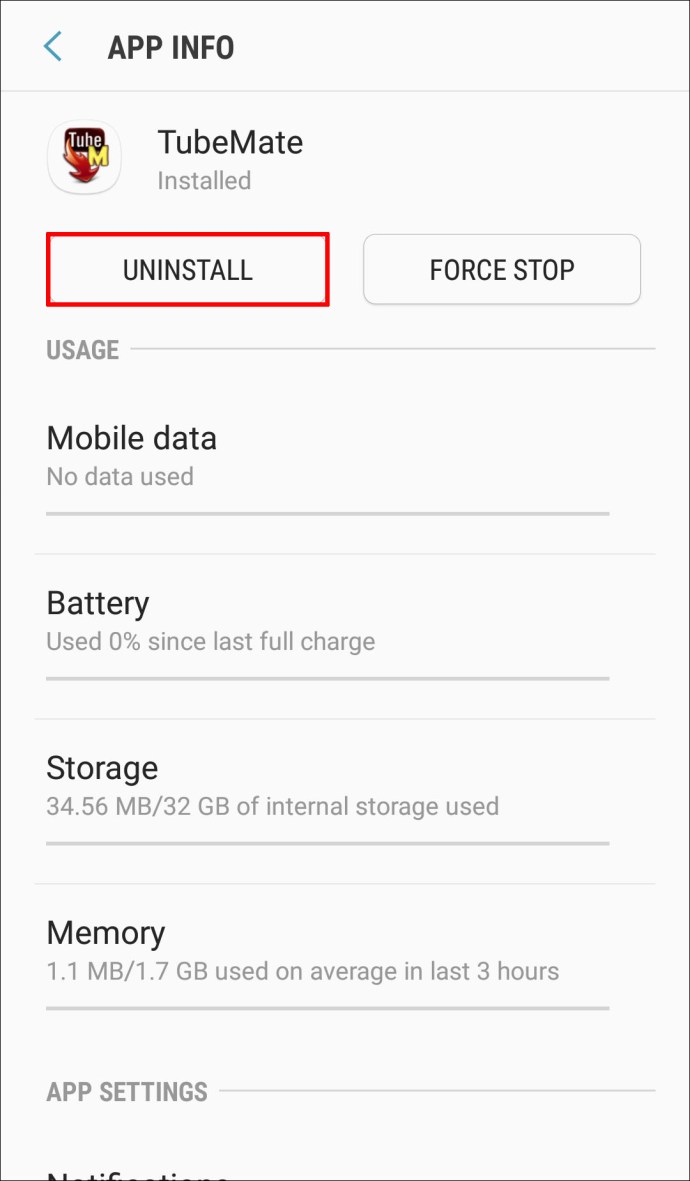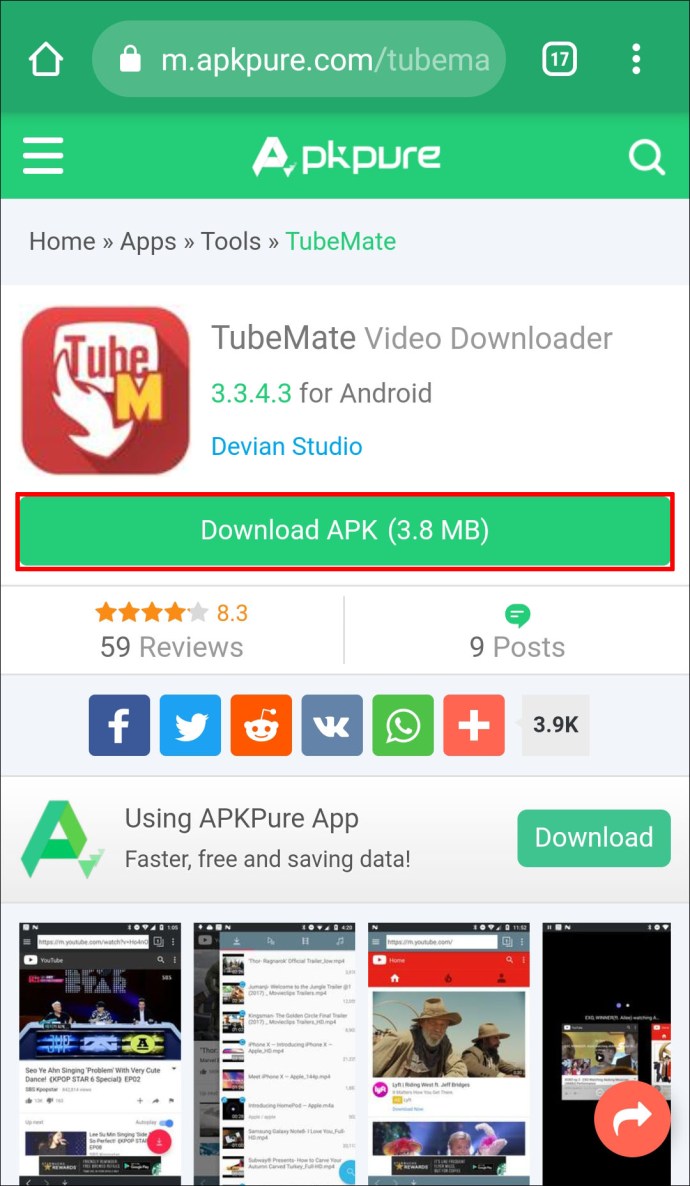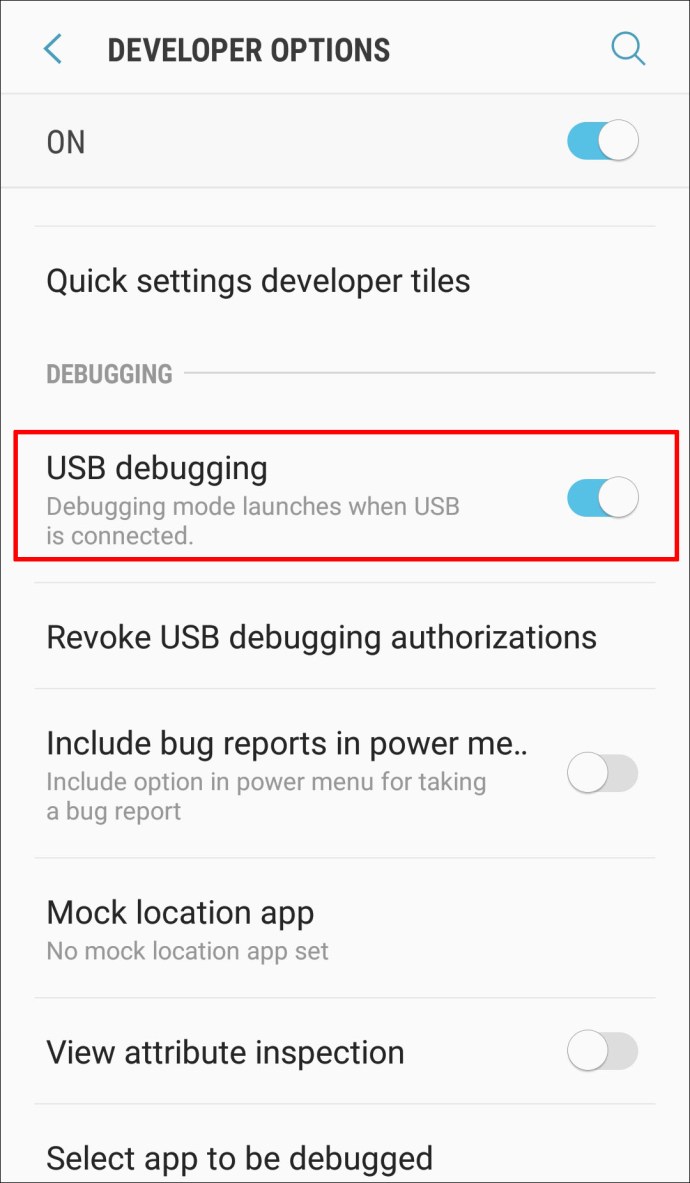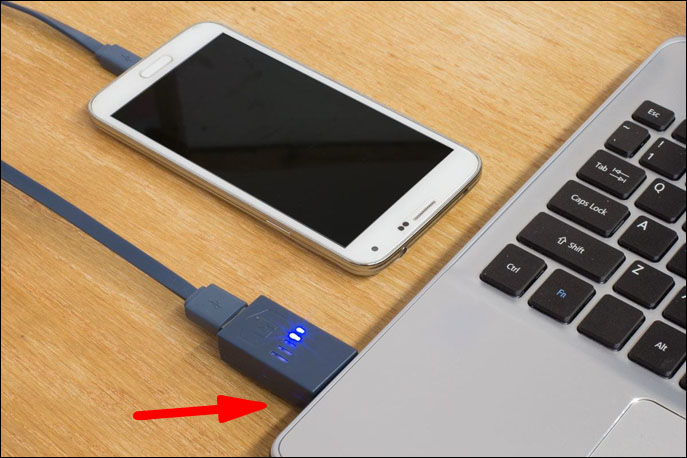Om du är en Android-användare har du förmodligen laddat ner en app eller två som inte riktigt fungerar för det du behöver. Det kanske inte är intuitivt nog att använda och navigera genom menyerna är svårt, eller så kanske det finns bättre funktioner på andra appar. Det kan vara frustrerande när din favoritapp inte fungerar så bra som den borde vara! Lyckligtvis finns det ett sätt att nedgradera en Android-app så att du inte behöver oroa dig för dessa problem längre.

I den här artikeln kommer vi att visa dig stegen du behöver ta för att nedgradera valfri app på Android.
Hur nedgraderar man en app på Android?
När det finns en ny appuppdatering från utvecklaren, kör Google Play automatiskt uppdateringen, i princip uppgraderas till den senaste versionen av appen. Uppdateringen sker vanligtvis i bakgrunden utan din vetskap. Som ett resultat kan du behöva arbeta med en appversion som antingen är för buggig att använda, för komplicerad eller helt enkelt saknar de funktioner som är nödvändiga för din livsstil. Nedgradering av appen återställer den till en äldre version.
Sätt att nedgradera en app på Android
Nedgradering av en app har två former: med root-åtkomst eller utan. Låt oss titta på skillnaden.
Med root-åtkomst måste din enhet vara rootad. Rooting är processen att låsa upp operativsystemet för en enhet för att uppnå administrativa rättigheter. Dessa inkluderar att ändra programkoden och installera appar som normalt skulle blockeras av tillverkaren. Rooting motsvarar jailbreaking på iOS-enheter.
Rooting är en riskabel process. Genom att göra ändringar i tillverkarens kod blir din enhet mer sårbar för hackare och skadlig programvara. Dessutom förlorar du din telefons garanti. En rotad enhet kommer dock med mycket frihet. Du kan till och med avinstallera de inbyggda apparna du inte behöver.
Att nedgradera en app utan root-åtkomst innebär att du återgår till en äldre version av din favoritapp utan att låsa upp operativsystemet. Det är vad erfarna utvecklare kallar den "säkra" nedgraderingsmetoden eftersom den medför mindre risk. Om du bestämmer dig för att installera om den senaste versionen av appen gör du det utan problem. Den enda haken är att du förblir utestängd från dussintals appar som inte finns i tillverkarens officiella appbutik.
Låt oss nu titta på stegen du behöver ta för att nedgradera en app på Android – med och utan root-åtkomst.
Hur nedgraderar man en app på Android med root?
För rotade användare är nedgradering inte alltför svårt att genomföra. Följ dessa steg för att nedgradera din enhet:
- Navigera till mappen som lagrar appen och radera dess APK-fil. APK-filen är faktiskt den installerbara delen av en app. Att navigera genom Androids filsystem med root-privilegier gör det enkelt att hitta var din enhet lagrar sina appar.
- Efteråt, navigera säkerhetskopiera några kataloger och ladda ner en annan version från Google Play eller någon annanstans. Medan du håller på, se till att den nya versionen är kompatibel med din enhet. Se också till att du kan spåra platsen för de nya APK-filerna på din lokala lagring.
- Ladda ner AppDowner, en tredjepartsapp som hjälper till med installation av appar på rotade enheter.
- När du har installerat AppDowner väljer du de nya APK-filerna på din lokala lagring.
- Tryck på "Installera APK." Från denna punkt bör AppDowner kunna slutföra jobbet.
Hur nedgraderar man en app på Android utan root?
Om du väljer att ta det säkrare tillvägagångssättet och nedgradera utan root, kan du göra det på tre sätt:
1. Avinstallera de senaste uppdateringarna
Alla uppdateringar fungerar inte som avsett. Om din enhet körs på en föråldrad version av Android, till exempel, kanske den senaste versionen av din favoritapp inte är kompatibel med enhetens gamla operativsystem. Under dessa omständigheter måste du avinstallera de senaste uppdateringarna. Så här går du tillväga:
- Öppna telefonens "Inställningar". Inställningarna har formen av ett kugghjul.
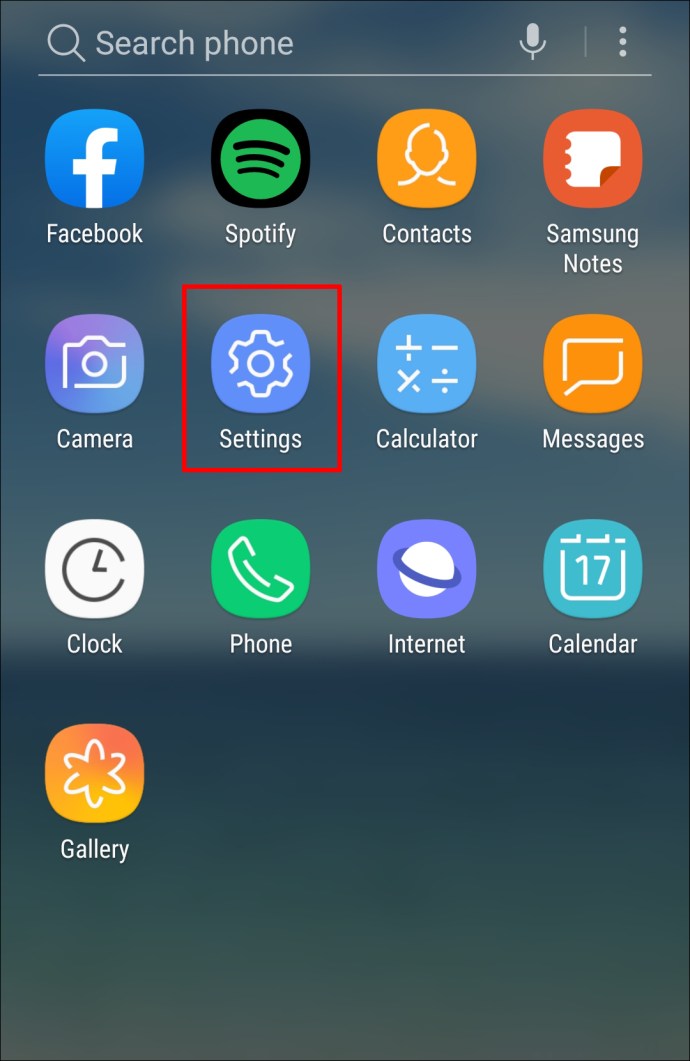
- Tryck på "Appar".
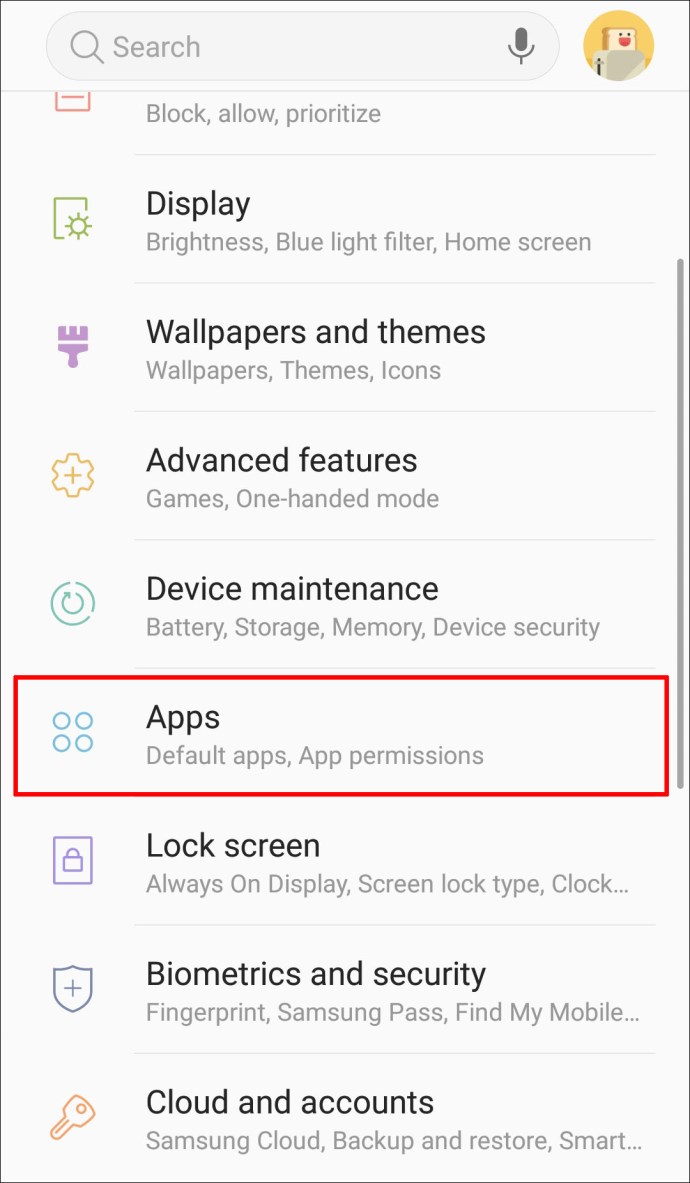
- Öppna appen som du vill nedgradera.
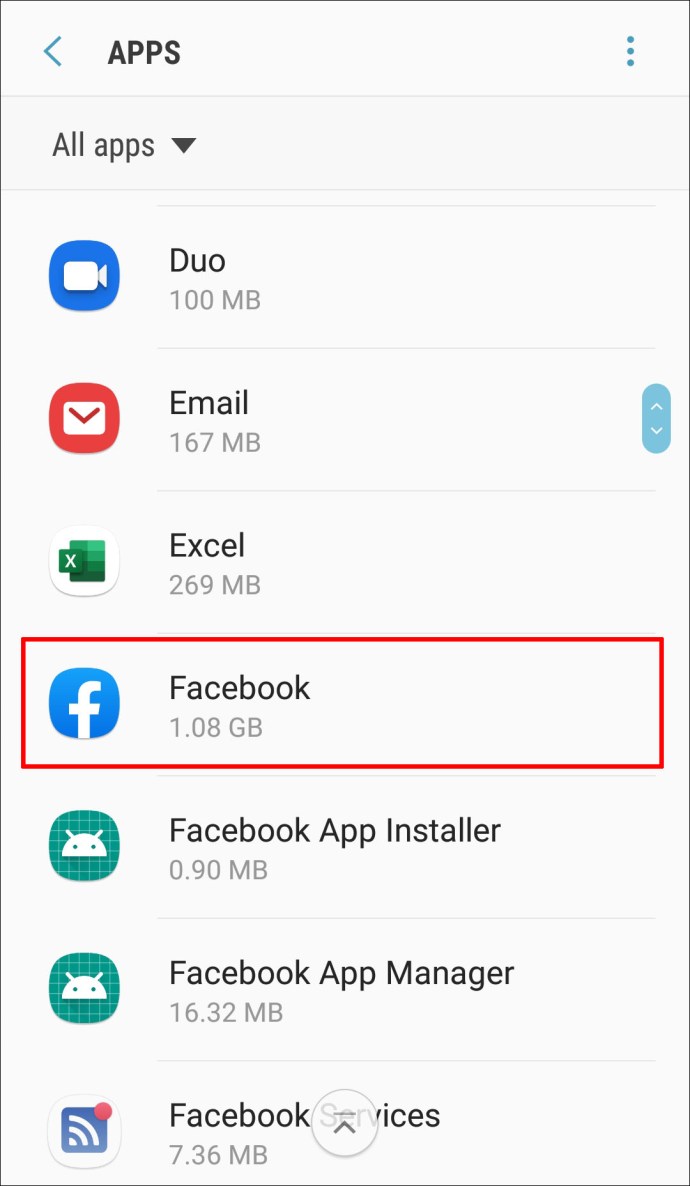
- Tryck på "Tvinga stopp." Detta kommer att göra appen vilande medan nedgraderingen sker.
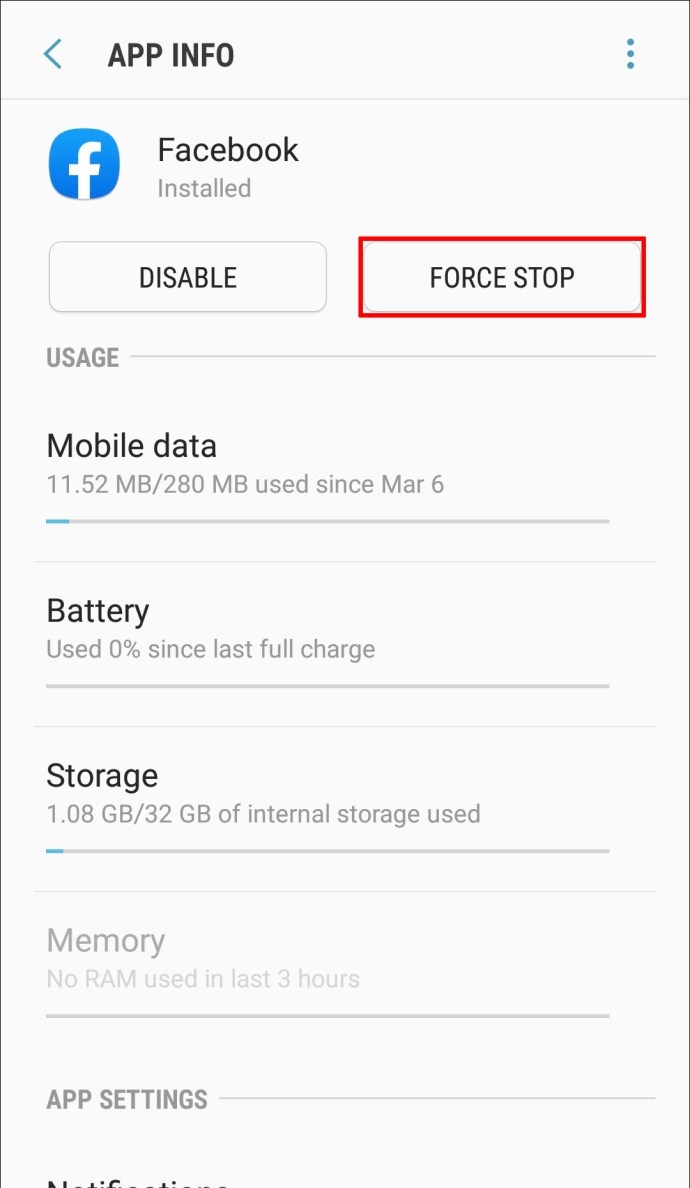
- Tryck på ellipsen (tre punkter längst upp till höger på skärmen).
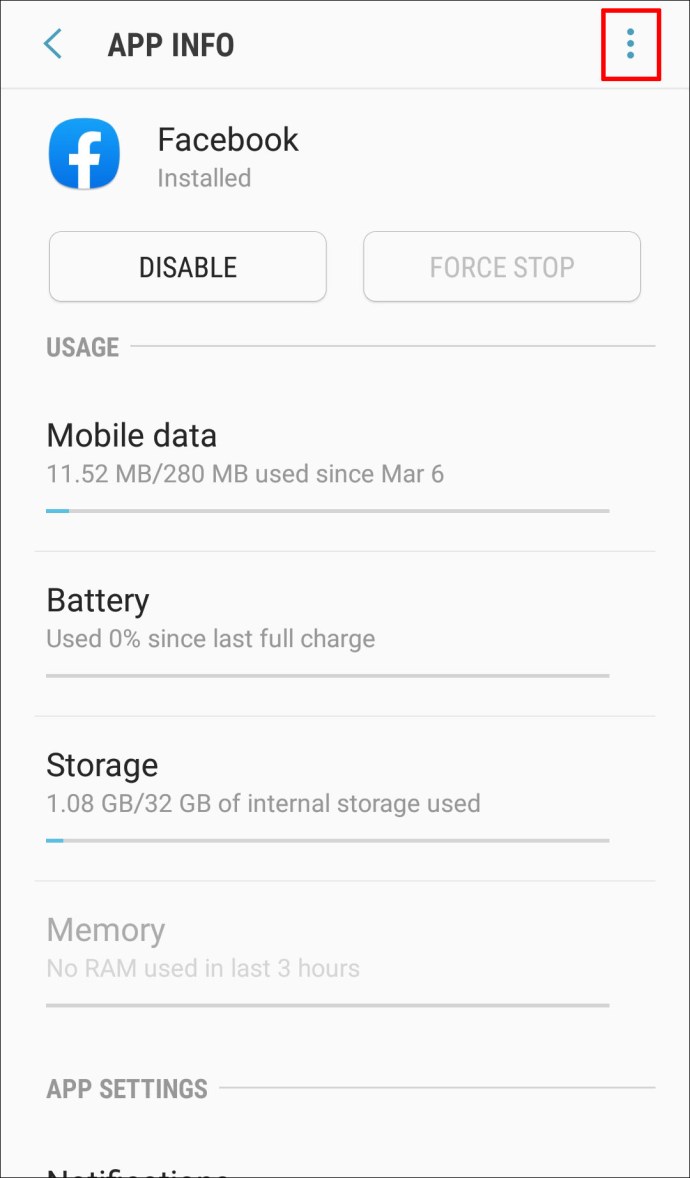
- Tryck på "avinstallera uppdateringar." Vid det här laget kommer din enhet att be dig bekräfta att du vill ersätta appen med fabriksversionen.
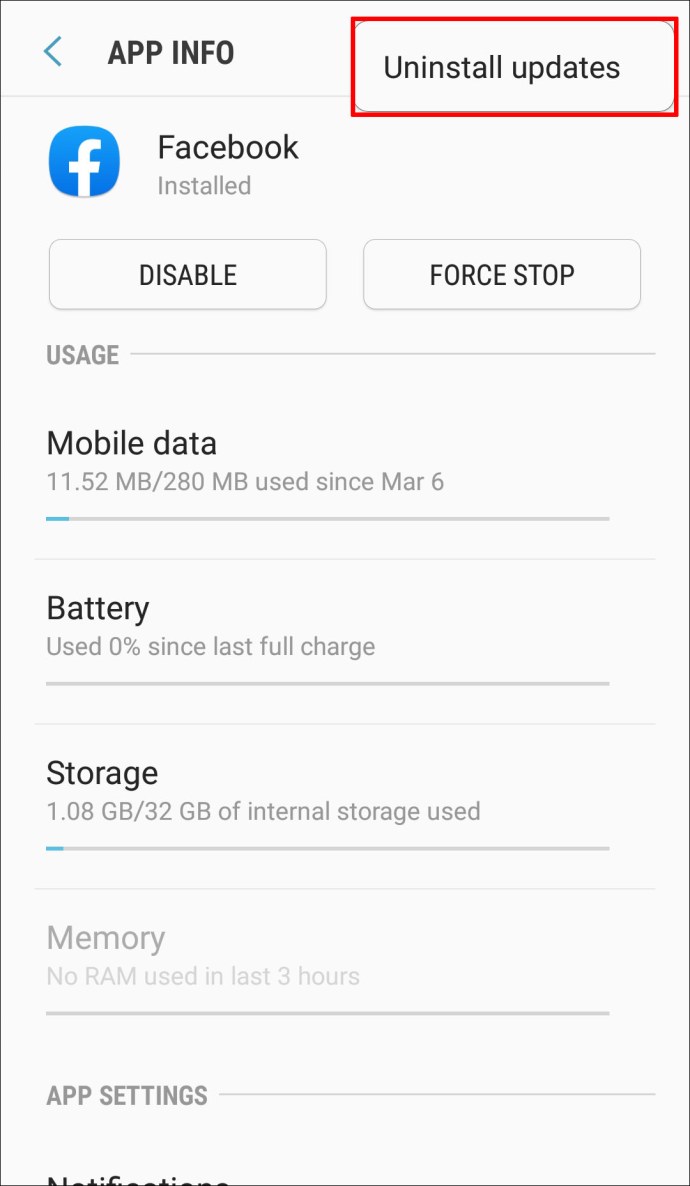
- Klicka på "Ok" för att bekräfta.
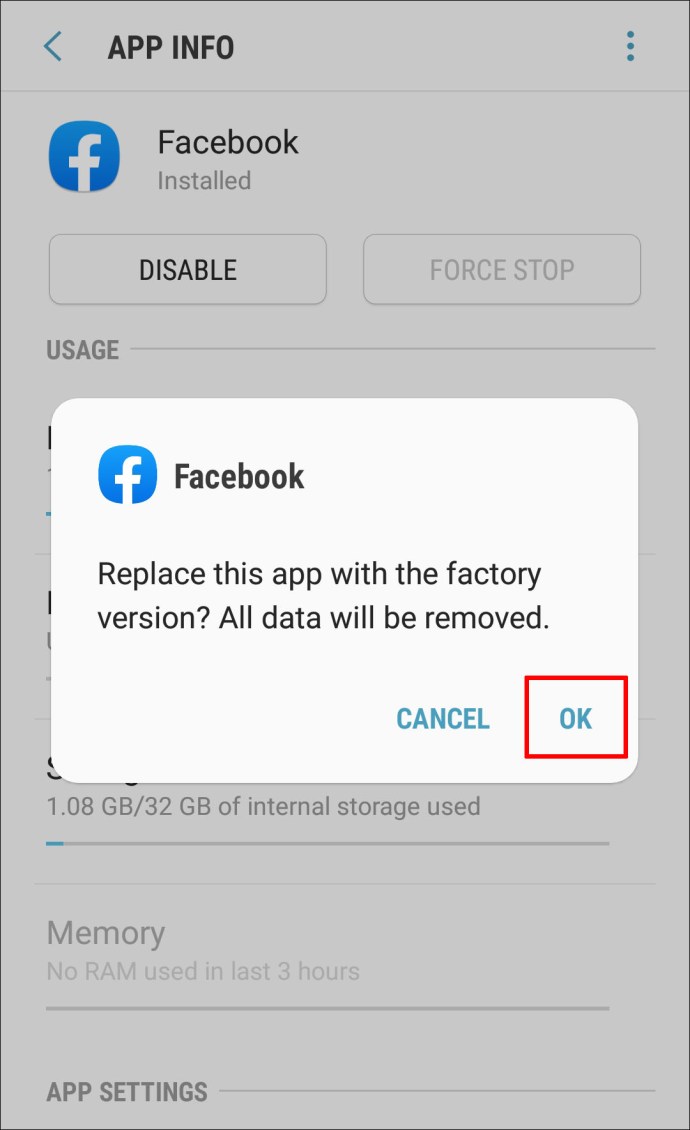
Vid denna tidpunkt har du återställt den mest grundläggande versionen av appen som borde fungera utan problem. Det enda problemet med detta tillvägagångssätt är att det kanske inte fungerar för alla appar. Vissa uppdateringar på vissa appar kan helt enkelt inte avinstalleras.
2. Installera en äldre version från en appbutik från tredje part
För närvarande kan du inte nedgradera en app direkt från Google Store. Du kan dock enkelt hitta äldre versioner av dagens mest populära appar i appbutiker från tredje part. Dessa inkluderar ApkMirror, UpToDown och ApkPure. Låt oss nu använda ApkMirror för att visa precis vad du behöver göra för att nedgradera appen du väljer:
- Öppna Inställningar."
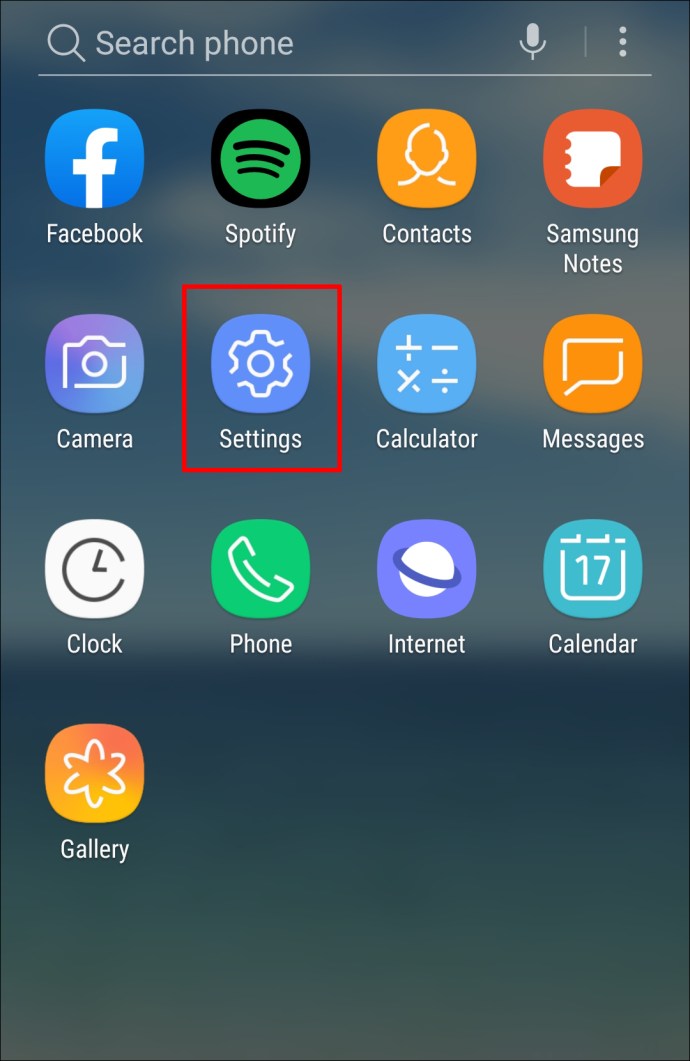
- Tryck på "Appar".
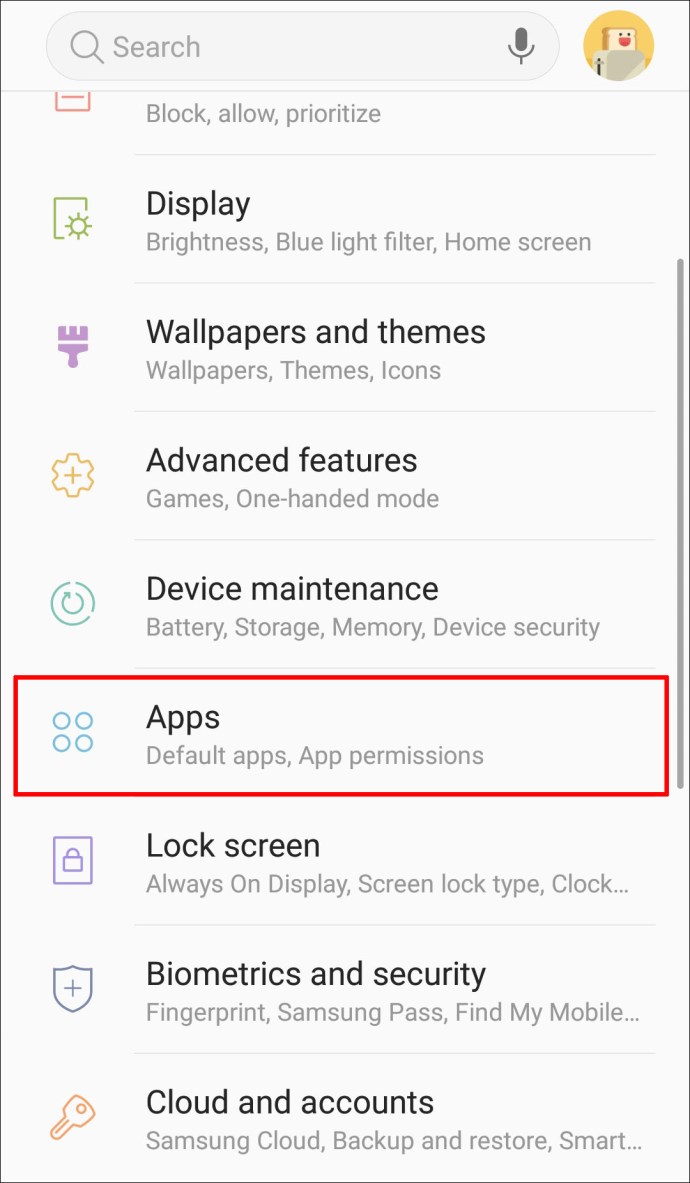
- Öppna appen som du vill nedgradera.
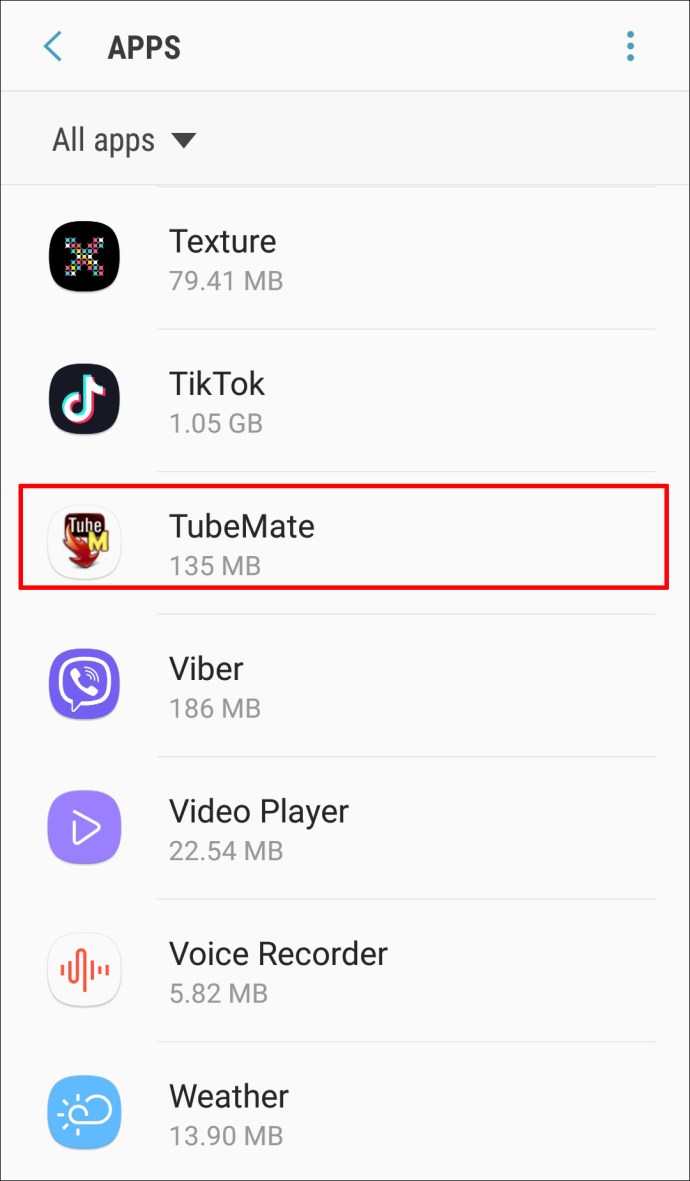
- Tryck på "Avinstallera". Detta tar bort den aktuella versionen av appen från din enhet.
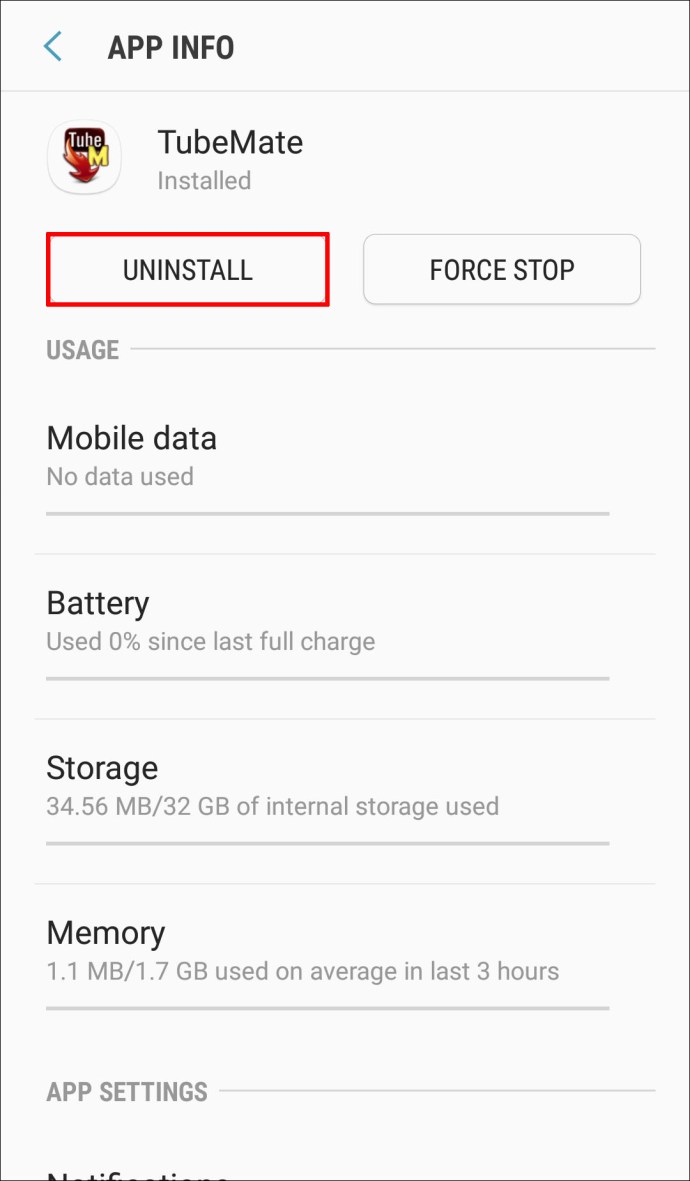
- Klicka på "Säkerhet" och markera rutan bredvid "Okända källor." Detta säkerställer att ditt system accepterar appar från tredje part.
- Gå över till ApkMirror och ladda ner önskad version av appen.
- Installera appen på din enhet.
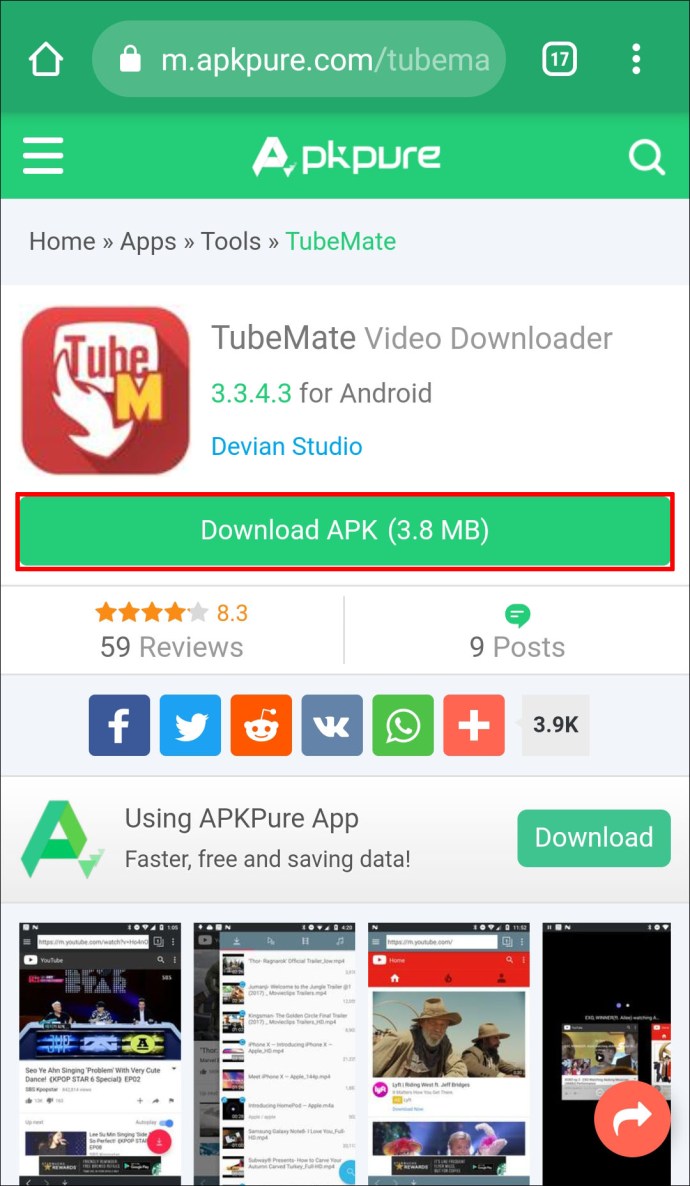
Utmaningen med detta tillvägagångssätt är att du förlorar all din appdata. Så innan du avinstallerar den aktuella versionen, se till att säkerhetskopiera dina data.
3. Nedgradering med Android Debug Bridge (ADB)
Att behöva börja från början efter att ha förlorat all din appdata kan vara ganska irriterande. Lyckligtvis finns det ett sätt att undvika det. Det involverar Android Debug Bridge, en innovativ teknik som används för att säkert köra kommandon och installera appar på din enhet.
Innan du startar processen måste du göra två saker:
- Slå på USB-felsökning på din telefon.
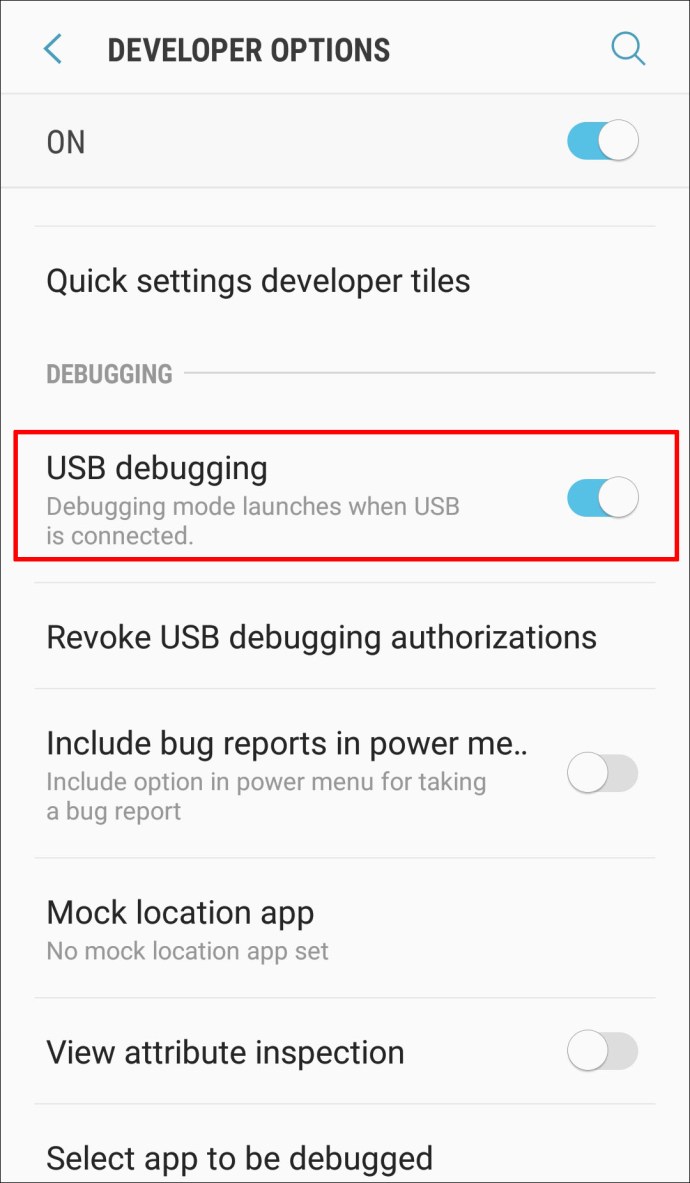
- Installera Fastboot och ADB-drivrutiner på din dator.
När det är ur vägen gör du följande:
- Anslut din Android-enhet till din dator med en USB-kabel.
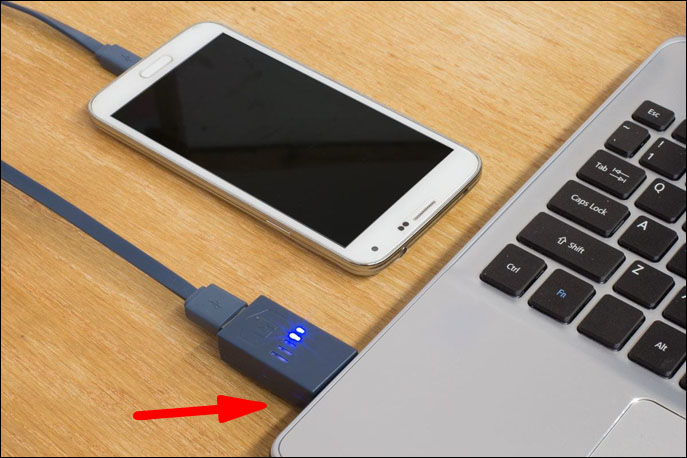
- Tillåt USB-felsökning.
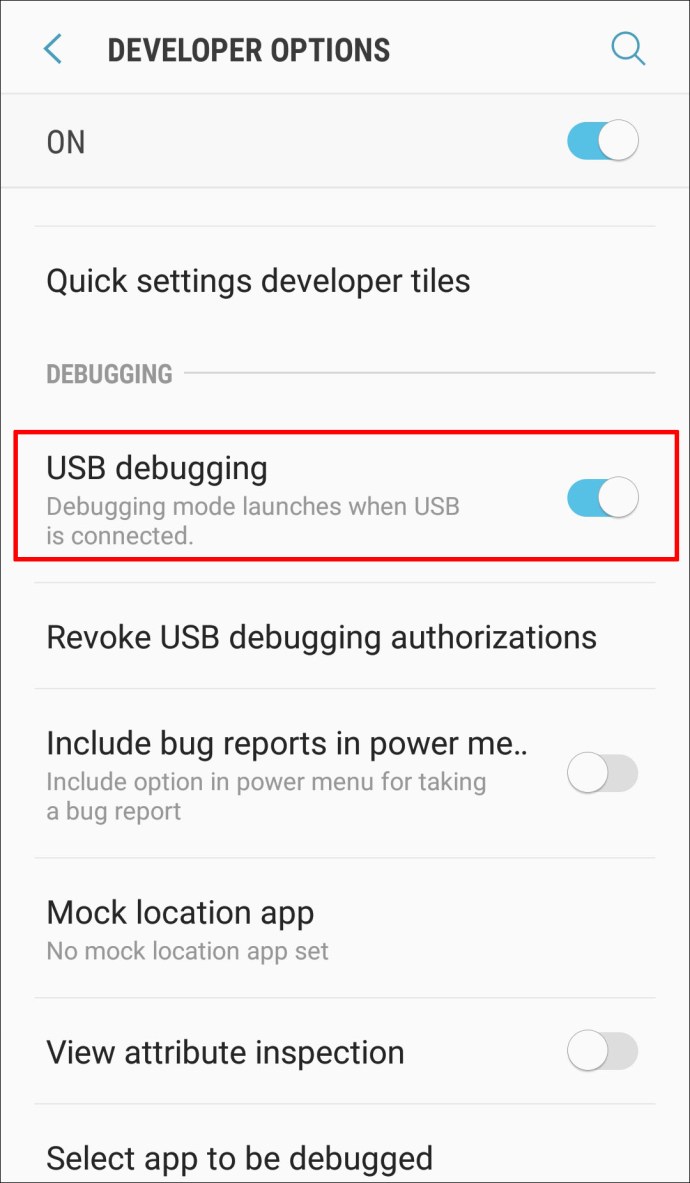
- Ladda ner APK-filerna för den appversion du vill ha.
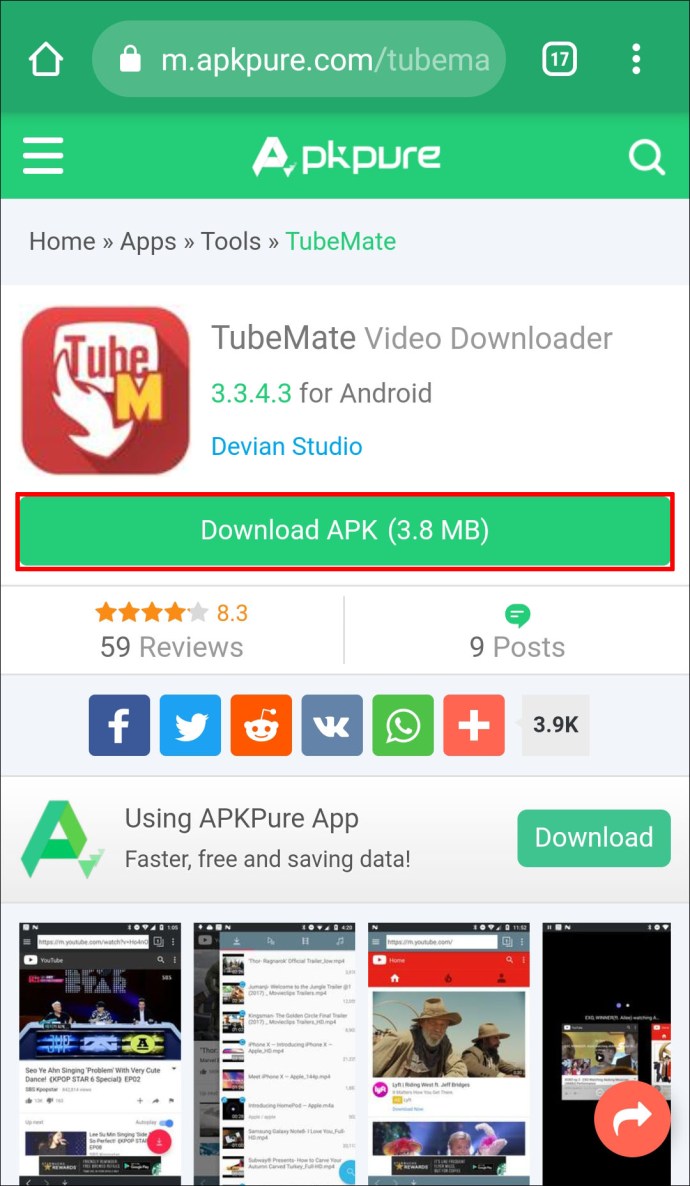
- Kopiera APK-filerna och klistra in dem i mappen som innehåller ADB-verktygen.
- Medan du fortfarande är inne i ADB-mappen, håll ner ''shift''-tangenten och högerklicka på ett tomt utrymme.
- Från snabbmenyn som dyker upp, klicka på "Öppna ett PowerShell-fönster här." Detta bör öppna ett kommandofönster.
- Kör följande kommando:
adb push app.apk /sdcard/app.apkadb-skal pm installera -r -d /sdcard/app.apk
I kommandot ovan ska "app.apk" vara namnet på den nedladdade APK-filen. Om du till exempel nedgraderar Instagram, bör kommandot visas enligt följande:
adb-skal pm installera -r -d /sdcard/instagram.apkadb push instagram.apk /sdcard/instagram.apk
Efter att ha kört kommandot ovan har du nedgraderat appen. Du kan fortsätta att öppna appen som vanligt.
Ytterligare vanliga frågor
Kommer jag att förlora min data när jag nedgraderar min Android-app?
Det beror på vilken metod som används. Om du avinstallerar den aktuella versionen och ersätter den med en äldre version från en appbutik från tredje part, kommer du att förlora all din data. Om du nedgraderar med ADB får du behålla all din data.
Kan jag uppgradera till den senaste versionen efter att ha nedgraderat min Android-app?
Jo det kan du! Du behöver bara besöka Google Store och installera den aktuella versionen av appen. Du kan också få det från appbutiker från tredje part.
Är det säkert att rota min Android?
Om du inte installerar någon programvara som kan äventyra din enhet eller skicka dina personuppgifter över internet, är rooting helt säkert och fördelaktigt av många anledningar. Rotade enheter kan tillåta användare att göra saker som att använda anpassad firmware och tredjepartsapplikationer som ofta inte stöds av operatörer.
Välj det som fungerar bäst för dig
Frekventa appuppdateringar är nödvändiga, särskilt för din enhets säkerhet, men alla uppdateringar kanske inte fungerar för din enhet. Vissa kan ändra känslan och den allmänna designen av din favoritprogramvara och göra den mindre intuitiv. Närhelst du hamnar i en sådan situation bör nedgradering till en tidigare version av appen alltid vara ett alternativ. Tack vare den här artikeln har du nu steg-för-steg-instruktioner om hur du nedgraderar vilken Android-app som helst på marknaden.
Vad är din erfarenhet av appnedgradering? Låt oss veta i kommentarsfältet nedan.