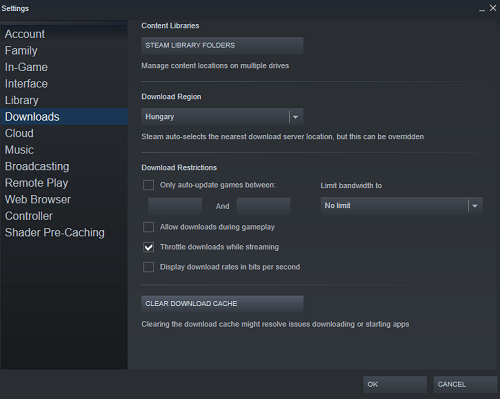Nedladdningshastigheter kan variera från webbplats till webbplats eller från app till app. Steam, i synnerhet, har ofta problem i detta avseende.

Ibland är problemet med överbelastade Steam-servrar, inte med din internetanslutning. Å andra sidan kan din enhet eller nätverk vara skyldig. Läs vidare för en omfattande lista över orsaker och lösningar för detta problem.
Det första du bör göra
Om du märker att Steam-nedladdningen är trög, här är det första du bör göra. Jämför alltid nedladdningshastigheten på Steam med någon annan webbplats eller app. Du kan till exempel starta Uplay, Blizzard Battlenet, Origin, Epic Games Launcher, etc. och observera din nedladdningshastighet på dessa plattformar.
Dessutom kan du testa din nedladdningshastighet på en officiell, höghastighetswebbplats som NVIDIAs sida för nedladdning av drivrutiner. Testa att ladda ner en drivrutin för ditt grafikkort och se om din nedladdningshastighet fortfarande är låg. Om det är det, är problemet på din sida.
Det finns gott om lösningar för detta scenario, och många anledningar till varför din internetnedladdningshastighet är långsammare än vanligt. Tänk på att Steams servrar ibland kan bli överbelastade eftersom de bara kan ta in så många användarförfrågningar åt gången.
Grundläggande korrigeringar
Dessa borde vara dina vanliga korrigeringar för långsam internet:
- Byt till kabelanslutning. Wi-Fi har vanligtvis lägre nedladdningshastigheter och är mindre tillförlitligt än en Ethernet-anslutning.
- Avsluta alla andra processer på din dator. Om du har dussintals appar eller webbplatser som körs på din dator, och du börjar ladda ner något på Steam, är det vettigt att nedladdningen kommer att gå trögt. Öppna din Task Manager och avsluta alla uppgifter som tar upp för mycket RAM.
- Inaktivera ditt antivirus och din brandvägg. Dessa två kan tömma för många resurser och sakta ner allt på din dator, inklusive Steam-nedladdningar.
- Felsök din internetanslutning. Se till att du är ansluten till rätt nätverk och försök lösa problemen med felsökaren. I Windows högerklickar du på nätverksikonen i aktivitetsfältet och väljer Felsök problem. Felsökaren söker automatiskt efter potentiella problem.
Steam-lösningar
Ibland kan orsaken till långsam nedladdning finnas med Steam, och i vissa scenarier kan du fixa det. Som nämnts tidigare kan du inte lösa problem på serversidan på Steam. De tar tid och resurser, samt tillgång till Valves datorer och nätverk.
Det första du bör göra är att försöka starta om Steam. Logga ut från ditt konto, logga in igen och se om nedladdningen fortfarande går långsamt. Om det är det, försök att rensa Steam-nedladdningscachen. Så här gör du:
- Starta Steam.
- Öppna rullgardinsmenyn Steam i det övre vänstra hörnet på skärmen.
- Välj Inställningar.
- Klicka på Nedladdningar.
- Välj alternativet Rensa nedladdningscache och bekräfta.
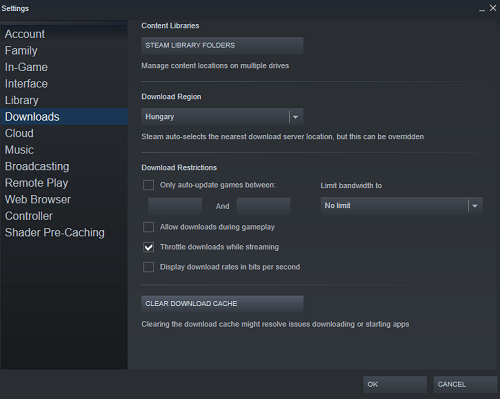
- Efter det måste du logga in på Steam igen eftersom det kommer att logga ut dig.
Medan du håller på kan du kontrollera din Steam-nedladdningsregion. Se till att välja det område som ligger närmast din nuvarande plats. Det kommer att ansluta dig till den mest optimala Steam-servern och förhoppningsvis förbättra din nedladdningshastighet. Här är stegen:
- Starta Steam.
- Gå till Nedladdningar igen.
- Klicka på rullgardinsmenyn under Ladda ner region och välj servern för din stad eller område.
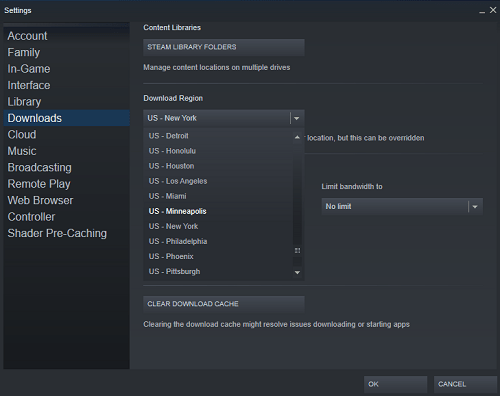
Tips från Valve
Valve rekommenderar att du tar bort Steam helt och hållet från din dator och installerar det igen. Besök den officiella Steam-sidan och klicka på Installera Steam. När installationen är klar kan du logga in med dina referenser, precis som tidigare.
En ren installation är lika med att uppdatera Steam-klienten till den senaste versionen. Ibland stör dessa uppdateringar en hel del saker, inklusive nedladdningshastigheten. Valve varnar också sina användare att vara försiktiga med appar från tredje part, som antivirus, brandvägg, VPN, säkerhet och annan programvara.
Torrenting kan också orsaka mycket långsamma Steam-nedladdningar. Program som begränsar trafiken på din dator, såsom IP-blockerare, fungerar inte heller bra med Steam. Nedladdningshanteringsprogram är också dåliga för Steam, liksom alla program som påstår sig snabba upp din anslutning.
Slutligen bör du kontrollera dina startprogram. Det kan finnas många processer som körs på din dator i bakgrunden, vilket påverkar dina resurser och internethastighet. Ta en titt på dem – skriv Startup Apps i Windows startmenyn och inaktivera allt som verkar besvärligt. Rör dock inte något som har ett system i sitt namn.
Stressa det inte
Ibland finns det helt enkelt ingenting du kan göra för att påskynda nedladdningar av Steam. Om inget av råden vi gav dig fungerar finns det förmodligen ingen lösning på problemet. Allt du kan göra är att släppa det. Spela något annat om du kan samtidigt som du låter Steam köras i bakgrunden.
Spelet kommer så småningom att laddas ner när servrarna blir mer responsiva, det vill säga när trafiken saktar ner. Lämna gärna en kommentar nedan i kommentarsfältet.