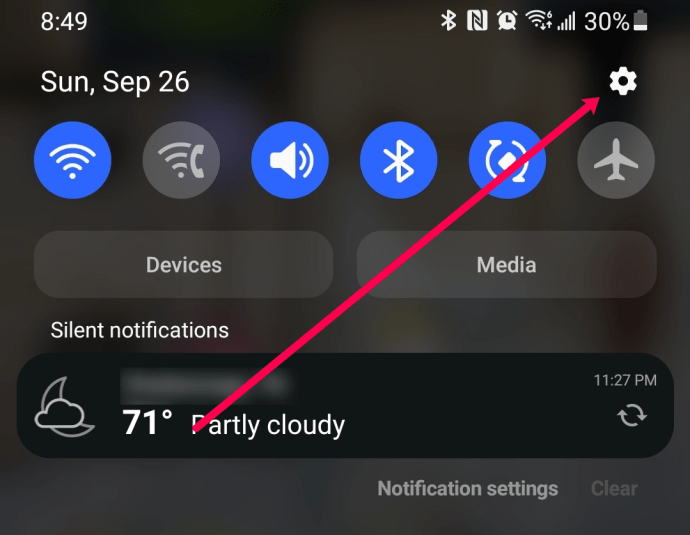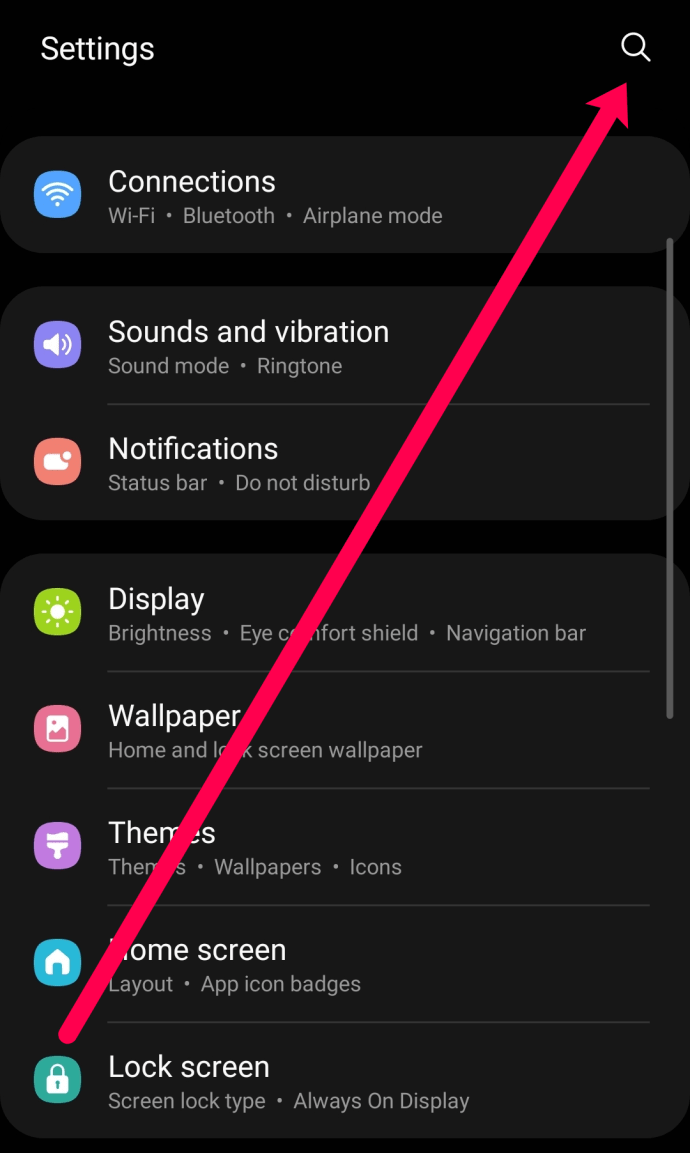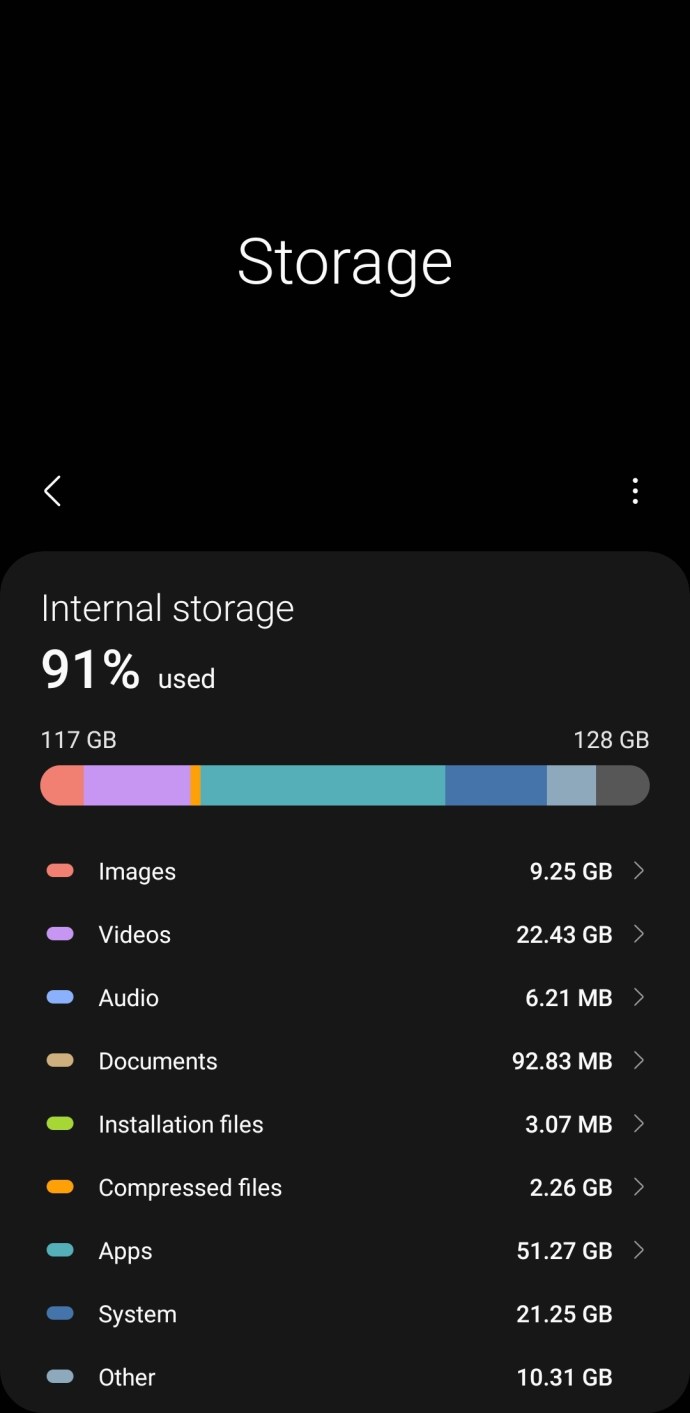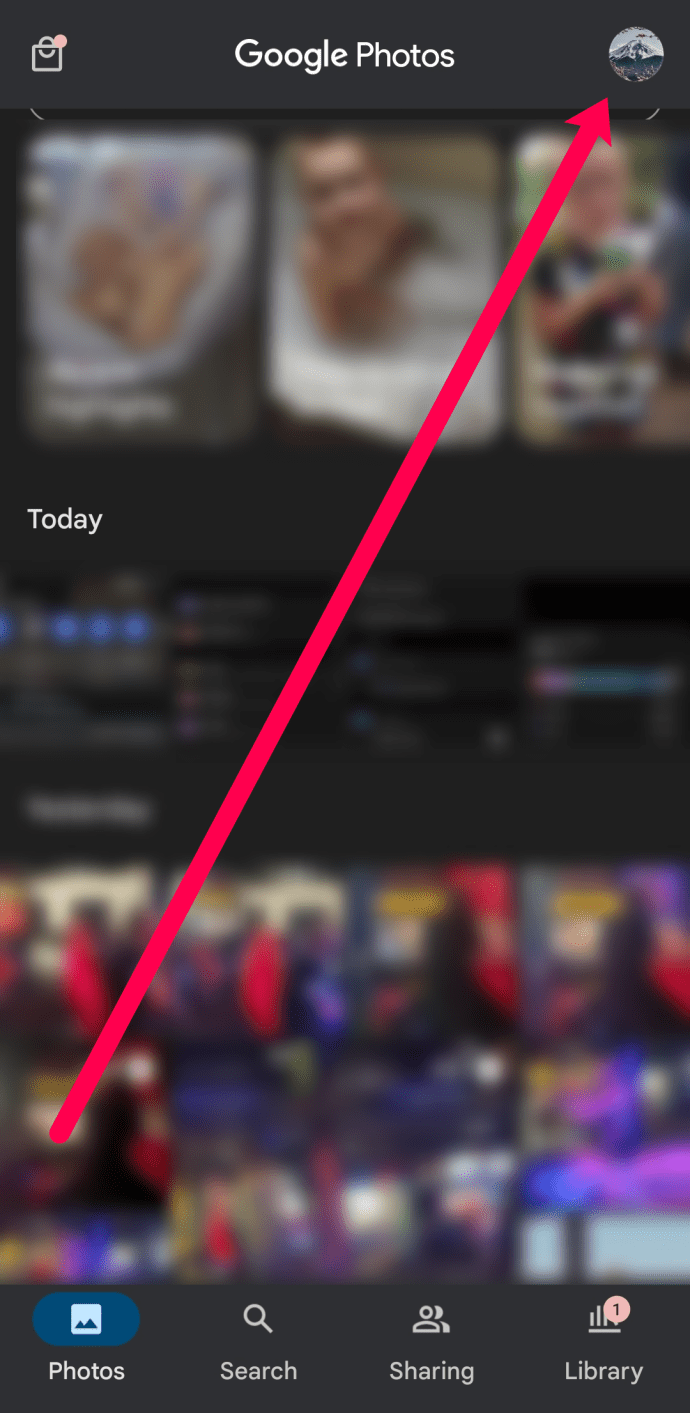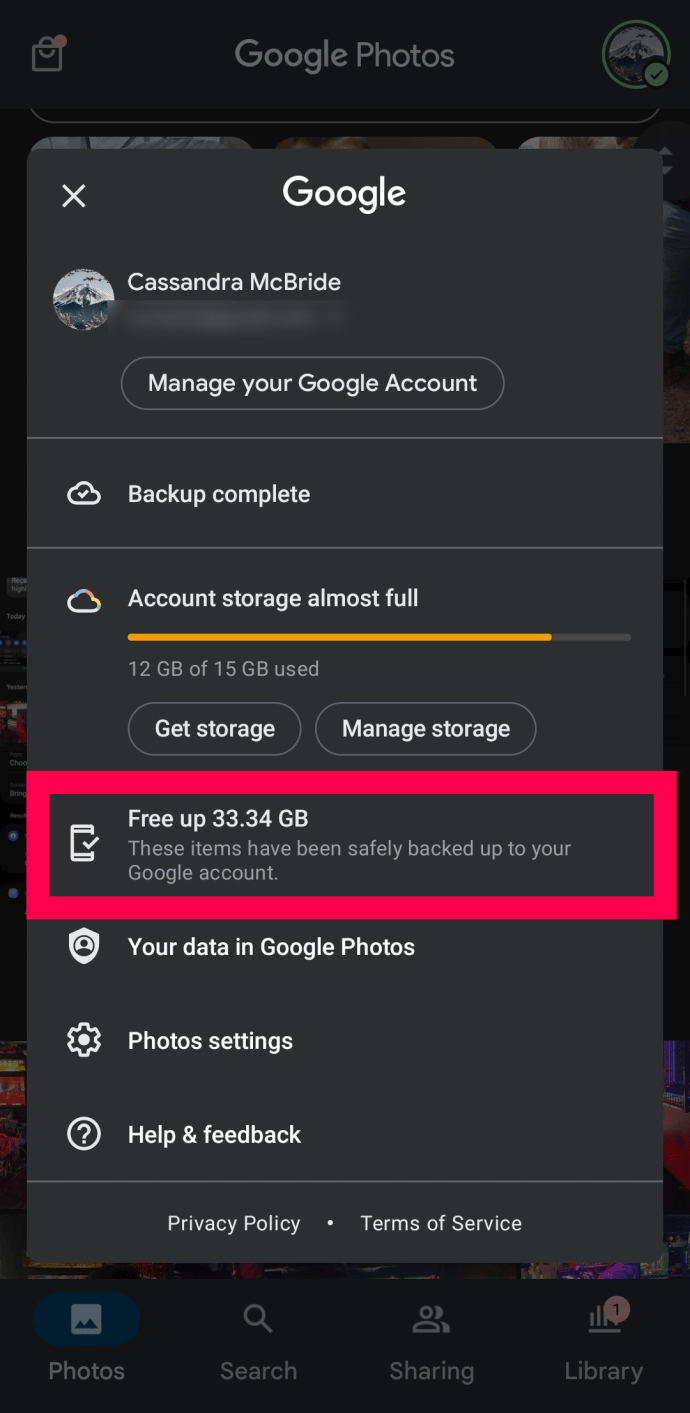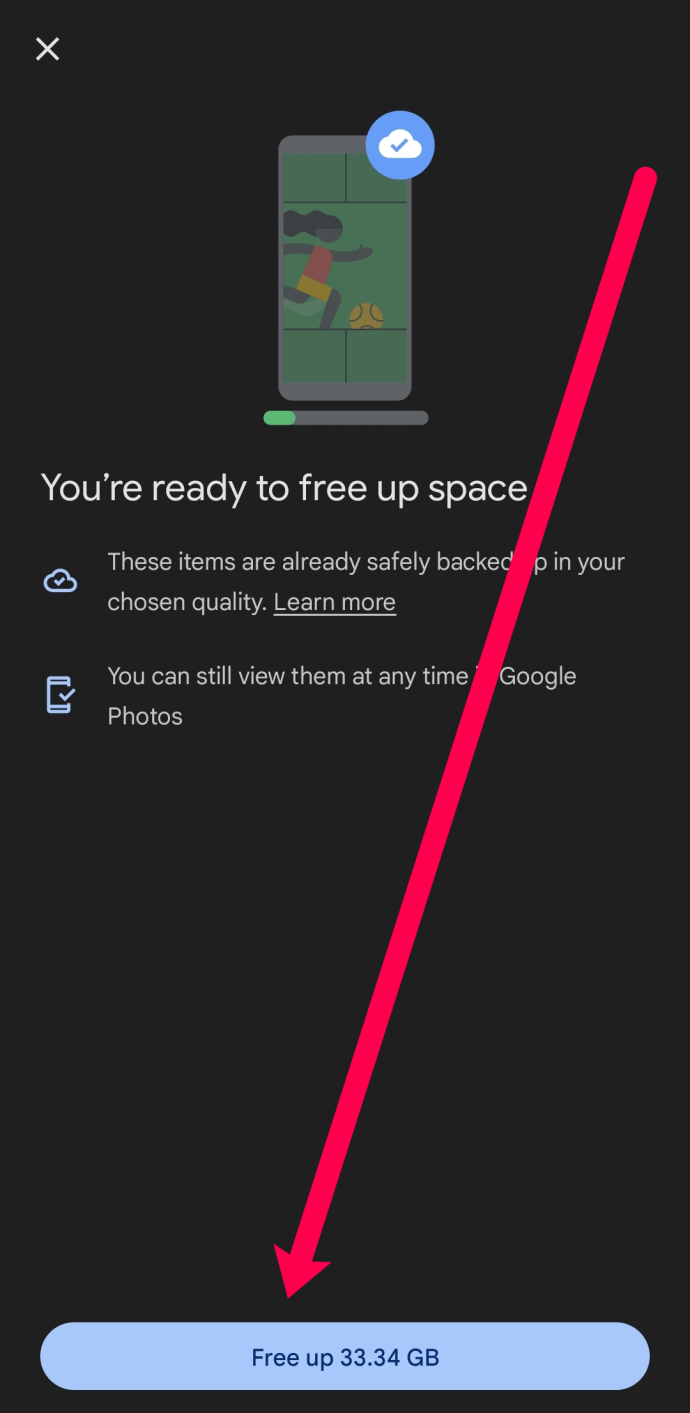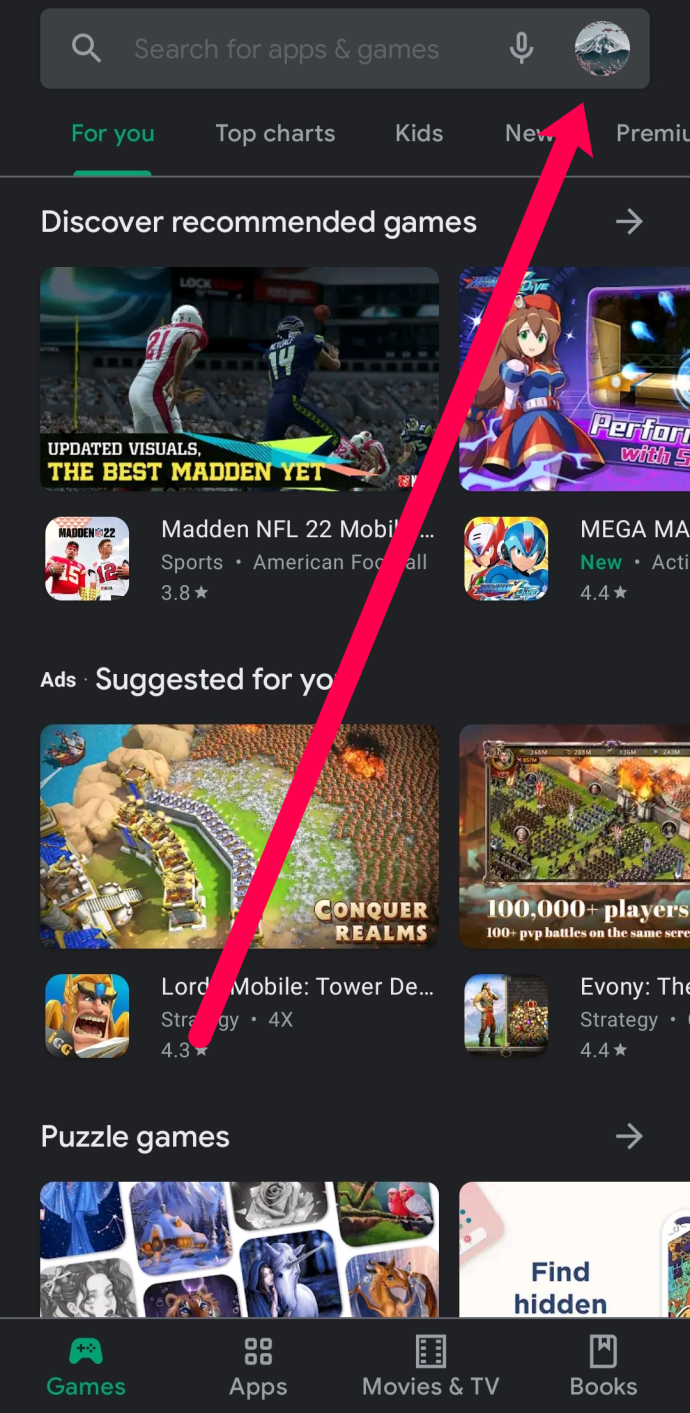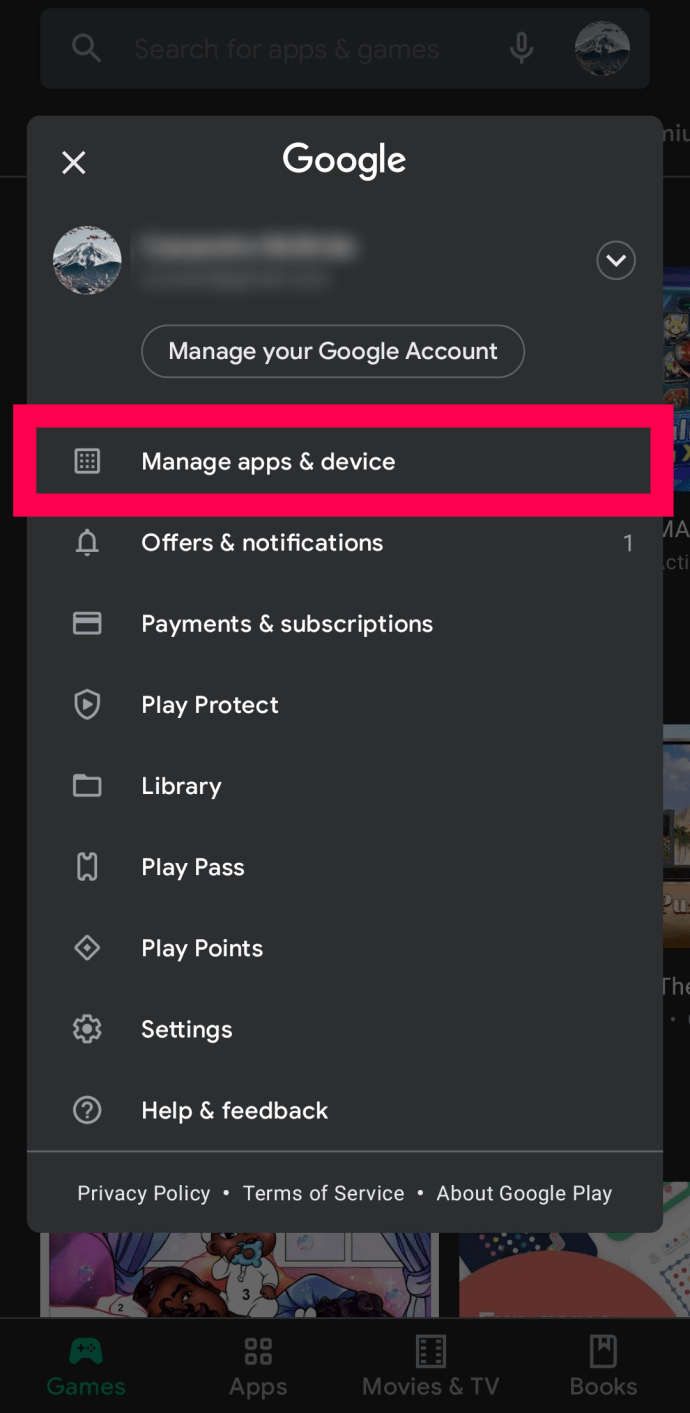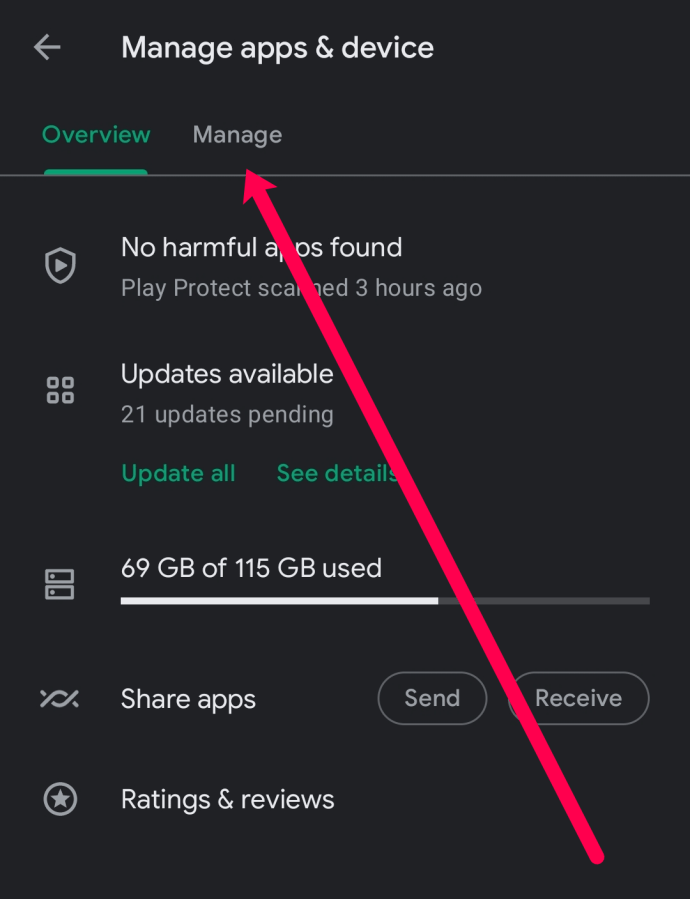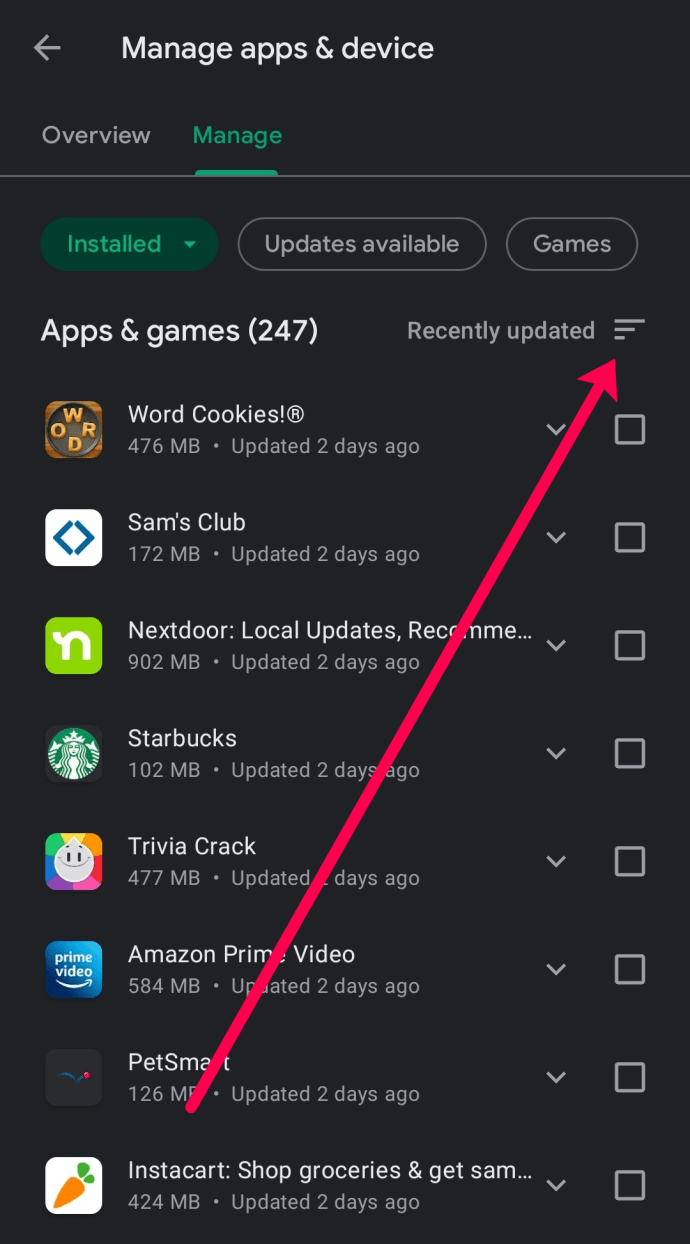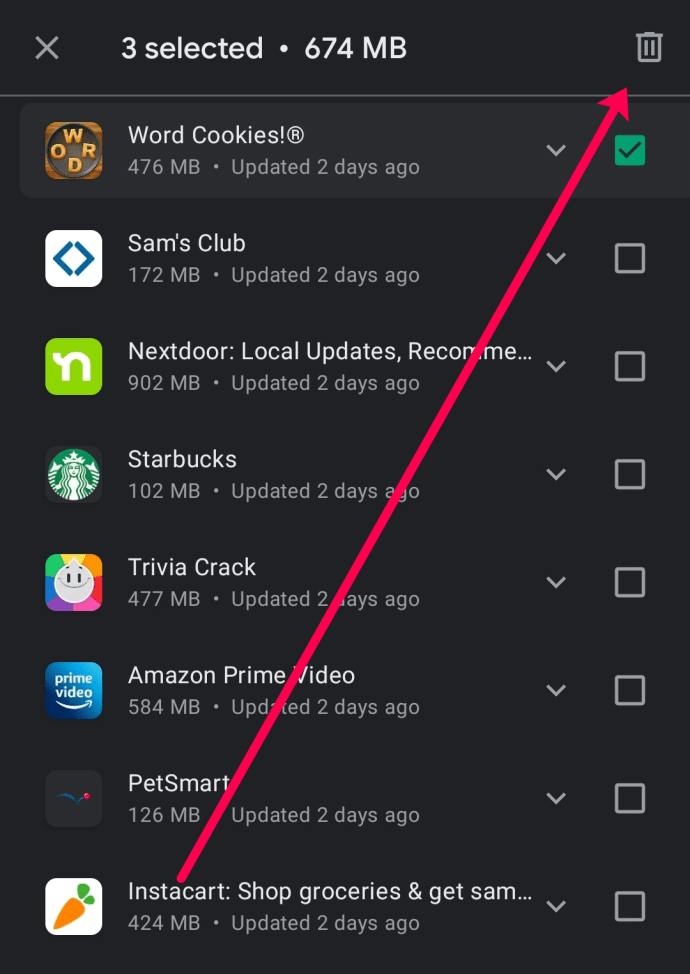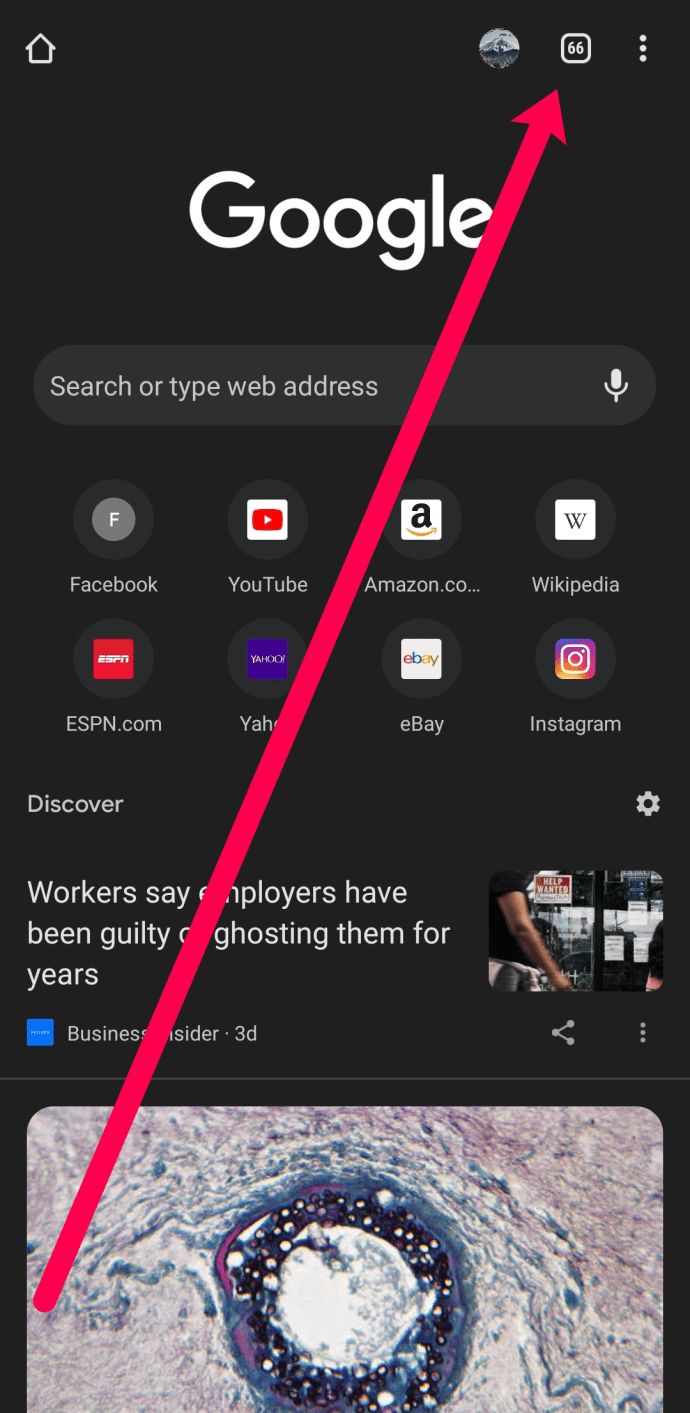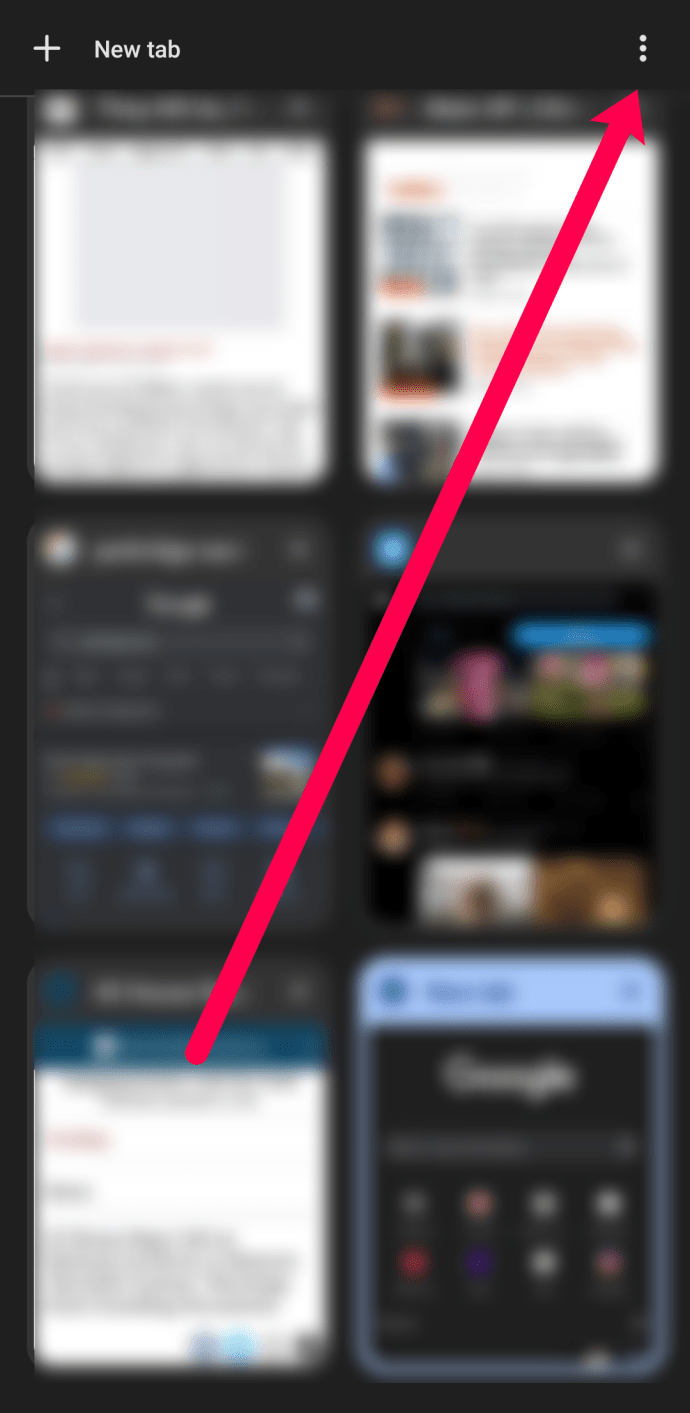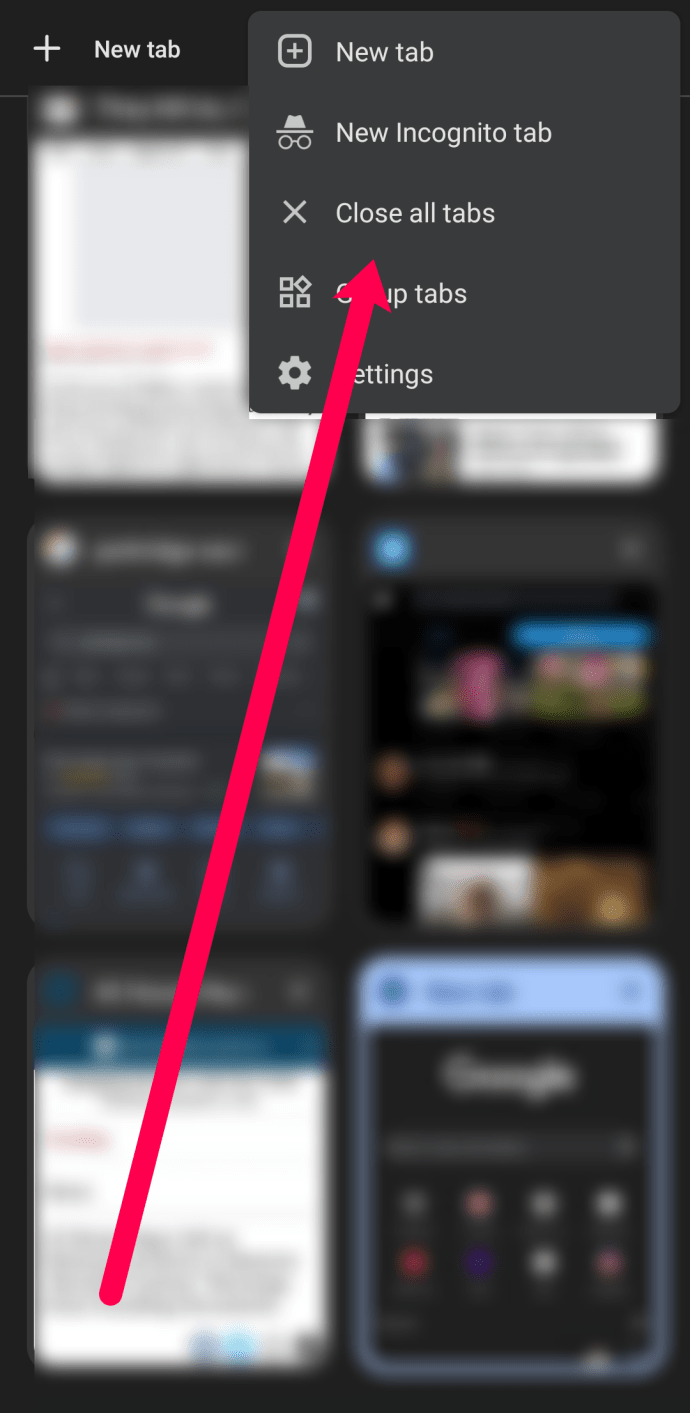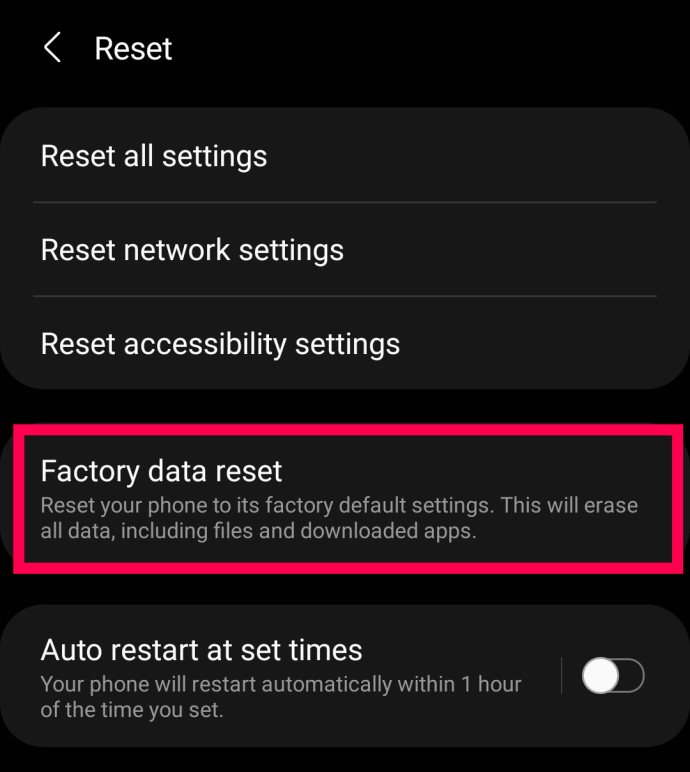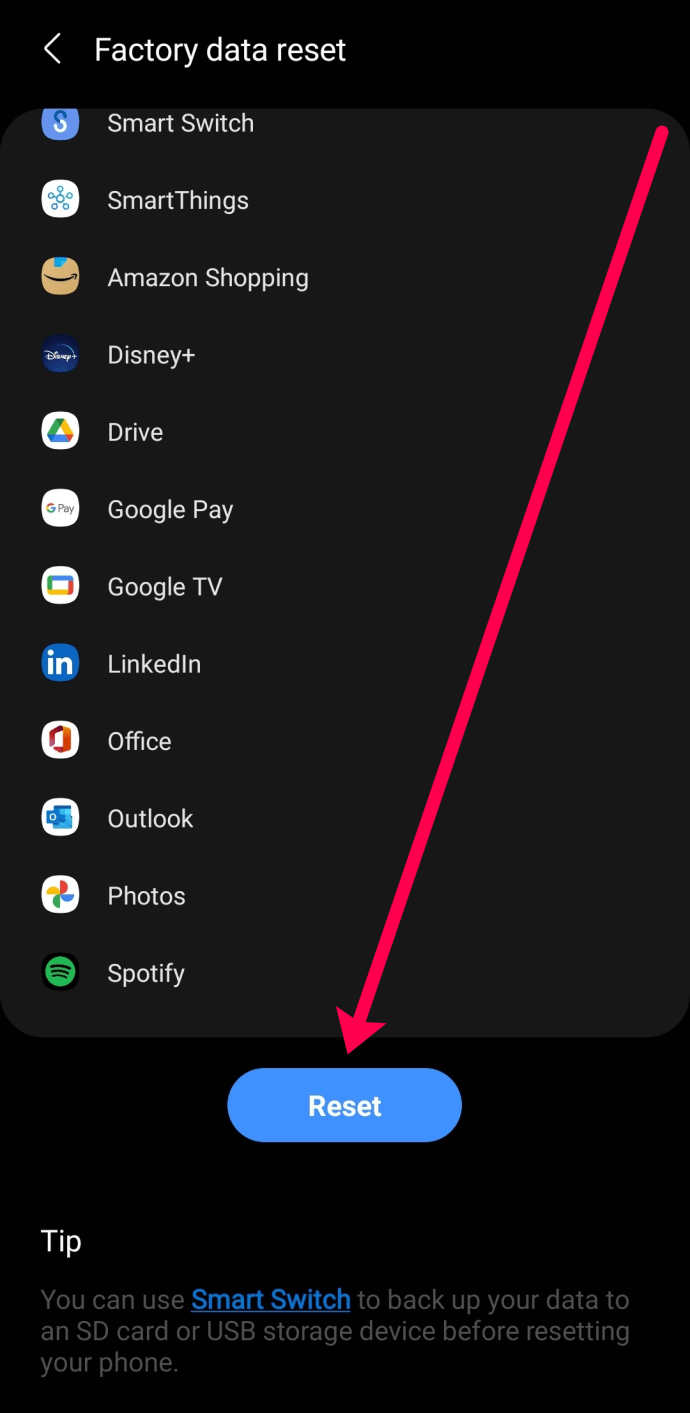Android-enheter är som vilken mobil enhet, bärbar dator eller PC som helst genom att de saktar ner med tiden. Naturligtvis hjälper snabbare processorer, mer RAM och snabba flashlagringshastigheter att hålla din enhet igång snabbare under längre tid, men oavsett vad som driver din smartphone eller surfplatta kommer den så småningom att bli smutsig och sakta ner.

Nya versioner av Android kan få nyare enheter att köras snabbare, men i allmänhet klarar äldre enheter helt enkelt inte och går långsamt. Ingen gillar en klumpig smartphone, så här är vår guide för att snabba upp din Google-drivna enhet.
Hur du snabbar upp din Android-enhet
Om din Android släpar efter finns det en mängd saker att kontrollera. Naturligtvis kommer en åldrande enhet att gå långsammare någon gång. Men detta betyder inte nödvändigtvis att din enhet är en totalförlust. Eftersläpning och avmattning kan också hända med nyare enheter.
Du kan göra mycket för att snabba upp säkerhetskopieringen av din Android-enhet, men det kommer att ta en del utredningsarbete för att ta reda på varför det går långsamt. Så, låt oss börja.
Kontrollera dina enheters lagring
Först och främst, en av de vanligaste anledningarna till att din Android-enhet saktar ner är att minnet är fullt eller nästan fullt. Det här avsnittet kommer att lära dig hur du kontrollerar dina enheters lagringsutrymme och frigör en del av det.
Notera: Instruktionerna nedan kan variera beroende på vilken Android-enhet du använder och vilken version av Android du kör.
- Svep nedåt från toppen av skärmen och tryck på inställningar ikon.
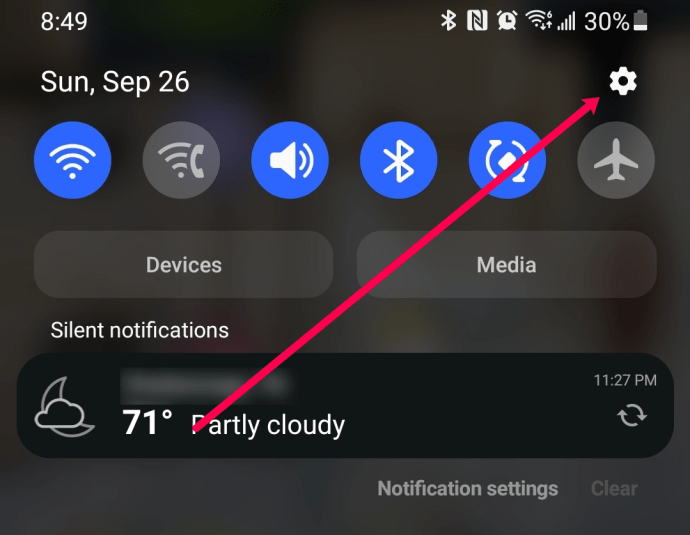
- Tryck på sökikonen och skriv Lagring (på nyare modeller är detta alternativ tillgängligt under enhetsvård).
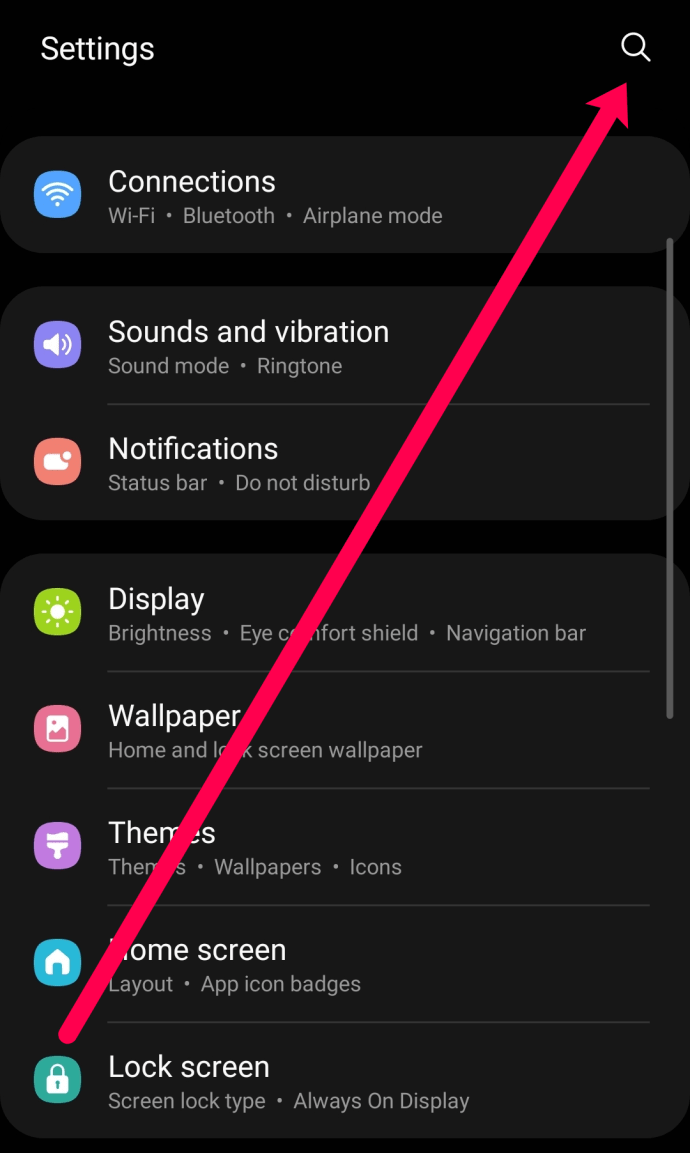
- Kontrollera tillgängligt lagringsutrymme överst (i det här exemplet är 91 % av lagringsutrymmet fullt). Om enhetens minne är nästan fullt, notera de föremål som tar upp större delen av ditt lagringsutrymme. Vi kommer att behöva radera så mycket data som möjligt.
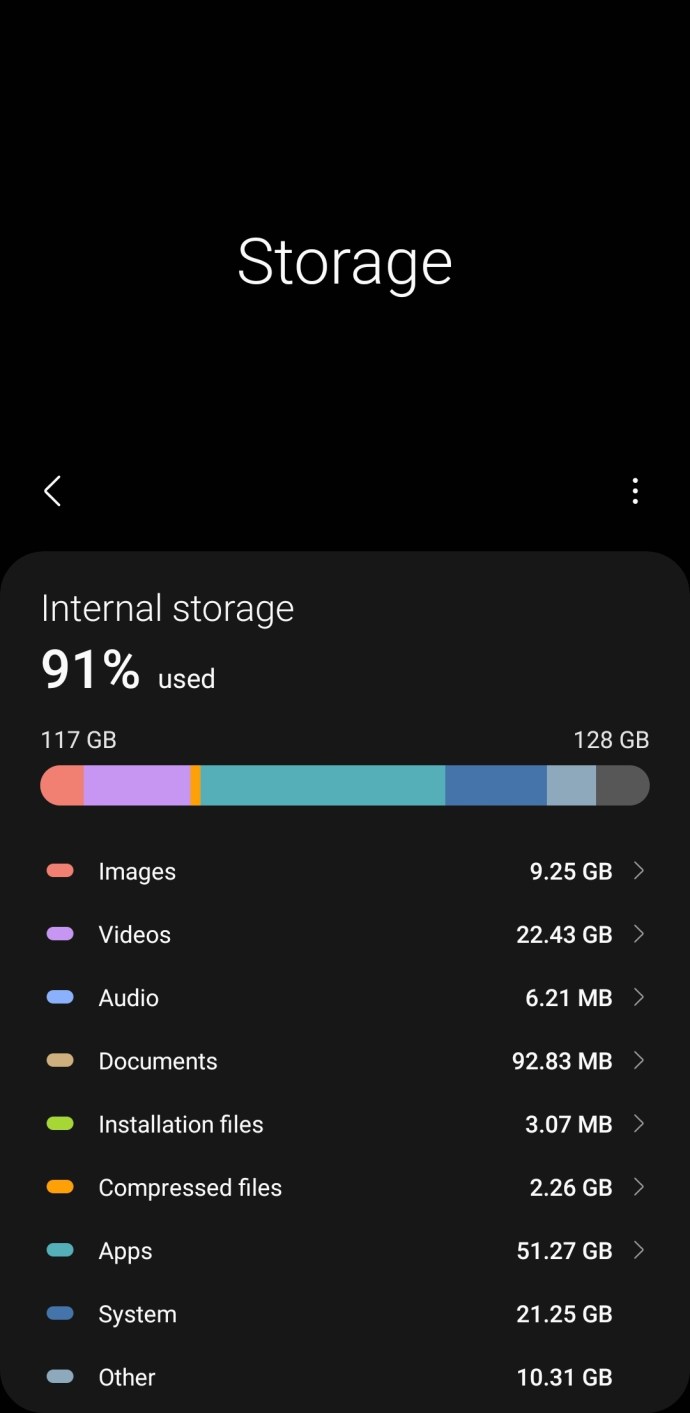
Notera: På nyare versioner kan du rulla ner på den här sidan för att se en lista över oanvända appar och dubbletter av filer.
Hur man frigör lagringsutrymme
Om enhetens minne är fullt är det dags att börja radera innehåll. Vi börjar med att ta bort videor/bilder och appar. Lyckligtvis är detta en enkel process. Vi kommer att använda Google Foton och Google Play Butik för att snabbt ta bort data som vi inte längre behöver.
Så här tar du bort foton och videor på ett säkert sätt utan att förlora något viktigt:
- Öppna Google Foto-appen på din Android-enhet och tryck på din profilikon i det övre högra hörnet.
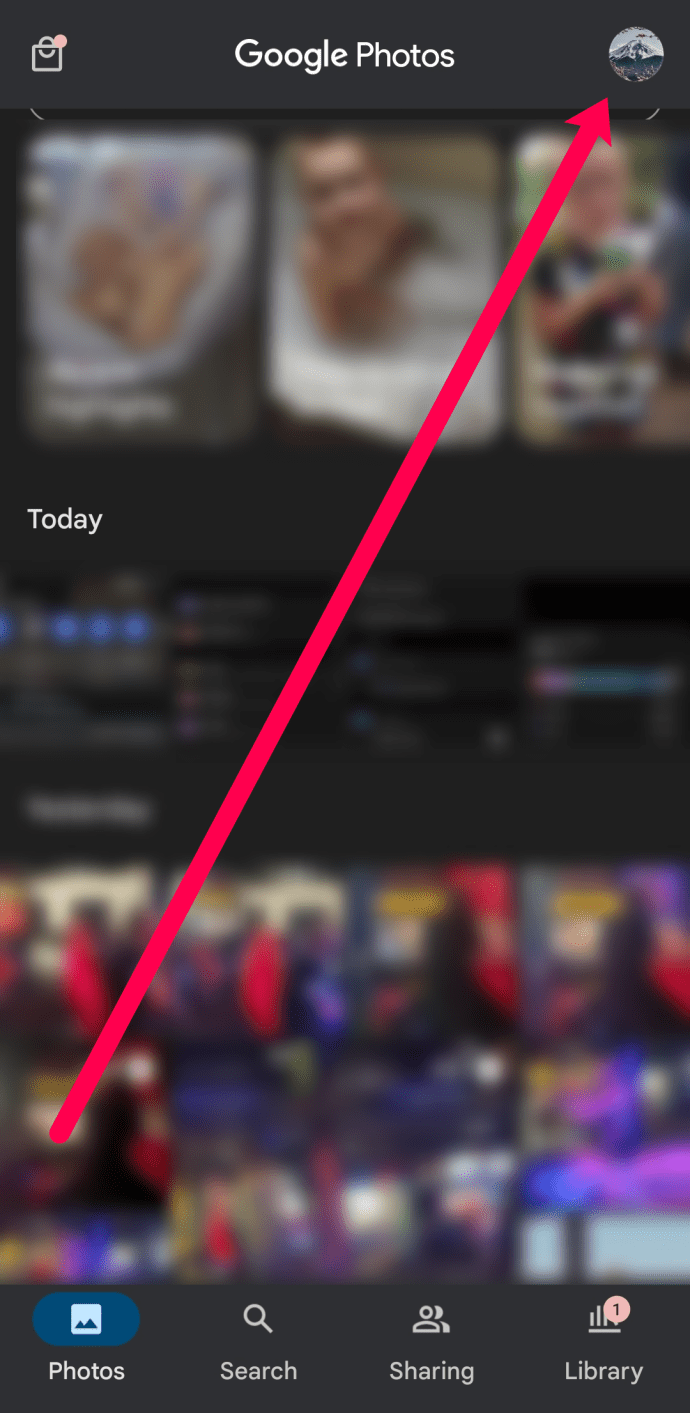
- Knacka på Frigör utrymme.
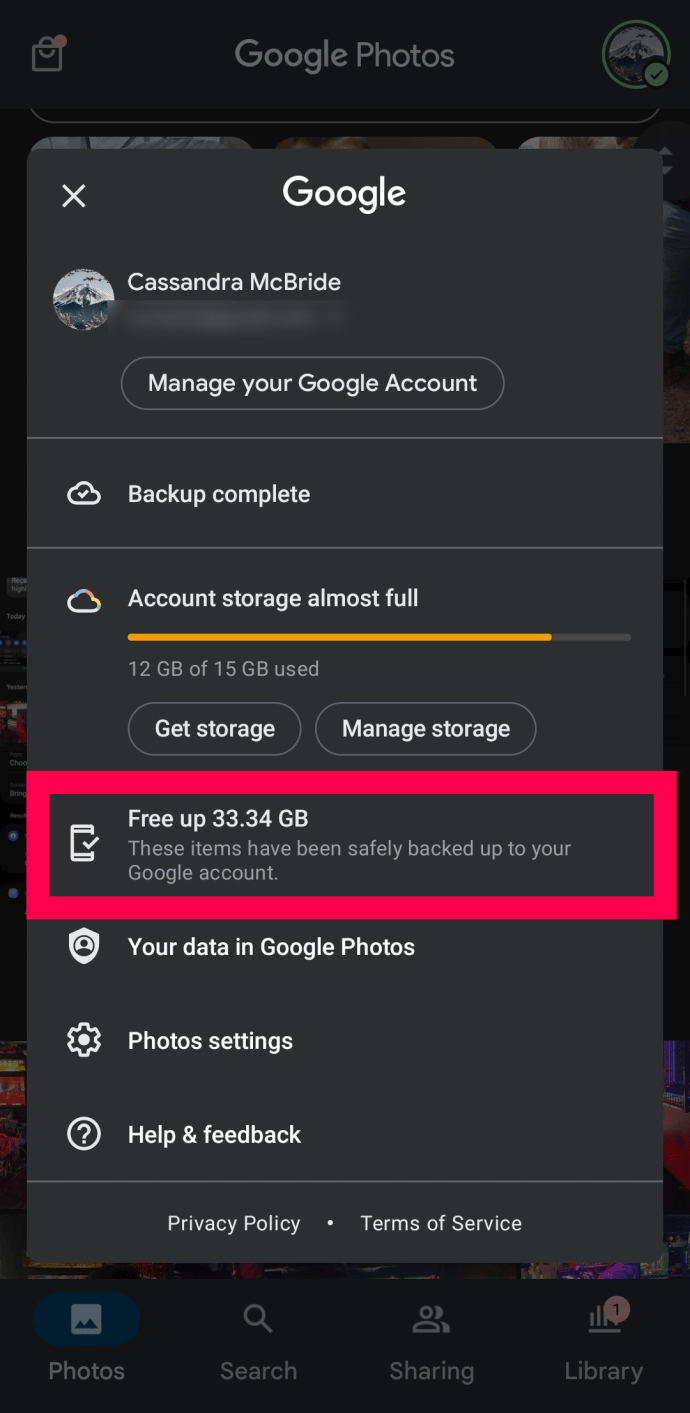
- Bekräfta att du vill frigöra utrymme på din enhet.
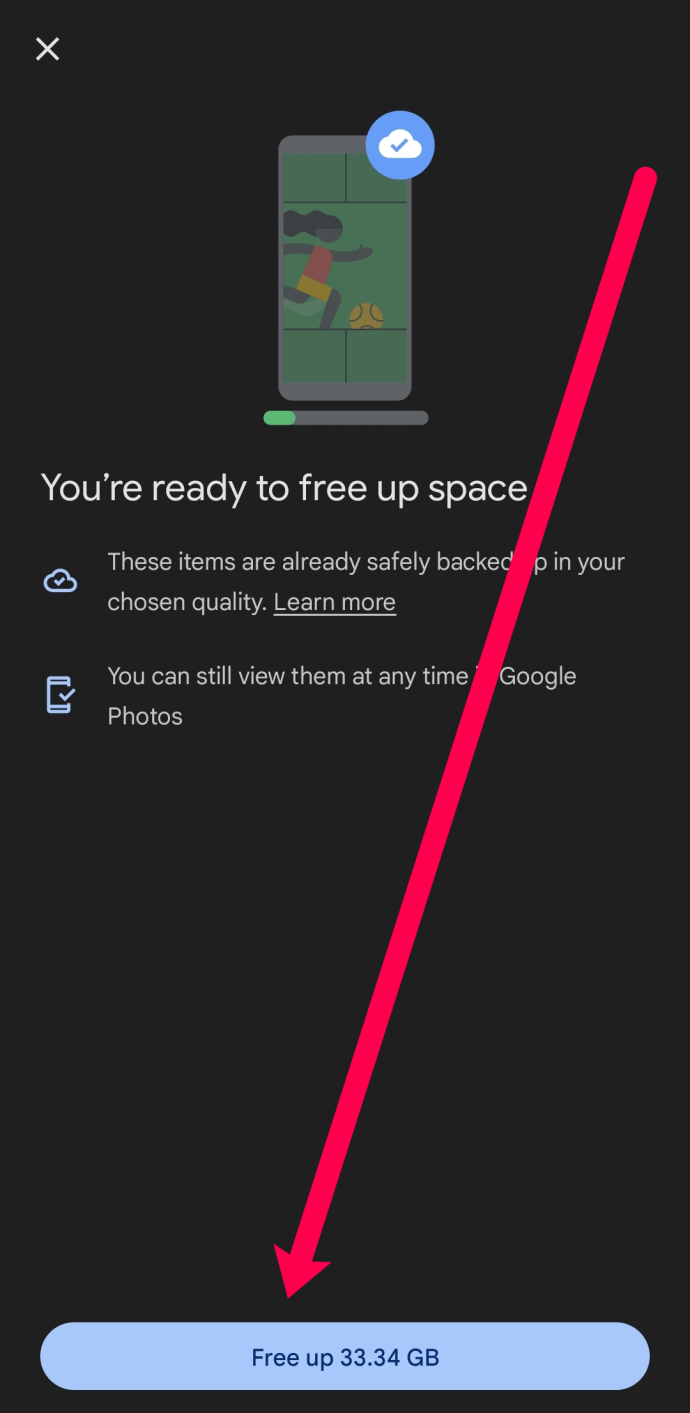
Google Photos säkerhetskopierar automatiskt foton och bilder. Om du använder den här metoden raderas endast data som tar upp utrymme på din enhet men som är säker och säker i molnet.
Med en liknande metod kan du frigöra utrymme genom att snabbt ta bort program som du inte längre använder. Här är hur:
- Öppna Google Play och tryck på din profilikon i det övre högra hörnet (äldre versioner kan ha tre horisontella linjer i det övre vänstra hörnet).
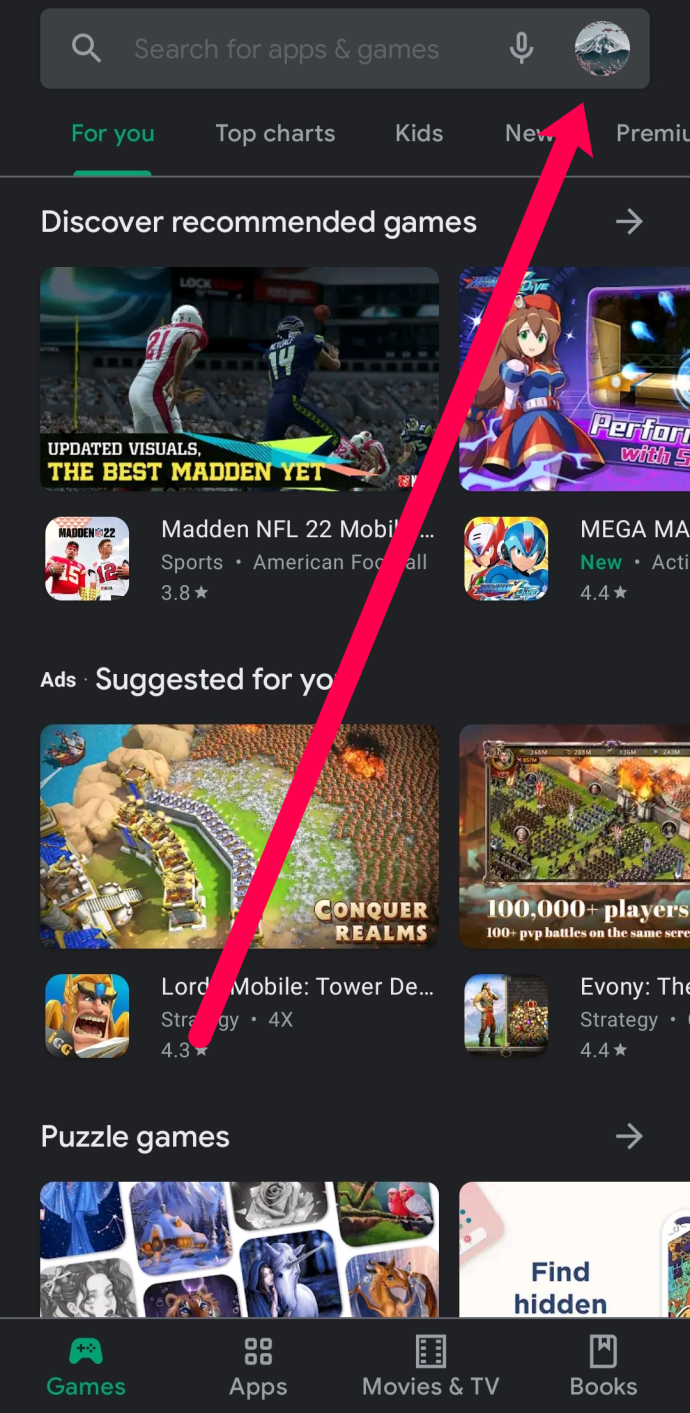
- Knacka på Hantera appar och enheter.
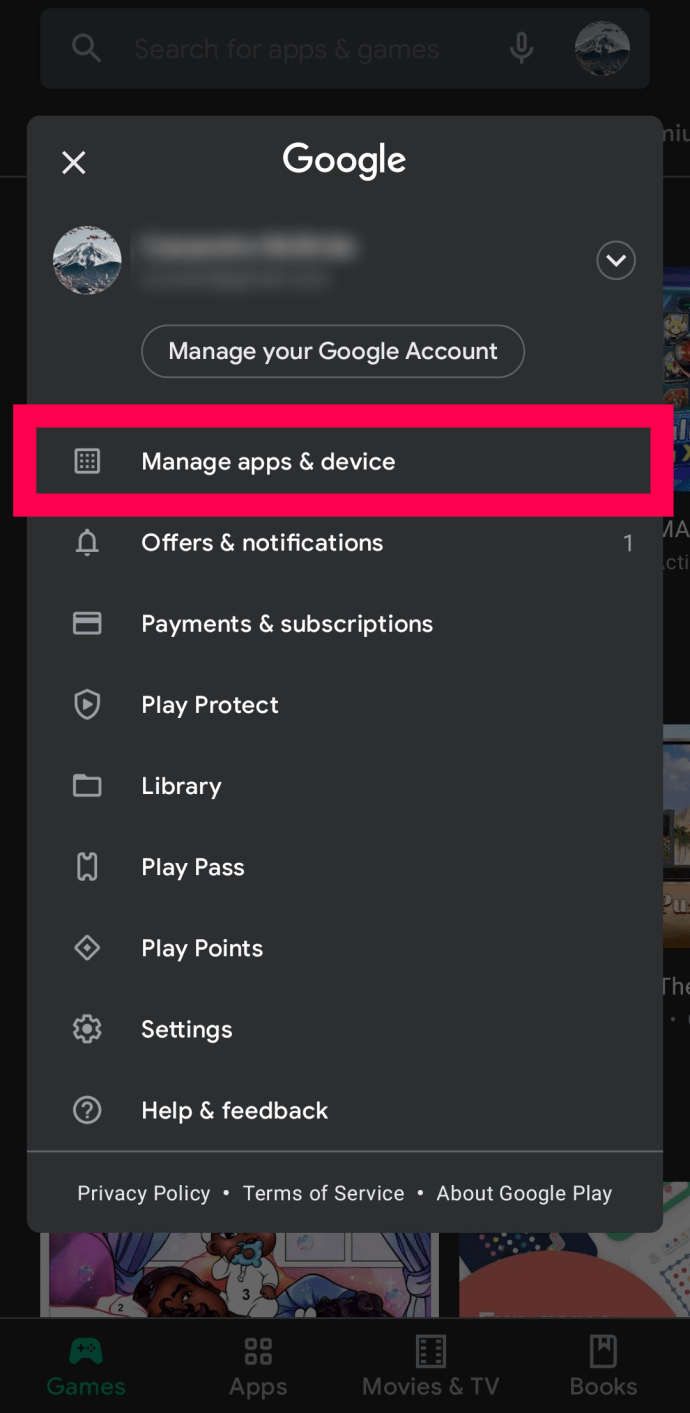
- Knacka Klara av.
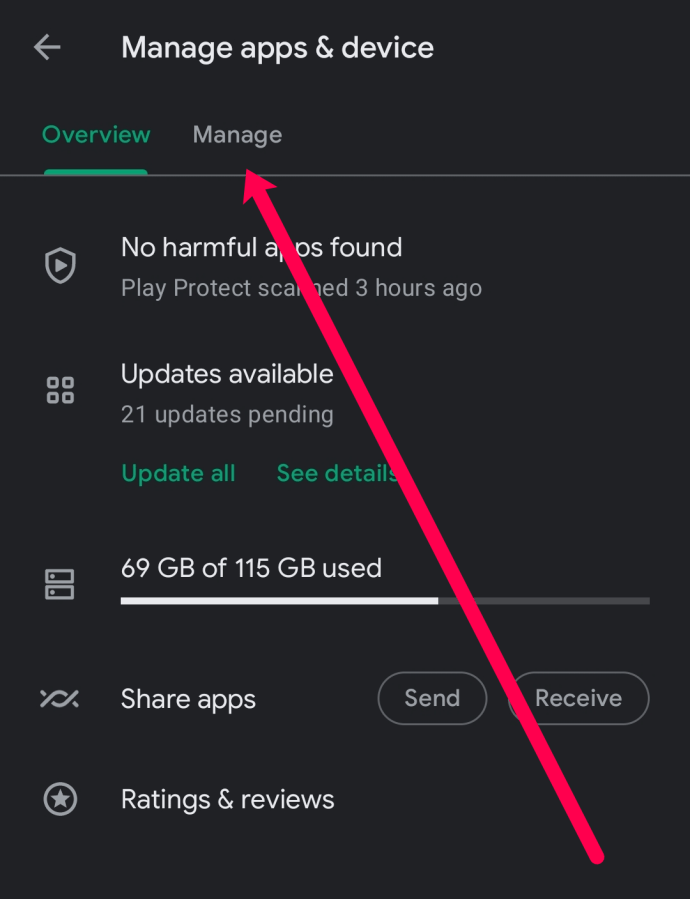
- Klicka på alternativet Filter. Välj sedan Minst använda.
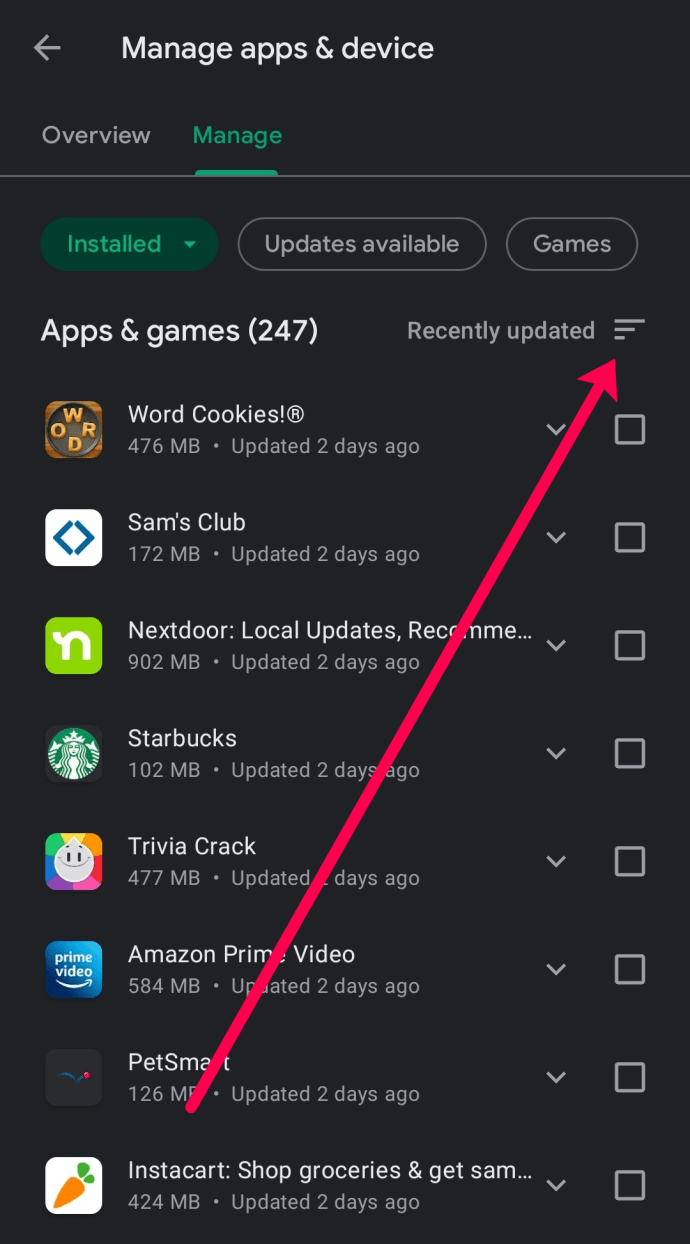
- Markera rutorna bredvid de appar du vill avinstallera. Tryck sedan på papperskorgen för att radera dem från din enhet.
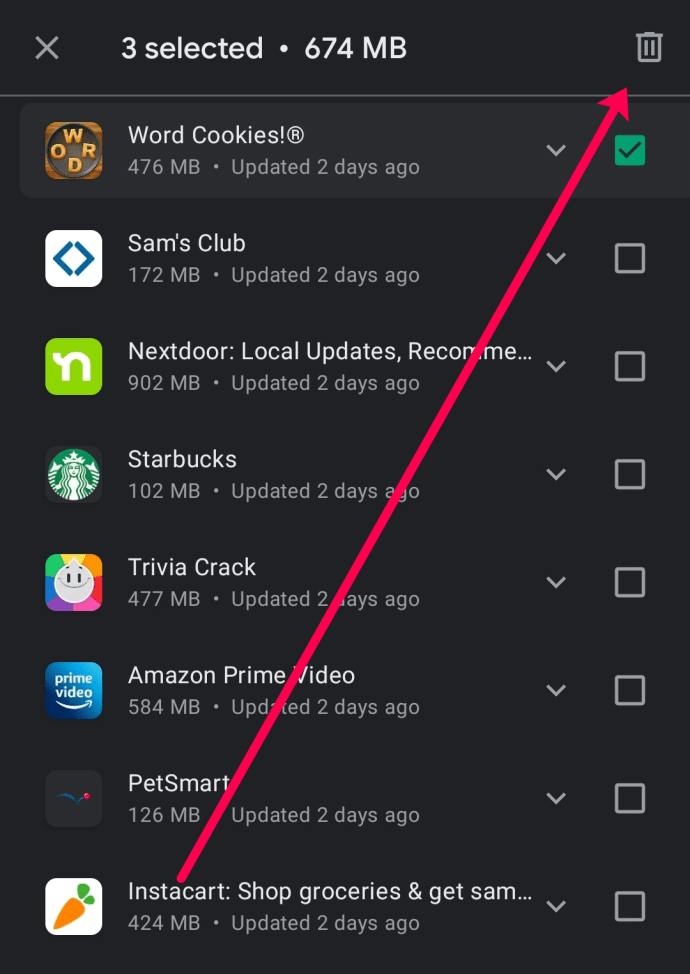
Att ta bort appar med Google Play Butik är ett snabbt och enkelt sätt att frigöra utrymme på vilken Android-enhet som helst.
Stäng webbläsarens flikar och appar
Om din lagring inte är ett problem kan ditt RAM-minne vara det. För många öppna webbläsarflikar och appar kan göra att din enhet blir långsammare. Låt oss se till att alla onödiga program är stängda.
Det är ganska enkelt att stänga apparna på din enhet, men instruktionerna beror på tillverkaren av din enhet. Du måste använda enhetens multi-task-funktion för att se alla öppna appar (vanligtvis knappen på den nedre vänstra sidan av din enhet). När du kan se alla dina öppna appar, svep var och en uppåt så att den stängs.
När du har stängt alla appar, gå över till dina webbläsare och börja stänga alla flikar; återigen, instruktionerna varierar beroende på vilken webbläsare du använder. Vi visar dig hur du stänger flikar i Chrome.
- Öppna din webbläsare och tryck på den fyrkantiga ikonen med ett nummer i (vanligtvis i det övre högra hörnet).
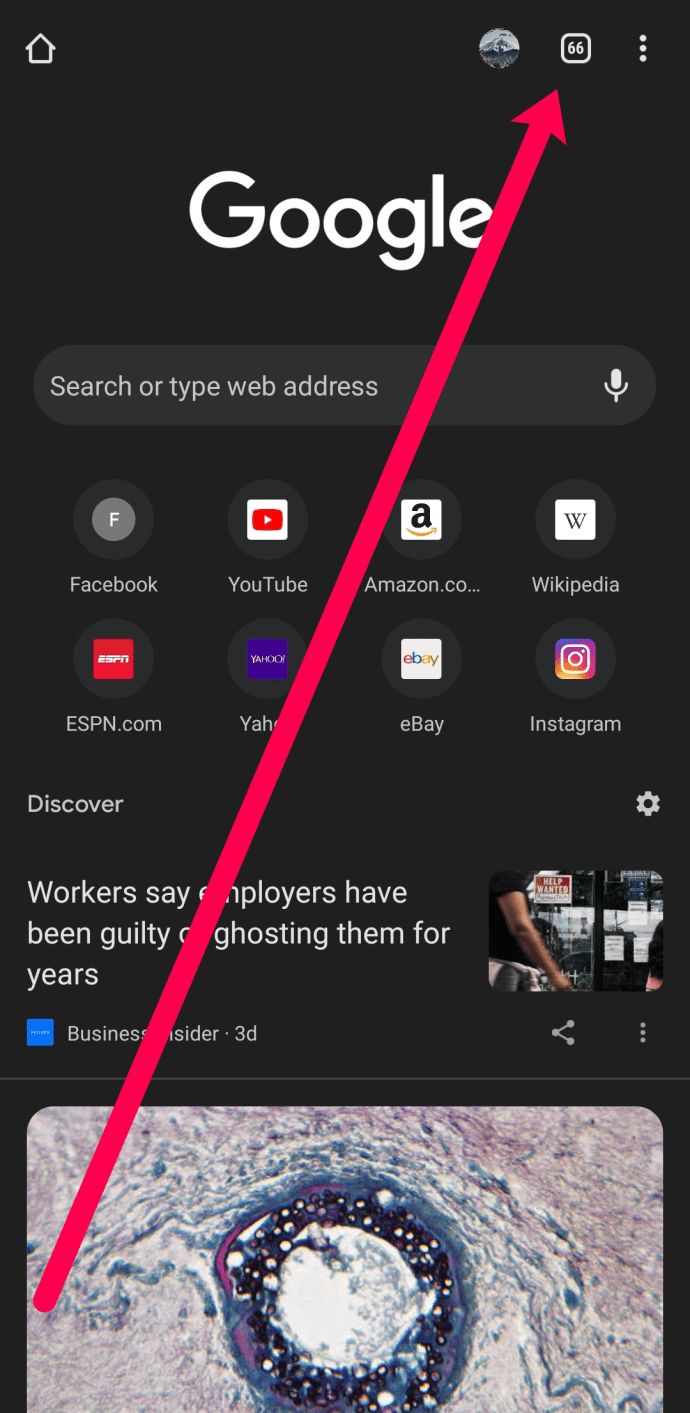
- Tryck på de tre vertikala prickarna i det övre högra hörnet.
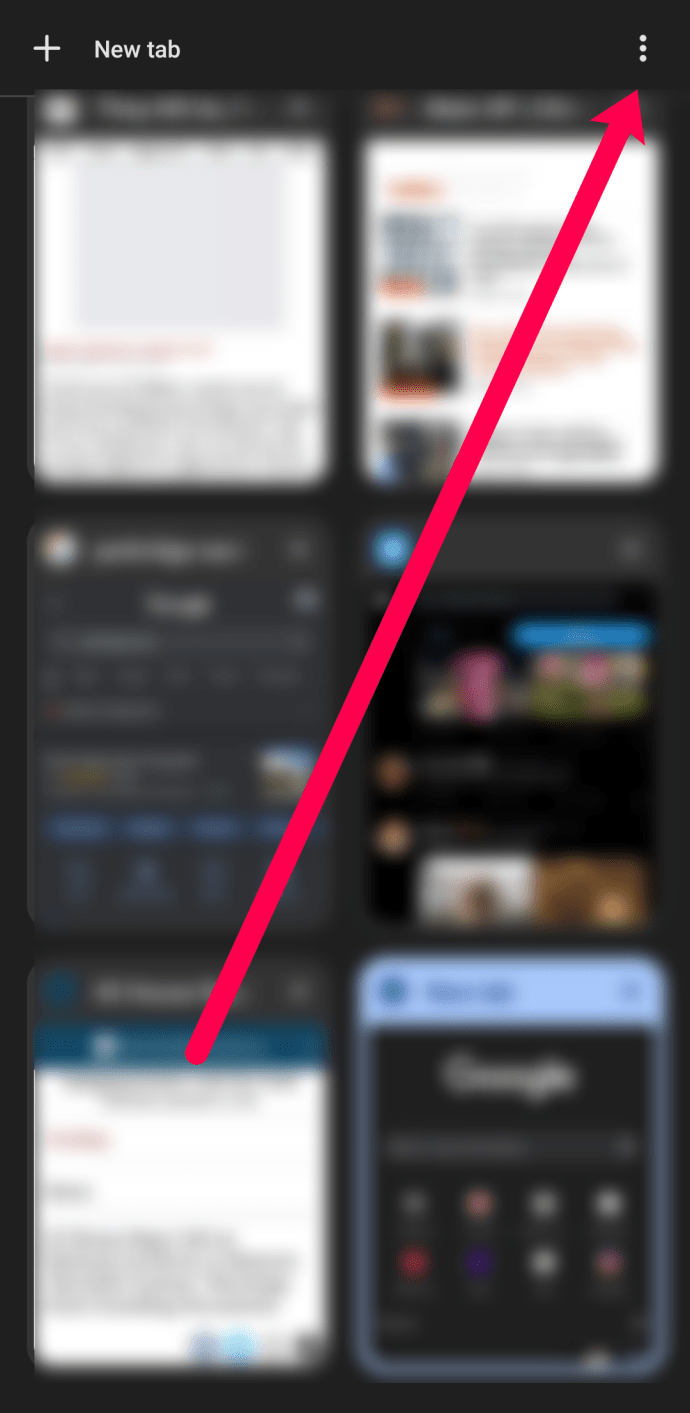
- Knacka på Stäng flikar (detta är oåterkalleligt och det finns ingen bekräftelseprompt).
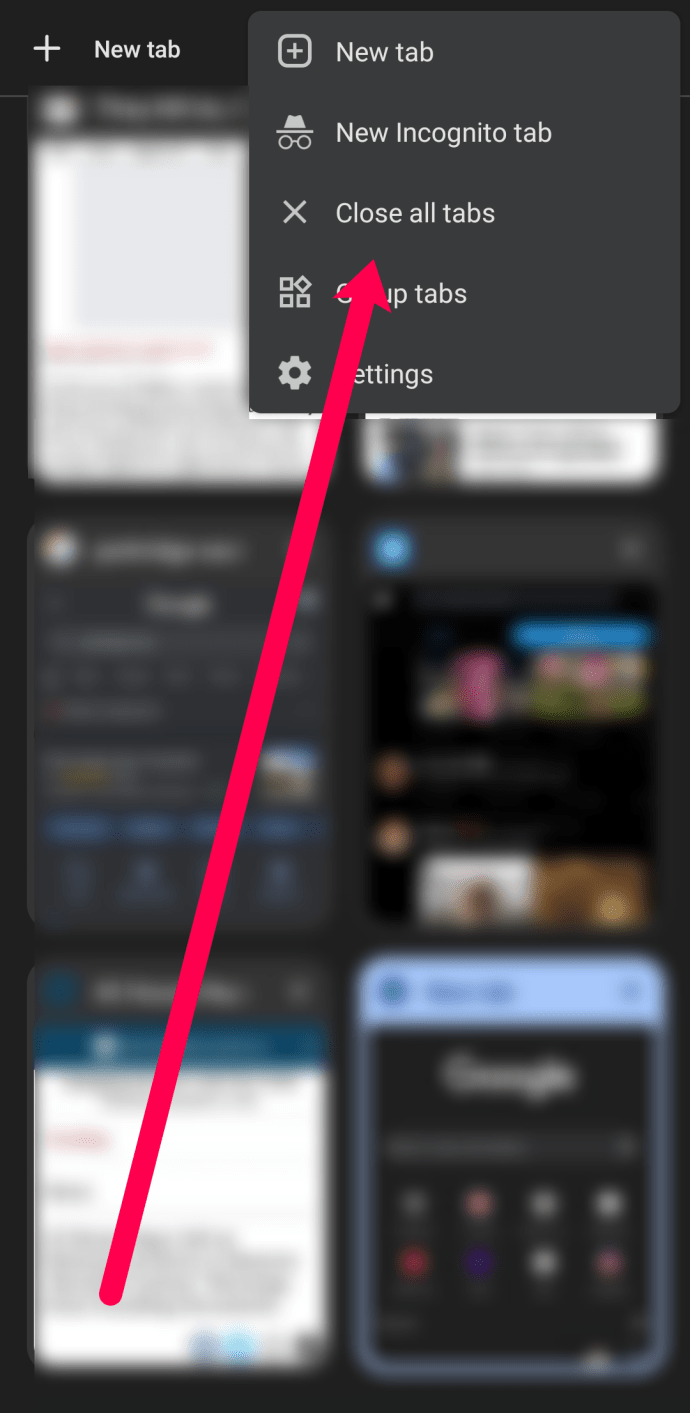
Ta bort problemappar och skadlig programvara
Skadlig programvara och skadliga appar är ofta orsaken till att du har problem med din Android-enhet. Det kan vara en nedladdning eller ett program som du oskyldigt laddade ner, vilket orsakar problem. För att åtgärda nedgången måste du starta din telefon i felsäkert läge.
Även om det kan vara frestande att ladda ner användbara program som rengöringsmedel, gör dessa ofta mer skada än nytta. Fortsätt och ta bort dem alla. Dessutom, om du har upplevt annonser och popup-fönster på din startskärm, radera alla överflödiga verktygsappar tills annonserna försvinner, vilket kommer att påskynda din telefon.
Först går vi över till Inställningar>Applikationer och börja ta bort alla program du inte känner igen. Ta sedan bort program av verktygstyp eftersom dessa är ökända för att spamma dina telefoner, vilket orsakar nedgångar. Om du ser tredjepartsräknare, städare, startapparater och till och med väckarklockor, fortsätt och ta bort dem.

Sök sedan i applådan efter Mina filer mapp. Sålla igenom Nedladdningar mapp, APK mapp och Komprimerad mapp; radera alla dokument som du inte behöver eller inte är bekant med.

Rensa enhetens cache
Med tiden samlar din enhet in små bitar av data och filer som den verkligen inte behöver. Om din telefons cache är full av onödiga data kan det orsaka en nedgång. Vi har en detaljerad artikel om hur du rensar enhetens cache som du kan kolla in. Men återigen, instruktionerna varierar beroende på vilken Android-version och enhetsmodell du använder.
Om du har en enhet av nyare modell kan du gå över till inställningar och använda Enhetsvård funktion för att frigöra minne (cachad data) snabbt.

Kontrollera dina enheters batteristatus
Ett batteri som inte längre fungerar korrekt kan orsaka långsammare nedladdningar på din Android-enhet. Ofta kan du upptäcka det här problemet om din telefon börjar överhettas eller svälla. Men ibland finns det inga fysiska indikatorer på att batteriet är problemet.
En äldre modell Android-enhet behöver troligen ett nytt batteri. Förutsatt att du har en enhetlig enhet, måste du ta din telefon till ett reparationscenter för att få den testad och byt ut. Nyare modell Android-enheter har en batterihälsomätare i inställningarna.

Tyvärr, om batteriet blir dåligt, måste du byta det. Kontrollera först med enhetstillverkaren för eventuell garantitäckning. Om din enhet inte längre täcks av garantin är en tredjepartsverkstad det bästa alternativet.
Utför en mjukvaruuppdatering
Beslutet att utföra en uppdatering är inte alltid lätt. Tänk först på enhetens ålder och lagringskapaciteten. Om du har en Samsung Galaxy S6 med bara 16 GB lagringsutrymme kan en uppdatering till Android 10 göra mer skada än nytta. Men en mjukvaruuppdatering är utformad för att fixa buggar och fel, samt skydda din telefon.
Om du inte har utfört den senaste uppdateringen på din Android-enhet är det en bra tid att göra det. Gå över till inställningar på din Android-enhet och använd sökikonen för att skriva Programuppdatering. Om en sådan finns, anslut din telefon till laddaren och anslut till WiFi. Slutför sedan uppdateringen.

Utför en fabriksåterställning
Ett annat alternativ, känt som "Nuclear"-alternativet, är att fabriksåterställa din enhet. Detta kommer inte bara att radera all din data, utan det kommer också att befria din enhet från problemdata som orsakar en avmattning. Här är hur:
- Öppna inställningar på din Android-enhet och tryck på förstoringsglaset för att skriva Fabriksåterställning. Sökalternativet tar dig direkt till den inställning vi letar efter.
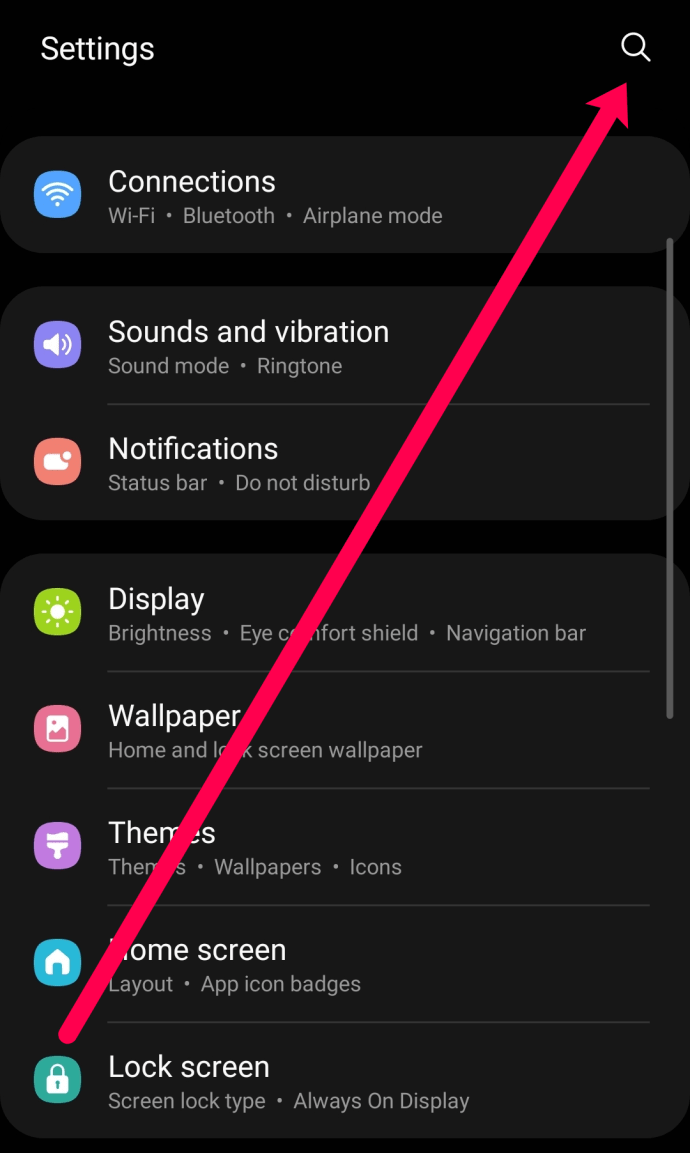
- Knacka på Fabriksåterställning av data. Alternativet du ser kan variera beroende på enhetens tillverkare och version av Android.
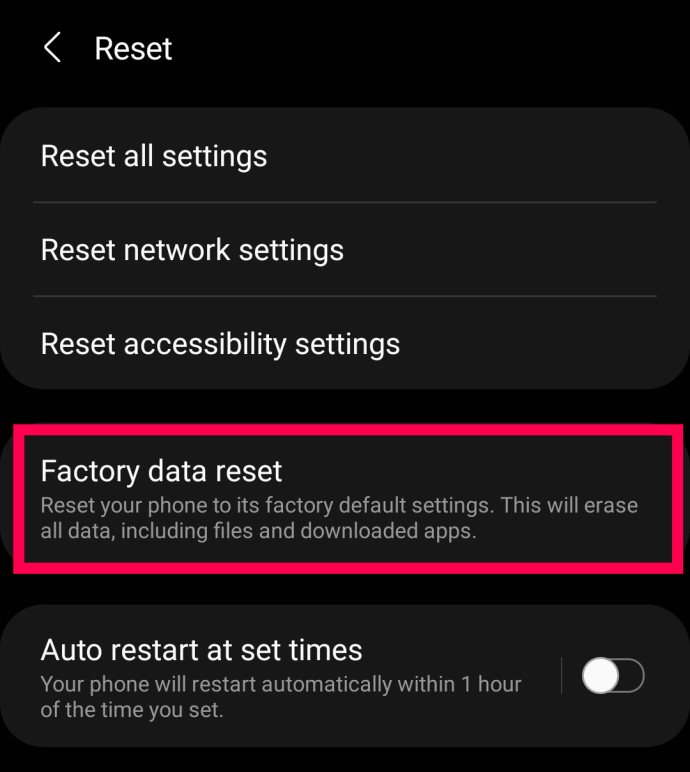
- Knacka på Återställa.
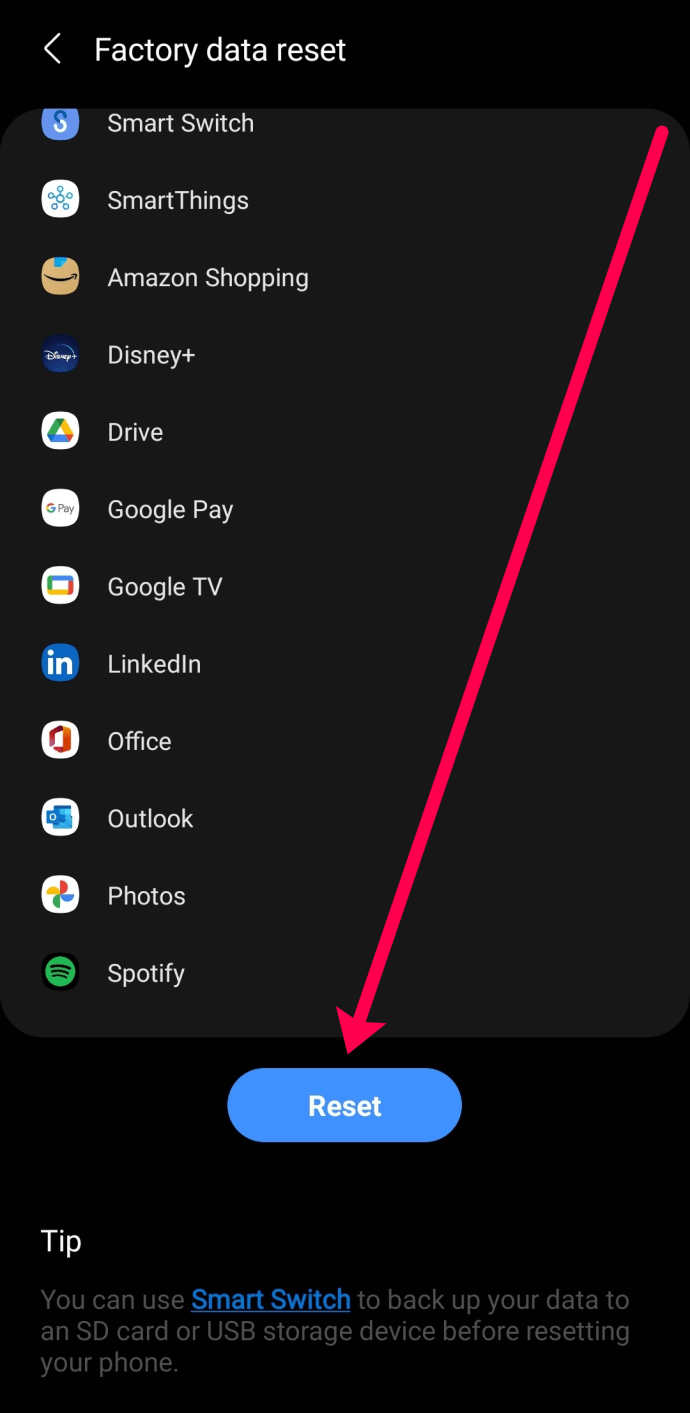
Du måste följa de föregående stegen på skärmen, som att ange lösenord. Tänk på att när du har utfört dessa steg kommer alla dina appar, foton, kontakter och dokument att försvinna från din enhet. Om du inte har säkerhetskopierat denna information till en molntjänst kommer den att vara borta för alltid.
Vanliga frågor
Här är svaren på några fler av våra vanligaste frågor om nedsänkningar av Android.
Ska jag köpa en ny telefon?
Om du har utfört alla stegen ovan och din telefon fortfarande fungerar dåligt, är det dags att väga fördelarna med att uppgradera din telefon. För det första bör en enhet av nyare modell inte ha problem med att sakta ner, så det är förmodligen bäst att kontakta personlig support innan du skyndar dig att köpa en till.
Därefter, om du har en äldre enhet med begränsat lagringsutrymme, kommer saker bara att bli värre. Ju äldre hårdvara och mjukvara, desto fler problem kommer du att ha med uppdateringar, nedgångar och till och med appkompatibilitet.
Slutligen, om din enhet har fysiska eller vätskeskador, kan viktiga interna komponenter inte fungera korrekt. Med tiden kommer korrosion och exponering för väder och vind att göra att din enhet saktar ner, överhettas och så småningom slutar fungera helt.
Vad gör jag om min telefon laddas långsamt?
Ett annat problem du kan se med tiden är att din telefon inte längre snabbladdar som den en gång gjorde. Det första du ska kontrollera om detta händer är din laddningskabel och laddningsblock. Prova att byta ut dem med en annan inställning för att se om de laddas snabbt.
Kontrollera sedan din laddningsport. Detta problem bevisas ofta av en vickande laddningskabel; en smutsig laddningsport kommer att sakta ner dina enheters förmåga att nå full batterikapacitet. Använd en ficklampa för att leta efter damm, ludd och annat skräp i laddningsporten. Var uppmärksam innan du rengör din laddningsport. Många modeller har ömtåliga stift som, om de går sönder, kan orsaka ännu fler problem.
Slutligen kan du ha felaktig hårdvara. Om laddningsporten eller Sub-PBA har blivit dålig måste du byta ut den av en professionell.