Fotnoter och slutnoter kan vara mycket användbara om du vill lägga till kommentarer, förklaringar och referenser till ett dokument. De gör det enkelt att separera ytterligare anteckningar från textens brödtext.

Men ibland får du dem som standard, vilket du kanske inte behöver. Du kan få ett dokument fyllt med fotnoter som du inte tycker är användbara. Om du vill ta bort dem, erbjuder Word flera sätt att göra det.
Om det finns för många av dem för manuell borttagning, finns det 3 sätt att ta bort alla på en gång.
Ta bort fotnoter och slutnoter genom att använda alternativet Sök och ersätt
Detta är den mest använda metoden, också en av de enklaste. På bara ett par klick kan du bli av med alla fotnoter. Så här gör du.
Öppna dialogrutan Sök och ersätt i dokumentet du redigerar: På en Mac, gå till Redigera > Sök och välj Avancerat sökning och ersätt. Om du använder Word 2013 eller 2016 kan du göra detta genom att trycka på Ctrl + H.

När du har öppnat dialogrutan klickar du på Ersätt
Under Hitta vad anger du ^f för fotnoter och ^e för slutnoter. Du kan också göra detta genom att välja Mer, klicka på Special och hitta fotnotsmärket eller slutnotmärket i listan.

Lämna rutan Ersätt med tom och gå sedan till Ersätt alla.
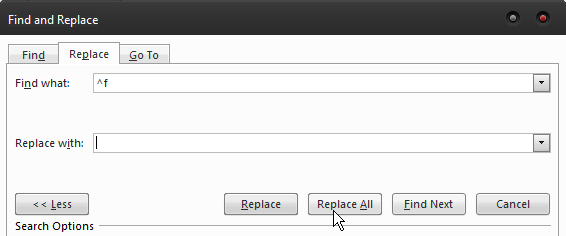
Detta är det enklaste av de tre sätten att ta bort fotnoter och slutnoter. Om du är lite mer tekniskt kunnig och vill experimentera med kodning finns det ytterligare två alternativ.
Inspelning av makron
Om du har att göra med flera dokument som har många fotnoter, är inspelning av ett makro det bästa sättet att ta bort dem alla. När du har gjort detta kan du tilldela ett makro till en tangent på tangentbordet eller ett alternativ i Word. Detta gör att du kan använda den varje gång du behöver ta bort alla fotnoter från ett dokument. För att spela in ett makro som gör detta, använd följande koder:
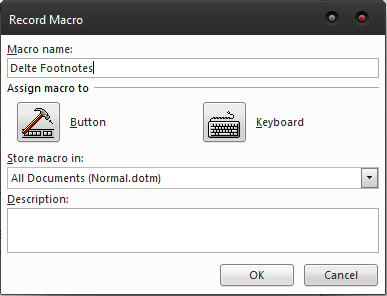
Selection.Find.ClearFormatting Selection.Find.Replacement.ClearFormatting Med Selection.Find .Text = "^f" .Replacement.Text = "" .Forward = Sant .Wrap = wdFindContinue .Format = Falskt .MatchCase = Falskt .MatchWholeWord = Falskt .MatchWildcards = False .MatchSoundsLike = Falskt .MatchAllWordForms = Falskt Sluta med Selection.Find.Execute Replace:=wdReplaceAll Avsluta SubSub DeleteFootnotes()
Du kan ta bort slutnoter på samma sätt, ersätt bara ^f med ^e. Tilldela makrot till en knapp eller en tangent, och du kommer att kunna ta bort alla fotnoter som finns i ett dokument på nolltid.
Använder VBA-koder
Detta är en metod som du inte behöver någon kodningskunskap för, eftersom den är väldigt enkel. Det tillåter inte flera användningar som makron, men det är ett blixtsnabbt sätt att ta bort fotnoter och slutnoter från ett dokument. Här är vad du måste göra.
Tryck på Alt + F11 för att köra VBA Editor.
Gå till Infoga > Modul.
Dubbelklicka för att öppna modulen, klistra sedan in följande kod för att ta bort alla fotnoter:
Dim objFotnot Som fotnot För varje objFotnot i ActiveDocument.Footnotes objFotnot.Ta bort Nästa Avsluta SubSub DeleteAllfootnotes()
För att ta bort slutnoter, klistra in den här koden:
Dim objEndnote As Endnote För varje objEndnote I ActiveDocument.Endnotes objEndnote.Delete Nästa Avsluta Sub Denna metod låter dig ta bort alla fotnoter och slutnoter som du kanske inte kan ta bort manuellt, eftersom inte alla märken kan tas bort utan kod. Detta inkluderar anpassade märken för vilka ett makro behövs. Slutligen kanske du bara vill ta bort några av dem. Om så är fallet är det enda sättet att göra det manuellt. Varje fotnot har ett motsvarande nummer i brödtexten. För att radera en fotnot är allt du behöver göra att ta bort numret från kroppen så försvinner det automatiskt. Du kan också högerklicka på själva fotnoten, välja Gå till fotnot och sedan ta bort numret därifrån. Beroende på situationen kan du använda någon av ovanstående metoder för att bli av med fotnoter och slutnoter. Om du vet att du kommer att behöva ta itu med dem upprepade gånger, är det bästa valet att spela in ett makro och tilldela det till en tangent på tangentbordet. För engångsbruk kan du gå vägen för VBA-redigeraren, eller använda den första metoden om kodning inte är din grej. Oavsett vilken väg du väljer att gå, kommer du att kunna hantera fotnoter på nolltid. Sub DeleteAllEndnotes()Välj Kör.
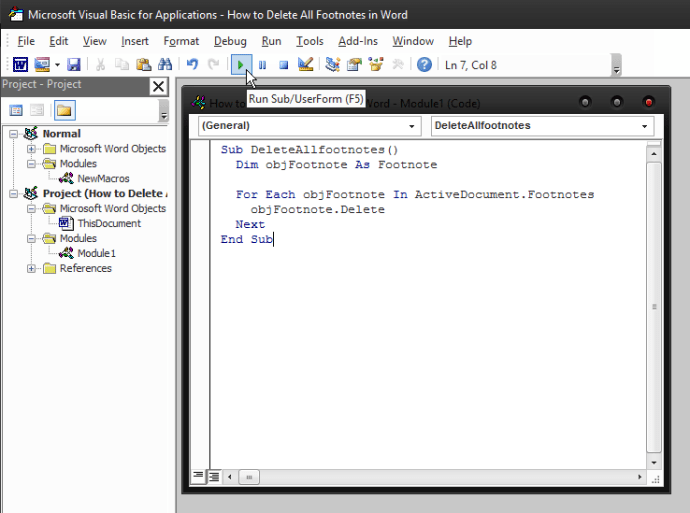
Radera fotnoter manuellt
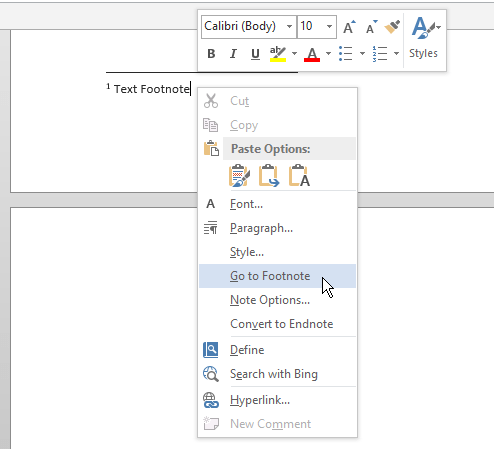
Det sista ordet

