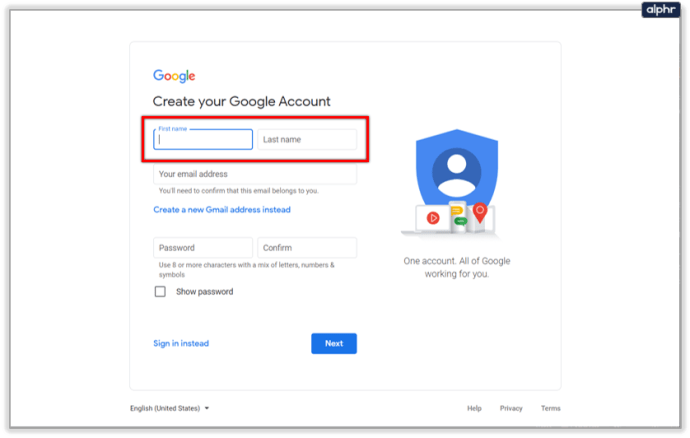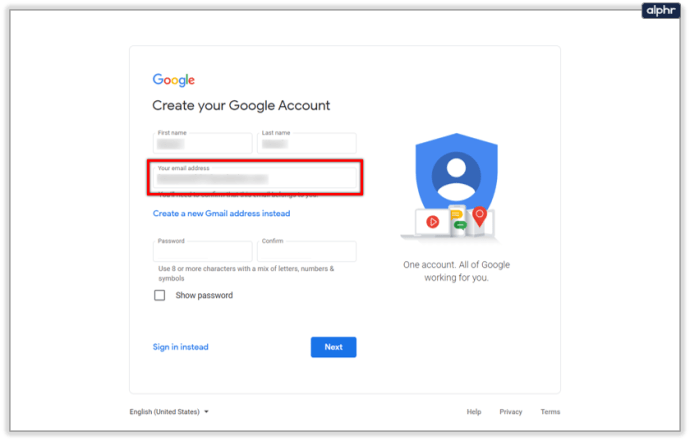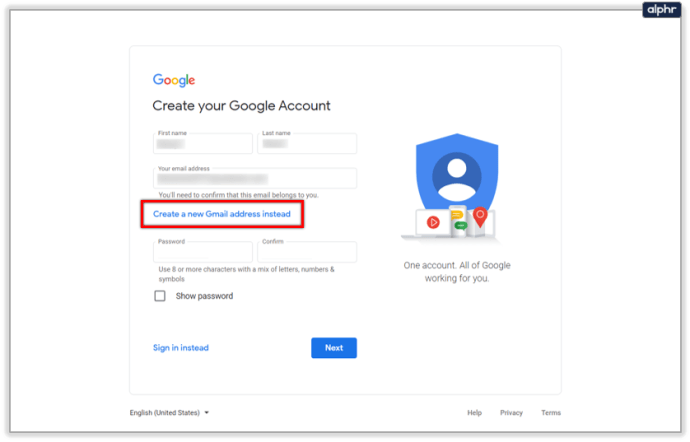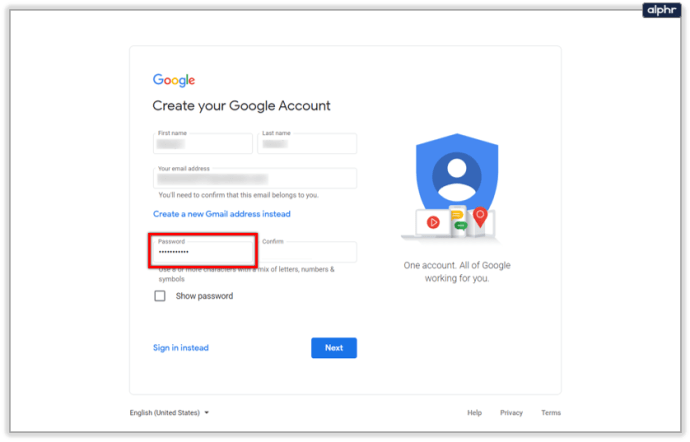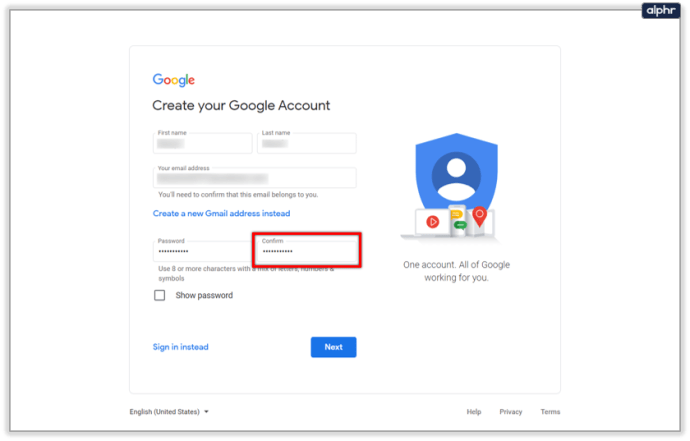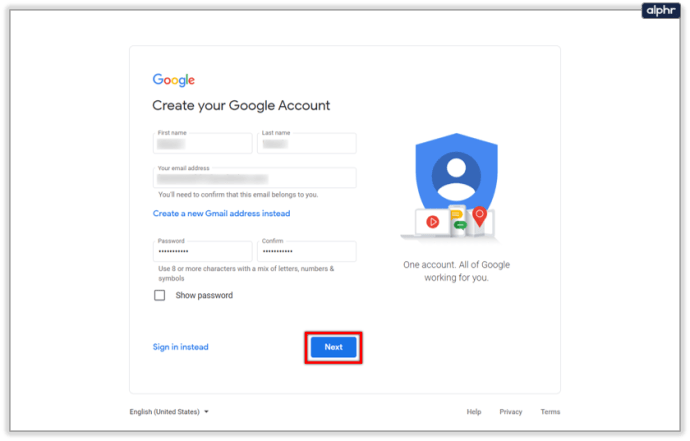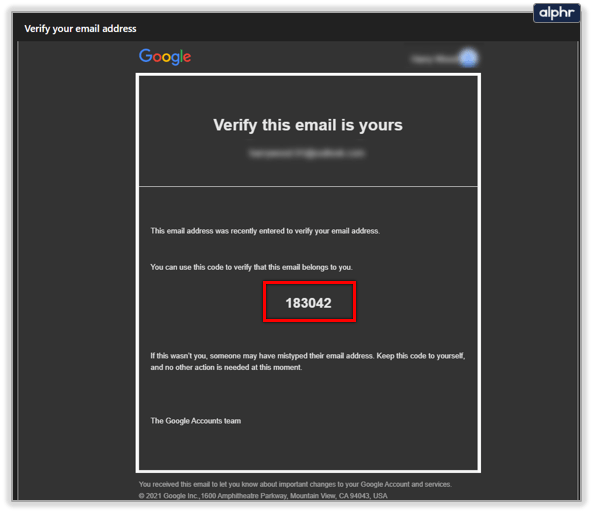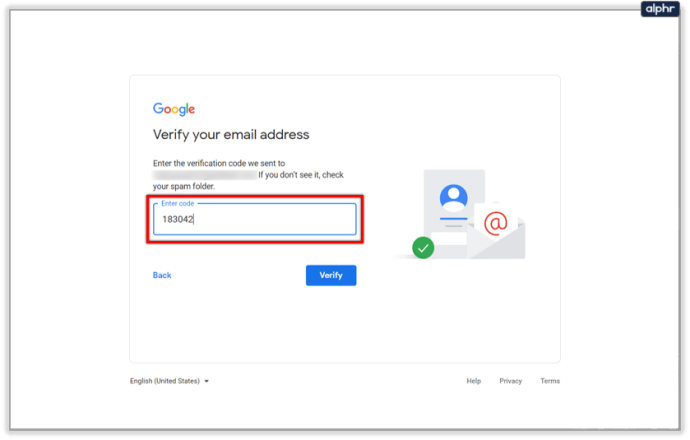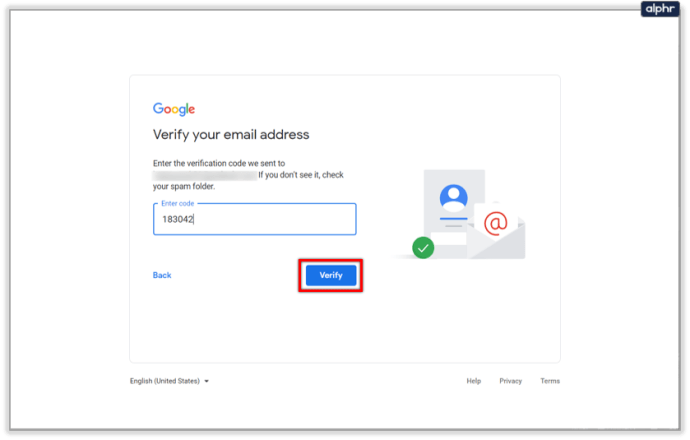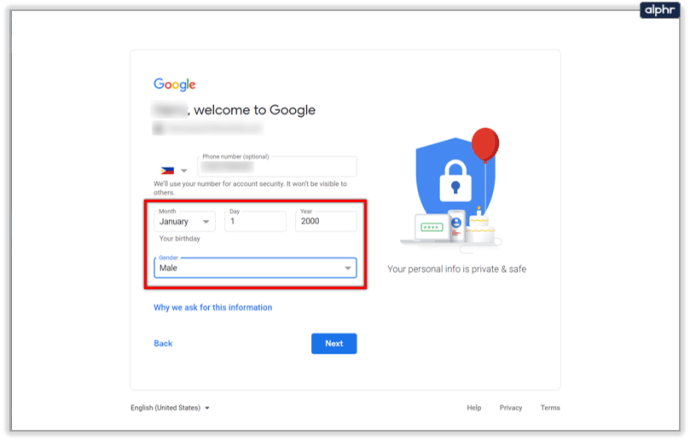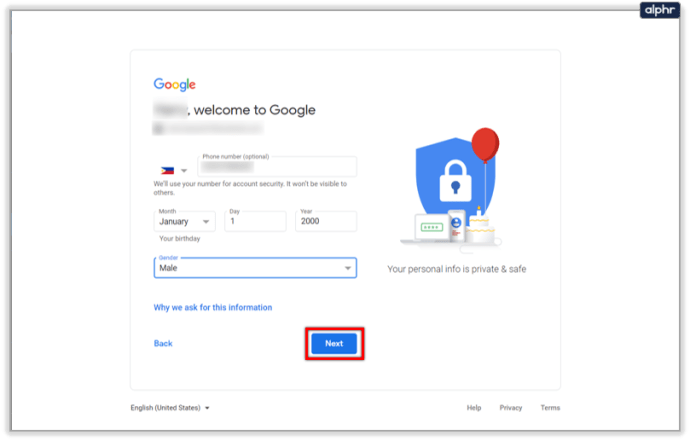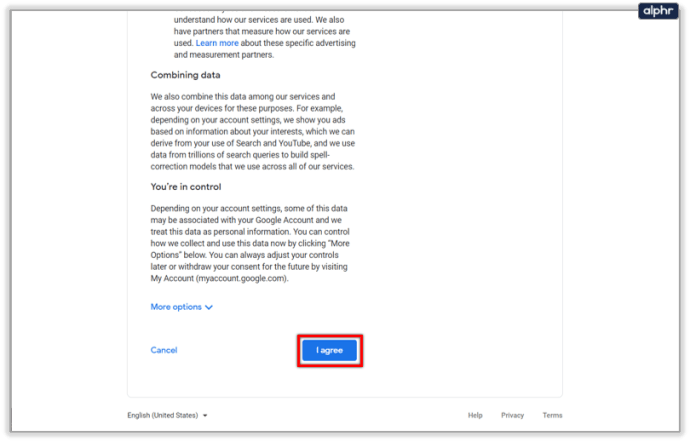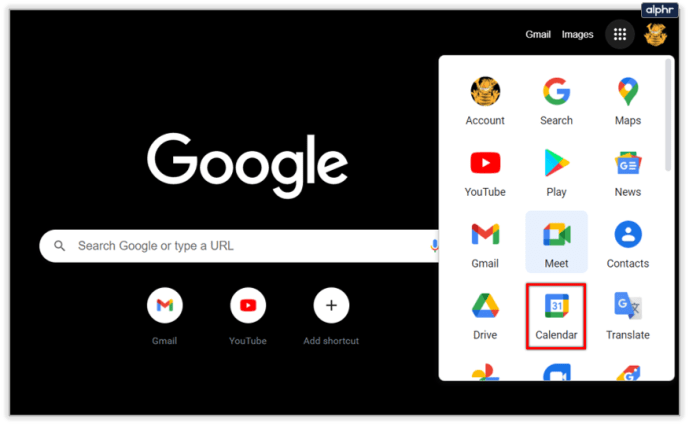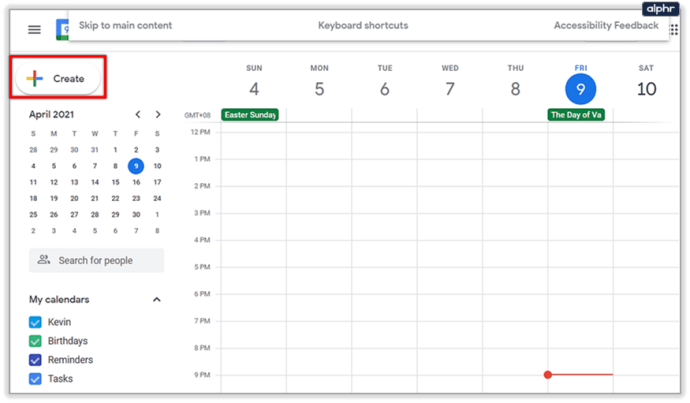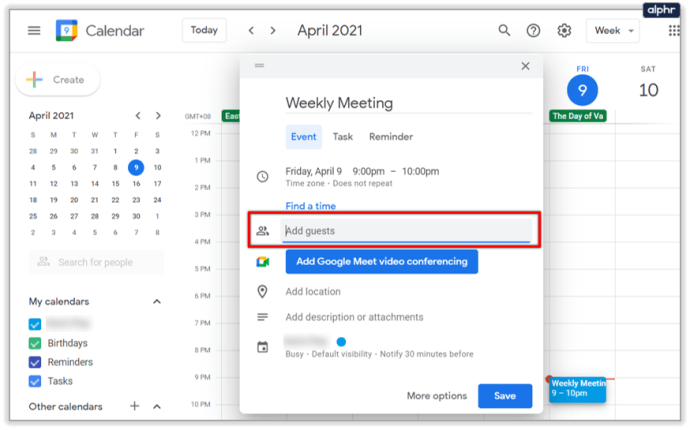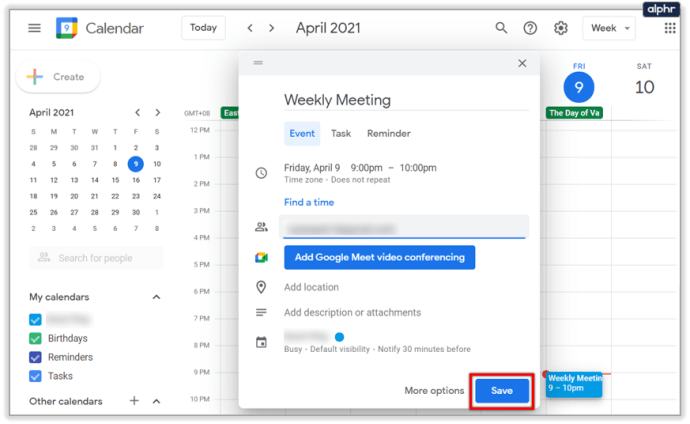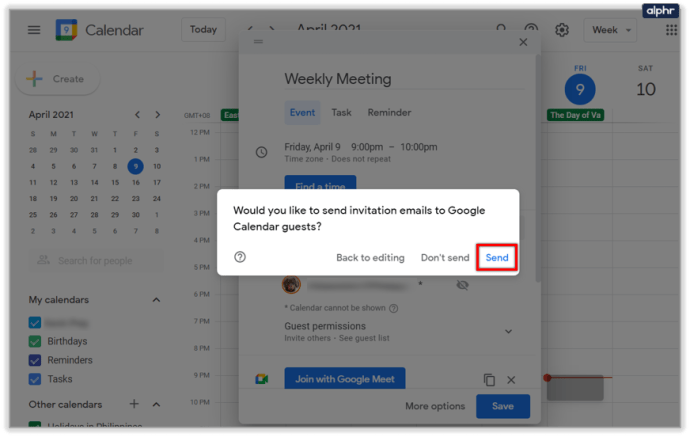Google har gjort stora framsteg för att göra Google Meet till en mer mångsidig och tillgänglig app. Utöver mötesanpassningar är Google Meet nu också gratis att använda för alla. Som sagt, du behöver göra ett par saker innan du kan skapa eller gå med i ett möte. Här är vad du behöver veta.
Skapa ett konto
Att skapa ett konto och komma igång med Google Meet är en promenad i parken. Den här appen är en komponent i G-Suite, men den är också gratis för alla att använda.

Först måste du gå till meet.google.com. För att använda appen behöver du ett Google-konto. Klicka på den kostnadsfria registreringslänken så kommer du att omdirigeras till registreringssidan.
- Ange ditt förnamn och efternamn.
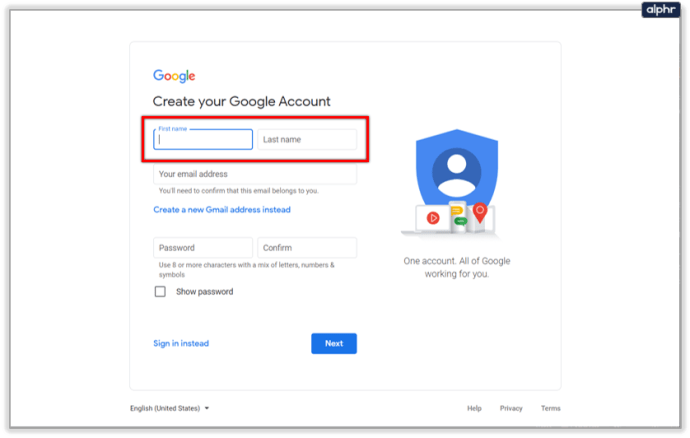
- Skriv in din nuvarande e-postadress.
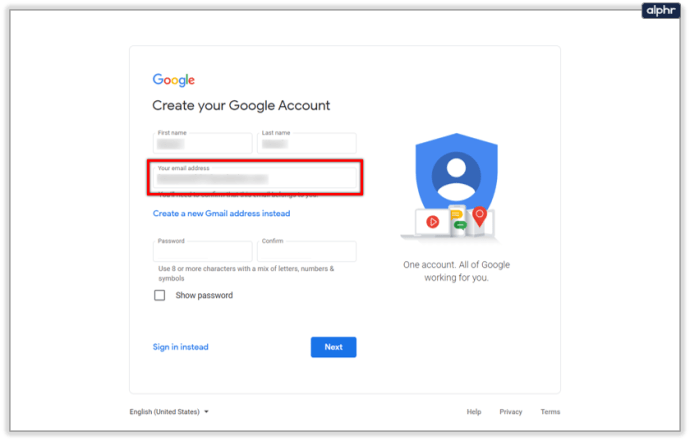
- Alternativt kan du skapa en Gmail-adress om du inte har en.
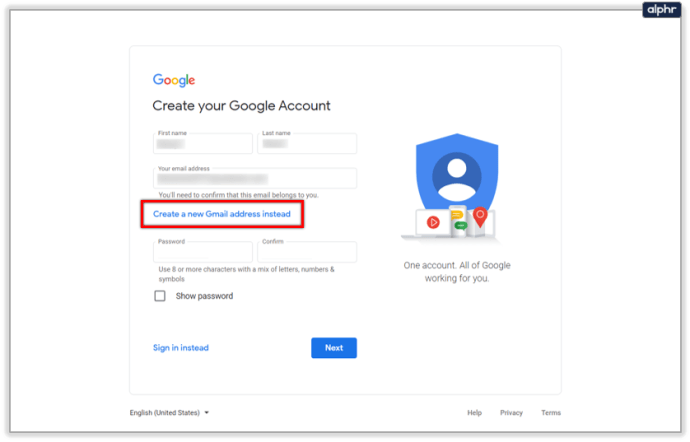
- Skriv in ett lösenord.
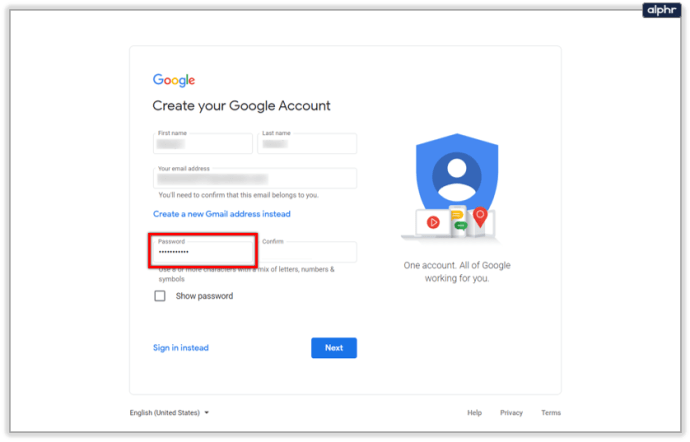
- Skriv lösenordet igen för att bekräfta.
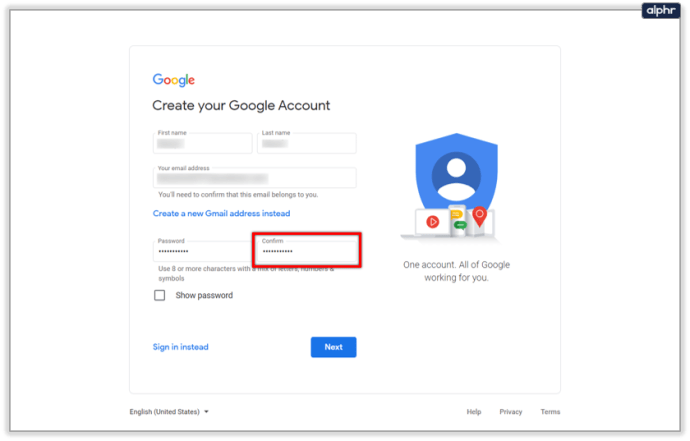
- Klicka på Nästa.
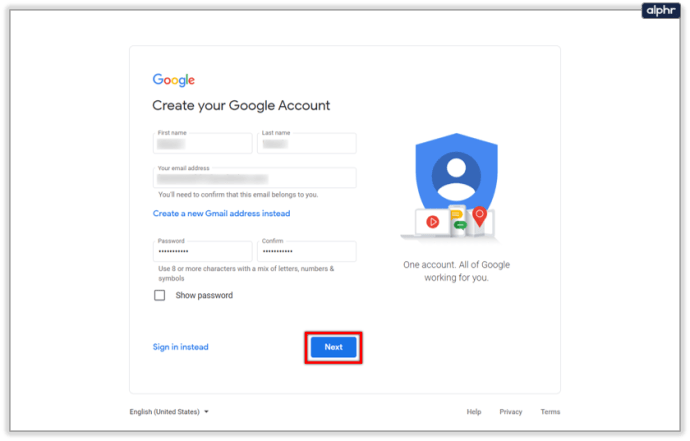
- Logga in på ditt e-postkonto och leta efter verifieringskoden.
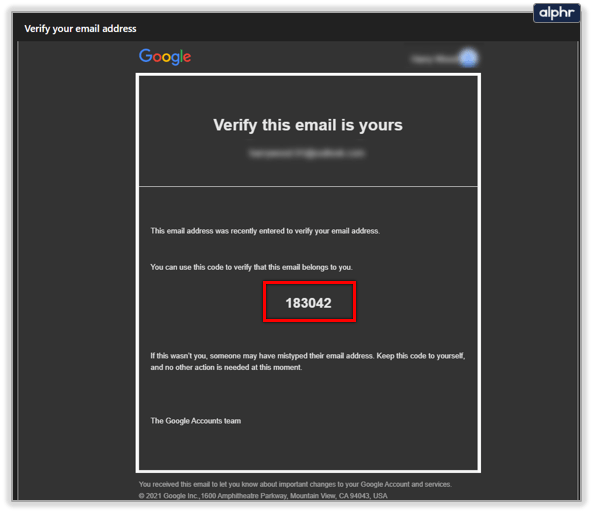
- Skriv in det sexsiffriga numret på sidan för att skapa konto.
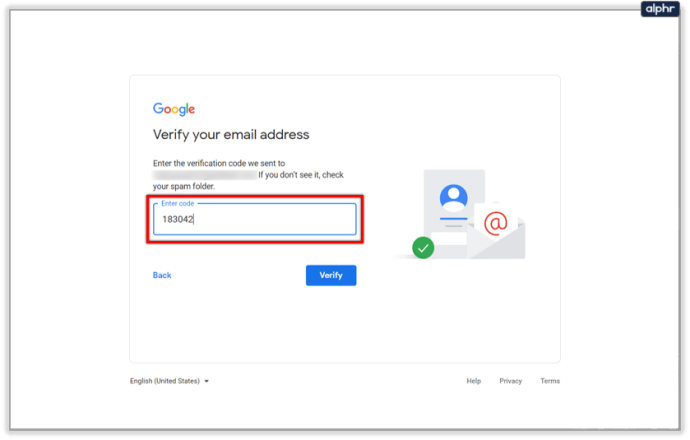
- Klicka på knappen Verifiera.
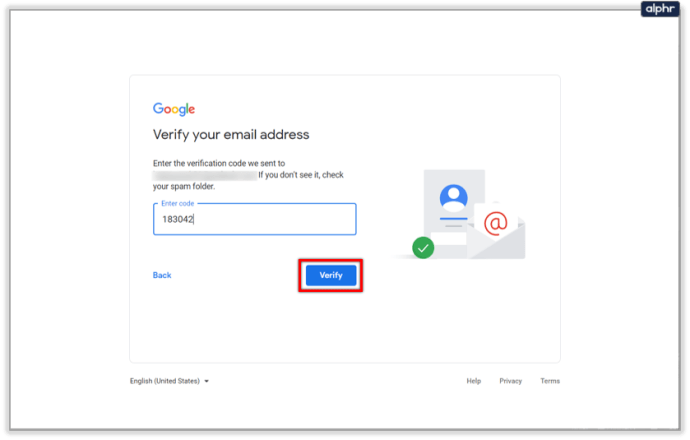
- Av säkerhetsskäl kommer Google att be dig verifiera ditt telefonnummer. Ange ditt nummer och vänta på verifieringskoden.

- Skriv in den sexsiffriga verifieringskoden och klicka sedan på Verifiera.

- Ange din personliga information – födelsedag och kön.
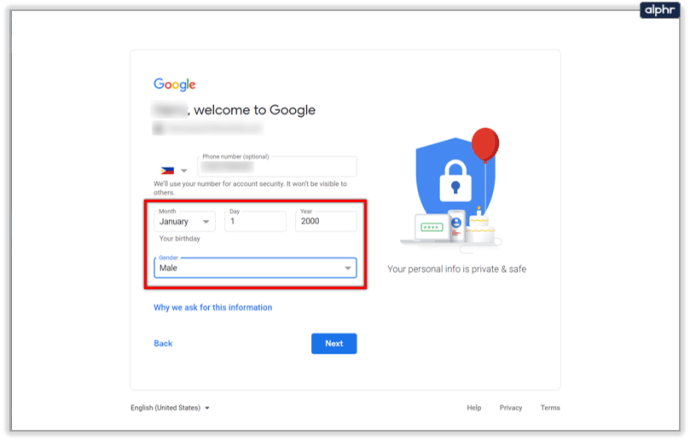
- Klicka på Nästa.
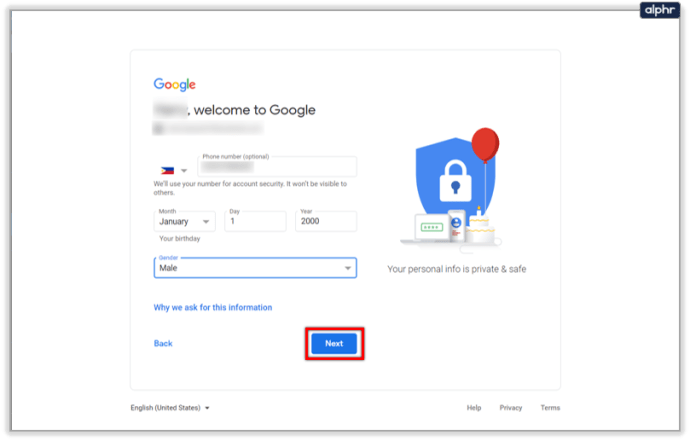
- Godkänn användarvillkoren, klicka på knappen Jag accepterar.
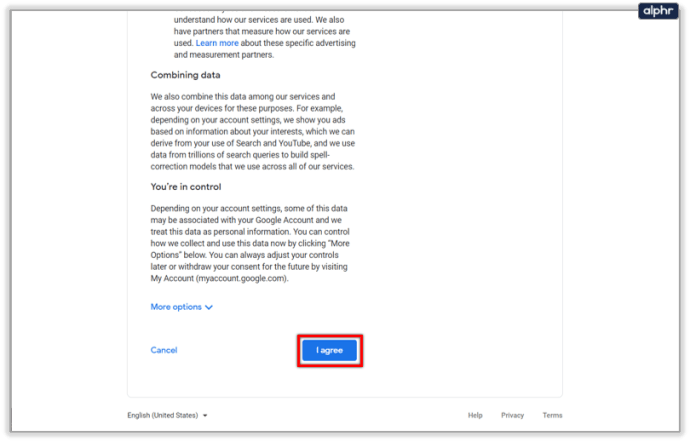
När du har gjort detta kan du omedelbart starta ett möte eller ange ett befintligt mötes kod för att gå med i ett konferenssamtal.

Logga in med befintligt Gmail-konto
Om du redan har en eller flera Gmail-e-postadresser kan du gå till meet.google.com och logga in. Du kommer då att kunna gå med i eller starta ett möte.
Alternativt kan du klicka på en prickad fyrkantig ikon i din webbläsare, om du redan är inloggad, och sedan klicka på Meet-ikonen för att logga in på Google Meet.

Ett annat sätt att starta ett möte är att starta det från ditt e-postkonto. Du kommer att märka att på den vänstra panelen, under e-postmapparna, har du en liten flik för Google Meet. Det finns två alternativ där:
- Nytt möte.
- Gå med i ett möte.

Det är lättare att göra saker härifrån, och det är trevligt att ditt Gmail-konto kan fungera som en bas för olika typer av operationer. Du kan också initiera Google Hangouts härifrån, skicka och schemalägga e-postmeddelanden, starta ett möte och så vidare.
Observera att när du startar ett möte öppnas mötesrummet i ett nytt fönster. Glöm inte heller att klicka på Tillåt-knappen när din webbläsare ber om att få använda din kamera. Och se till att din smartphones integritets- och behörighetsinställningar inte blockerar din kamera.
Hur man schemalägger ett möte
En av de coolaste funktionerna i Google Meet är att du kan schemalägga möten. Det gör att du kan meddela alla gäster i förväg, och du har större chans att få alla på samma plats samtidigt.
- Öppna din Google Kalender.
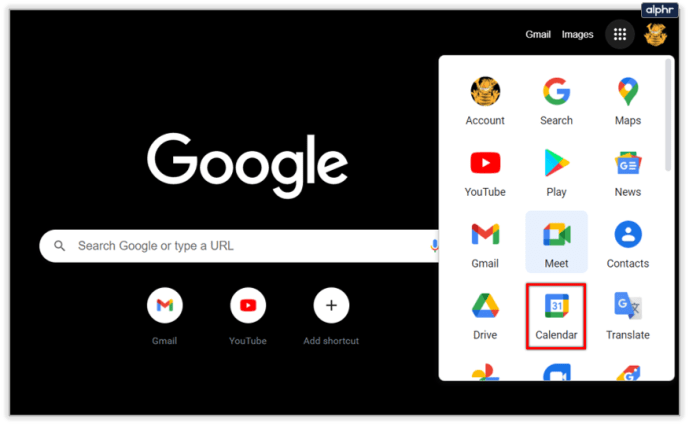
- Skapa en händelse.
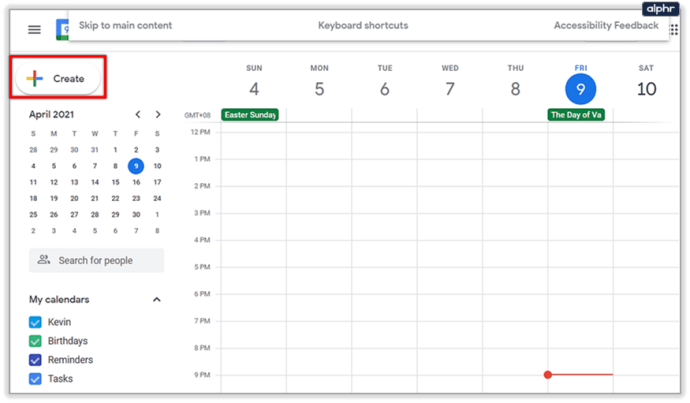
- Klicka på knappen Lägg till gäster och lägg till e-postadresserna till dina gäster.
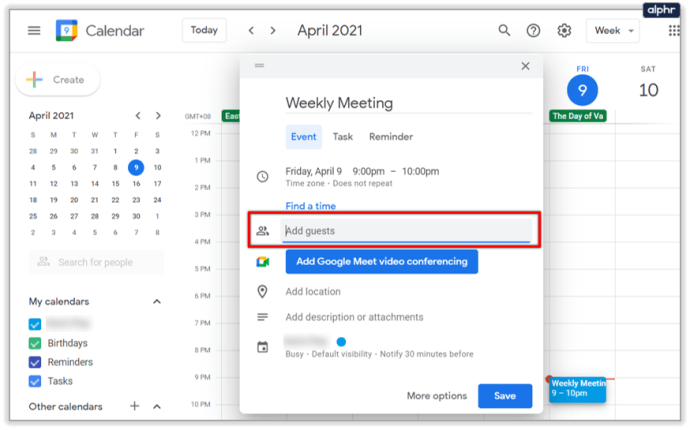
- Klicka på knappen Spara.
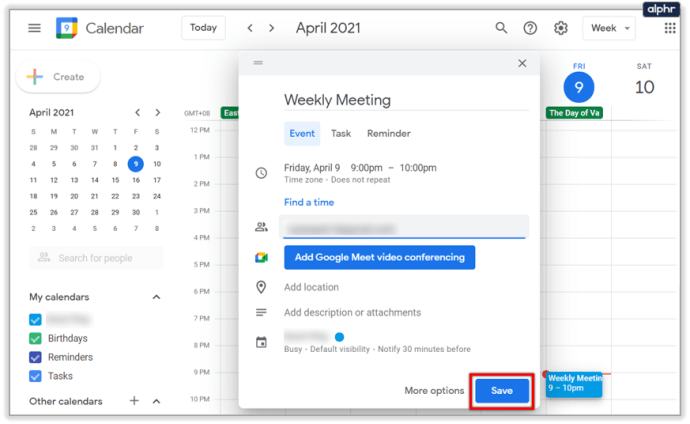
- Tryck på Skicka om du har lagt till några gäster.
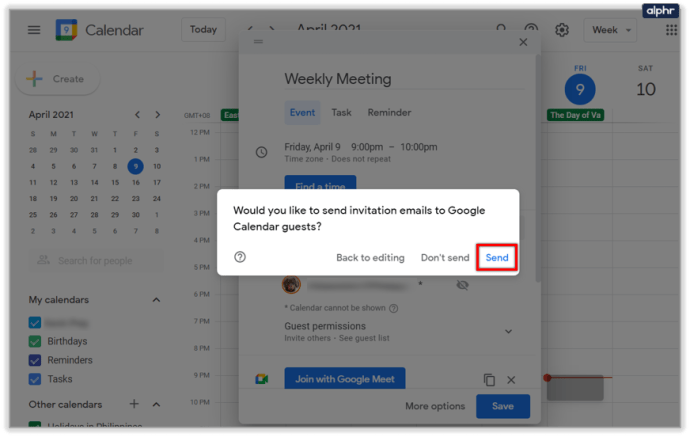
Alla kommer att få en inbjudan och ett mötes-ID så att de kan gå med i mötet när det väl har börjat.
Så här använder du Google Meet på din smartphone
Även om Gmail kan finnas på de flesta smartphones som standard, är det inte Google Meet-appen. Så du måste hämta den från Play Store eller App Store, beroende på ditt operativsystem.

När du har installerat appen kan du öppna den och trycka på knappen Nytt möte för att skapa ett nytt möte. Alternativt, tryck på alternativet Gå med med en kod om du vill gå med i en befintlig.

Naturligtvis kan du också hoppa över installationen av appen och använda samma schemalagda mötesmetod. Gå in i din Gmail-app, ta fram kalendern och skapa en möteshändelse därifrån.
Observera att G-Suite-användare kan använda sitt G-Suite-konto för att gå med i möten också. Och när du använder ett G-Suite-konto för att skapa ett möte kan du också ge det ett unikt smeknamn. Du kan inte göra det med ett personligt Google-konto.
Tänk på att om du har ett G-Suite-konto och är medlem i en organisation kanske du inte kan skapa ett möte. Först måste din organisations administratör aktivera Meet-funktionen.
Kompatibilitet med Google Meet
Google Meet är kompatibelt med många populära webbläsare, inklusive Chrome, Firefox, Edge och Safari. Men webbläsare som Internet Explorer eller Opera har begränsat Meet-stöd och garanterar inte en felfri användarupplevelse.
Hur ofta använder du google Meet? Har du haft några betydande problem? Dela din upplevelse med resten av TJ-communityt i kommentarsfältet nedan.