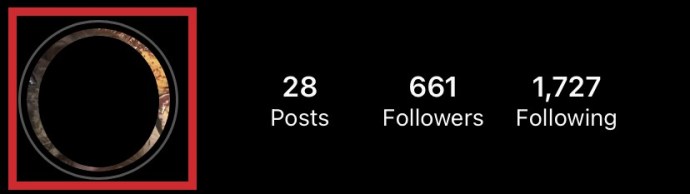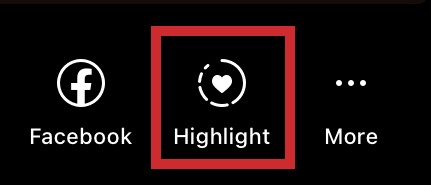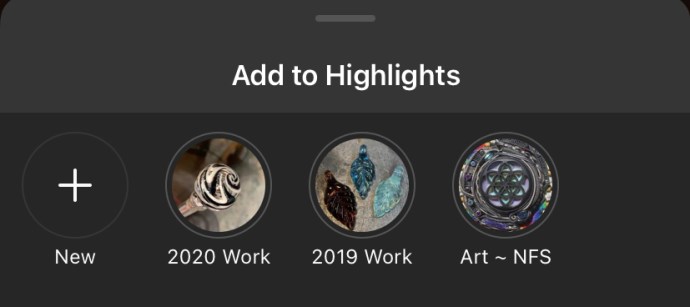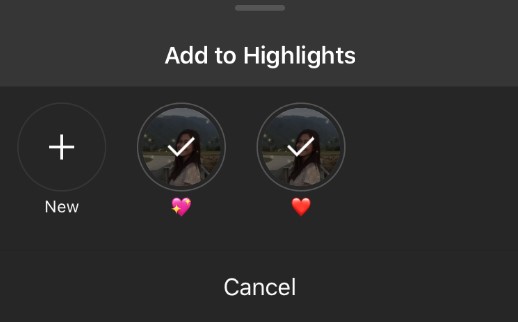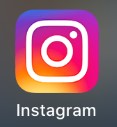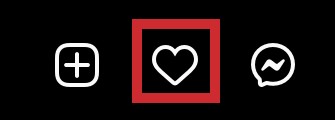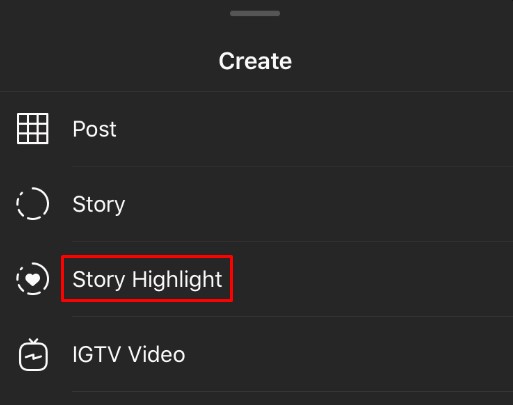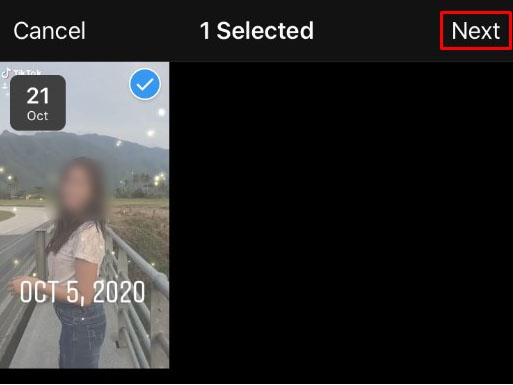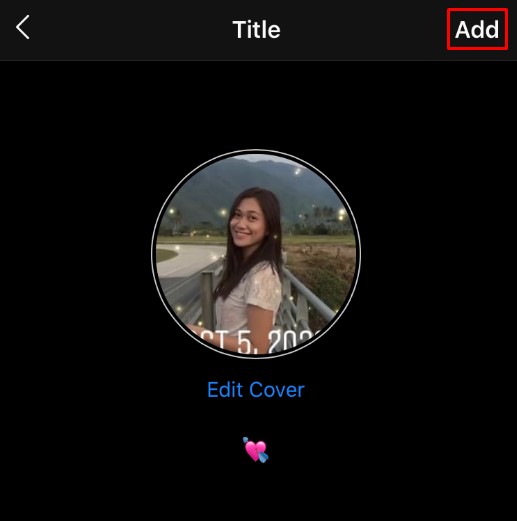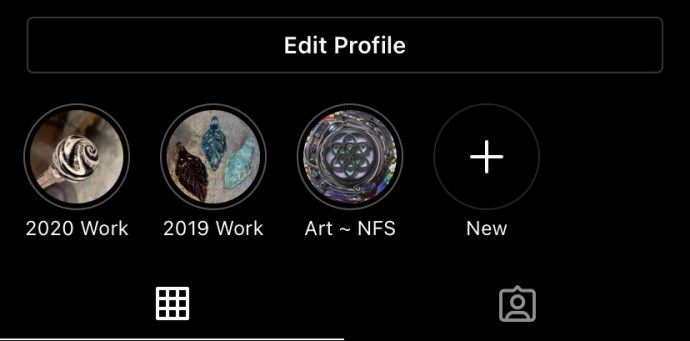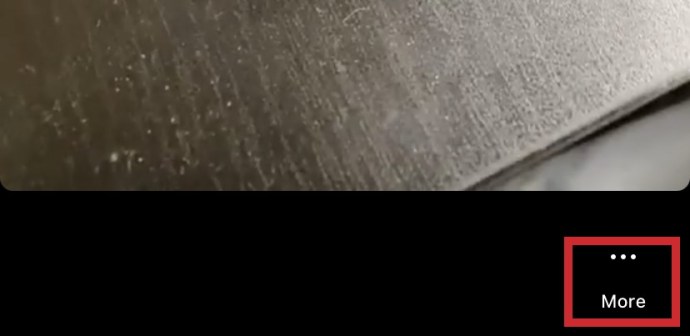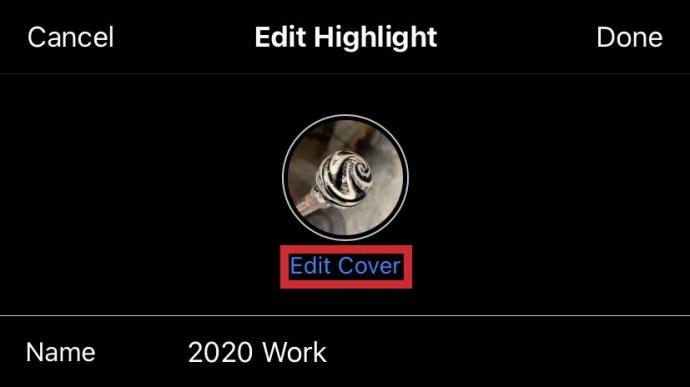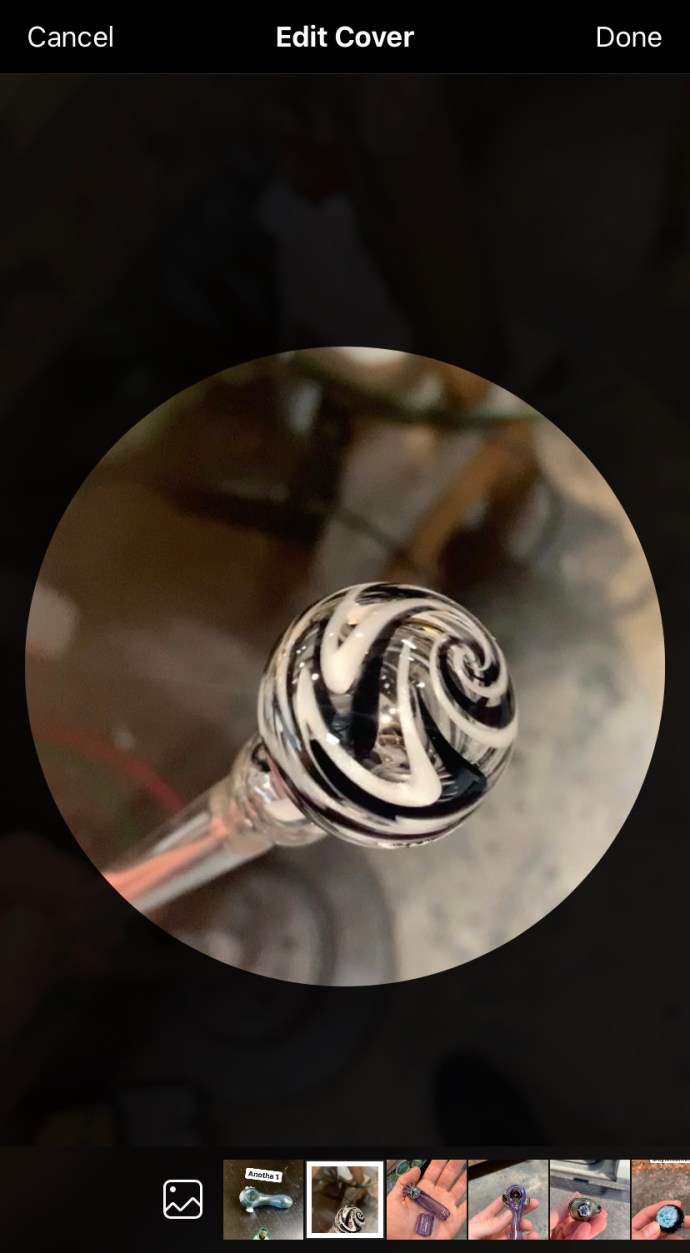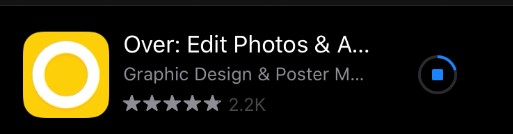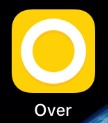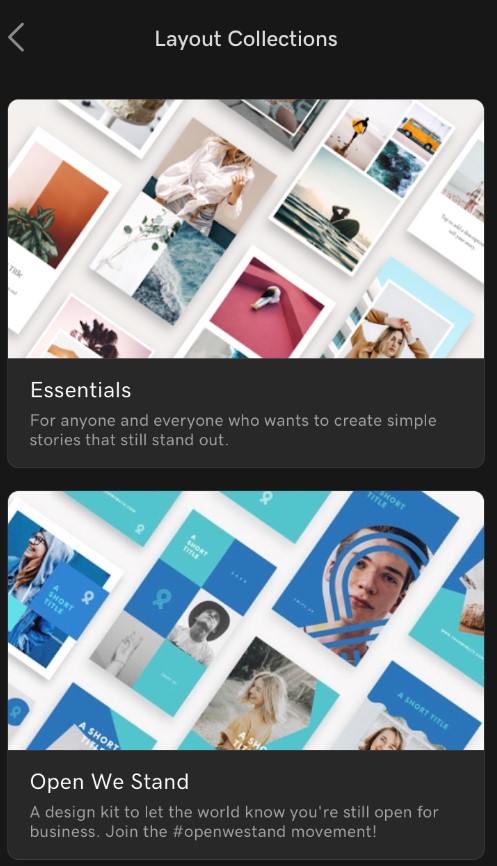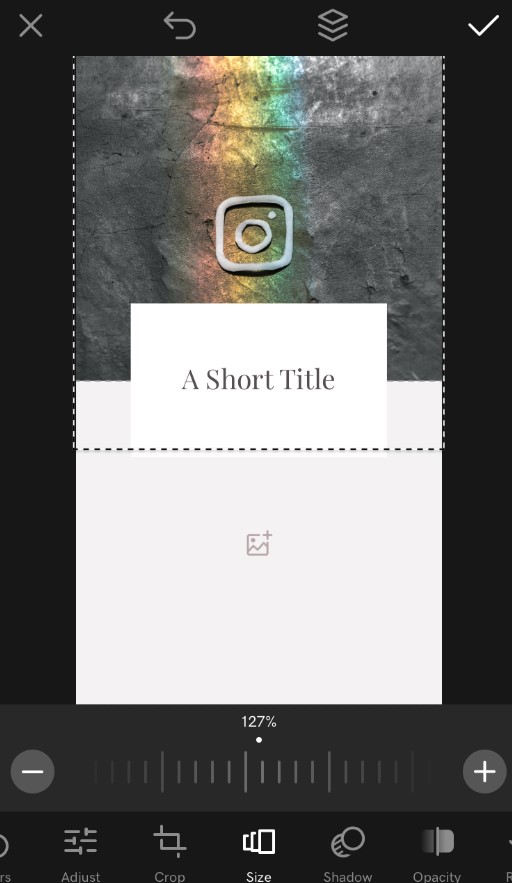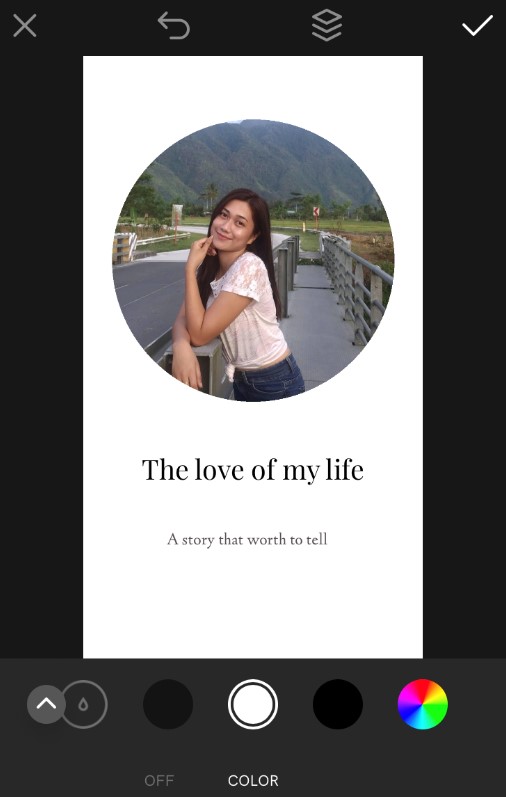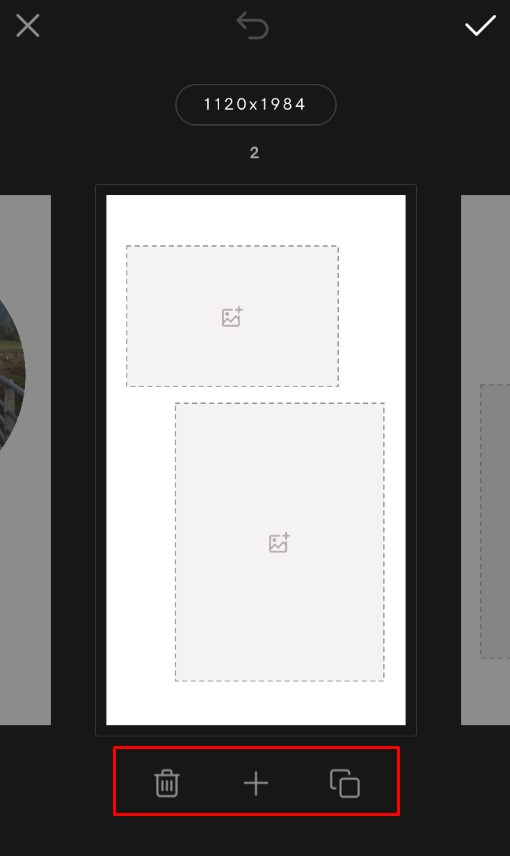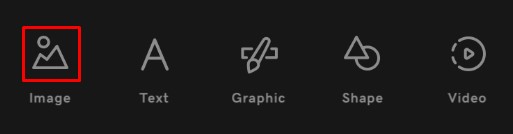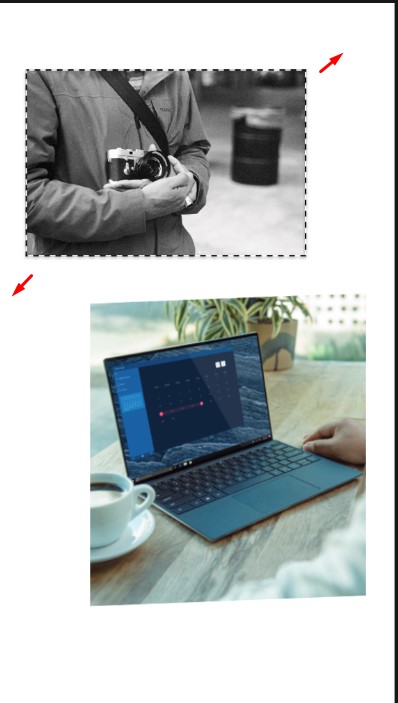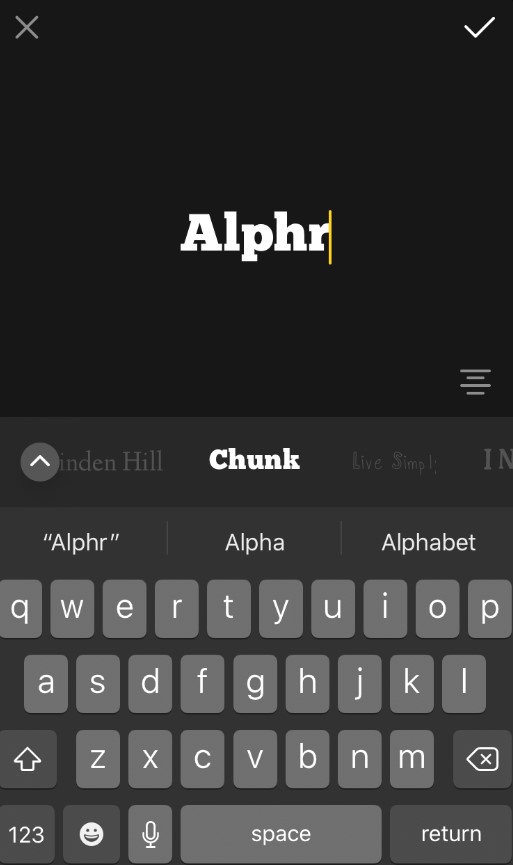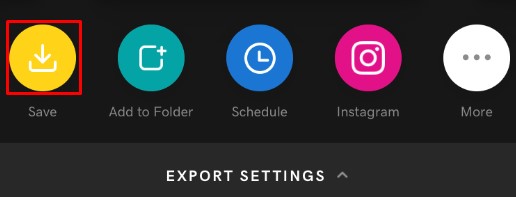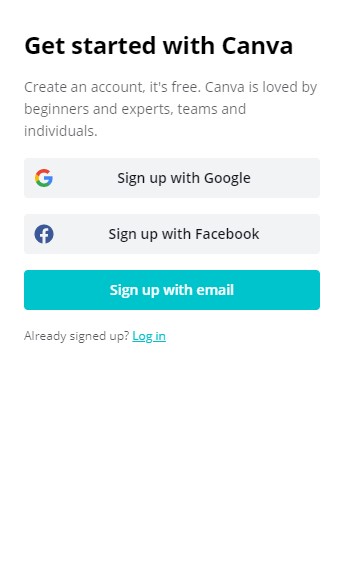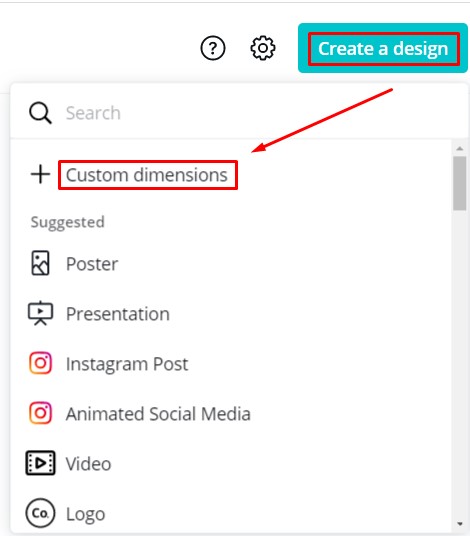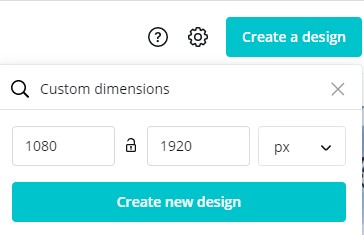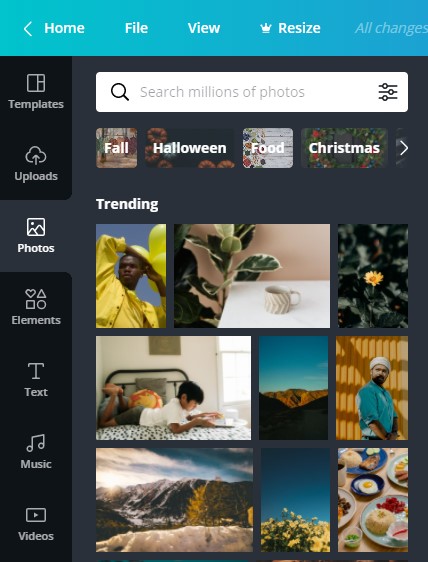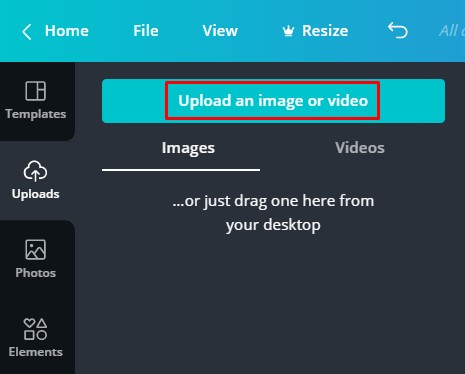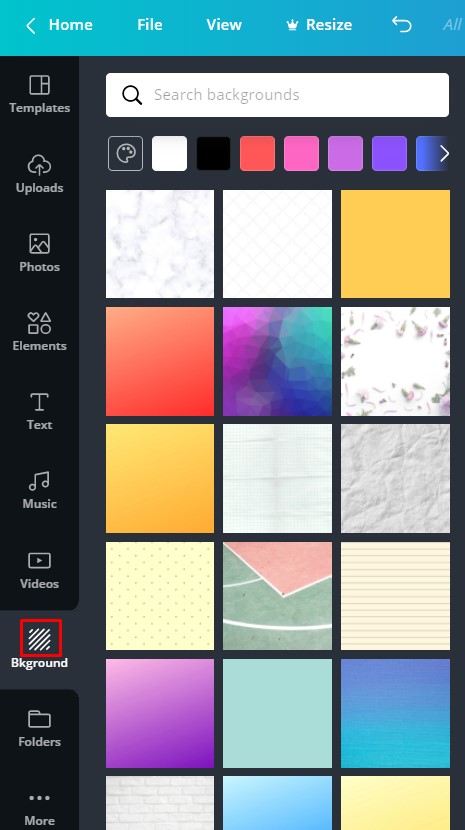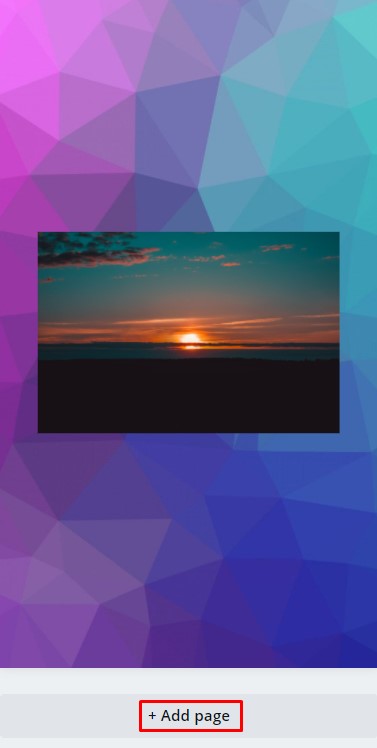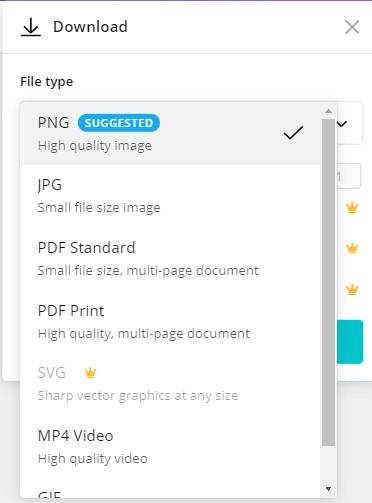Instagram har blivit en av de ledande plattformarna för marknadsföring, företag och varumärkeskännedom. Av den anledningen har alla seriösa företag, influencers och kändisar sina egna Instagram-höjdpunkter. Dina bästa berättelser på Instagram är alla sammanställda i dina Instagram-höjdpunkter.
Om du vill veta hur du skapar dina egna Instagram-höjdpunkter är du på rätt plats. Fortsätt läsa för att ta reda på allt om de bästa sätten att skapa Instagram-omslag på egen hand.
Instagram Höjdpunkter 101
Instagram-höjdpunkter är lätta att göra. Allt du behöver är Instagram-appen för Android eller iOS. Följ länkarna även om du redan har appen eftersom du måste få de senaste appuppdateringarna.
Nästa sak du behöver är Instagram-berättelser. Om du precis har gjort en Instagram-berättelse, så här lägger du till den till dina höjdpunkter:
- Öppna Instagram och tryck på din berättelse.
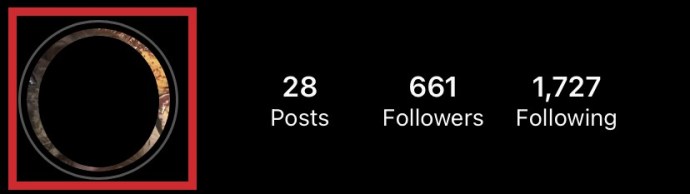
- Välj Markera i det nedre högra hörnet av skärmen.
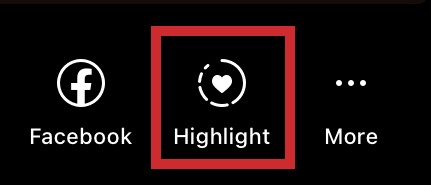
- Välj höjdpunkten där du vill lägga till den här berättelsen.
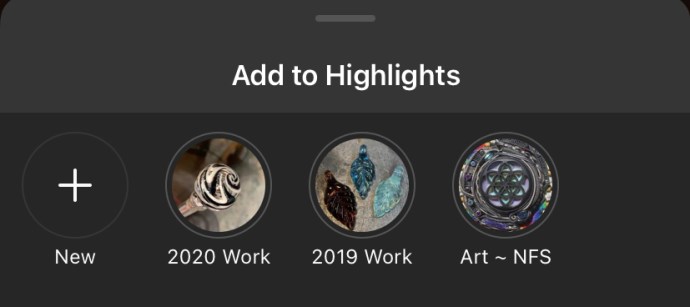
- Alternativt kan du välja Ny för att skapa en ny höjdpunkt. Namnge det och tryck på Lägg till för att lägga till din berättelse till den senaste höjdpunkten.
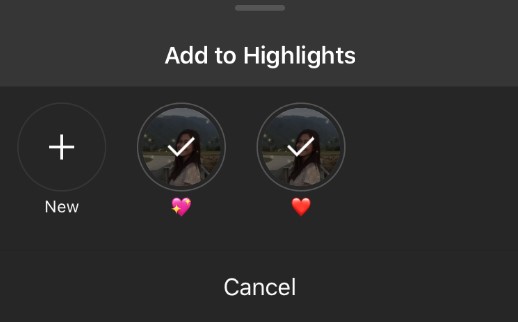
Alternativ metod för att skapa Instagram-höjdpunkter
Här är en alternativ metod du kan använda för att skapa nya Instagram-höjdpunkter. Det är förmodligen mer effektivt eftersom det låter dig lägga till flera berättelser till en höjdpunkt samtidigt. Följ dessa steg:
- Starta Instagram-appen på din enhet.
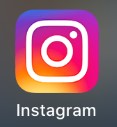
- Tryck på din profil (ikonen i det nedre högra hörnet av skärmen).

- Välj alternativet Nytt (plustecken).
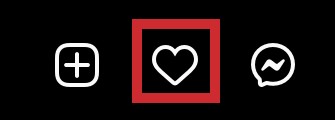
- Välj de berättelser du vill ska visas i höjdpunkten (Nytt höjdpunktsfönster).
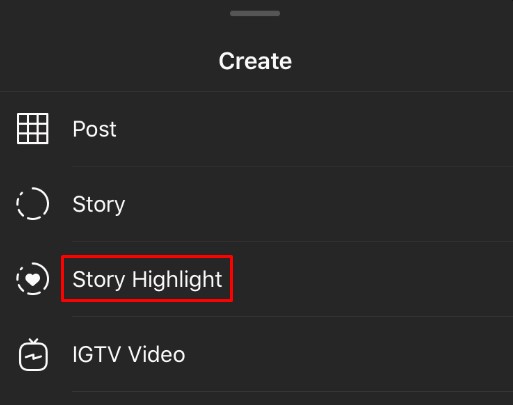
- Tryck på knappen Nästa i det övre högra hörnet av skärmen.
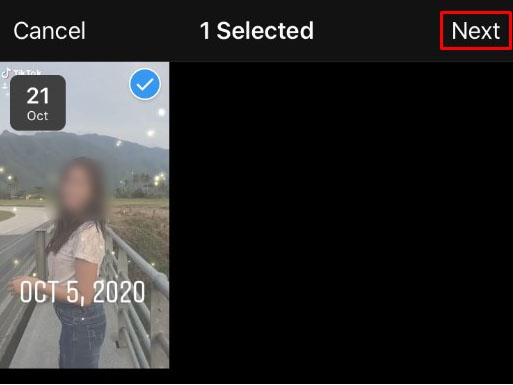
- Byt namn på markeringen efter dina önskemål, välj markeringsomslaget och tryck på Klar för att bekräfta.
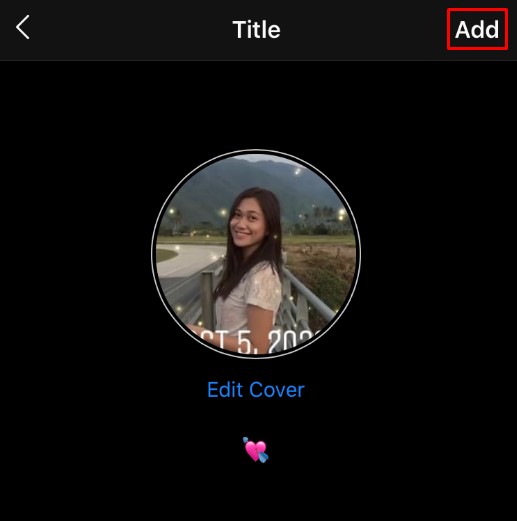
Hur man redigerar Instagram Höjdpunkter Cover
Att välja och redigera en bra omslagsbild för dina Instagram Stories är viktigt, eftersom det ger dina följare eller personer som besöker din sida en uppfattning om vad som kommer att inkluderas i höjdpunkten. Att redigera ett omslagsfoto är ganska enkelt, följ bara dessa steg:
- Navigera till din Instagram-profil och välj Markera vems omslagsbild du vill redigera.
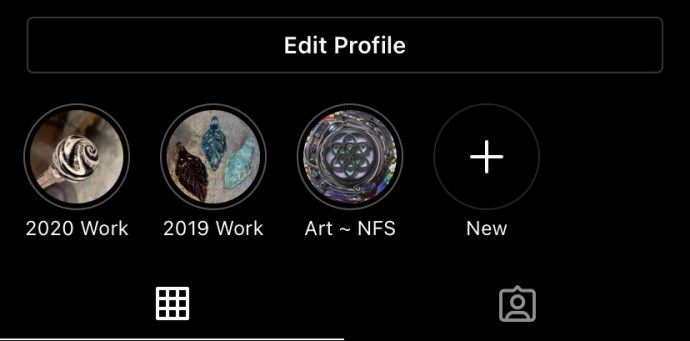
- I det nedre högra hörnet trycker du på knappen med tre punkter som säger "Mer."
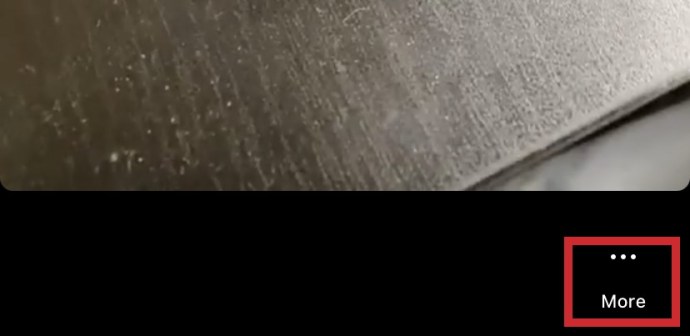
- Tryck på "Redigera höjdpunkt"

- Tryck på "Redigera omslag" nära toppen.
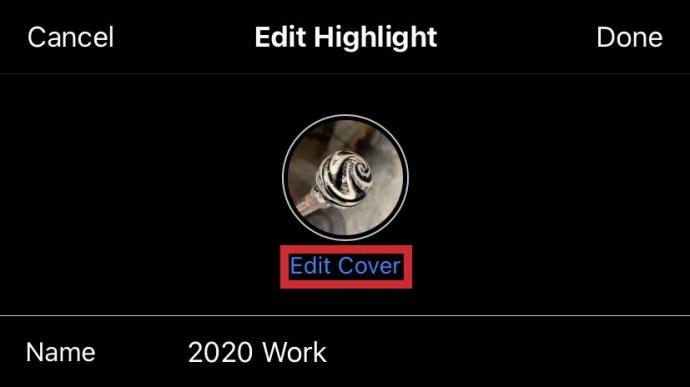
- Välj det foto du vill använda som omslagsbild från höjdpunkterna. Använd fingrarna för att zooma eller flytta den del av fotot som ska användas som omslag.
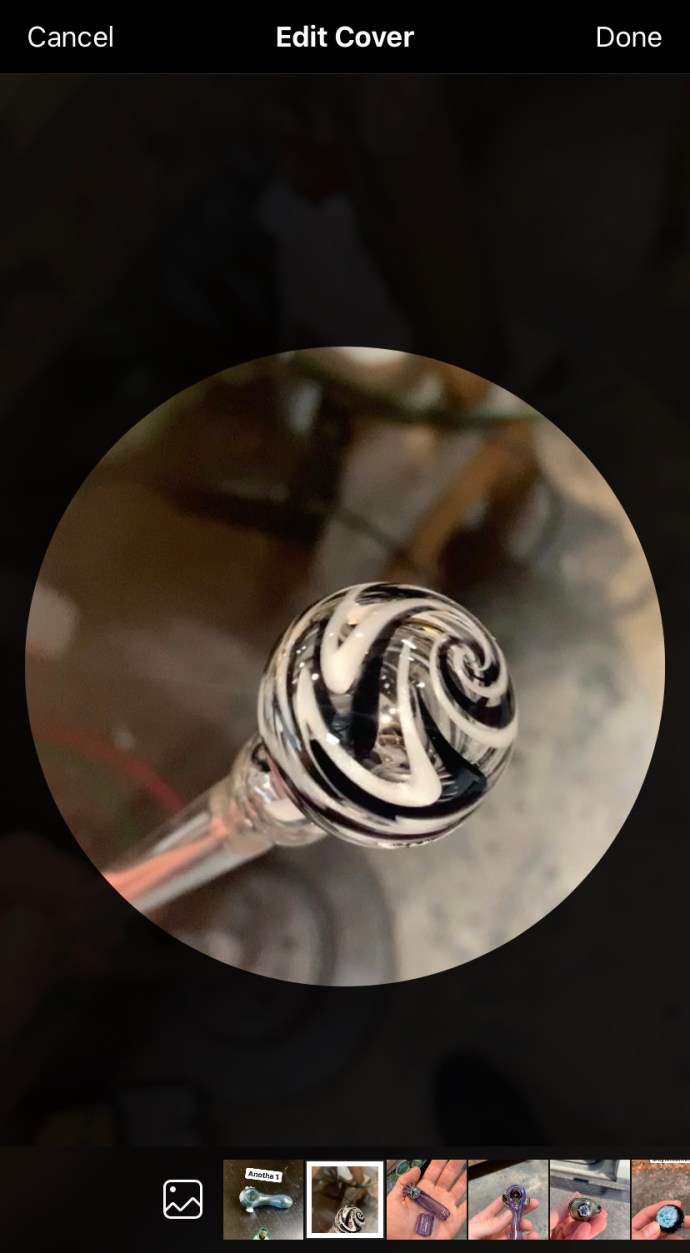
Använd appar från tredje part
Om du inte är en Photoshop-vetare, oroa dig inte. Några fantastiska appar och webbplatser från tredje part kan hjälpa dig att skapa ditt omslag för Instagram-höjdpunkter. Låt oss gå igenom instruktionerna för några av de bästa apparna du kan använda.
Över
Over är ett av de mest populära gratisverktygen du kan använda för att förbättra din Instagram-profil. Denna app är tillgänglig gratis på iOS- och Android-enheter. Ladda ner den genom att följa länken ovan och börja använda den för Instagram-höjdpunkter:
- Hitta ett ikonpaket online och ladda ner det till din telefon eller surfplatta.
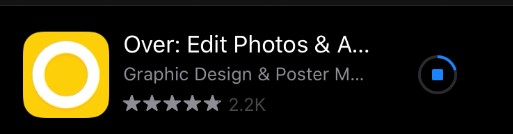
- Starta Over på din enhet.
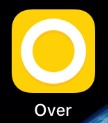
- Tryck på bilden om du vill importera ett omslag, eller välj från det breda urvalet av omslag (se avsnittet Layoutsamlingar).
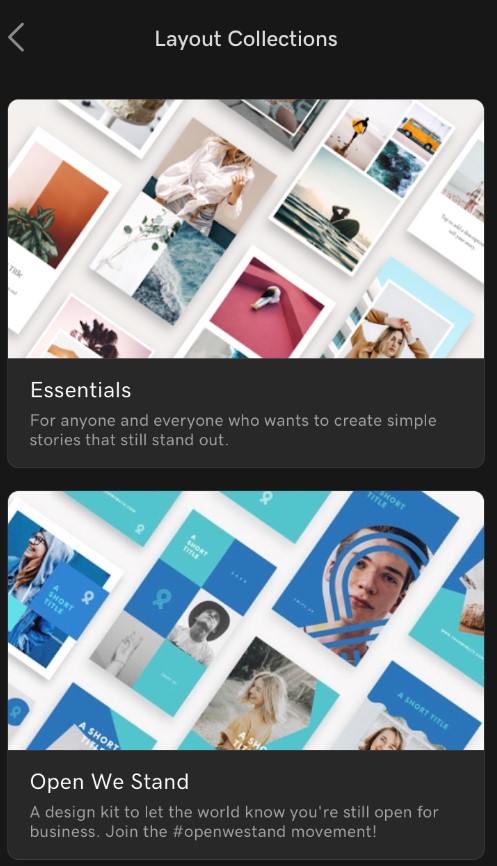
- När du bestämmer dig för ett skydd måste du justera dess storlek. Välj menyn Lager och välj bakgrundslagret. Klicka slutligen på Instagram Story-omslagsmått.
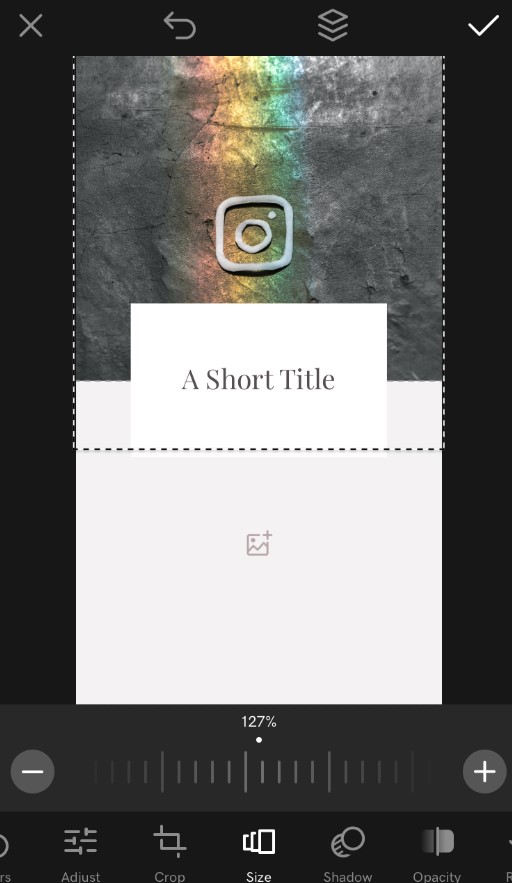
- Experimentera gärna med färgerna på ditt omslag. Välj bakgrunden och använd rullen för att ändra färgen. Om du har ett märke, justera ljusstyrkan så att den liknar den.
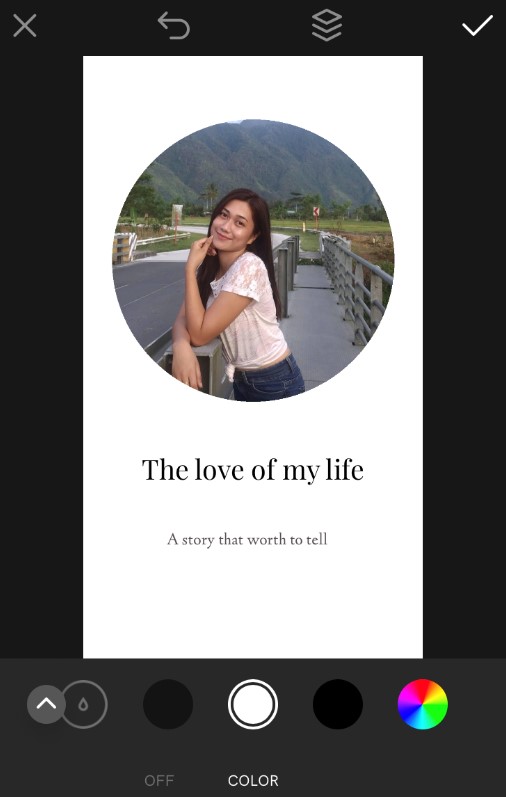
- Därefter kan du gå tillbaka till menyn Lager och ta bort allt som inte behövs (extra ord, etc.).
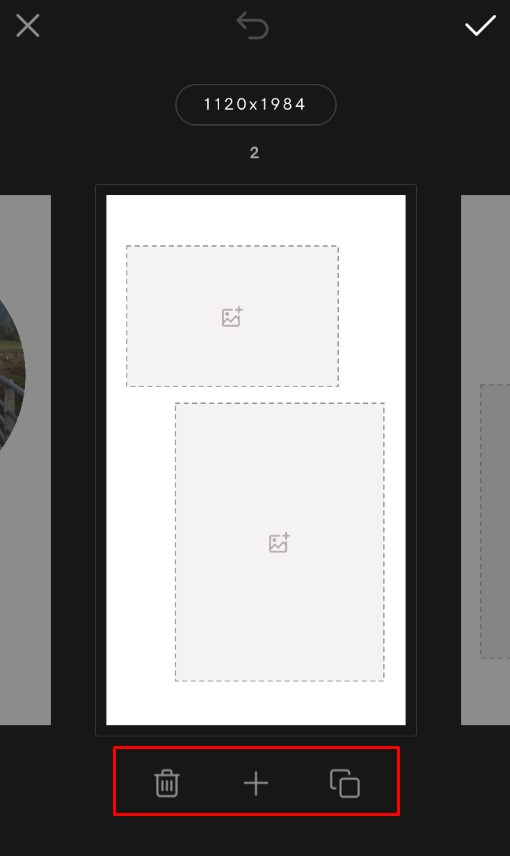
- När din bakgrund är klar, tryck på Bild och välj en ikon från enhetens galleri.
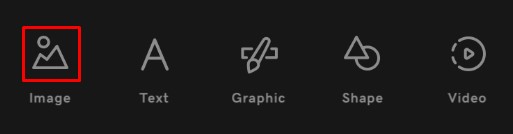
- Placera ikonen i mitten (ändra gärna storleken genom att nypa den med två fingrar). Du kan lägga till din ikon i Favoriter för att göra det lättare nästa gång.
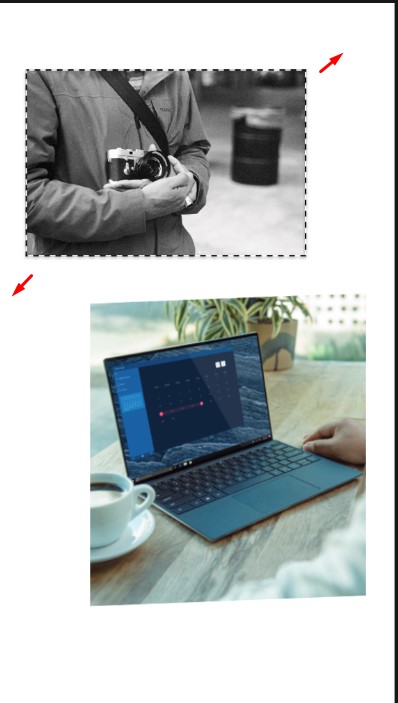
- Alternativt kan du använda text istället för ikoner. Välj Text istället för Bild och välj typsnitt.
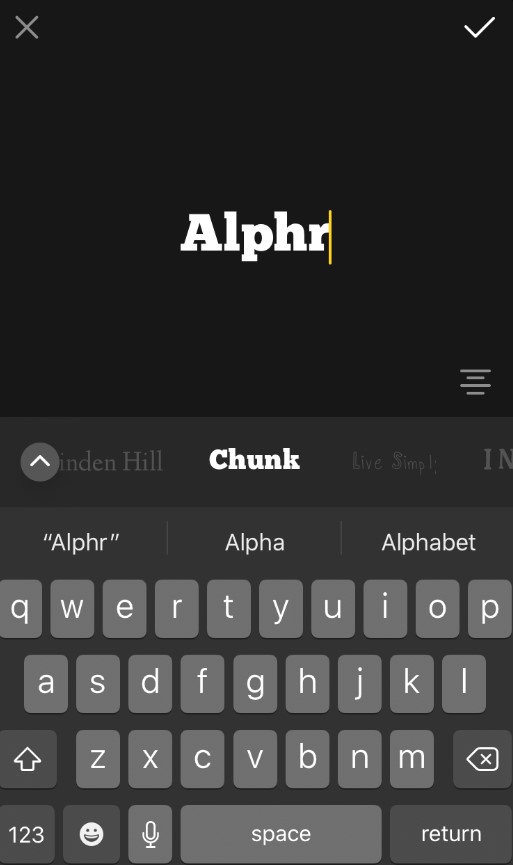
- När du är klar med allt, bekräfta med den gula bocken: Tryck på Exportera och sedan på Spara. Ditt nya omslag för Instagram-höjdpunkter kommer att sparas i din enhets galleri.
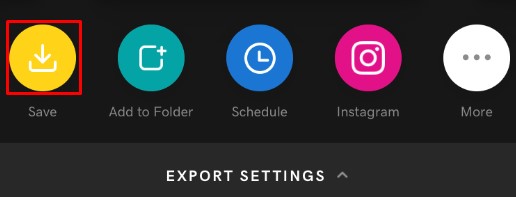
Canva
Canva är ett utmärkt alternativ till Over. Det är ett gratis verktyg med i princip samma funktion som Over. Följ instruktionerna för att skapa dina Instagram Highlight-omslag med Canva:
- Besök canva.com och registrera dig för ett konto (kostnadsfritt).
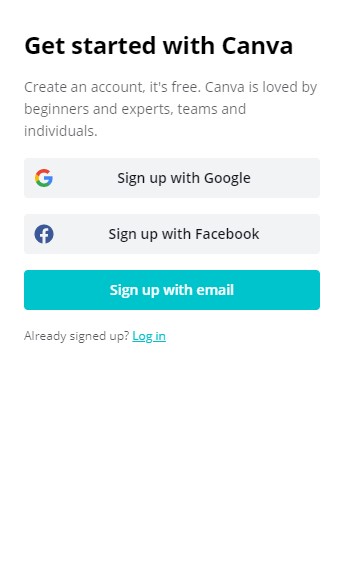
- Klicka på Skapa en design och välj anpassade mått.
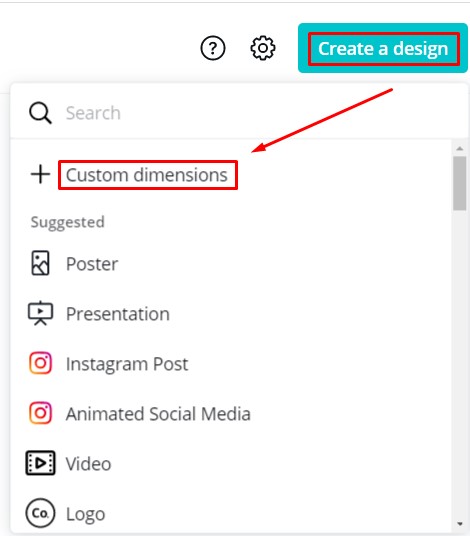
- Ställ in måtten på 1080 (bredd) med 1920 (höjd), så att den kan passa Instagram-höjdpunkter.
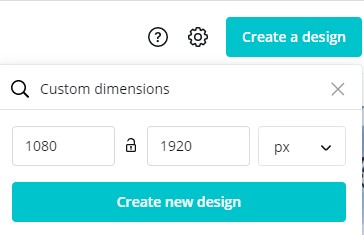
- Hämta din ikon från datorn. Du kan enkelt hitta många bilder online om du inte har en förberedd.
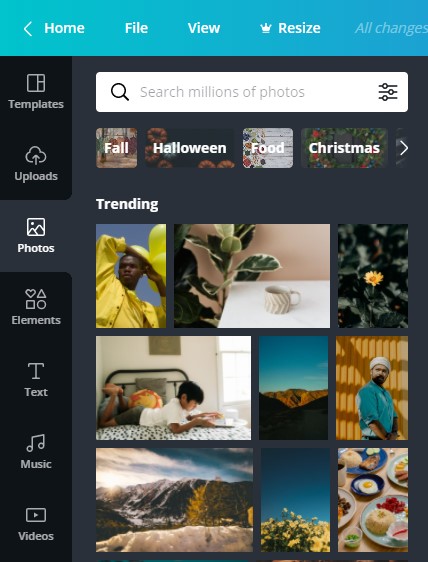
- Välj Ladda upp en bild eller video. Välj ikonbilden.
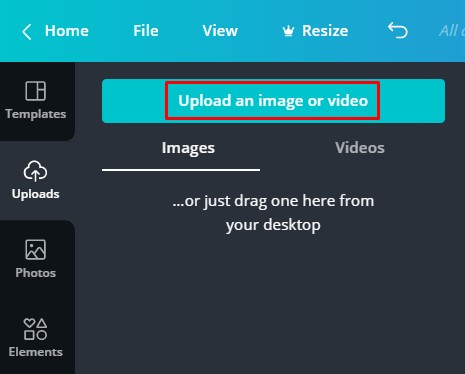
- Välj bakgrund (det finns ett brett urval av Canva-bilder som du kan använda eller använda naturliga färger).
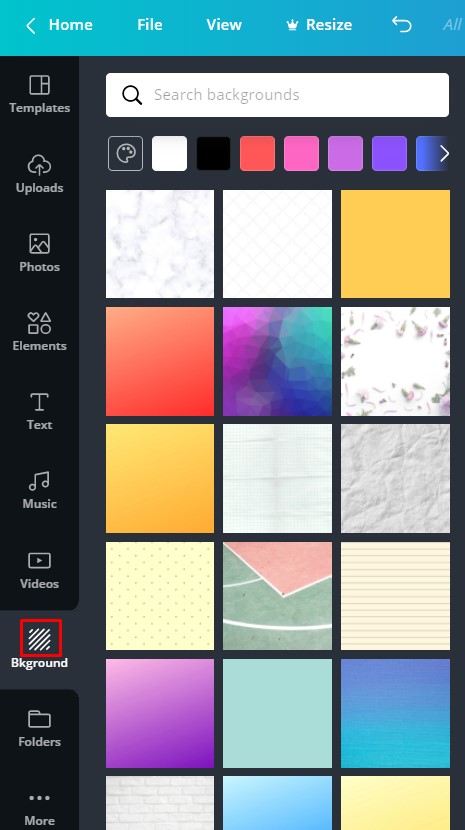
- Tryck på Lägg till en ny sida så att du kan replikera omslaget. Du kan fortsätta ladda upp nya ikoner och skapa flera omslag.
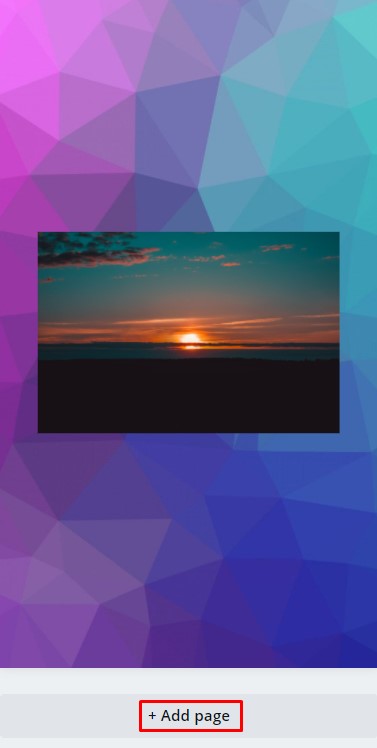
- När du är klar klickar du på Publicera, följt av Ladda ner. Välj filtyp och bekräfta med Ladda ner.
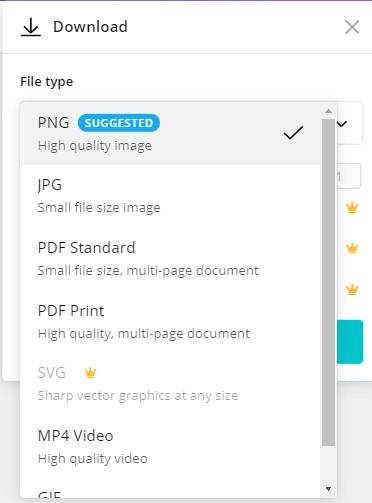
Dessa filer kommer att zippas. Se till att packa upp dem och skicka dem till ditt mobilgalleri så att du kan använda dem som omslag för Instagram-höjdpunkter. På Instagram, besök profilsidan och tryck på höjdpunkter du vill redigera. Välj Mer, följt av Redigera markering och välj slutligen Redigera omslag. Välj bilden du skapade i Canva från ditt galleri och ladda upp den. Tryck på Klar för att bekräfta.
Njut av dina nya höjdpunkter på Instagram
Nu kan du skapa dina egna Instagram-höjdpunkter och omslag för dem. Om du använder IG professionellt är detta särskilt viktigt. Se till att välja dina märkesfärger, och kanske lägg till dess namn på ditt omslag.
Har du några tips, tricks eller frågor angående Instagram Stories? Dela gärna med oss i kommentarsfältet nedan.