Kalkylblad är ett utmärkt sätt för datanördar att organisera, visa och analysera information, men för "vi andra" kan de ibland vara lite förbryllande. Pivottabeller är ett exceptionellt kraftfullt verktyg inom kalkylblad för att presentera data, men de kan vara mycket förvirrande för nybörjare, särskilt när du tänker på att gränssnitten för att skapa tabellerna ganska mycket antar att du redan vet allt som finns att veta om dem. Om det, som jag, inte är fallet för dig, kommer du förhoppningsvis att tycka att den här artikeln är informativ och användbar. Jag kommer att presentera en grundläggande handledning om att skapa, redigera och uppdatera pivottabeller i Google Sheets.
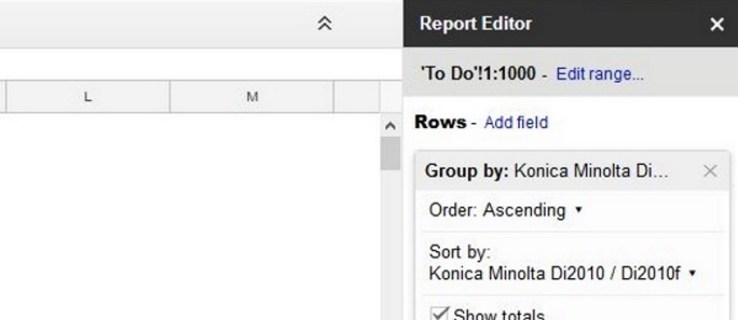
Låt oss först prata om vad en pivottabell är. En pivottabell sammanfattar data från en annan tabell genom att utföra någon form av manipulation av originaldata (som summering, räkning eller medelvärde), och grupperar sedan sammanfattade data på ett användbart sätt. Den definitionen var förmodligen inte särskilt hjälpsam om du inte redan vet hur allt detta fungerar. Jag skrev det, och jag är fortfarande förvirrad själv. Istället för att försöka definiera det, låt oss skapa en datatabell och sedan bygga en pivottabell baserad på den, så att vi tydligare kan förstå hur detta koncept fungerar.
Låt oss säga att vi har ett fastighetskontor och att vi sålde ett antal hus förra året i några olika stadsdelar. Så vi skulle vilja skapa en tabell över hur mycket pengar varje hus såldes för. Här är vår tabell (uppenbarligen bara en kort version, eftersom en riktig tabell skulle ha mycket mer data, men låt oss hålla det enkelt):

Vi skulle vilja ta den här informationen och ta reda på vilka stadsdelar som har de högsta genomsnittliga försäljningspriserna. Vi skulle kunna göra det för hand, och det skulle vara enkelt för det här lilla bordet, men tänk om vi hade hundratals försäljningar att titta på. Så hur gör vi enkelt denna försäljningsinformation till en användbar pivottabell som visar oss det genomsnittliga försäljningspriset per stadsdel?
Skapa pivottabeller i Google Kalkylark
- Välj alla data (inklusive rubrikerna) genom att välja cellen i det nedre högra hörnet och trycka på Ctrl + A.

- Välj Data och sedan Pivottabeller från menyn.

- Google Sheets skapar ett nytt ark med ett tomt rutnät.
- Välj vilka rader, kolumner, värden och filter som ska användas från den högra menyn. Observera att Sheets föreslår ett färdigt bord åt oss; faktiskt, det är precis vad vi vill ha! Välj "Genomsnittligt försäljningspris för varje stadsdel".

Och här är den!

Google Sheets kommer nu att visa motsvarande data i pivottabellen. Du kan välja vilken typ av datauppsättning du vill och skapa resultat som totalsummor. Du kan jämföra instanser, värden, hur många gånger ett värde visas, SUMMA och mer, allt genom att välja typ av rapport i den högra rutan. Klicka bara inuti pivottabellen för att ta fram rapporteringsrutan och lek med värdena där, så kan du se alla olika sätt som du kan konfigurera dina tabeller på. Vi kan enkelt få den här tabellen att visa oss det lägsta eller högsta försäljningspriset i en stadsdel, eller hur många hus som säljs per stadsdel, eller något av ett antal andra sätt att visualisera data.
Vad händer om vi vill ändra vår pivottabell?
Redigera pivottabeller i Google Dokument
Du kan redigera en pivottabell precis som med vilket annat kalkylblad som helst. Du behöver bara redigera data som används i ett visst fält för att det ska återspeglas i tabellen.
- Öppna Google-arket med data som används av pivottabellen.
- Redigera data som du behöver ändra efter behov.

- Pivottabellen uppdateras automatiskt.

Det är viktigt att inte ändra data i själva pivottabellen eftersom det kommer att skada tabellen, och sedan måste du börja om hela processen. Du behöver bara ändra uppgifterna i bladet som används av tabellen. Bordet sköter sig självt.
Uppdatera en pivottabell i Google Kalkylark
Du behöver vanligtvis inte uppdatera en pivottabell manuellt i Google Kalkylark. När du uppdaterar data som hämtas av tabellen bör pivottabellen uppdateras dynamiskt. Ingen användaråtgärd behövs för att uppdatera tabellen.
Det kan finnas tillfällen då detta inte händer korrekt och det beror vanligtvis på att du har ett filter igång på bordet.
- Öppna Google Sheet med pivottabellen.
- Välj en kolumnrubrik så att menyn Rapportredigerare visas till höger.
- Kontrollera filterfältet för varje kolumn för att se till att det inte finns några. Du bör se "Lägg till fält" vid filterrubriken om det inte finns några filter igång.

Om det finns filter, välj det lilla grå "X" till höger i fönstret för att ta bort dem. Du kan alltid ta tillbaka dem om du skulle behöva.
Lägg till ett diagram i en pivottabell i Google Kalkylark
Förutom att sammanställa data i en pivottabell för att visa data på ett användbart sätt, kan du också använda diagram som en grafisk demonstration av dina resultat. Så här integrerar du ett diagram i en pivottabell.
- Öppna Google Sheet med pivottabellen.
- Välj alla kolumner som du vill inkludera i diagrammet.

- Välj Infoga och diagram.

- Välj diagramtyp och redigera färger, förklaringen och alla aspekter du behöver ändra.

Diagrammet visas omedelbart, och liksom tabellen uppdateras det dynamiskt när du ändrar kärndata. Nu har du inte bara ett coolt pivotbord för att imponera på din chef, utan även några snygga diagram! Och nu kommer alla dina medarbetare att fråga dig hur du gjorde det och om du kan göra det åt dem, så kanske ha en flugsmästare till hands.
Har du några andra pivottabellstips att dela med sig av? Berätta om dem nedan om du gör det.








