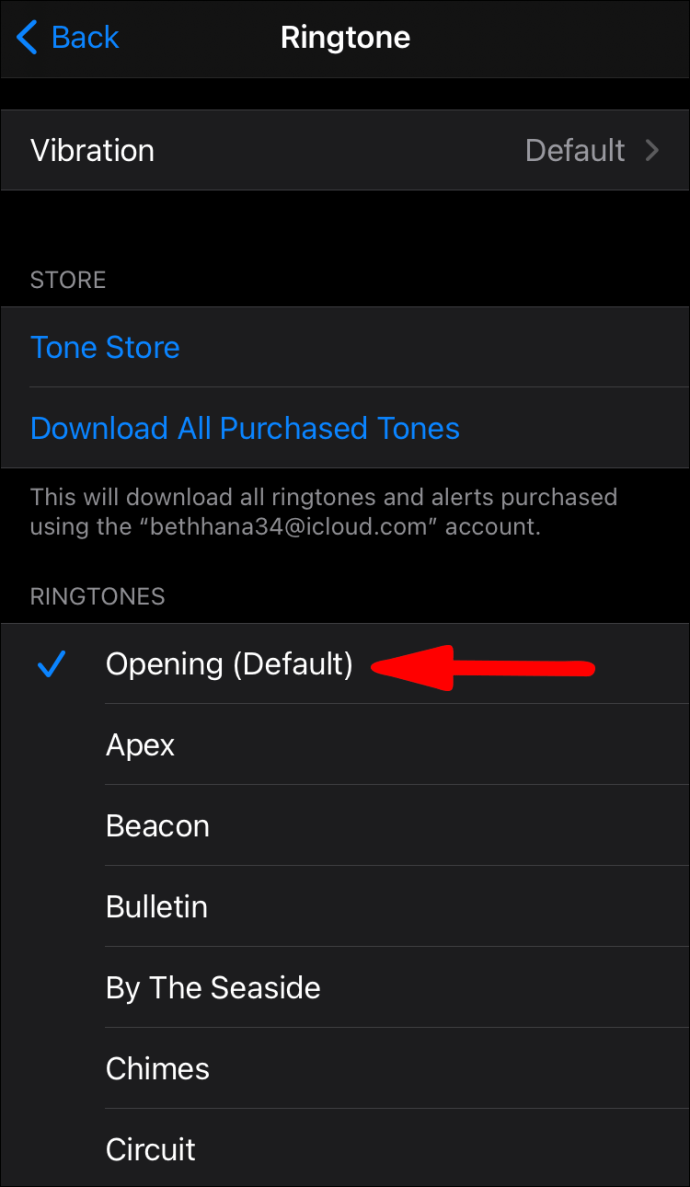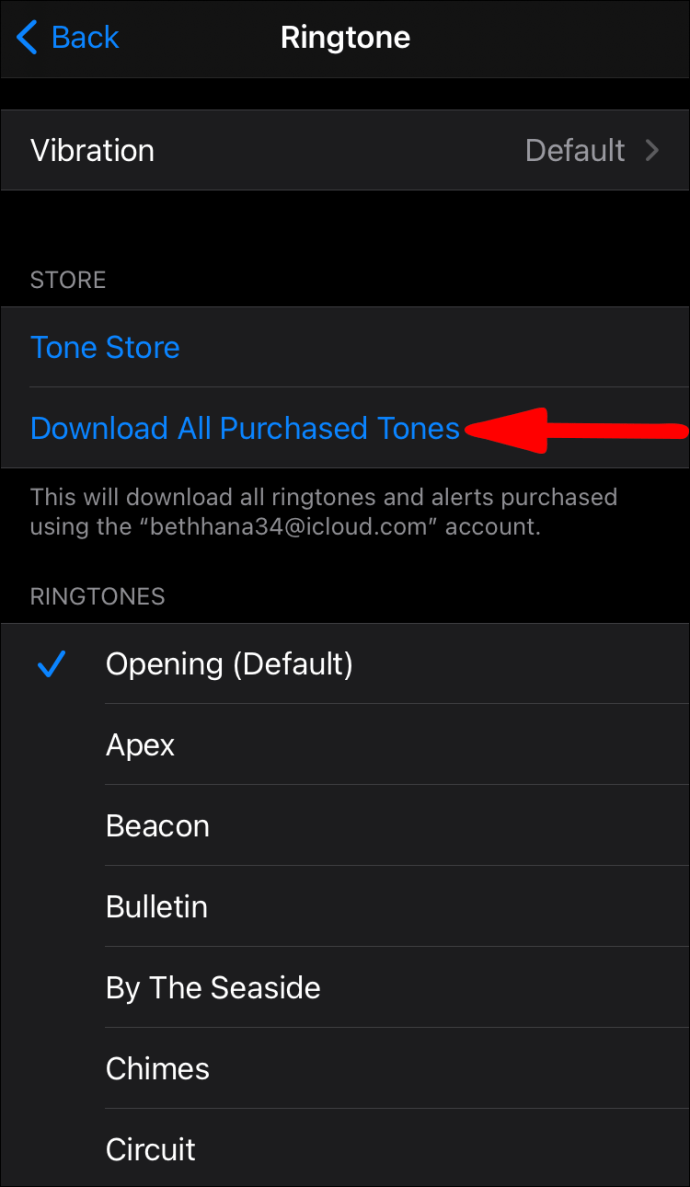Den första iPhonen släpptes 2007. Apple har dock ännu inte gett oss ett snabbt sätt att använda en ljudfil som ringsignal. Till deras försvar är de tillgängliga metoderna ganska enkla och ger önskat resultat. Om du vill veta hur du skapar en ringsignal för din iPhone, har vi beskrivit stegen för det enklaste sättet.

I den här artikeln kommer vi att visa dig hur du förvandlar din favoritljudfil till en ringsignal, och vi beskriver stegen för att ställa in specifika ringsignaler för kontakter och textmeddelanden. Du kommer också att lära dig hur du köper och laddar ner ringsignaler från iTunes.
Hur ändrar jag din ringsignal?
- Starta appen "Inställningar".

- Tryck på "Ljud & Haptics".

- Välj det ljud du vill ändra till under "Ljud och vibrationsmönster".

- Tryck på en ringsignal eller varning för att höra hur det låter och ställ sedan in den du gillar som din nya ringsignal.
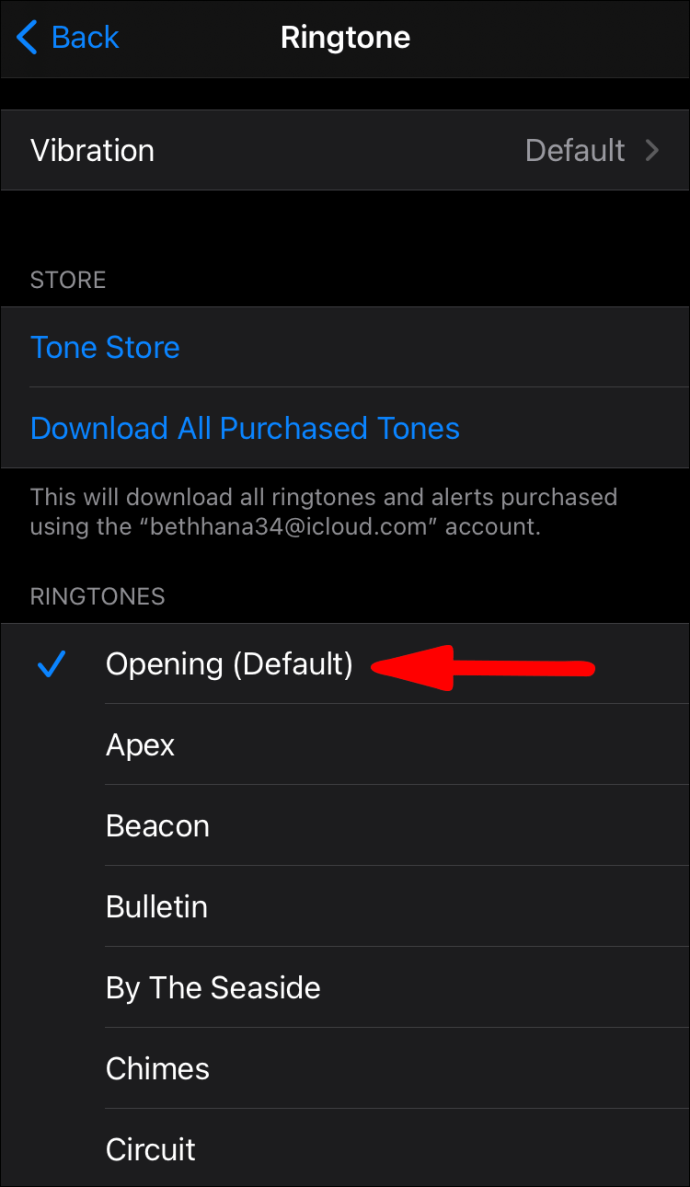
Ladda om ringsignaler köpta med ditt Apple-ID
- Starta appen "Inställningar".

- Tryck på "Ljud & Haptics".

- Klicka på valfritt ljud från "Ljud och vibrationsmönster".

- Klicka på "Ladda ner alla köpta toner."
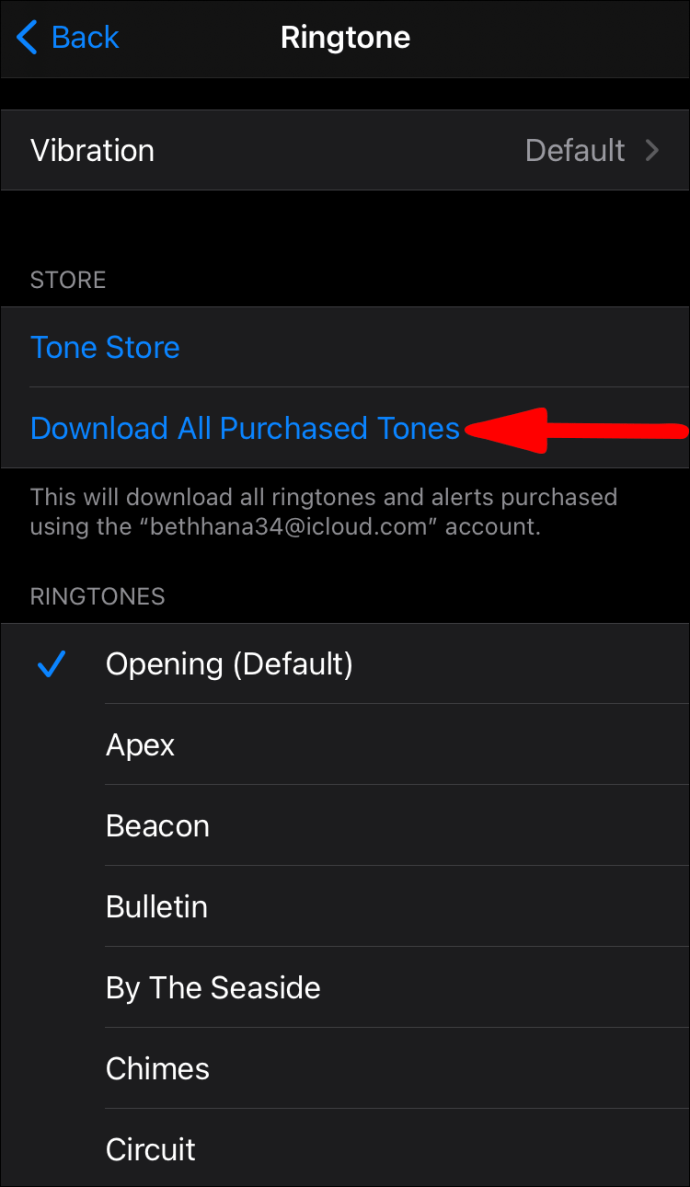
Hur gör jag en ljudfil till en ringsignal på min iPhone?
För att konvertera och använda en ljudfil som din nya ringsignal, prova följande från macOS eller Windows:
- Installera den senaste versionen av iTunes.
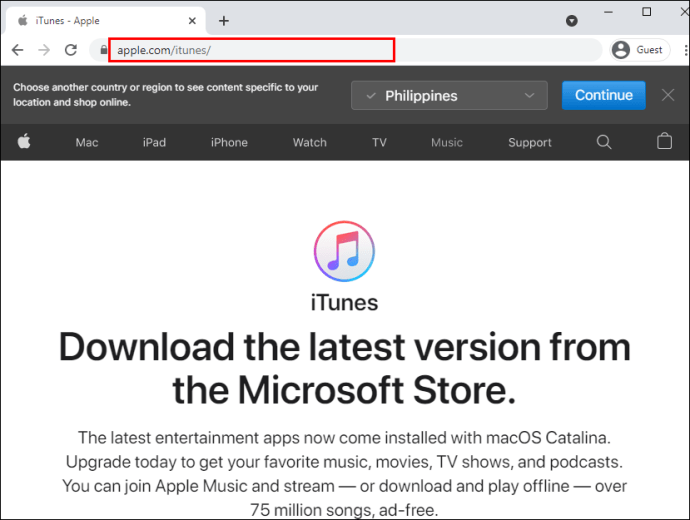
- Välj en ljudfil som är högst 40 sekunder lång, annars kommer iTunes inte att kopiera den till din telefon.
- Om filen är längre än 40 sekunder och du vill använda en del av den, kan du använda en ljudredigerare för att klippa den till den del du vill använda.
- Din fil måste vara i formatet ACC eller filtillägget .m4r innan den kan användas som ringsignal; hoppa till steg 9 om så är fallet. Så här konverterar du din ljudfil till ACC-format:
- Dra och släpp filen till iTunes och hitta den sedan under "Bibliotek" > "Låtar".
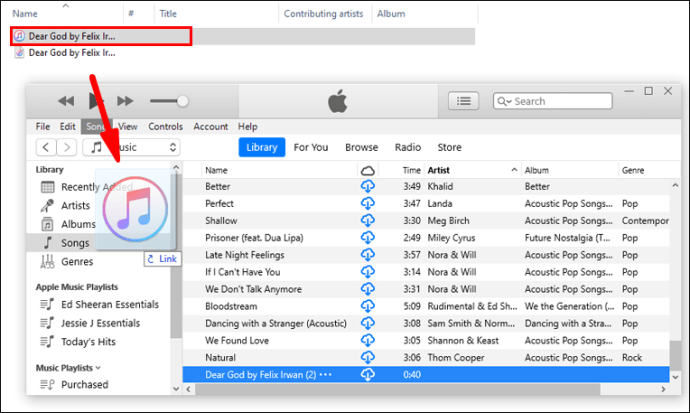
- Välj filen och klicka sedan på "Arkiv"> "Konvertera"> "Skapa AAC-version."
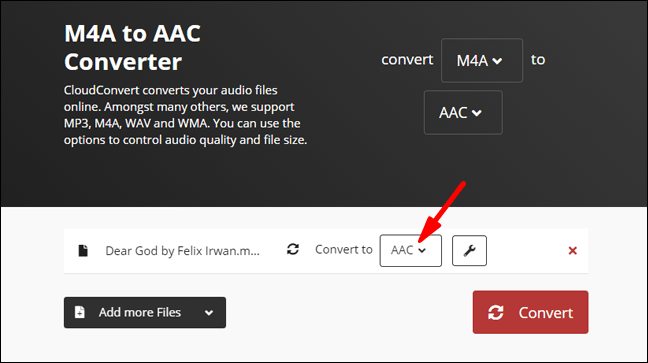
- Nu har du två kopior av samma ljudfil i ditt bibliotek; originalet och AAC-versionen som just skapats. För att skilja de två åt, högerklicka på rubrikerna i biblioteket och välj "Snäll" för att aktivera kolumnen.
- Högerklicka på den som säger "MPEG-ljudfil" (MP3) för att ta bort den från ditt bibliotek om du vill.
- Så här ändrar du ACC-filens förlängning så att iTunes känner igen den som en ringsignal:
- Från iTunes-biblioteket, dra och släpp ACC-filen på skrivbordet.
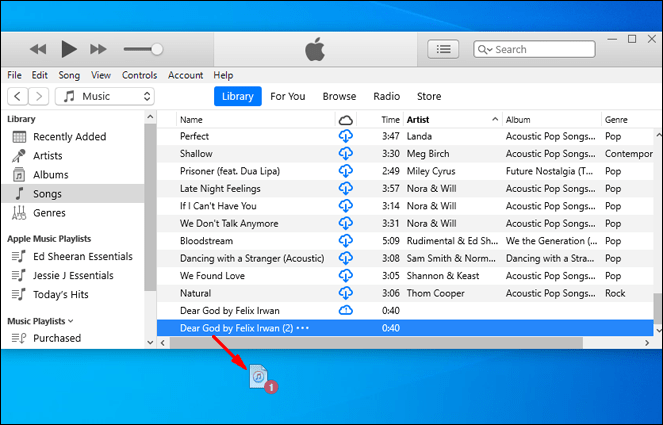
- Ändra filens filtillägg till .m4r.
- För att överföra filen till din ringsignal, anslut din iPhone till din Mac eller PC med din USB-kabel.

- Lås upp din iPhone. Om det här är första gången du har anslutit din iPhone till din dator kommer du att bli ombedd att bekräfta att din iPhone kan lita på – ange sedan din iPhones pin.
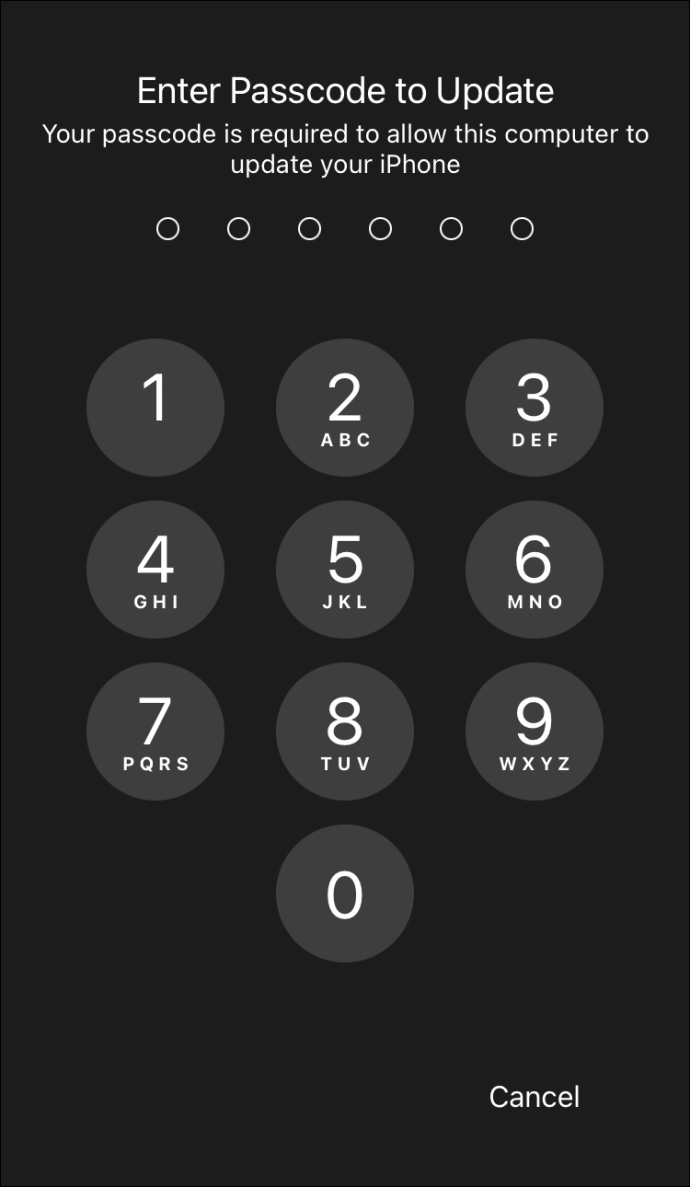
- Via iTunes klickar du på enhetsikonen som visas till vänster om bibliotekets navigeringsfält.
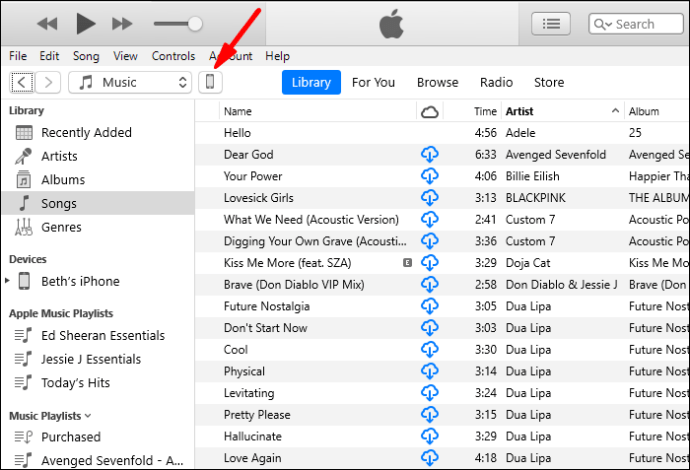
- Under "Min enhet" i det vänstra sidofältet väljer du "Tones".
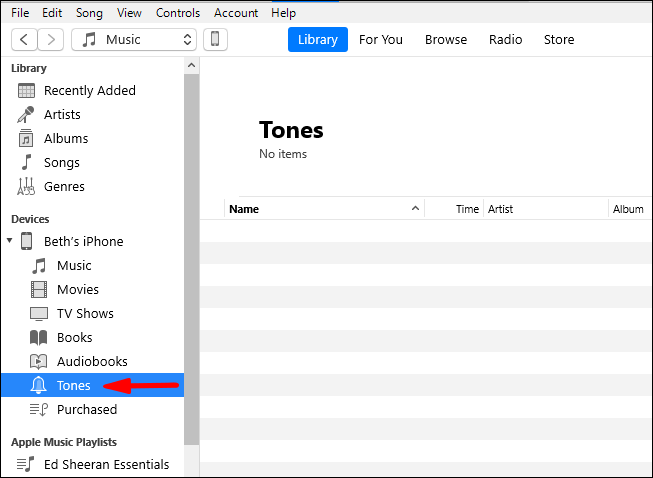
- Dra och släpp din .m4r-fil till avsnittet "Tones" i iTunes. Använd kopiera och klistra in om dra och släpp inte fungerar.
- Den nya ringsignalen synkroniseras med din telefon och den visas under "Tones".
- För att välja din nya ringsignal, starta appen "Inställningar".

- Klicka på "Ljud & Haptics" > "Ringtone" och klicka sedan på din anpassade ringsignal för att ställa in den som din standardringsignal.
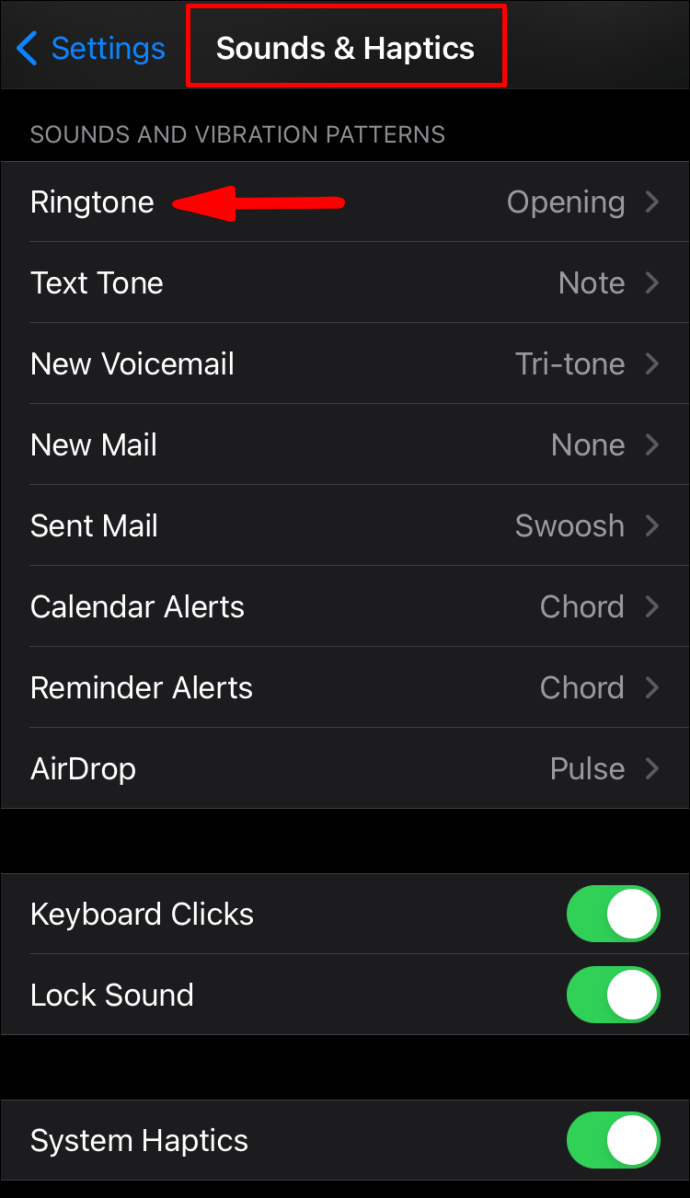
Vanliga frågor
Även om iOS-enheter har ett av de enklare gränssnitten, är det inte alltid lätt att ta reda på vissa funktioner. Fortsätt läsa om du fortfarande har frågor om iPhone-ringsignaler.
Hur man gör iPhone-ringsignaler på en PC?
Följande steg är identiska med stegen ovan. För att konvertera en av dina ljudfiler till en ringsignal för din iPhone, gör följande:
1. Se till att du har den senaste versionen av iTunes installerad på din PC.
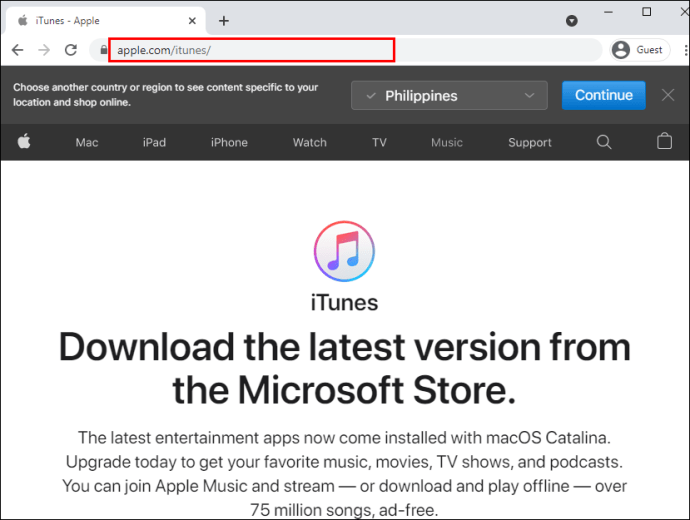
2. Välj en ljudfil som är högst 40 sekunder lång, annars kopierar iTunes den inte till din telefon.
· Om filen är längre än 40 sekunder och du vill använda en del av den, kan du använda en ljudredigerare för att klippa den till den del du vill använda.
· Din fil måste ha formatet ACC eller filtillägget .m4r innan den kan användas som ringsignal; hoppa till steg 9 om så är fallet. Så här konverterar du din ljudfil till ACC-format:
3. Dra och släpp filen till iTunes och hitta den sedan under "Bibliotek" > "Sånger.
”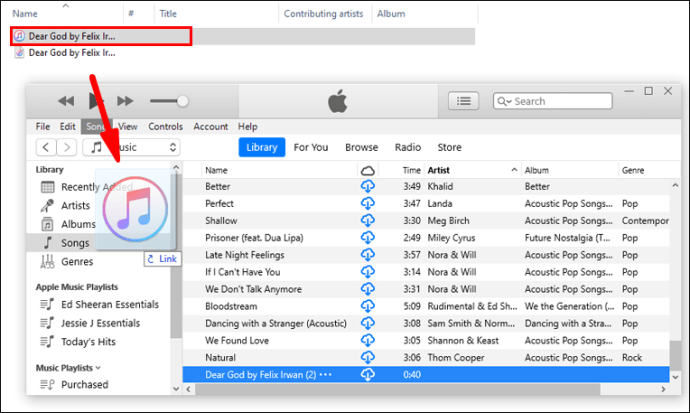
4. Välj filen och klicka sedan på "Arkiv" > "Konvertera" > "Skapa AAC-version."
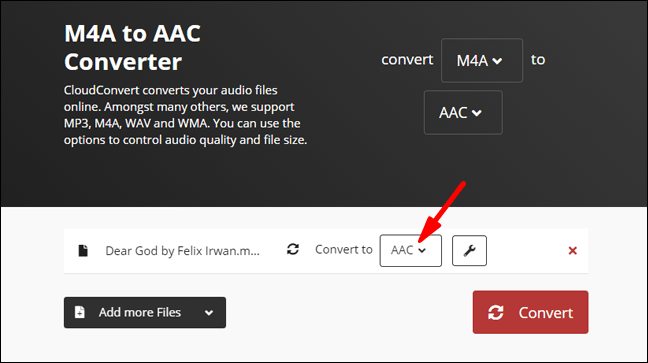
5. Nu har du två kopior av samma ljudfil i ditt bibliotek; originalet och AAC-versionen som just skapats. För att skilja de två åt, högerklicka på rubrikerna i biblioteket och välj "Snäll" för att aktivera kolumnen.
6. Högerklicka på den som säger "MPEG-ljudfil" (MP3) för att ta bort den från ditt bibliotek om du vill.
· Så här ändrar du ACC-filens förlängning så att iTunes känner igen den som en ringsignal:
7. Från iTunes-biblioteket, dra och släpp ACC-filen på skrivbordet.
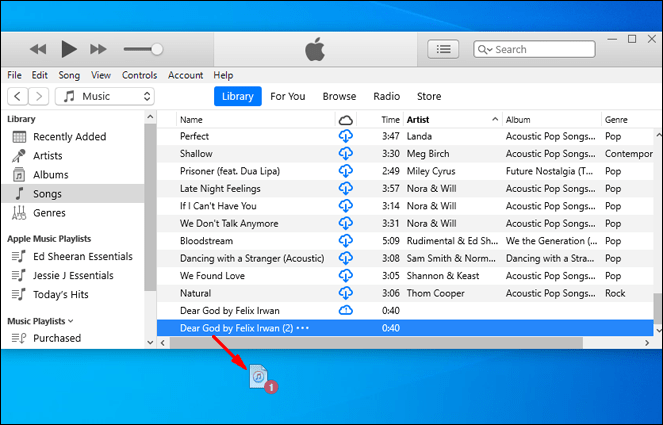
8. Ändra filens filtillägg till .m4r.
9. För att överföra filen till din ringsignal, anslut din iPhone till din Mac eller PC med din USB-kabel.

10. Lås upp din iPhone. Om det här är första gången du har anslutit din iPhone till din dator kommer du att bli ombedd att bekräfta att din iPhone kan lita på – ange sedan din iPhones pin.
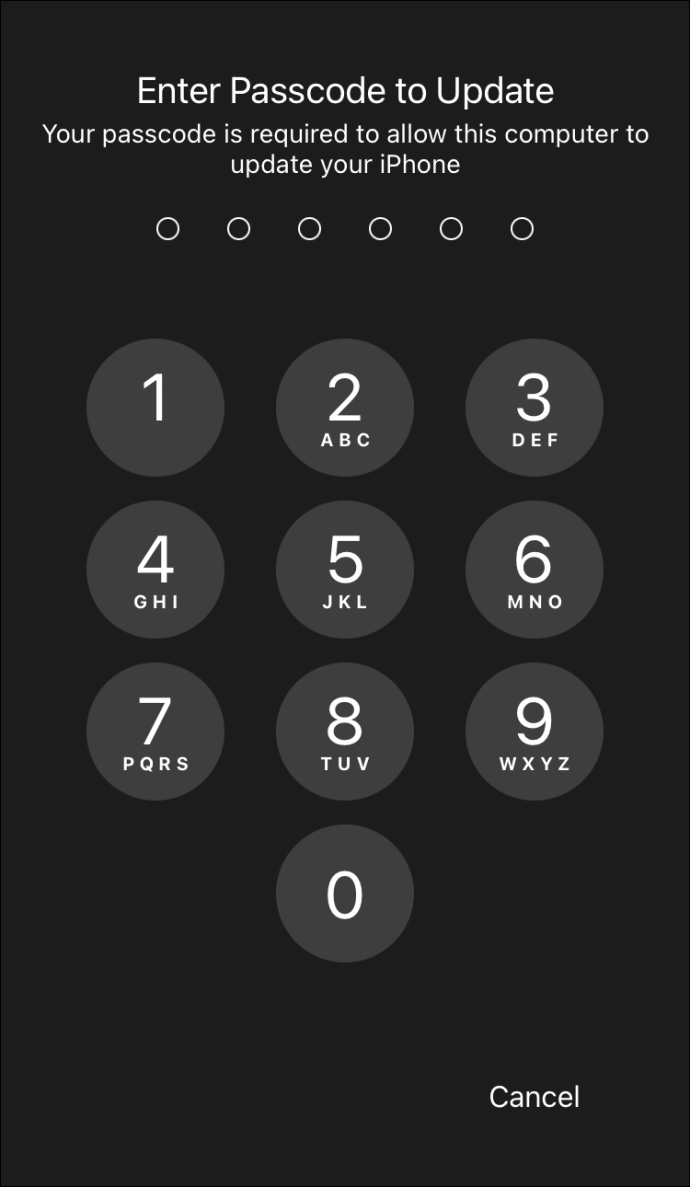
11. Via iTunes klickar du på enhetsikonen som visas till vänster om bibliotekets navigeringsfält.
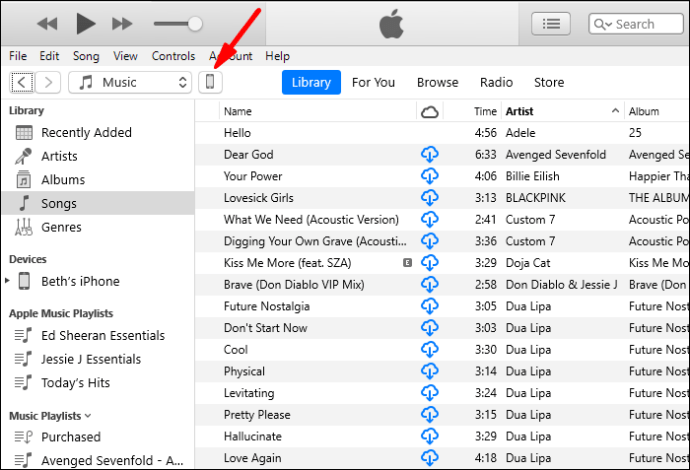
12. Under "Min enhet" i det vänstra sidofältet väljer du "Tones".
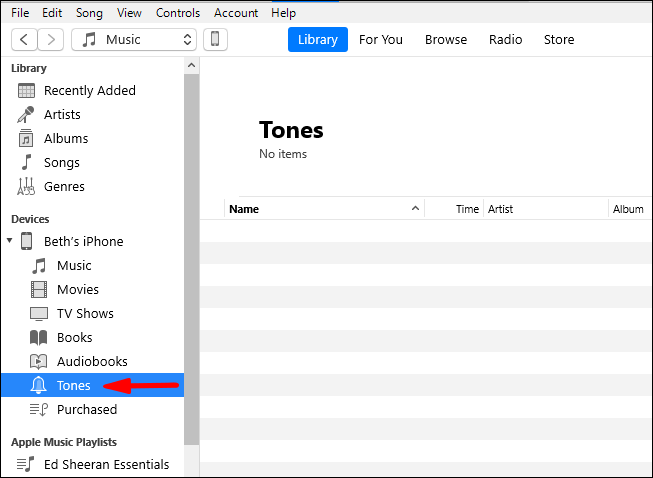
13. Dra och släpp din .m4r-fil till avsnittet "Tones" i iTunes. Använd kopiera och klistra in om dra och släpp-metoden inte fungerar.
· Den nya ringsignalen synkroniseras med din telefon och den visas under "Tones".
14. För att välja din nya ringsignal, starta appen "Inställningar".

15. Klicka på "Ljud & Haptics" > "Ringsignal" och klicka sedan på din anpassade ringsignal för att ställa in den som din standardringsignal.
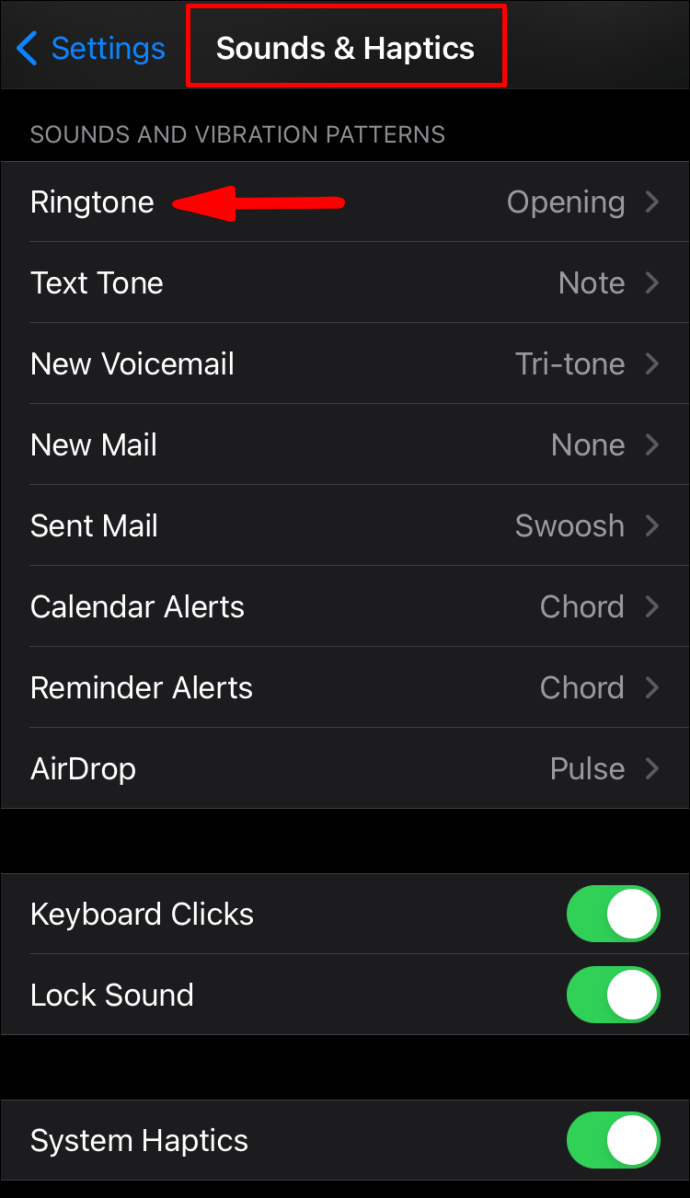
Hur gör jag mina egna iPhone-ringsignaler gratis?
Följande beskriver hur du skapar en ny ringsignal via Musik-appen med macOS:
1. Från Mac-dockan väljer du "Musik-appen".

2. Hitta låten du vill ställa in som din ringsignal i dina låtar, album, artister, spellistor och genrer. Du kan inte använda Apple Music-låtar på grund av upphovsrätt.

3. Högerklicka på den nedladdade låten.
4. Välj "Hämta info" > "Alternativ."

5. Markera rutorna "Start- och stopptid" och välj sedan din ringsignals start- och stopppunkter. Hela längden bör inte överstiga 40 sekunder.

6. Tryck sedan på "OK".

7. Välj låten och klicka sedan på "Arkiv" i Mac-verktygsfältet.

8. Välj "Konvertera" > "Skapa AAC-version."
9. Dra nu AAC-versionen av låten till ditt skrivbord.
10. Högerklicka på den och sedan på "Byt namn".
11. Ändra dess nuvarande .m4a-tillägg till .m4r och bekräfta sedan ändringen i popup-rutan.
Spara ringsignalen på din iPhone
1. Anslut din iPhone till din Mac med en USB-kabel. Om det är första gången du gör det kommer du att bli tillfrågad om du vill lita på anslutningen.

2. Navigera sedan till "Finder".
3. Välj din telefon under "Platser".
4. Dra nu ringsignalsfilen till din iPhones synkfönster. Den kommer nu att finnas tillgänglig som ringsignal på din telefon.
Ställ in din nya ringsignal
1. Starta appen "Inställningar".

2. Välj "Sounds & Haptics".

3. Leta upp din ljudfil och klicka på den för att ställa in den som ny ringsignal.
Hur ställer jag in en textton för en specifik kontakt?
1. Starta appen "Kontakter" och hitta och klicka på personens namn för att öppna deras kontaktkort.

2. Klicka på "Redigera" i det övre högra hörnet.

3. Välj "Ringtone" eller "Text Tone" för att ställa in ett nytt ljud.

Hur ställer jag in en varning för textmeddelanden?
1. Starta appen "Inställningar".

2. Navigera till "Ljud & Haptics" eller "Ljud."

3. Klicka på "Textton" och sedan på något av följande:
· "Vibration" välj sedan ett alternativ,

· Ett ljud under "Alert Tones" eller
· "Tone Store" för att få en varningssignal från iTunes.

Kan du köpa ringsignaler på iTunes?
Så här köper du en iPhone-ringsignal från iTunes:
1. Starta iTunes Store-appen.

2. Klicka på den horisontella menyn med tre prickar.
3. Välj "Tones".

4. Hitta den ringsignal du vill ha och välj sedan priset.

5. Välj en ringsignal för att automatiskt ställa in den eller välj "Klar" för att bestämma senare.

6. Du kan behöva ange ditt Apple-ID-lösenord för att slutföra köpet.

Original iPhone ringsignaler
Även om det inte är en snabb process att ställa in unika ringsignaler för inkommande samtal och SMS-varningar, tillåter Apple det tack och lov fortfarande. Genom att använda din egen ringsignal i motsats till "öppnings"-standarden som alla använder kan hindra dig från att sträcka dig efter din telefon varje gång någon annans ringer!
Nu när du vet hur du skapar din egen iPhone-ringsignal, skapade du en ringsignal precis som du ville ha den? Har du fått några komplimanger eller kommentarer om din ringsignal? Vi vill gärna höra om det, låt oss veta i kommentarsfältet nedan.