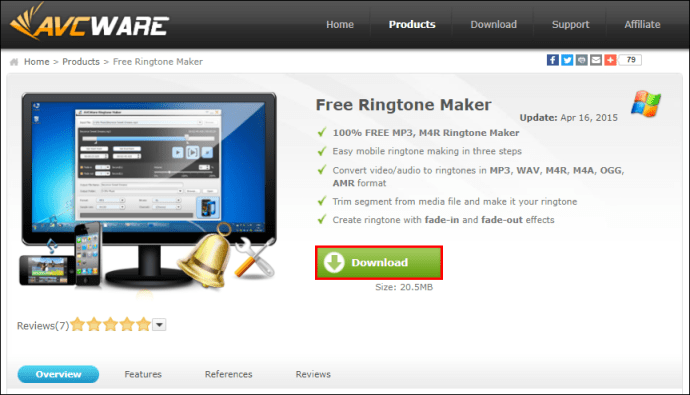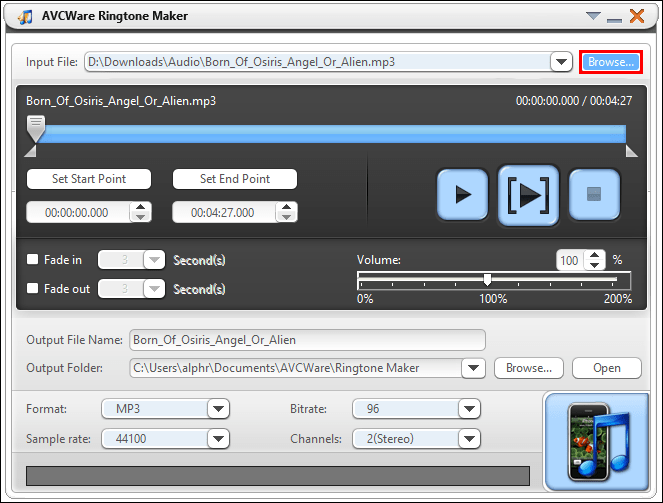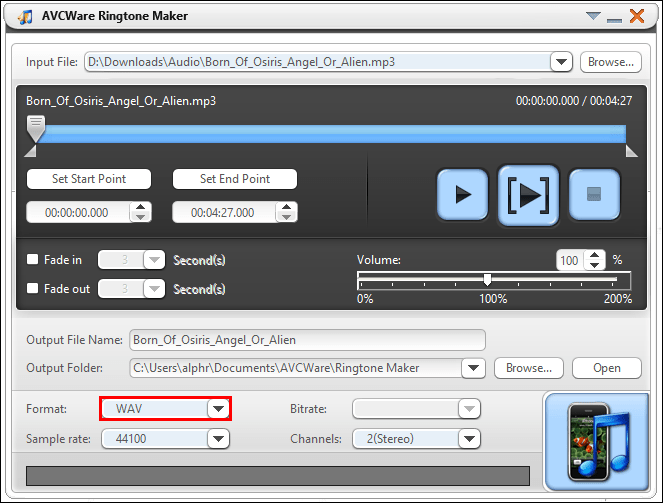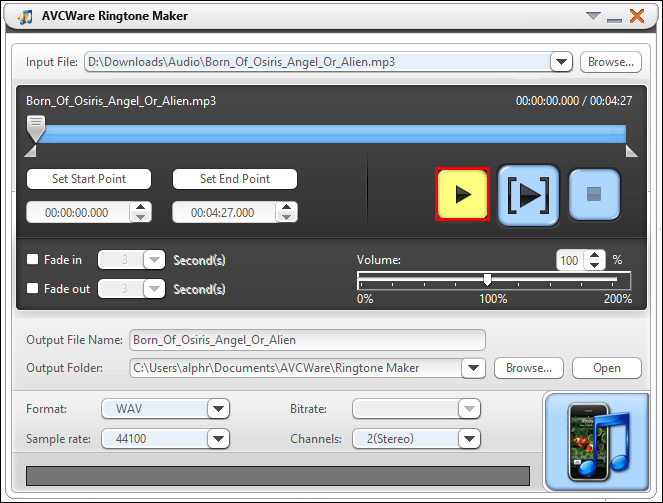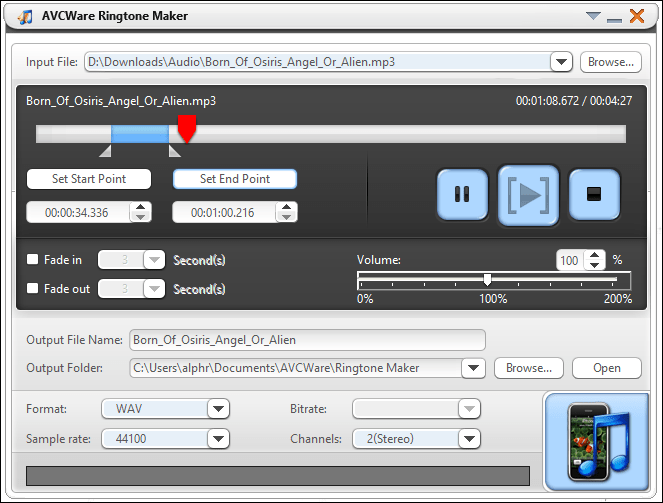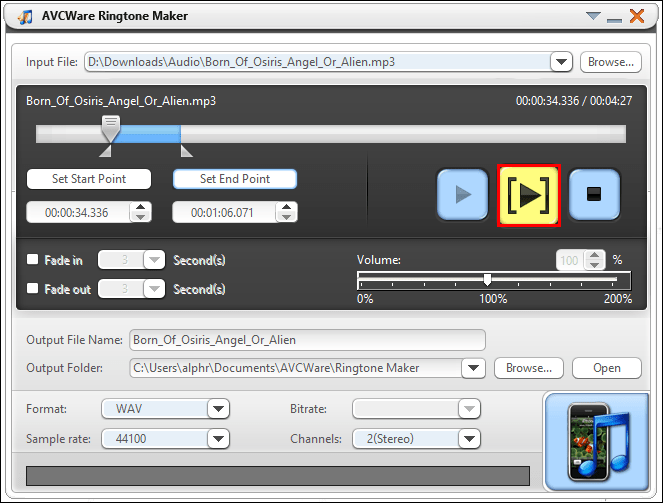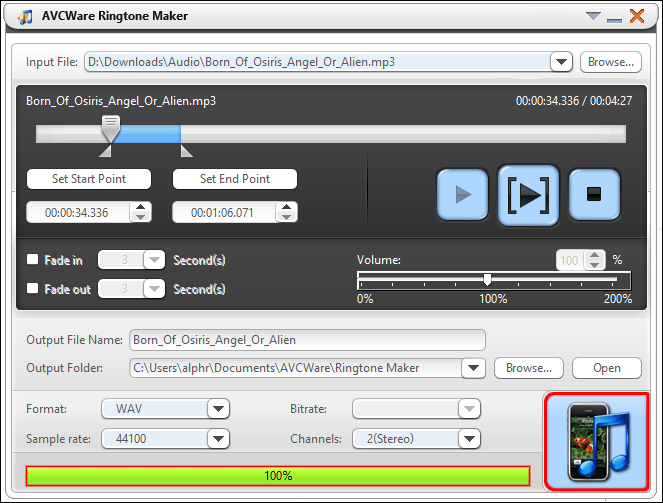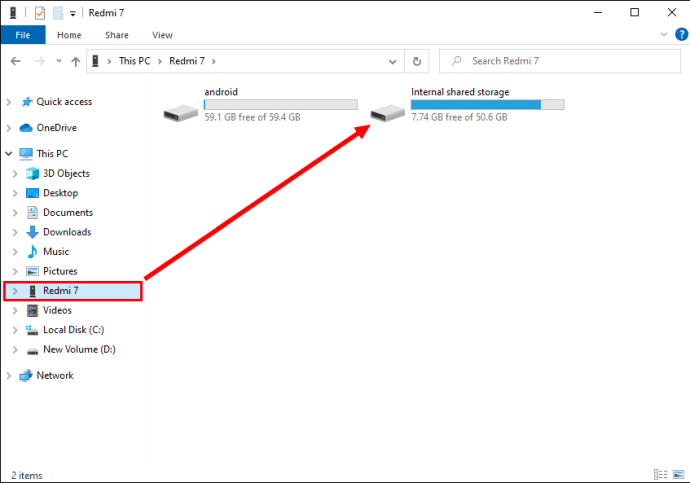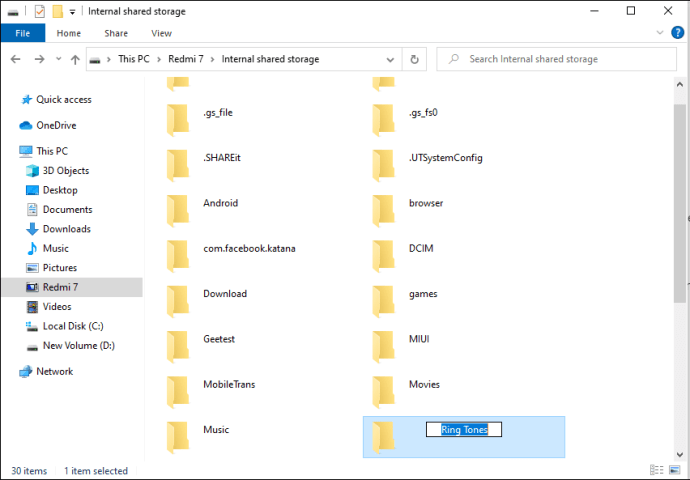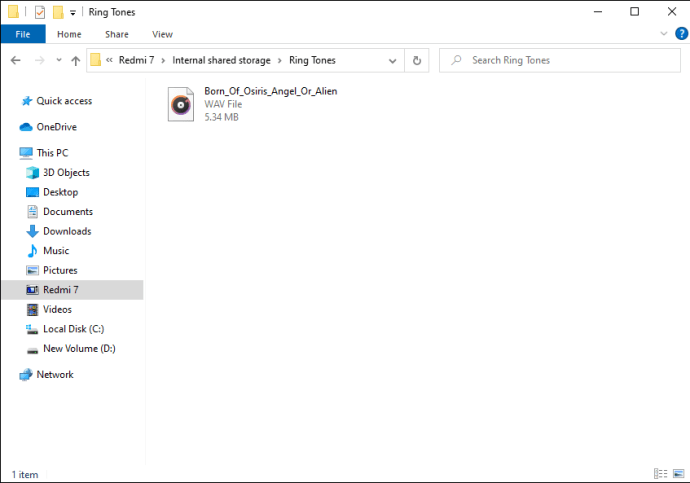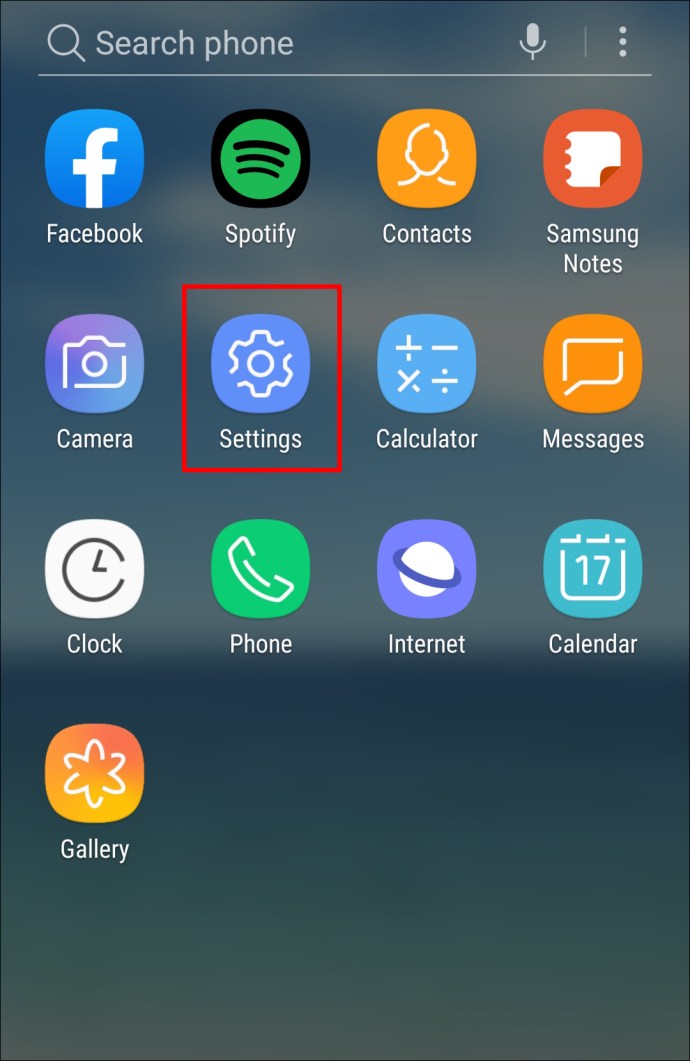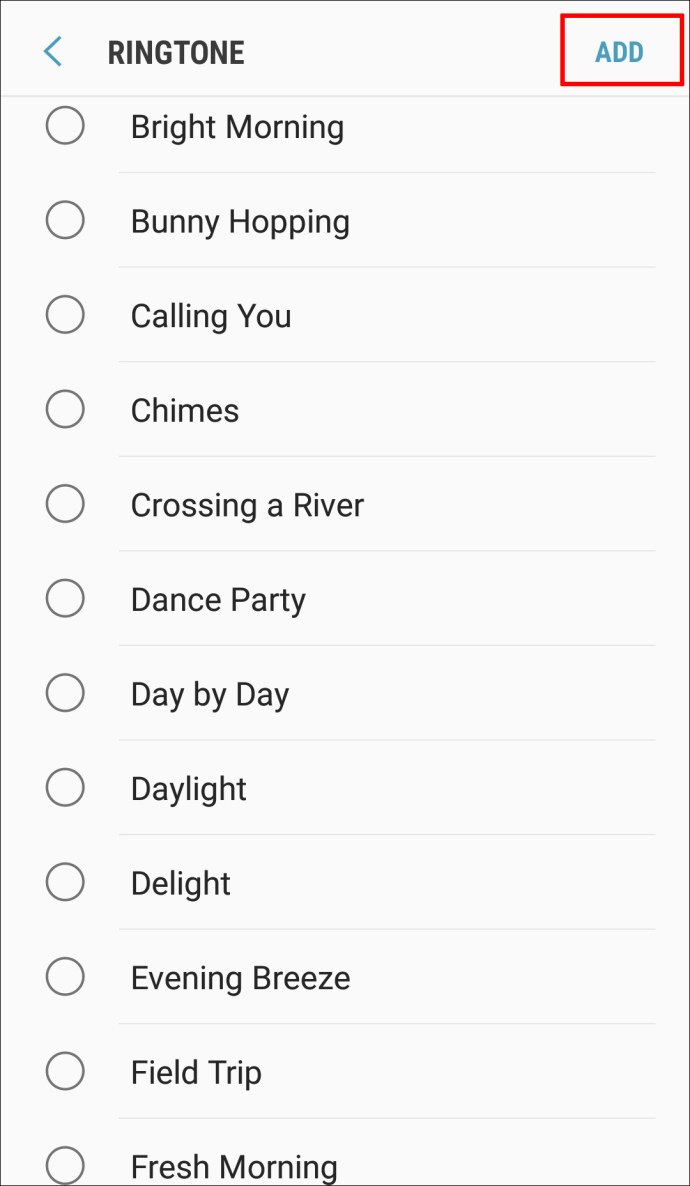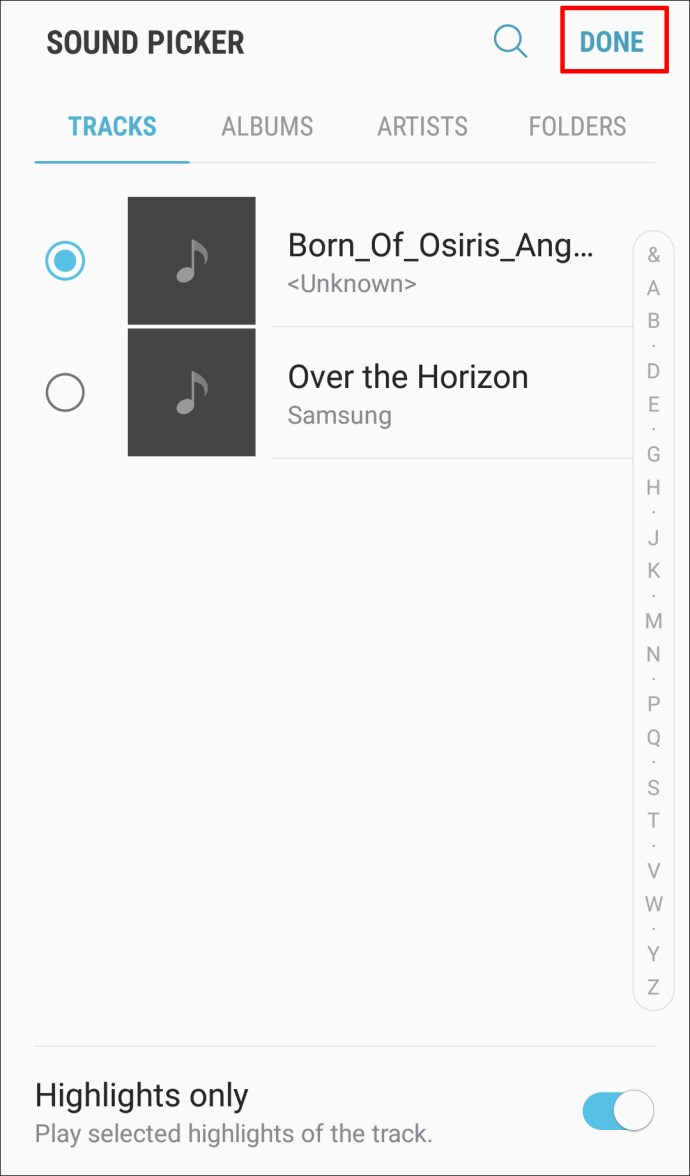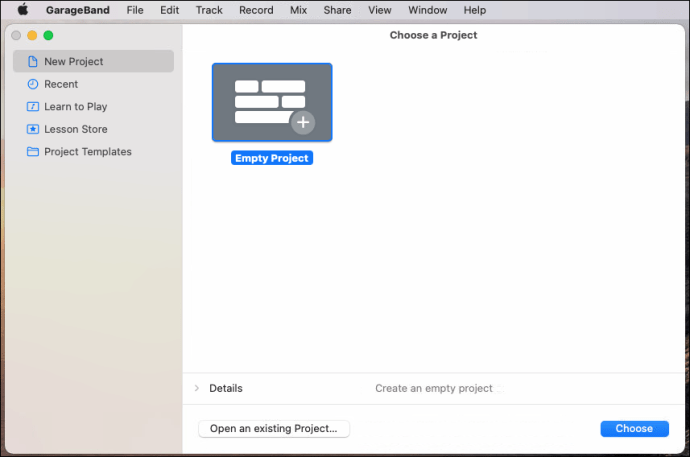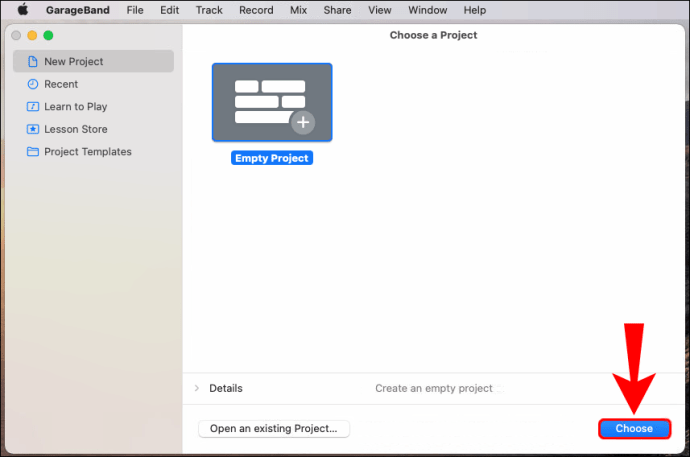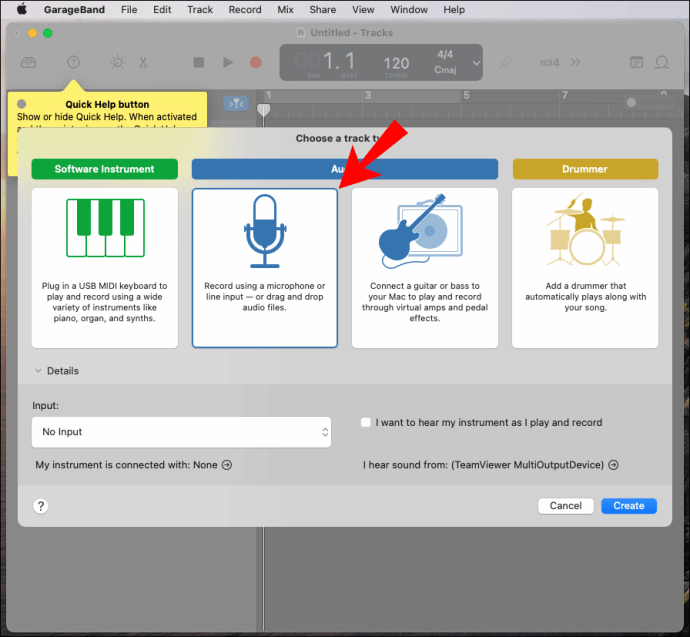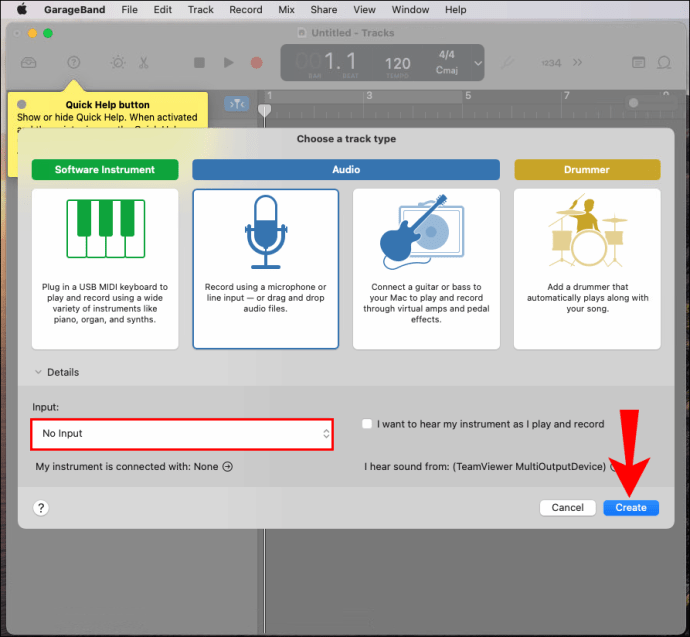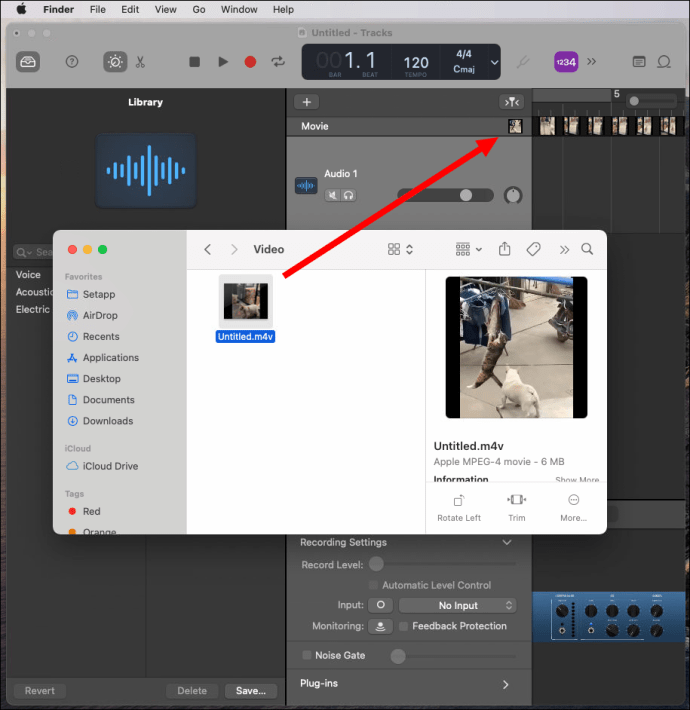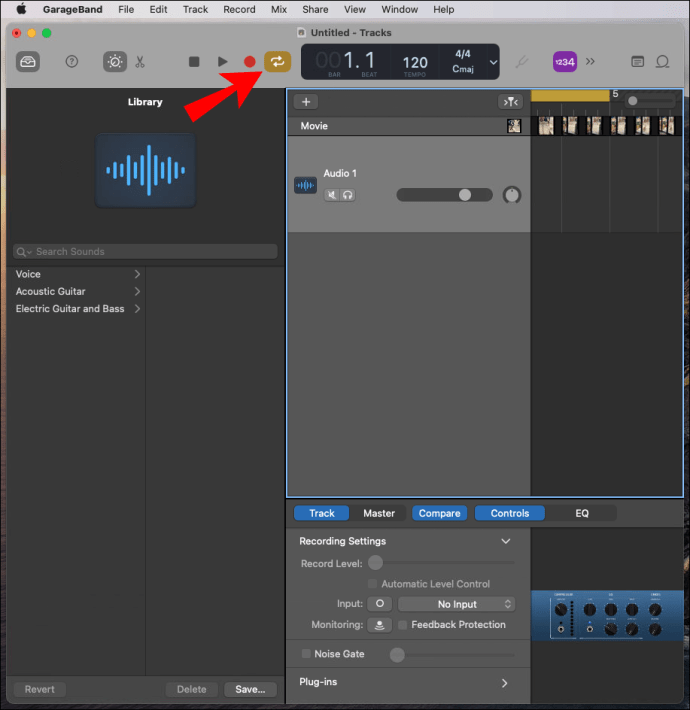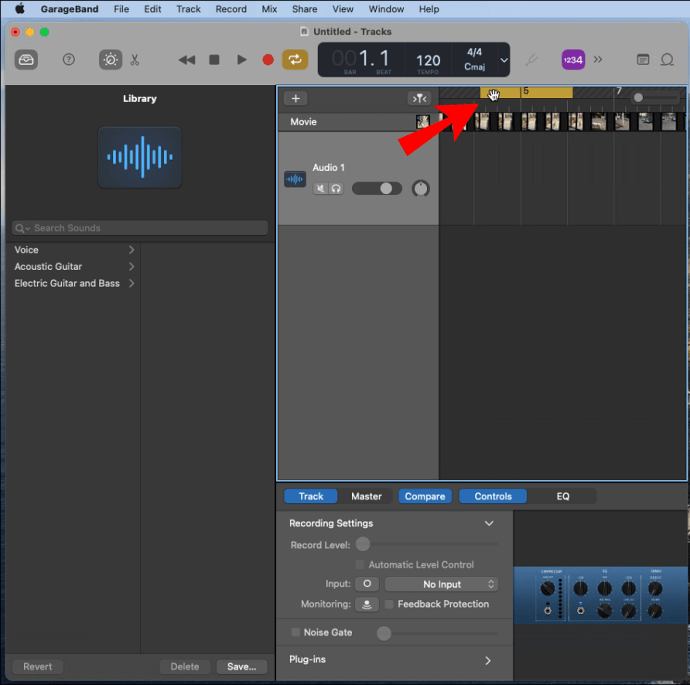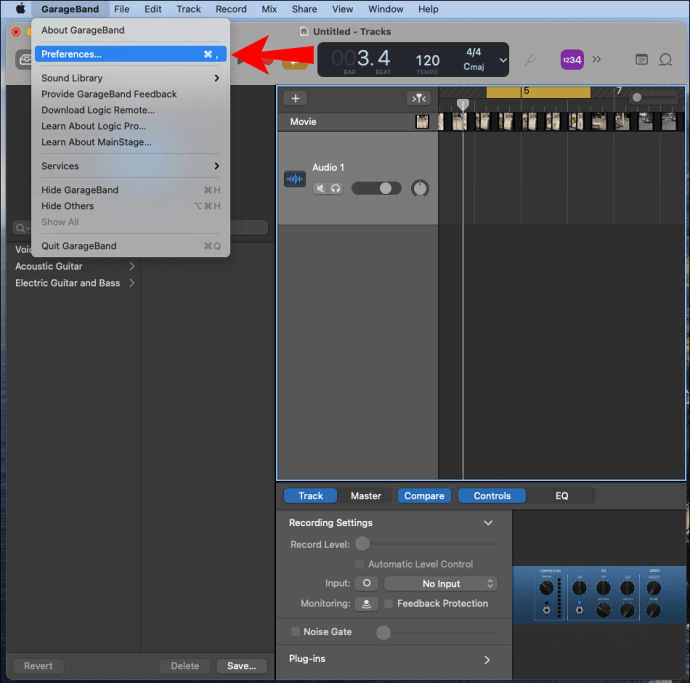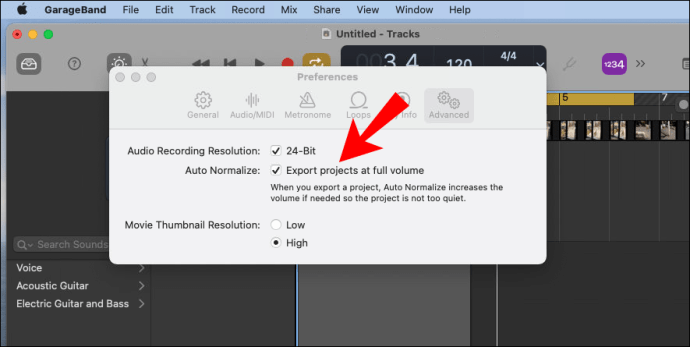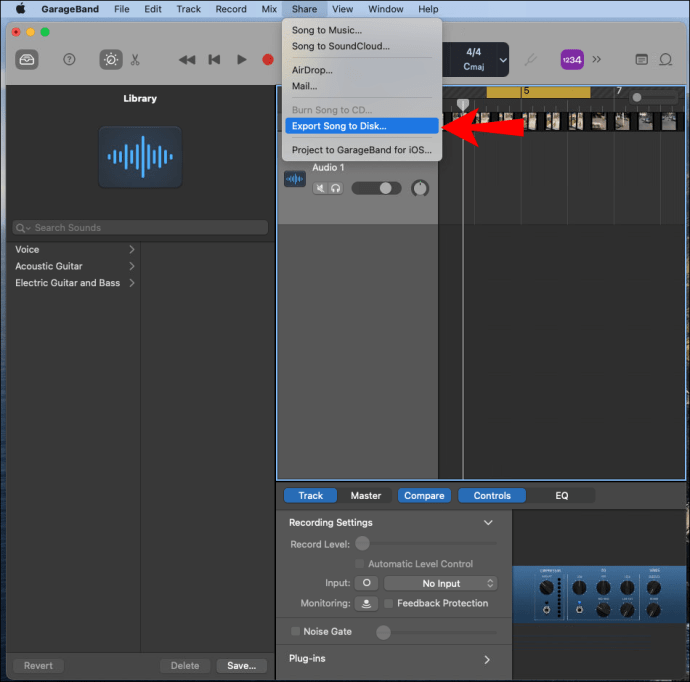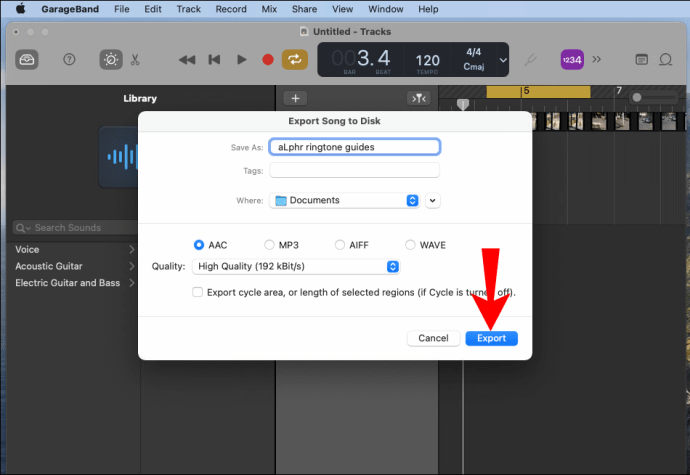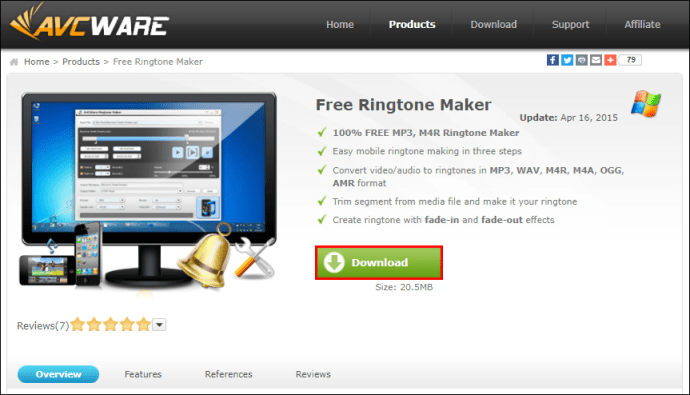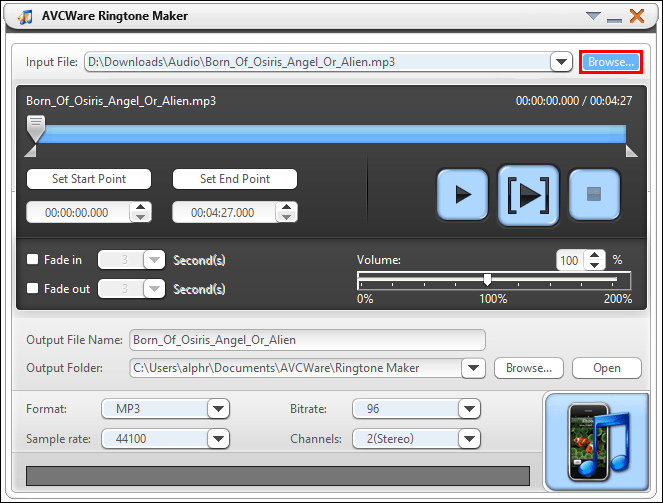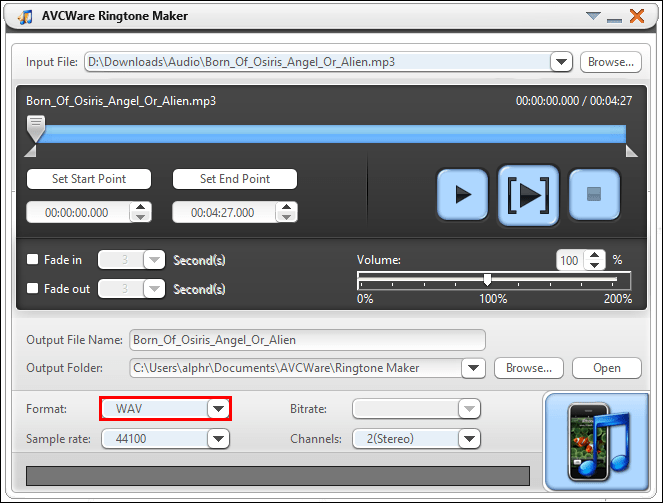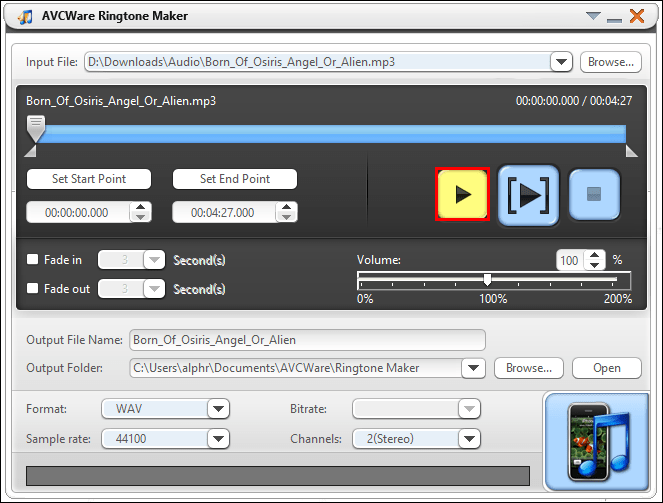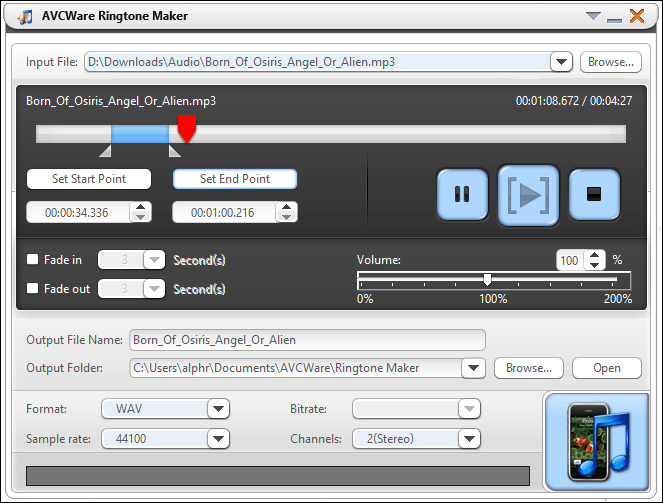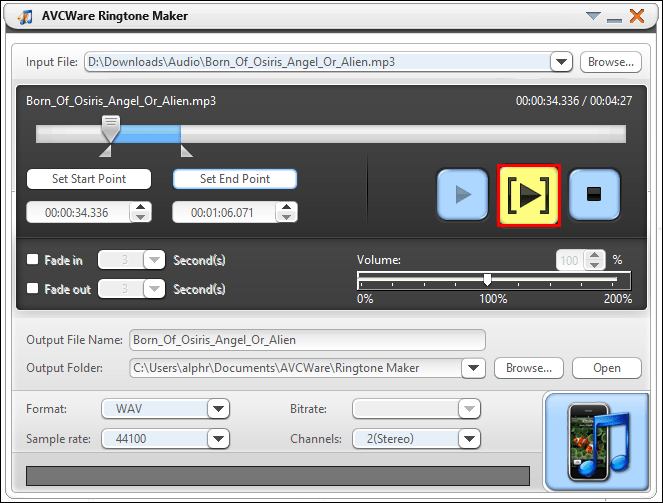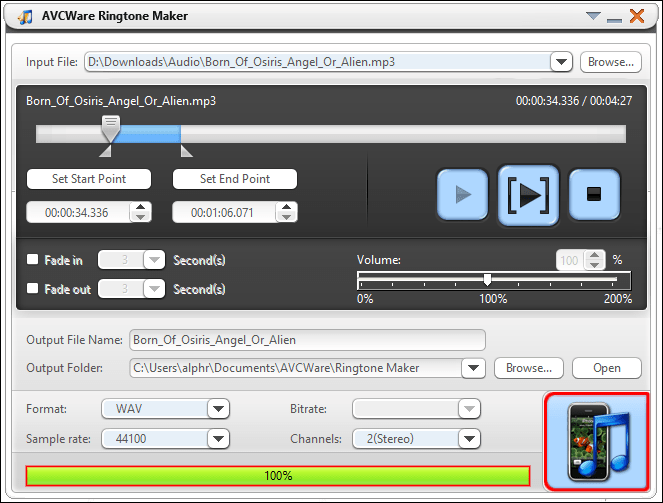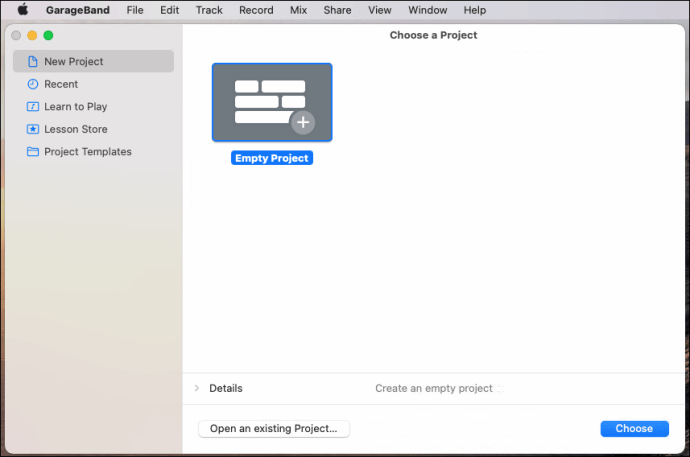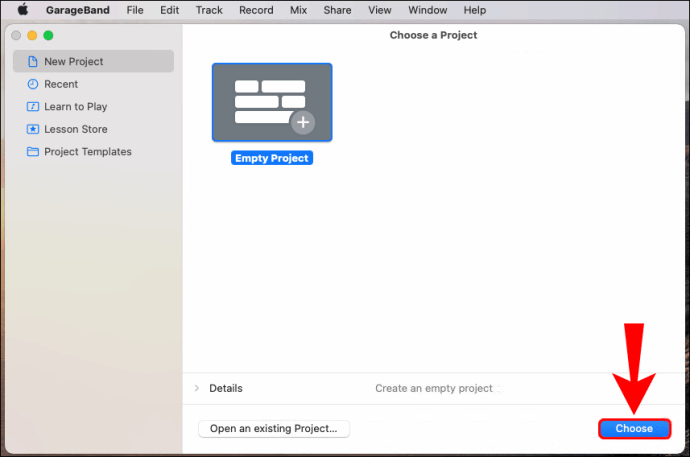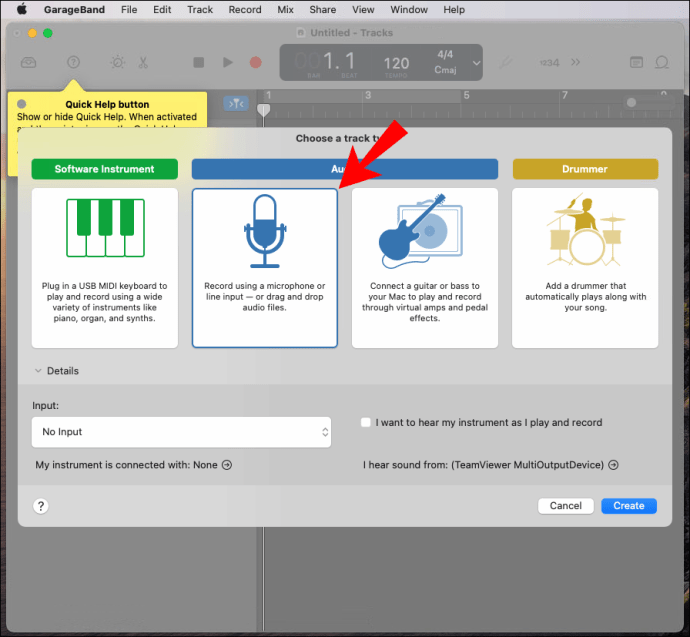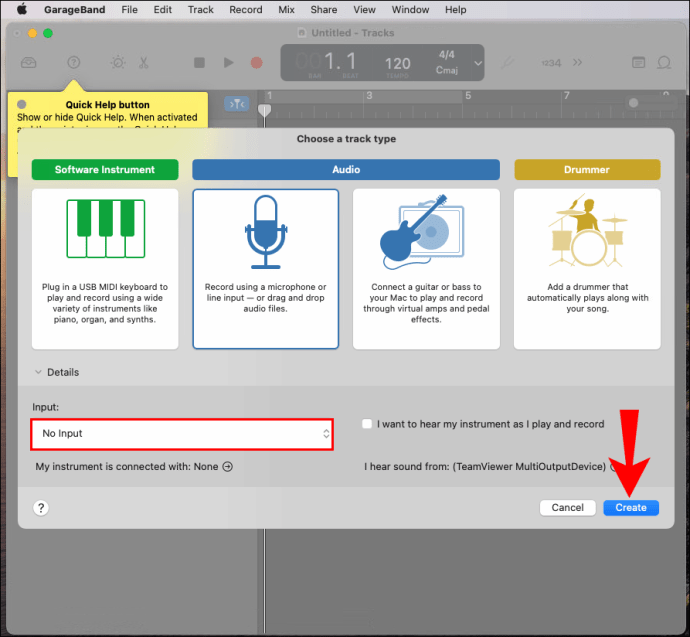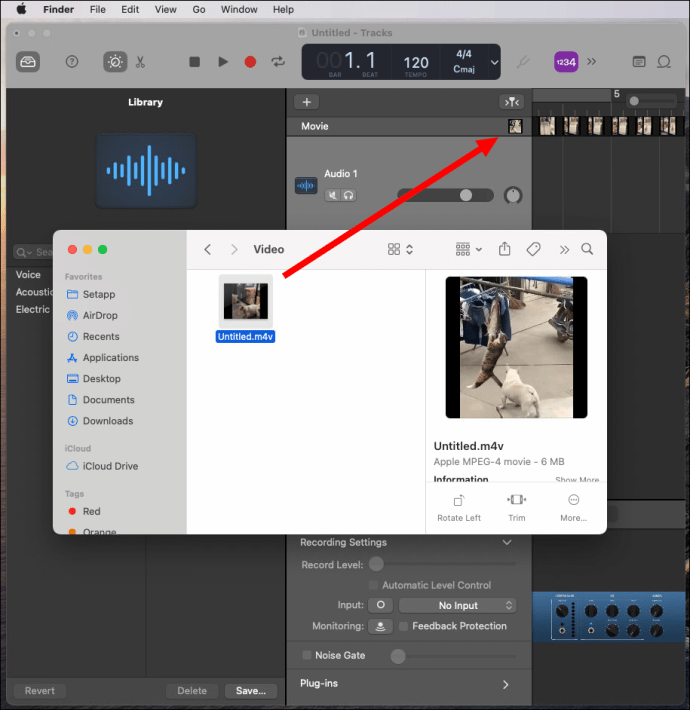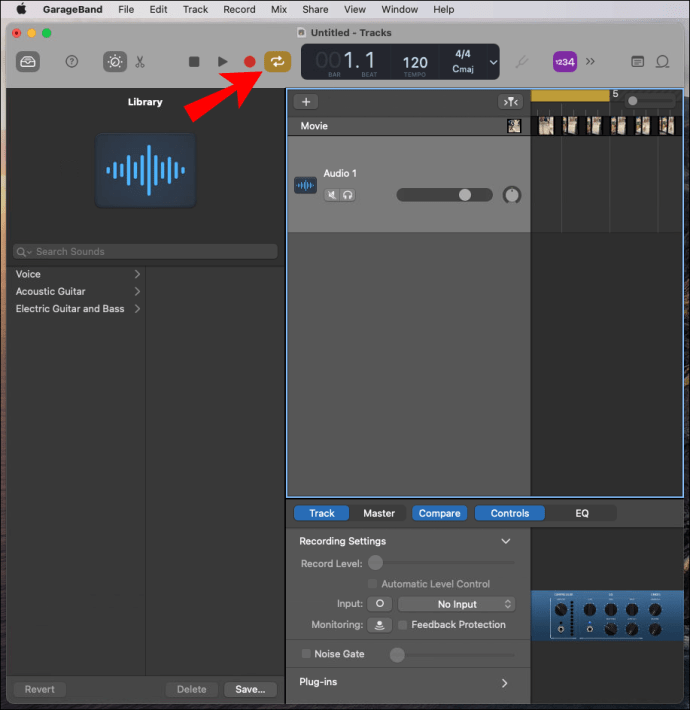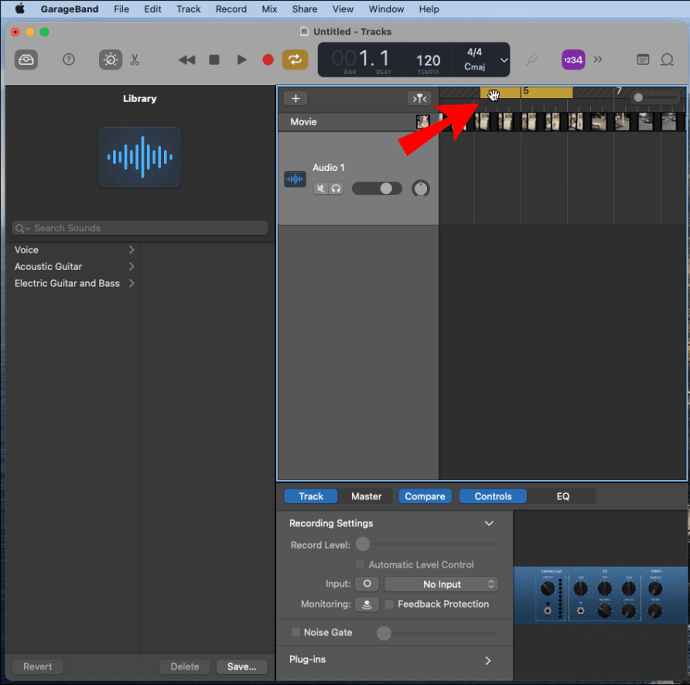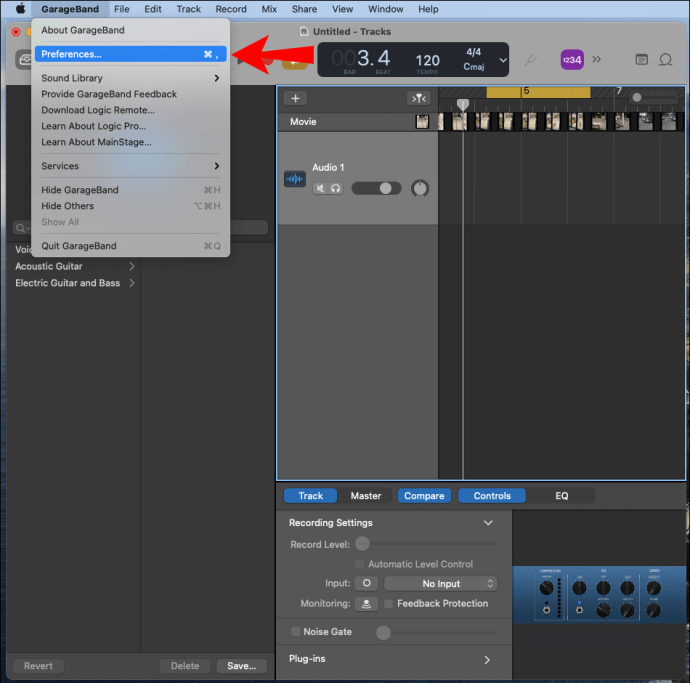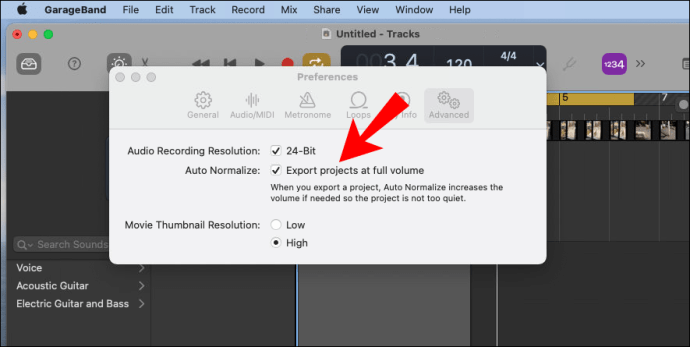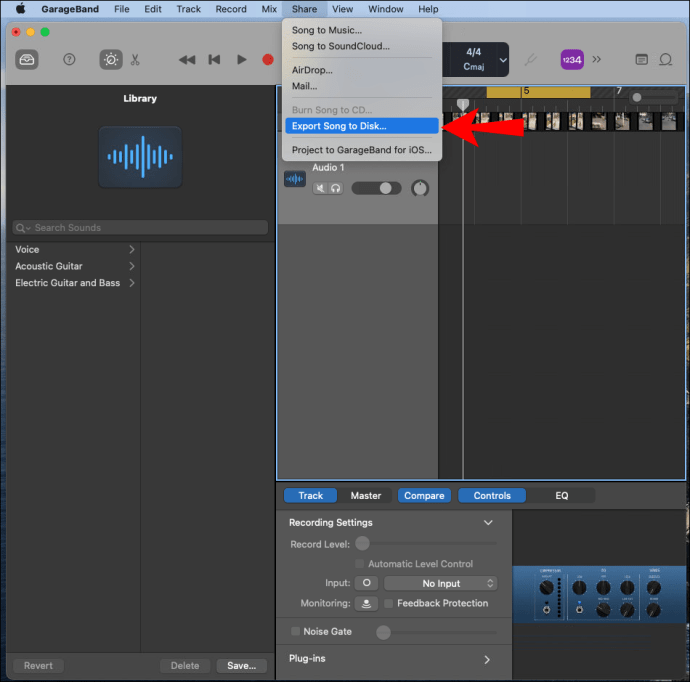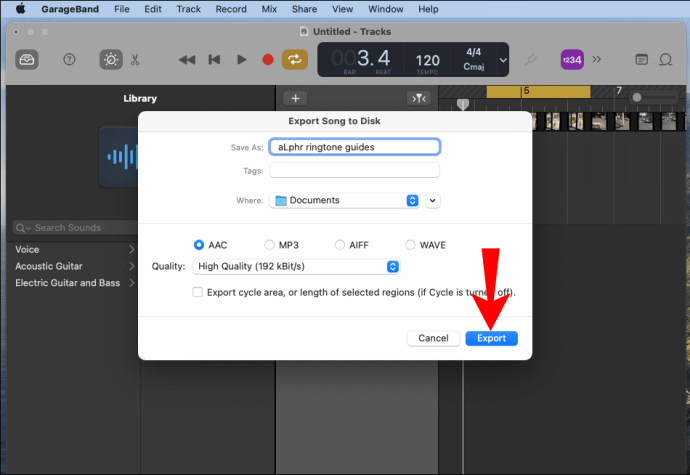Nuförtiden finns det massor av gratis verktyg tillgängliga för att skapa anpassade ringsignaler med hjälp av en dator eller mobil enhet. Unika ringsignaler är bra för underhållning och självuttryck, samt för att skilja mellan uppringare. Om du vill skapa en ringsignal för din Android-enhet har vi beskrivit stegen i den här artikeln.
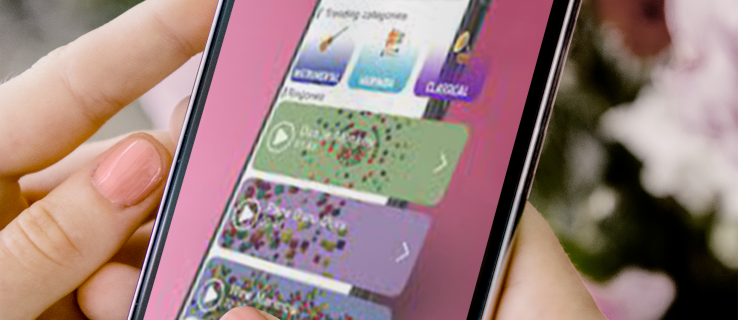
Vi kommer att visa dig hur du skapar din ringsignal med populär gratis programvara: AVCWare Ringtone Maker för Windows, GarageBand för macOS och RingDroid för Android OS. Plus, hur du ställer in din ringsignal för WhatsApp-aviseringar och samtal.
Hur skapar man anpassade ringsignaler för en Android-enhet?
Att skapa anpassade ringsignaler från dina favoritljud- eller videoklipp är en ganska enkel process:
- Importera ditt klipp till programvaran för att skapa ringsignaler.
- Hitta den del av klippet du vill ha för din ringsignal och klipp ner den till cirka 30 sekunder om möjligt. Kortare klipp kommer att loopas och längre klipp spelas inte upp i sin helhet.
- Överför klippet till telefonens ringsignalsmapp antingen via USB eller genom att ladda upp det till ett molnbaserat konto.
- Leta reda på den nya ringsignalen och ställ in den som standardringsignal på din telefon.
Nu till de specifika stegen...
AVCWare Ringtone Maker (Windows)
AVCWare Ringtone Maker konverterar ljud- och audiovisuella filer till ringsignalformat som stöds av de flesta telefonmodeller:
- Ladda ner och installera AVCWare Ringtone Maker via din dator.
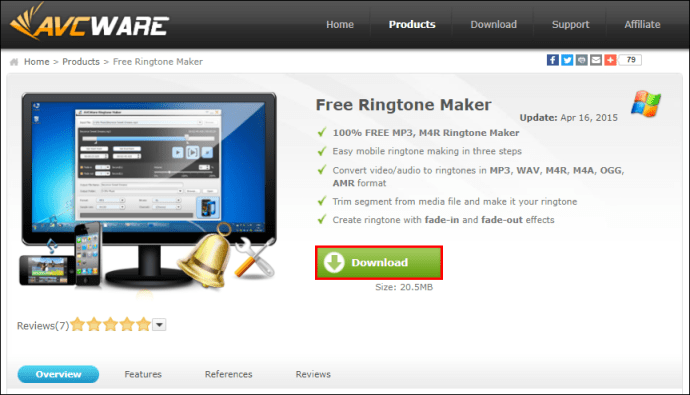
- Öppna programmet, hitta och välj filen du vill konvertera genom att antingen:
- Välj "Bläddra" uppe till höger för att gå igenom dina datorfiler, eller
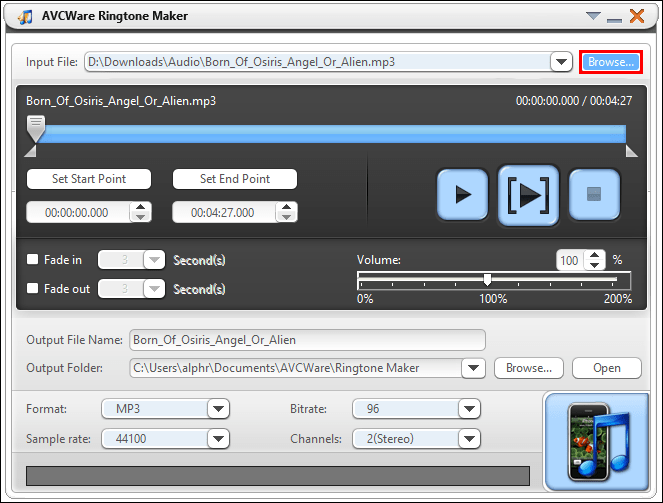
- Flytta filen till den blå knappen mot det nedre högra hörnet.
- Välj "Bläddra" uppe till höger för att gå igenom dina datorfiler, eller
- I rullgardinsmenyn "Format", välj det format du vill ha, t.ex. MP3 eller WAV.
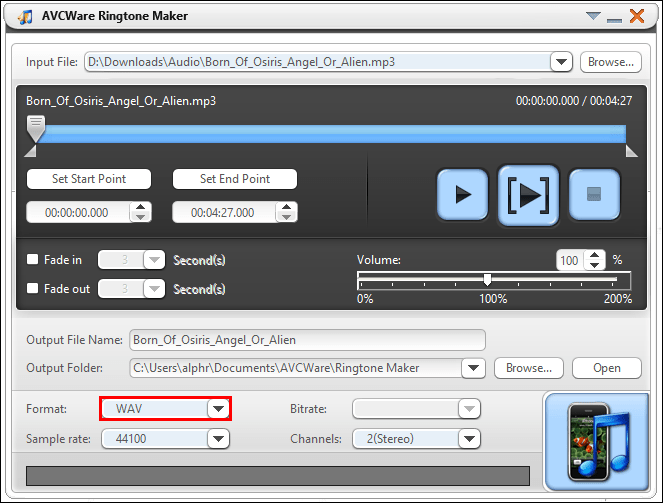
- De andra inställningarna kommer att justeras automatiskt för att säkerställa hög kvalitet.
- Klicka på "Spela"-knappen för att höra din fil och bestämma vilken sektion du vill skapa din ringsignal från.
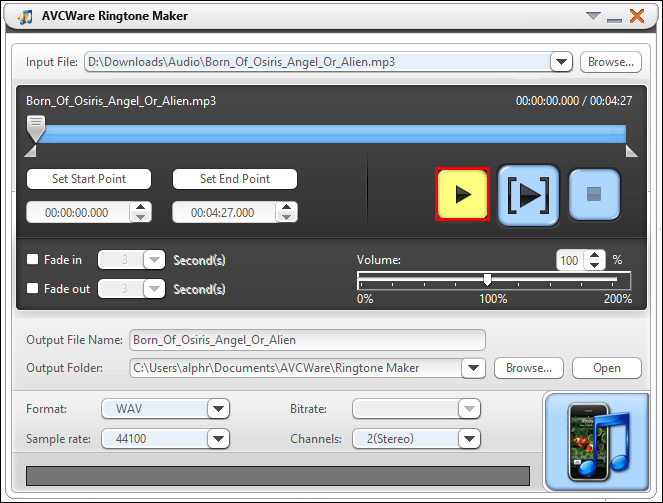
- Använd skjutreglaget för att flytta önskade start- och slutpunkter.
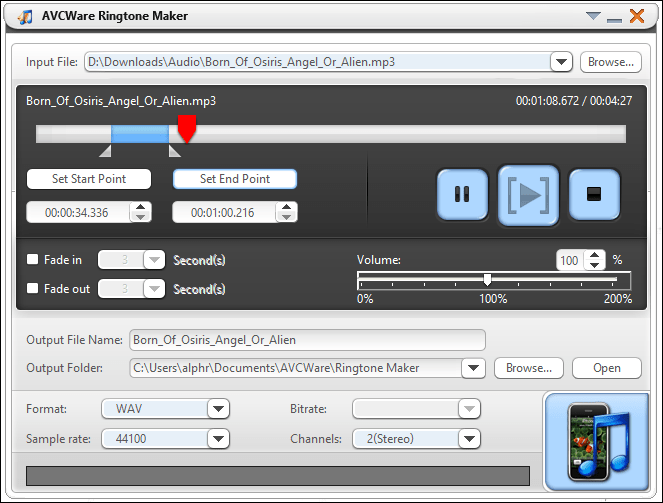
- För att lyssna på ditt redigerade avsnitt tryck på "Spela"-knappen.
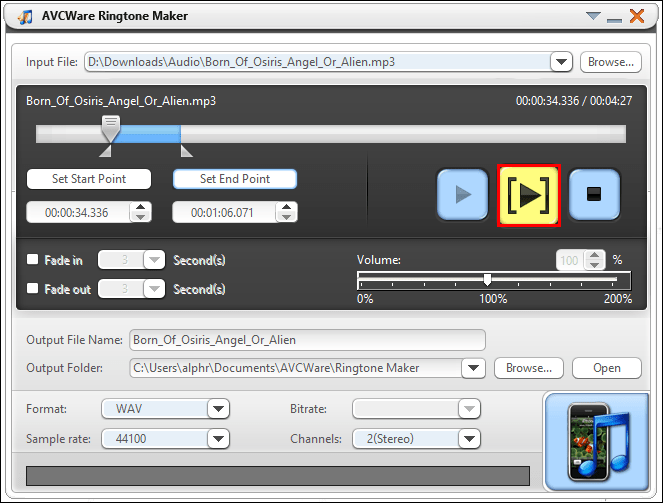
- Du kan flytta skjutreglaget till nya punkter om du vill redigera det.
- För att konvertera filen, välj knappen i det nedre högra hörnet. Förloppsindikatorn kommer att visa 100 % när filen är klar.
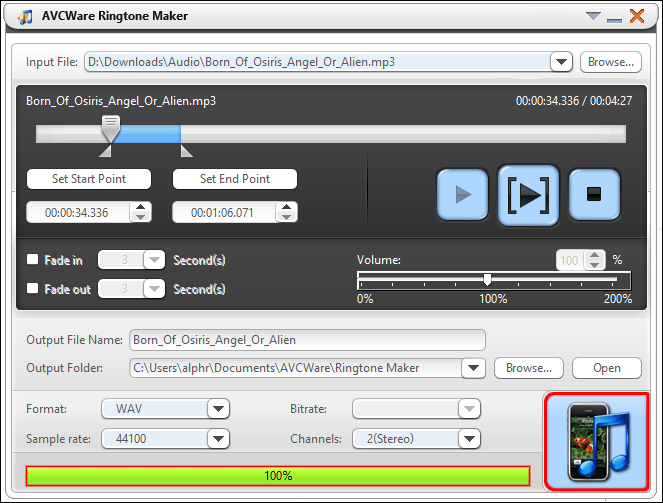
Överför sedan din ringsignal till din telefon:
- Anslut din telefon till din dator med en USB-kabel.

- När din dator hämtar din telefon navigerar du till telefonens interna lagring.
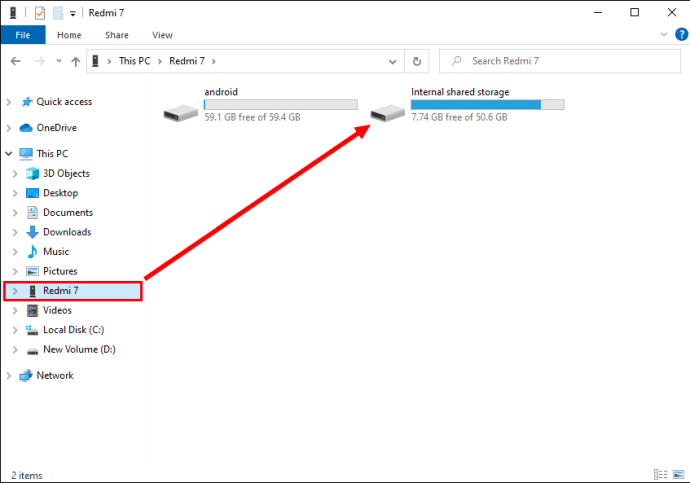
- Öppna din "Ringtones"-mapp. Om det inte finns en dedikerad ringsignalmapp måste du skapa en.
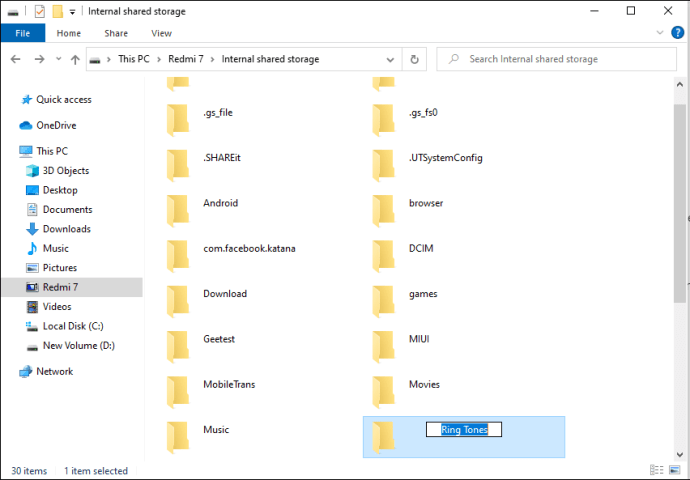
- Spara din nyskapade ringsignal i mappen "Ringtones" på din telefon.
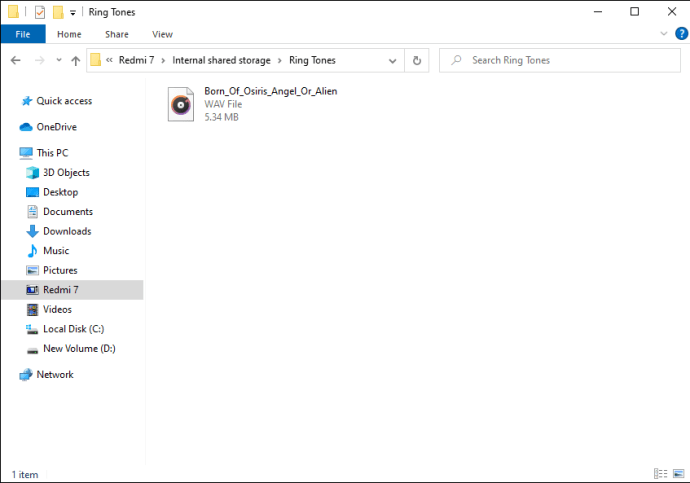
Notera: Alternativt kan du ladda upp din ringsignal till ett molnbaserat konto om du har ett som OneDrive eller Google Drive och sedan ladda ner den till din Android-enhet.
Ställ sedan in din nya ringsignal som standard:
- Starta appen "Inställningar" via din Android-enhet.
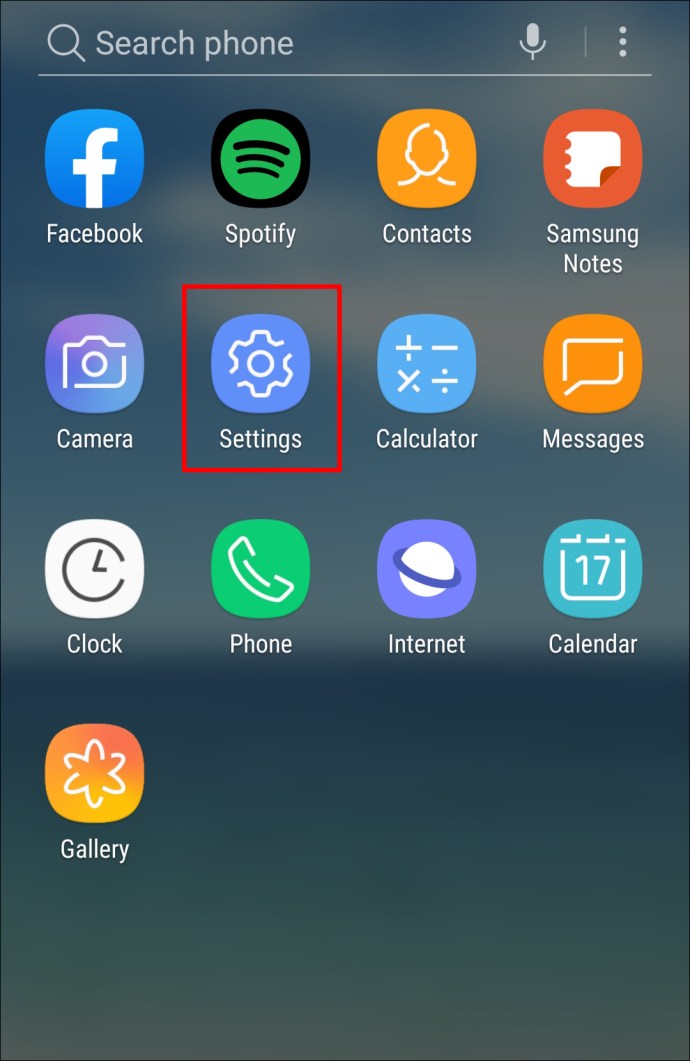
- Navigera till "Ljud och vibration."

- Klicka på "Avancerat" > "Telefonens ringsignal."
- Välj "Mina ljud".
- Om din nya ringsignal inte finns med i listan trycker du på plustecknet i det nedre högra hörnet.
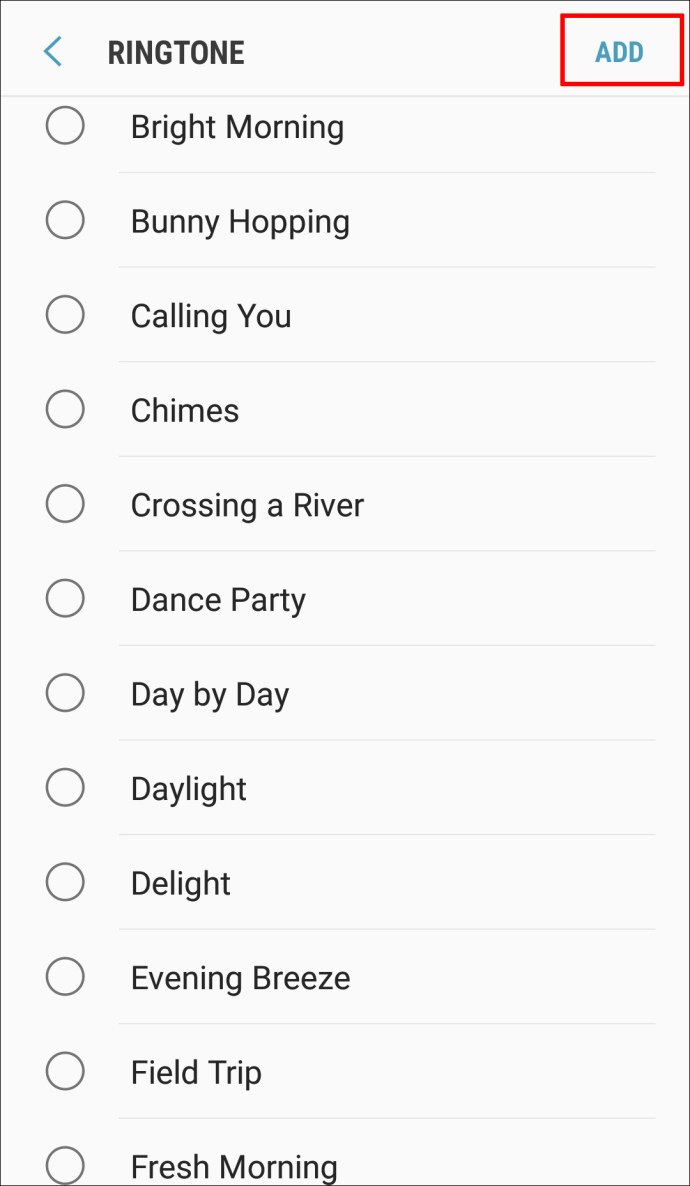
- När du har hittat din ringsignal, välj den och sedan "Klar".
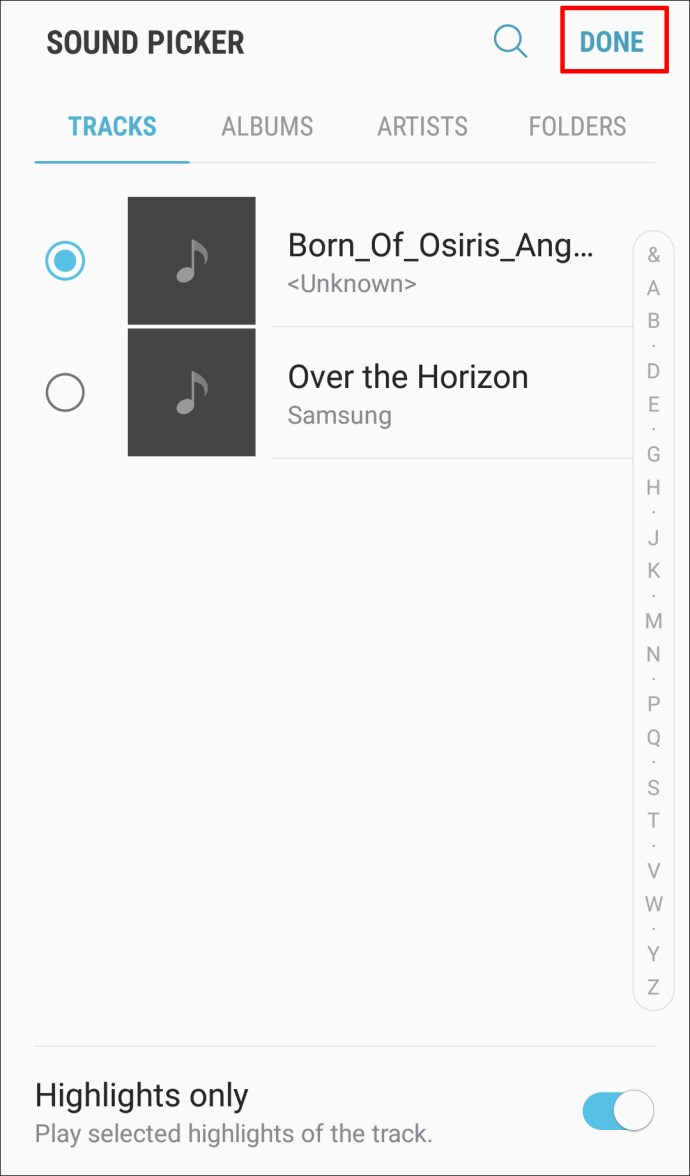
GarageBand (macOS)
GarageBand är Apples gratisprogram för att skapa musik som är förinstallerat på Apple-produkter. Den kan användas för att skapa ringsignaler för Android-enheter:
- Se till att du har den senaste versionen av GarageBand installerad och starta sedan GarageBand.
- Som standard visas ett nytt projekt med "Empty Project" markerat.
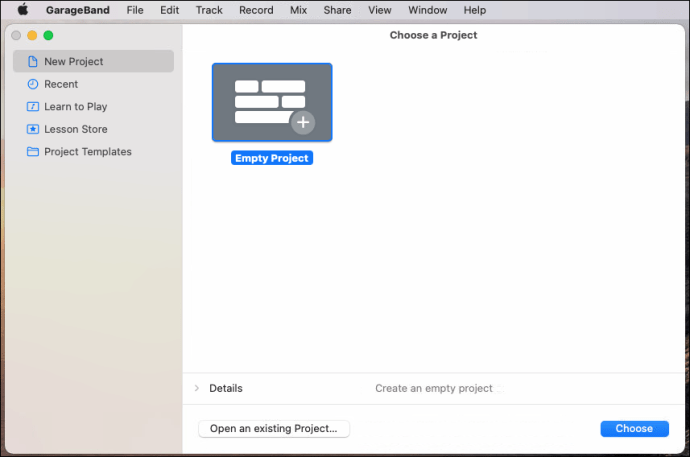
- Som standard visas ett nytt projekt med "Empty Project" markerat.
- Välj "Välj".
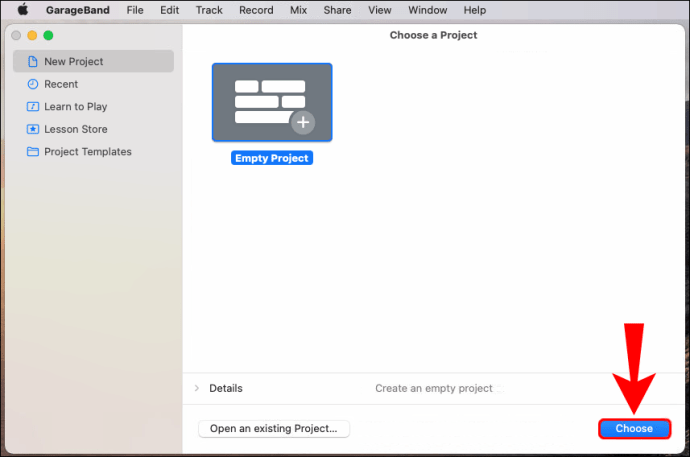
- I popup-fönstret väljer du "Mikrofon"-titeln för att importera din ljudfil.
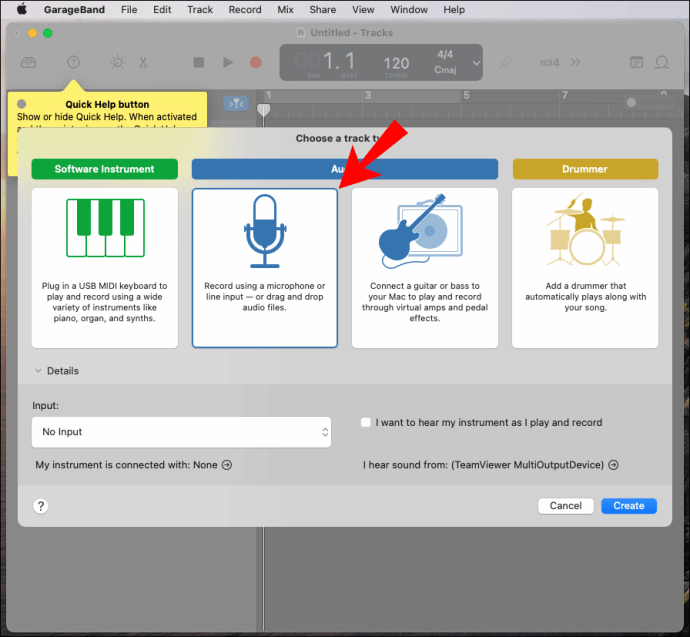
- Se till att "Ingen inmatning" är aktiverat innan du väljer alternativet "Skapa".
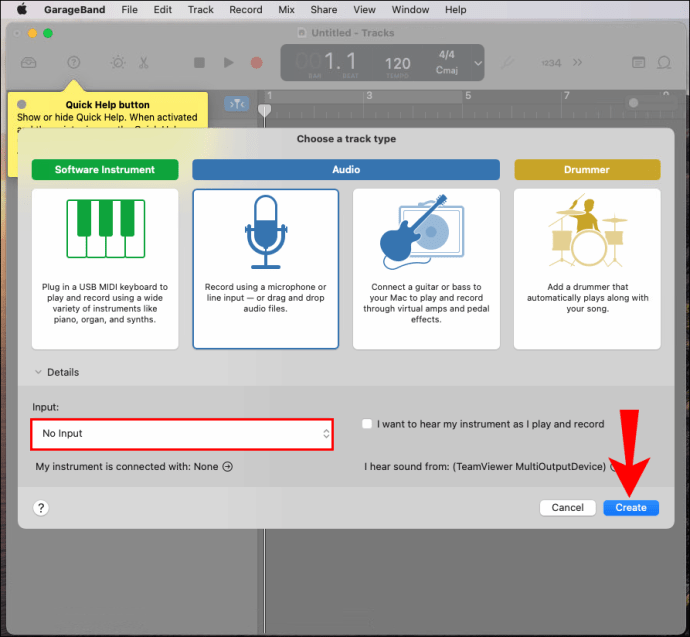
- Starta Finder för att hitta ditt spår och flytta det sedan till GarageBand.
- Det kommer att laddas in i det första spåret.
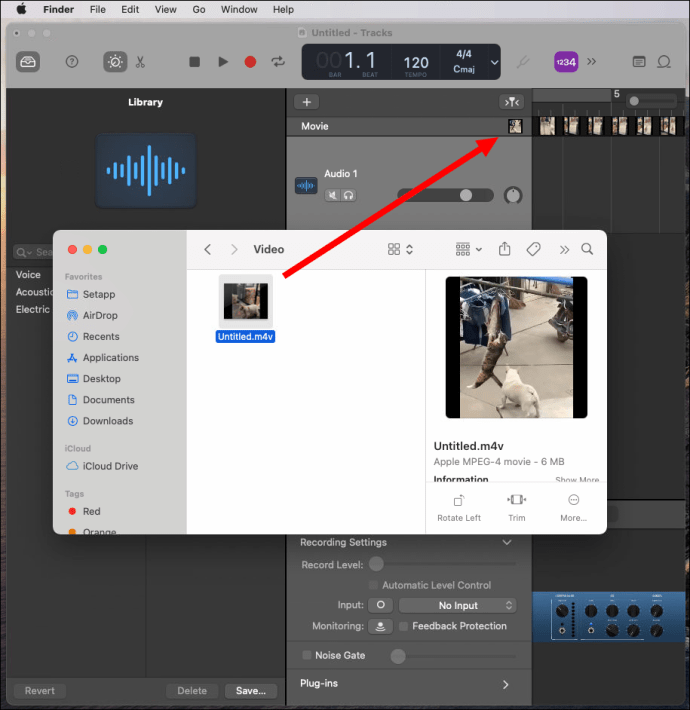
- Det kommer att laddas in i det första spåret.
- Till höger om inspelningskontrollen klickar du på knappen "Cykel". Låt den vara påslagen tills den är klar.
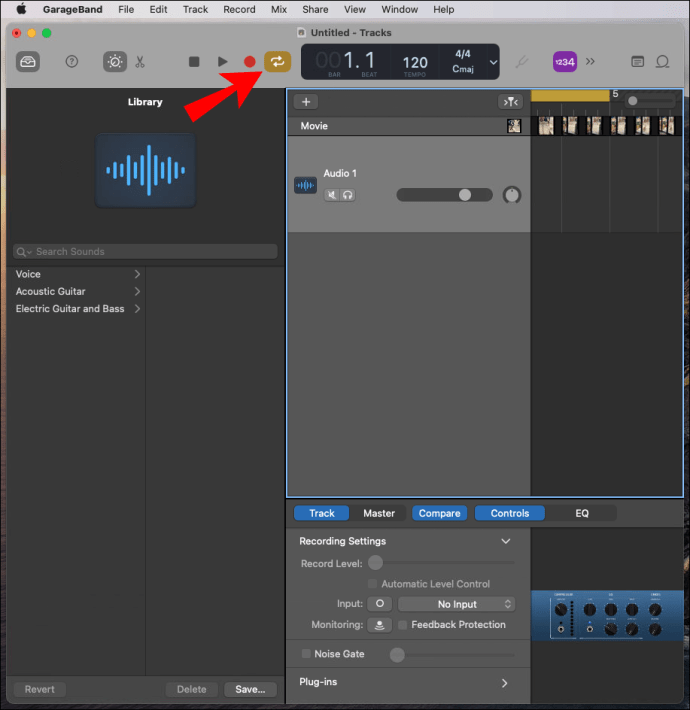
- Håll muspekaren över den gula markeringen som visas till vänster på den numrerade raden.
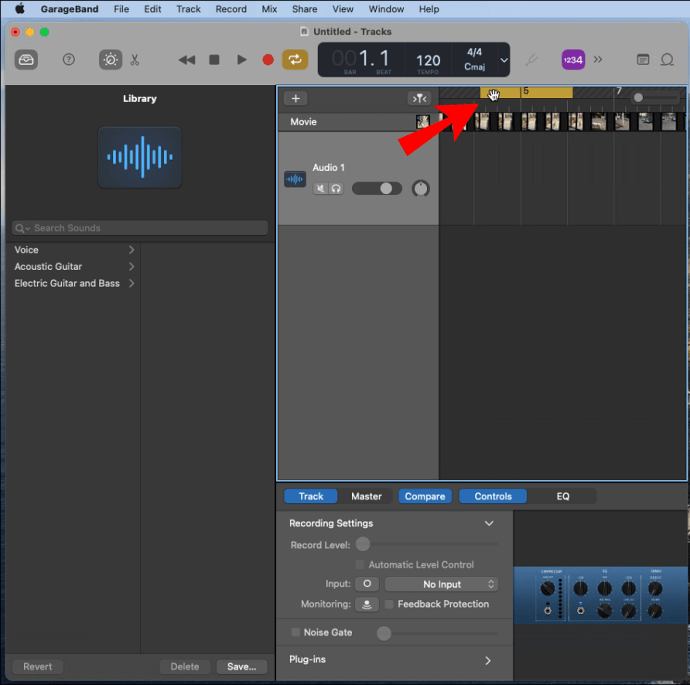
- För att ställa in din ringsignals startpunkt, flytta pilen åt höger eller vänster i enlighet med detta; upprepa till höger för att fixa dess slutpunkt.
- Android-ringsignaler körs vanligtvis i 30-sekunders eller kortare loopar. Cykelns start- och slutpunkter är markerade med gult.
- Från menyn, klicka på "GarageBand" och "Inställningar".
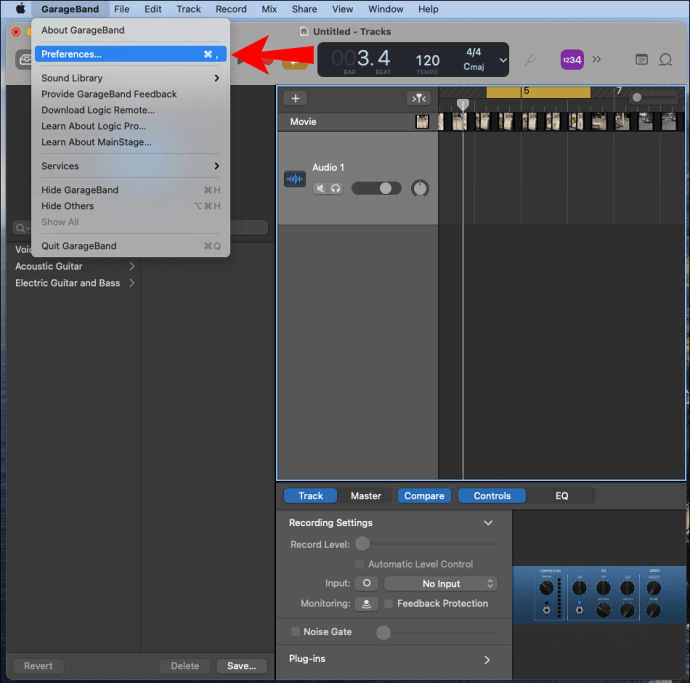
- Välj "Avancerat" och se till att rutan bredvid "Auto normalisera" är aktiverad.
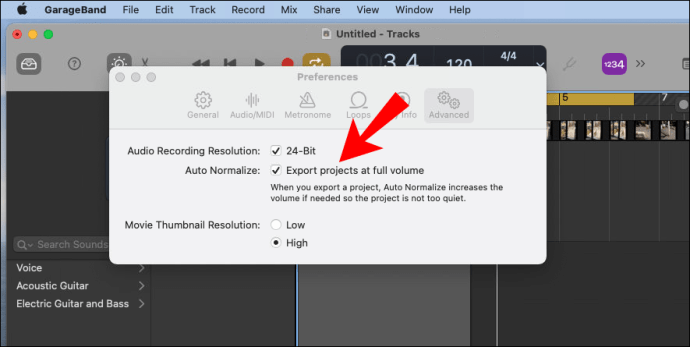
- När du är nöjd med din ringsignal väljer du "Dela" > "Exportera låt till disk" i menyn.
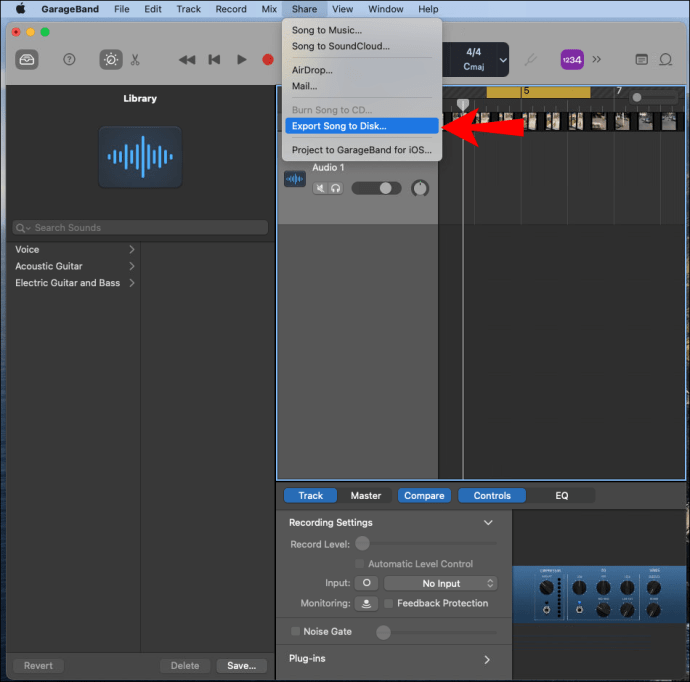
- Från popup-fönstret väljer du ett namn, filformat, spara plats och kvalitet.
- För att avsluta, välj "Exportera".
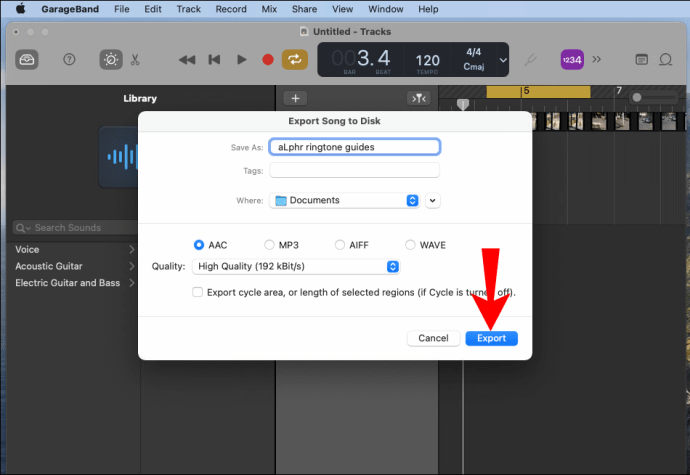
För att sedan överföra din ringsignal till din telefon:
- Anslut din telefon till din dator med en USB-kabel.
- När din dator hämtar din telefon navigerar du till telefonens interna lagring.
- Öppna din "Ringtones"-mapp. Om det inte finns en dedikerad ringsignalmapp måste du skapa en.
- Spara din nyskapade ringsignal i mappen "Ringtones" på din telefon.
Notera: Alternativt kan du ladda upp din ringsignal till ett molnbaserat konto om du har ett som OneDrive eller Google Drive och sedan ladda ner den till din Android-enhet.
Ställ sedan in din nya ringsignal som standard:
- Starta appen "Inställningar" via din Android-enhet.
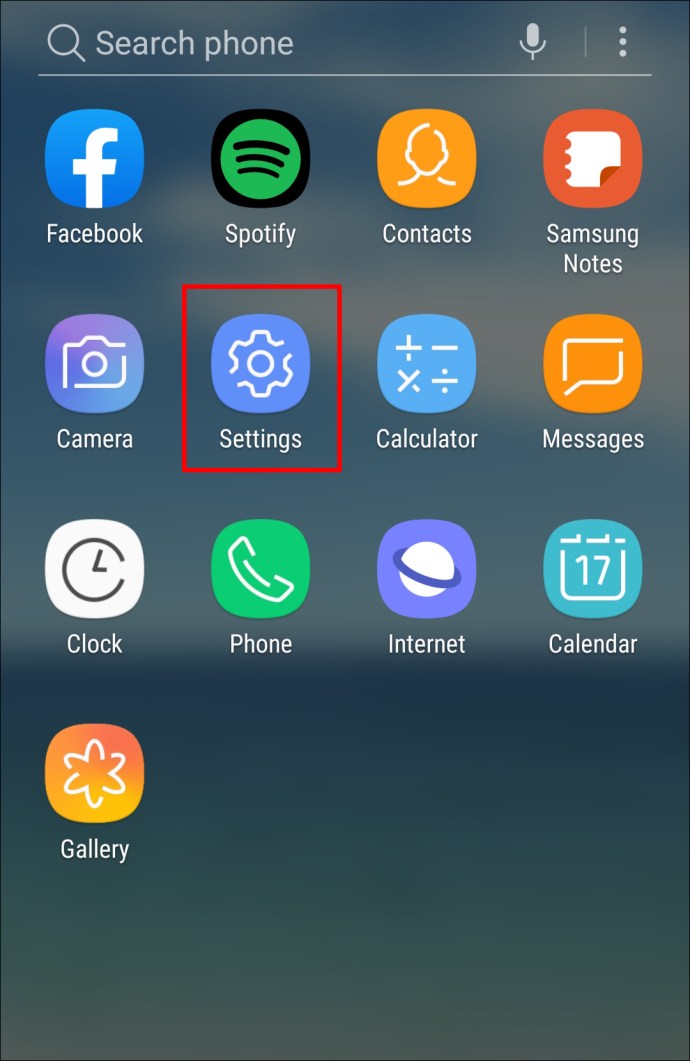
- Navigera till "Ljud och vibration."

- Klicka på "Avancerat" > "Telefonens ringsignal."
- Välj "Mina ljud".
- Om din nya ringsignal inte finns med i listan trycker du på plustecknet i det nedre högra hörnet.
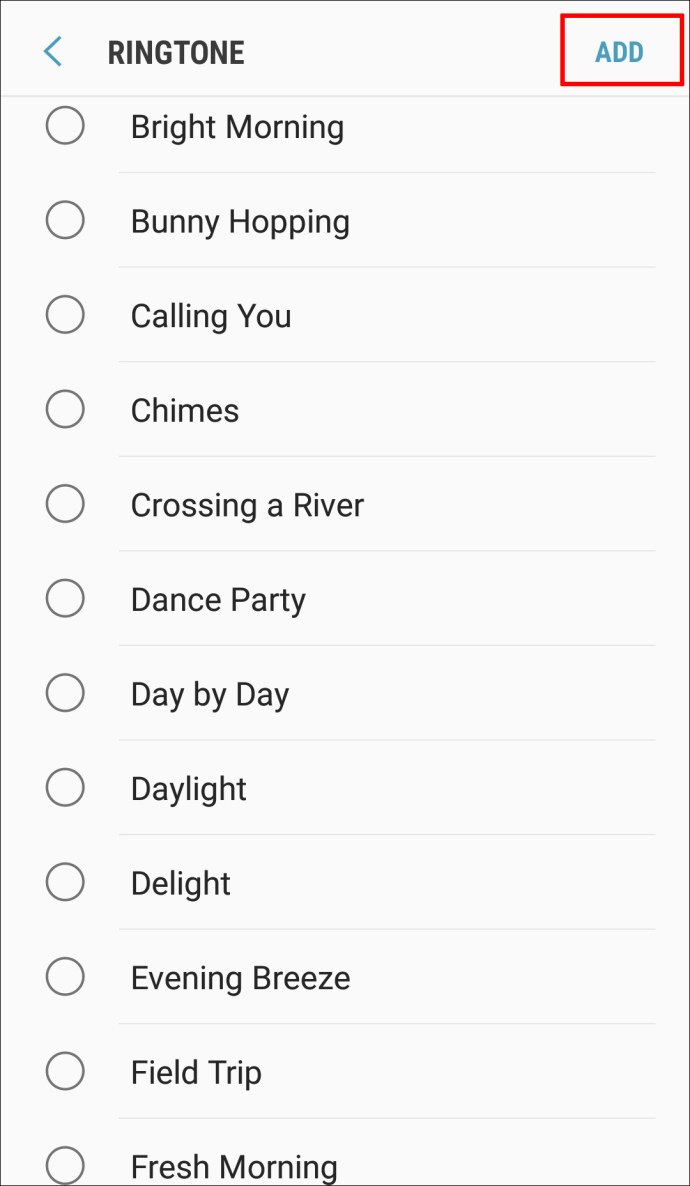
- När du har hittat din ringsignal, välj den och sedan "Klar".
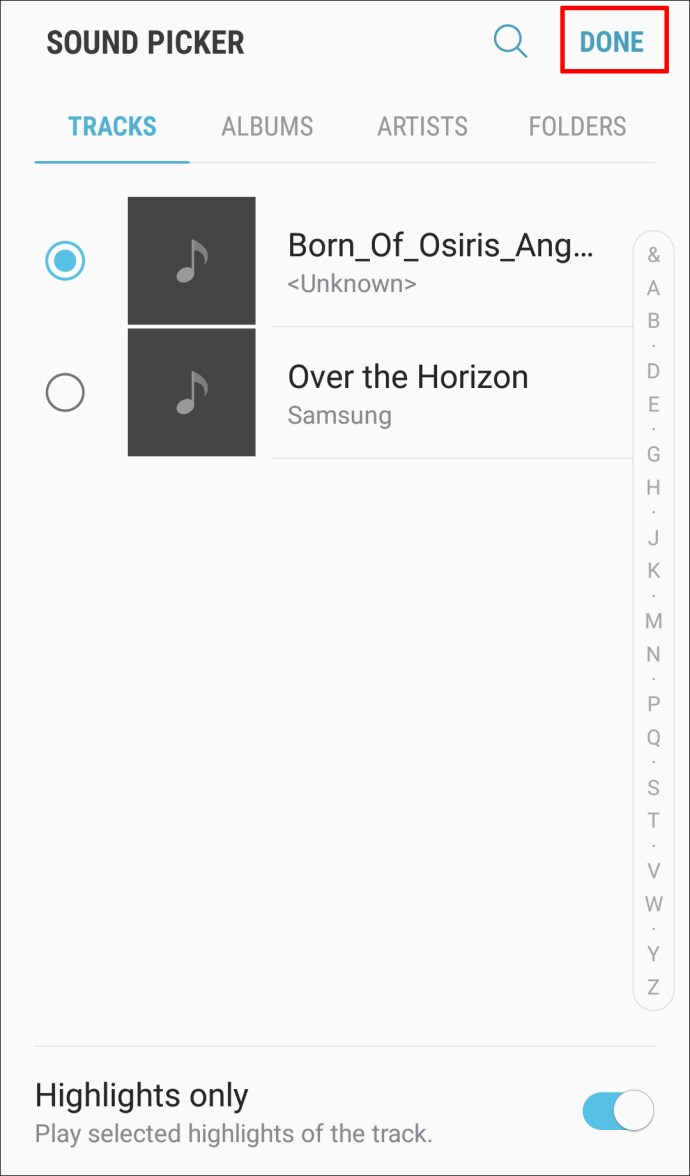
RingDroid
RingDroid är en gratis app för att skapa ringsignaler med öppen källkod för Android OS. Så här skapar du din ringsignal med RingDroid:
- Se till att du har den senaste versionen av RingDroid installerad på din Android-enhet.
- När den öppnas kommer RingDroid att lista all tillgänglig musik på din telefon. Använd sökfältet högst upp eller bläddra igenom listan för att hitta låten du vill göra en ringsignal.
- Testa att starta om appen om du inte hittar din nedladdade låt.
- Välj låten genom att klicka på dess titel; sedan "Trim" för att minska storleken.
- Justera markörerna och välj den del av låten du vill ha som ringsignal.
- När du är nöjd med ditt val klickar du på nedladdningsikonen längst ner till höger.
- Ge din ringsignal ett namn och exportera den sedan.
Ställ sedan in din nya ringsignal som standard:
- Starta appen "Inställningar" via din Android-enhet.
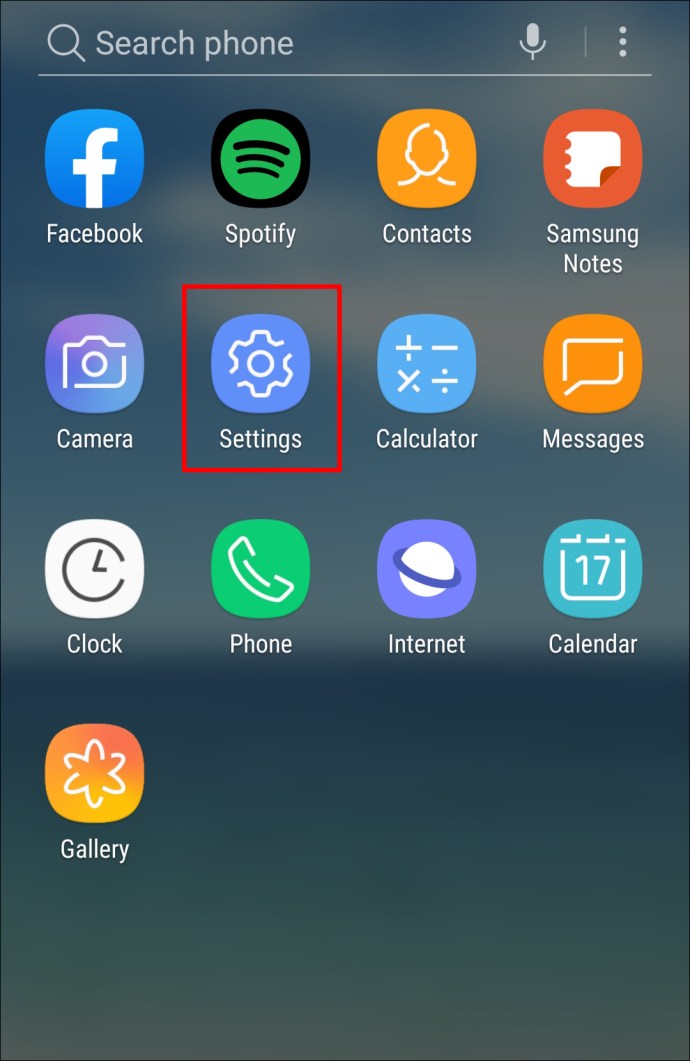
- Navigera till "Ljud och vibration."

- Klicka på "Avancerat" > "Telefonens ringsignal."
- Välj "Mina ljud".
- Om din nya ringsignal inte finns med i listan trycker du på plustecknet i det nedre högra hörnet.
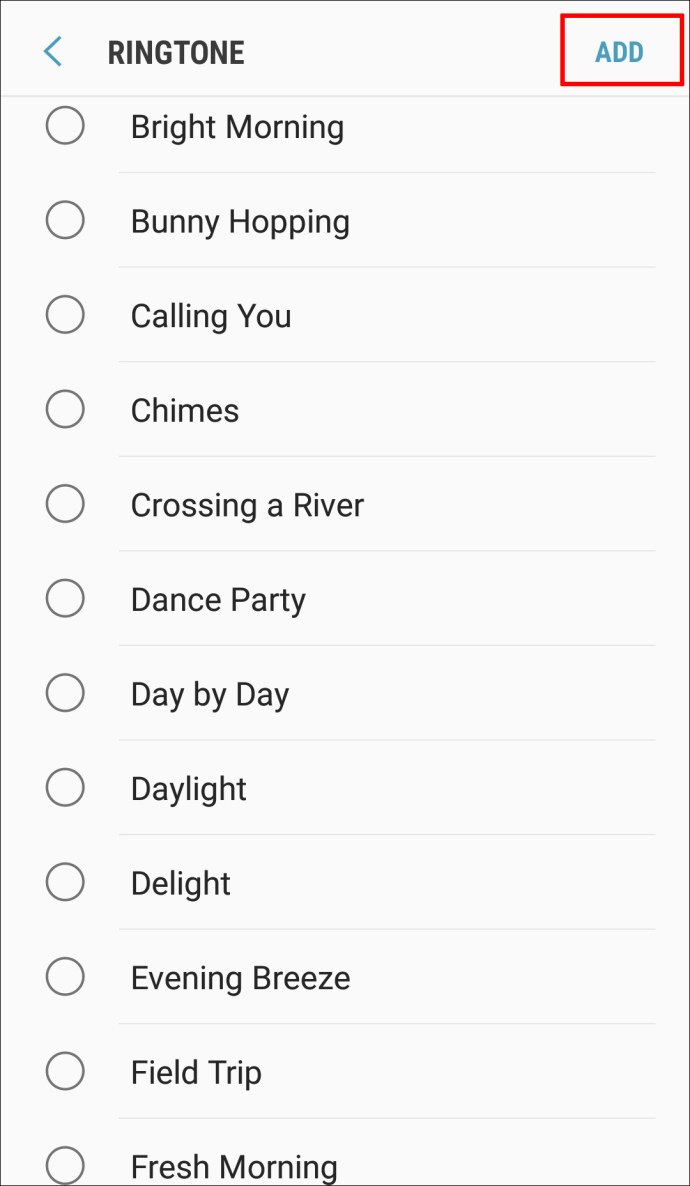
- När du har hittat din ringsignal, välj den och sedan "Klar".
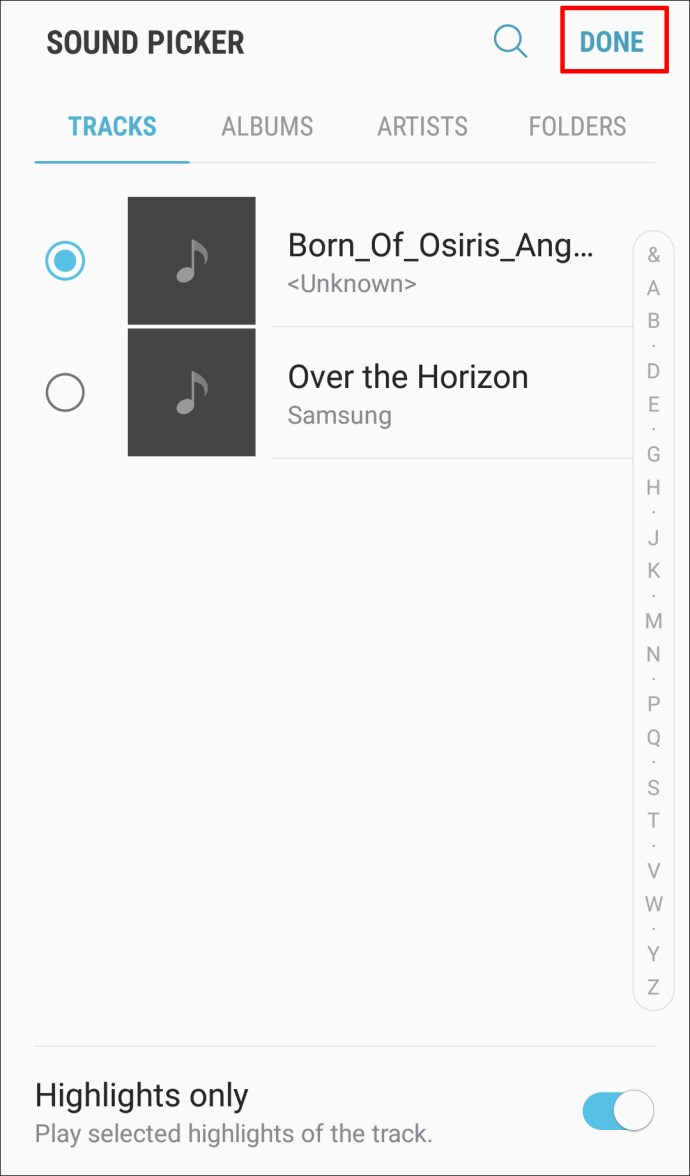
Hur anpassar man ringsignaler för kontakter?
Först måste du konvertera din låt till en ringsignal. Följ stegen nedan om hur du gör detta med programvara för Windows och macOS.
Anpassa din ringsignal med AVCWare Ringtone Maker för Windows:
- Ladda ner och installera AVCWare Ringtone Maker via din dator.
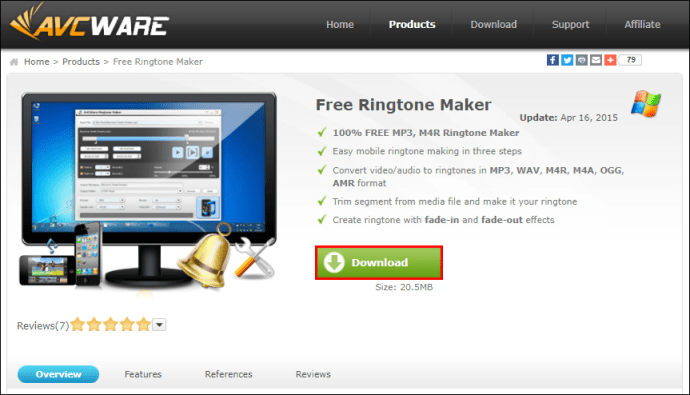
- Öppna programmet, hitta och välj filen du vill konvertera genom att antingen:
- Välj "Bläddra" uppe till höger för att gå igenom dina datorfiler, eller
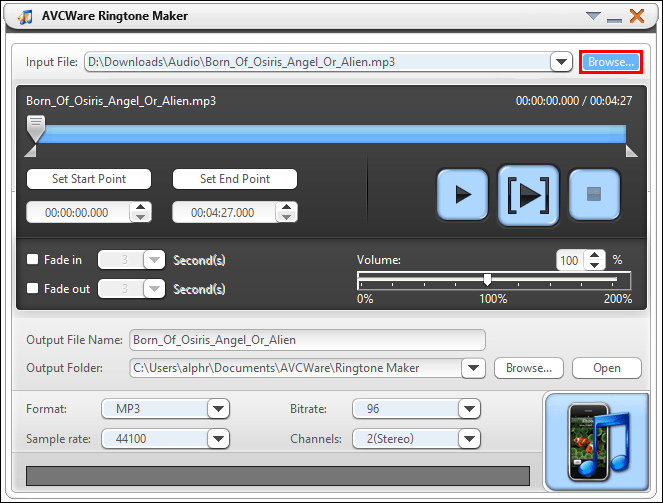
- Flytta filen till den blå knappen mot det nedre högra hörnet.
- Välj "Bläddra" uppe till höger för att gå igenom dina datorfiler, eller
- I rullgardinsmenyn "Format", välj det format du vill ha, t.ex. MP3 eller WAV.
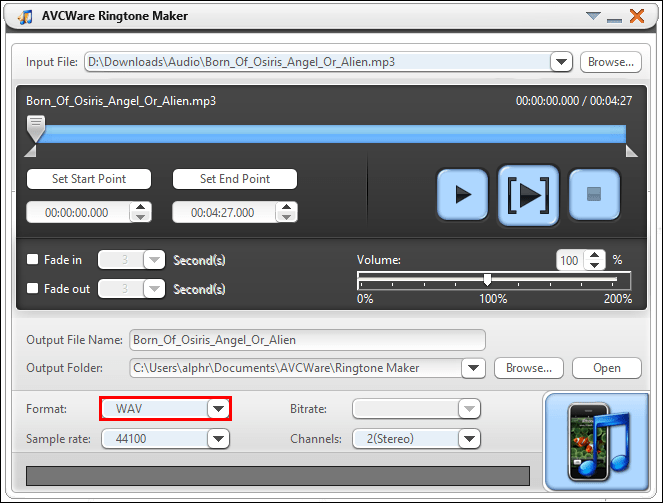
- De andra inställningarna kommer att justeras automatiskt för att säkerställa hög kvalitet.
- Klicka på "Spela"-knappen för att höra din fil och bestämma vilken sektion du vill skapa din ringsignal från.
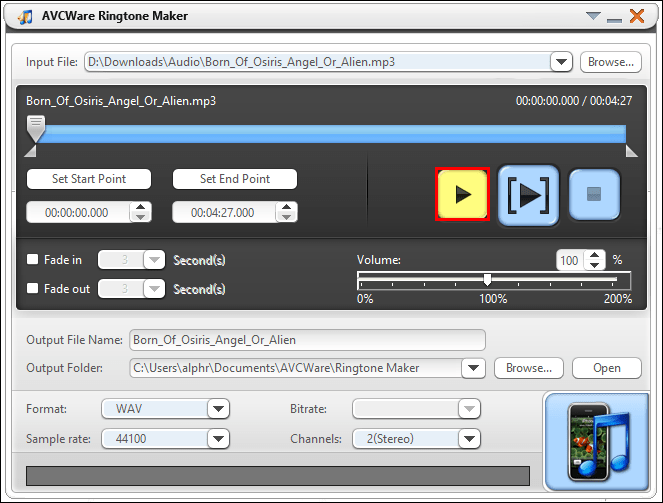
- Använd skjutreglaget för att flytta till önskade start- och slutpunkter.
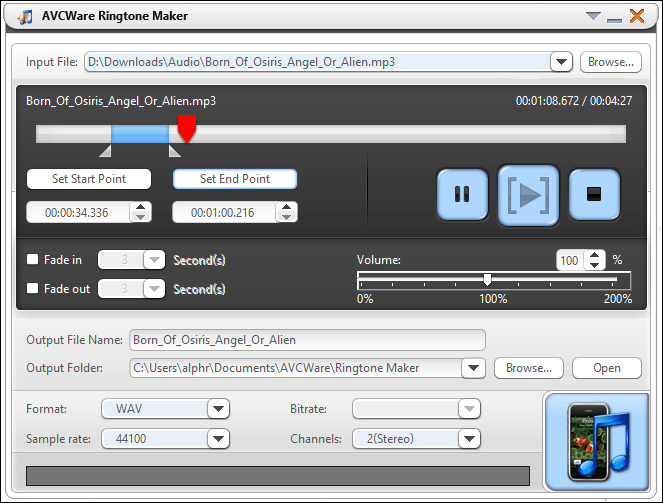
- För att lyssna på ditt redigerade avsnitt tryck på "Spela"-knappen.
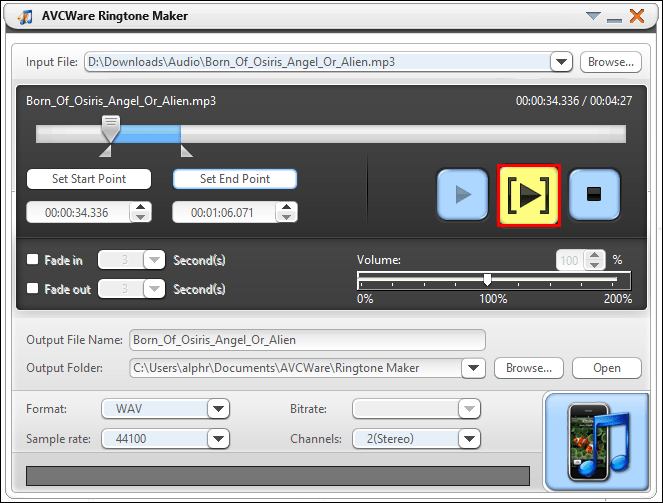
- Du kan flytta skjutreglaget till nya punkter om du vill redigera det.
- För att konvertera filen, välj knappen i det nedre högra hörnet. Förloppsindikatorn kommer att visa 100 % när filen är klar.
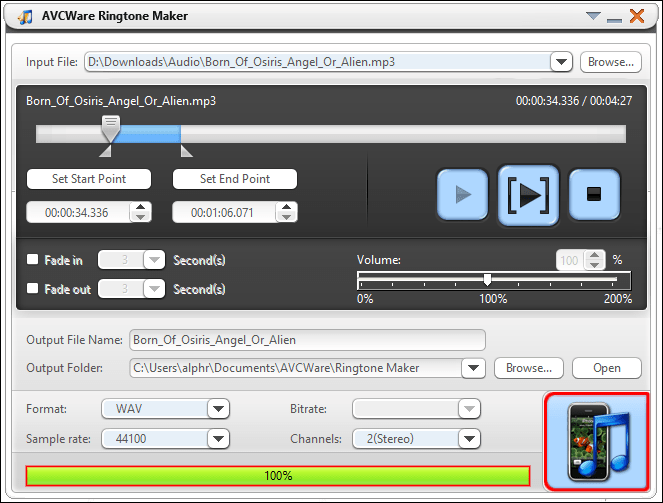
Anpassa din ringsignal med GarageBand för macOS:
- Se till att du har den senaste versionen av GarageBand installerad och starta sedan GarageBand.
- Som standard visas ett nytt projekt med "Empty Project" markerat.
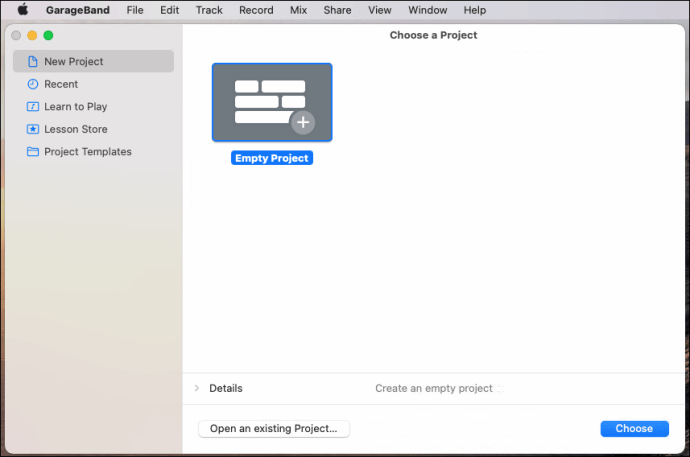
- Som standard visas ett nytt projekt med "Empty Project" markerat.
- Välj "Välj".
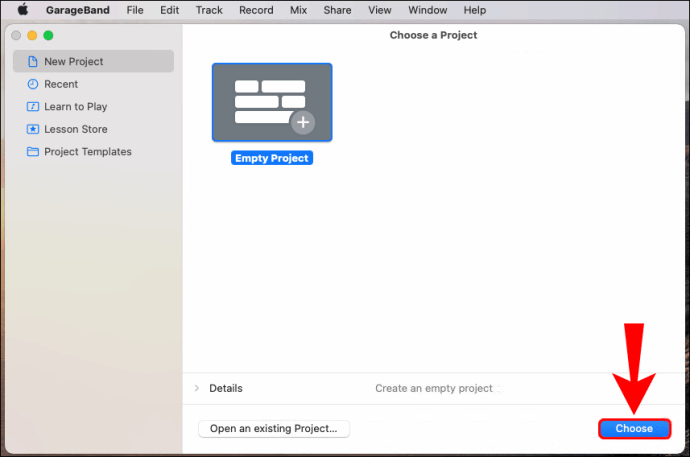
- I popup-fönstret väljer du "Mikrofon"-titeln för att importera din ljudfil.
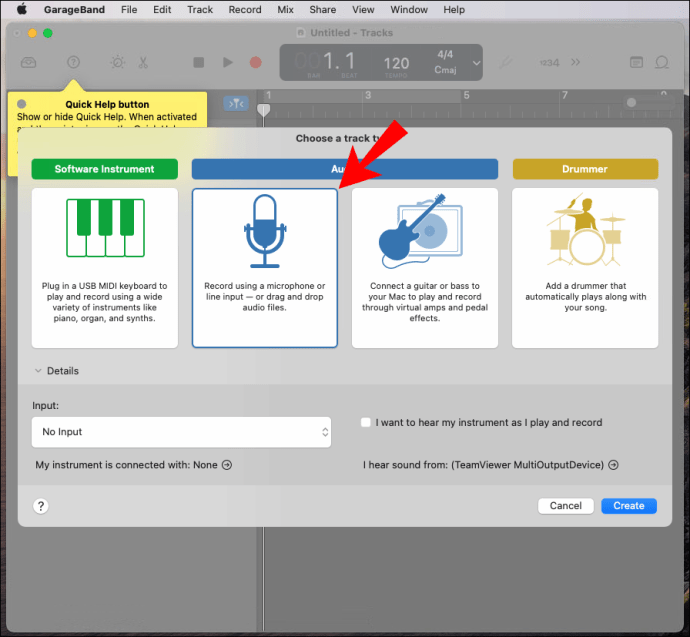
- Se till att "Ingen inmatning" är aktiverat innan du väljer alternativet "Skapa".
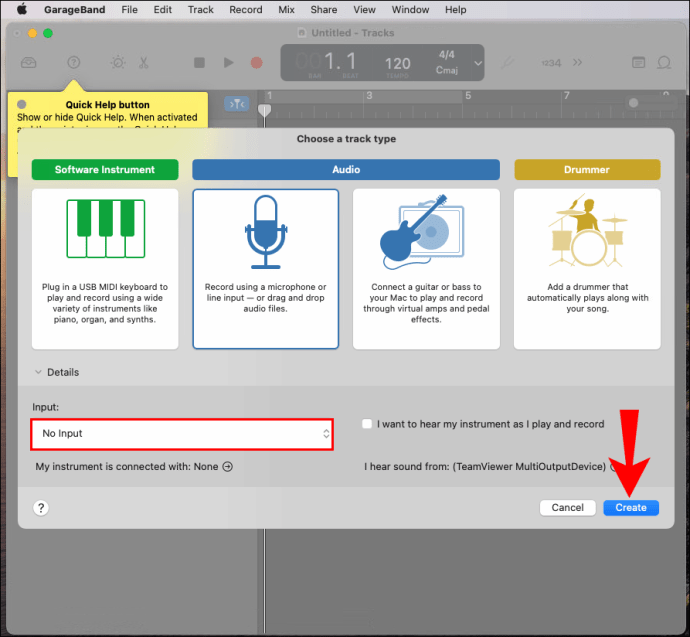
- Starta Finder för att hitta ditt spår och flytta det sedan till GarageBand.
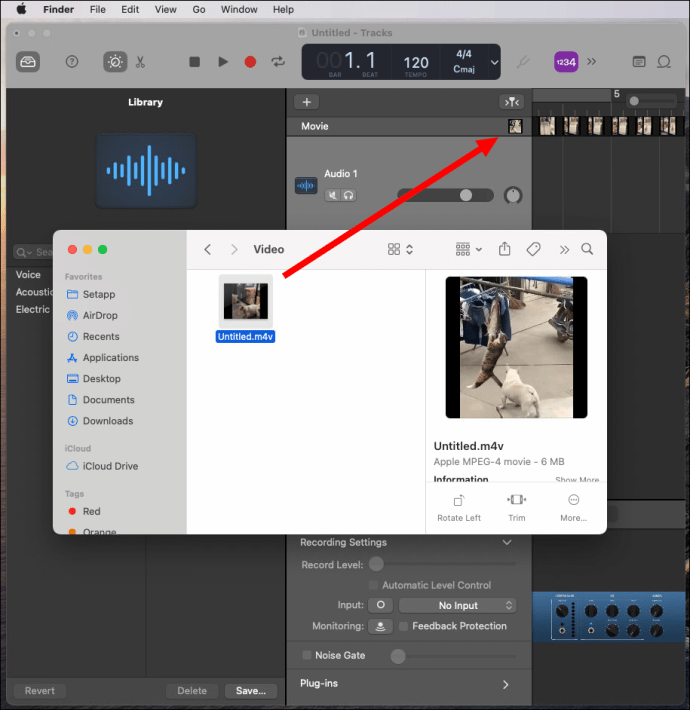
- Det kommer att laddas in i det första spåret.
- Till höger om inspelningskontrollen klickar du på knappen "Cykel". Låt den vara påslagen tills den är klar.
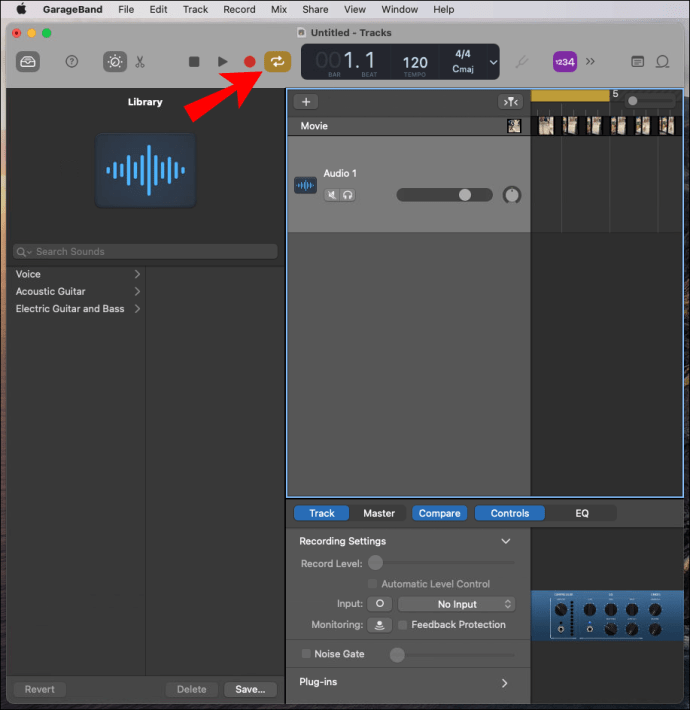
- Håll muspekaren över den gula markeringen som visas till vänster på den numrerade raden.
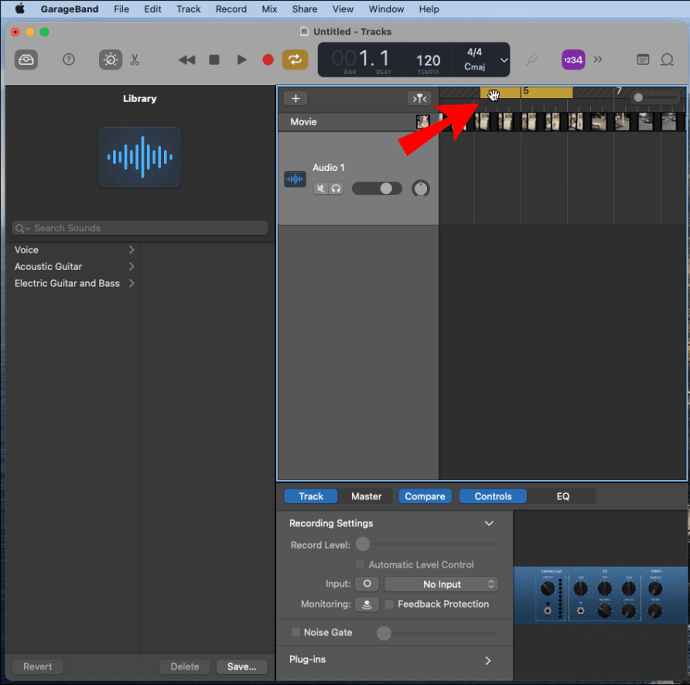
- För att ställa in din ringsignals startpunkt, flytta pilen åt höger eller vänster i enlighet med detta; upprepa på höger ände för att fixa dess slutpunkt.
- Android-ringsignaler körs vanligtvis i 30-sekunders eller kortare loopar. Cykelns start- och slutpunkter är markerade med gult.
- Från menyn, klicka på "GarageBand" och "Inställningar".
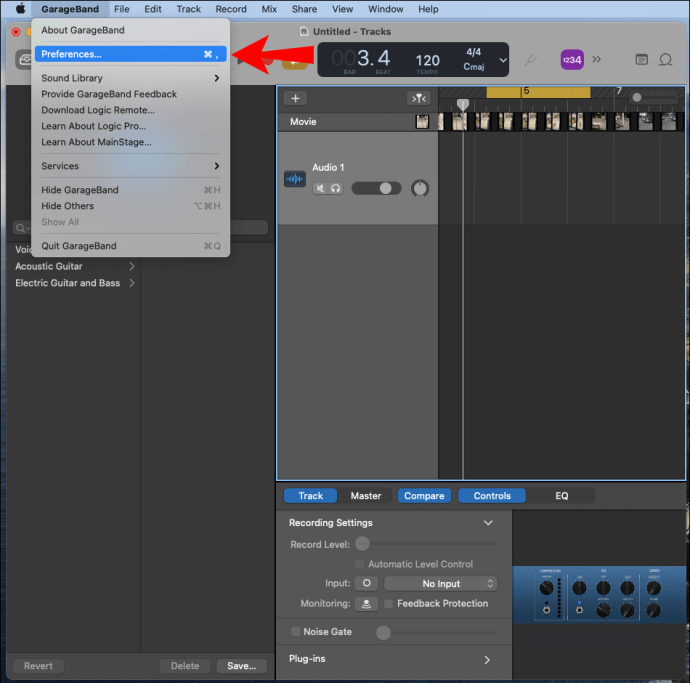
- Välj "Avancerat" och se till att rutan bredvid "Auto normalisera" är aktiverad.
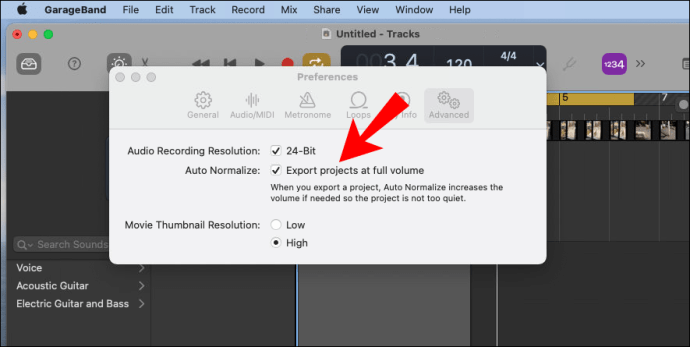
- När du är nöjd med din ringsignal väljer du "Dela" > "Exportera låt till disk" i menyn.
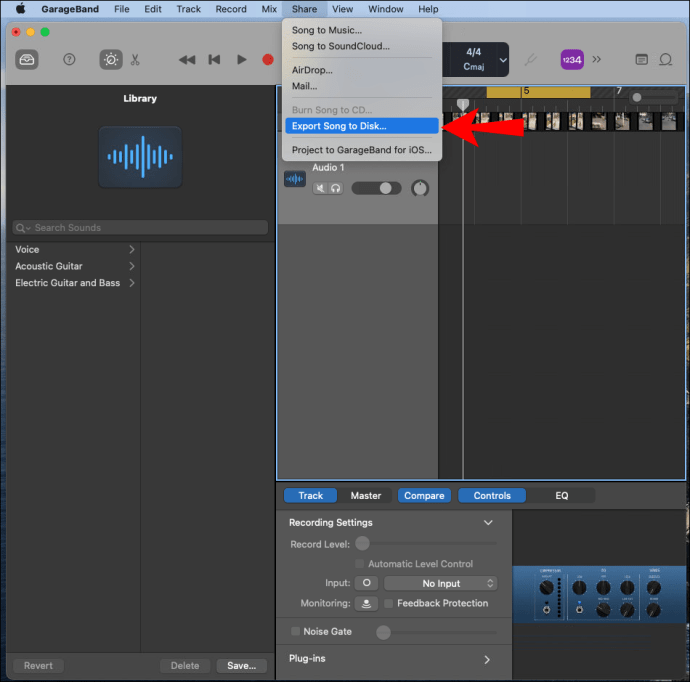
- Från popup-fönstret väljer du ett namn, filformat, spara plats och kvalitet.
- För att avsluta, välj "Exportera".
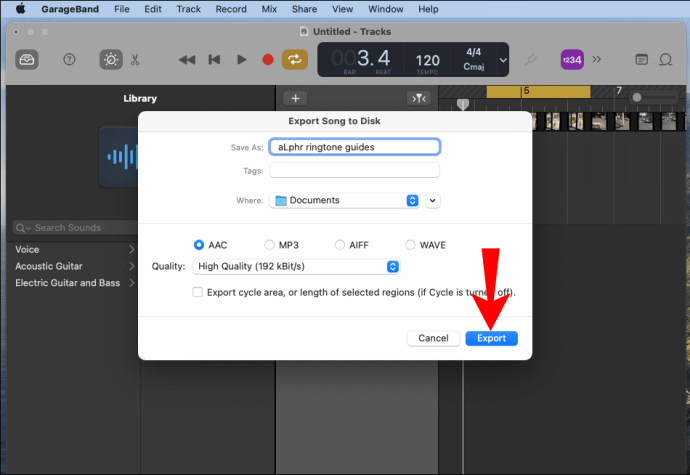
För att sedan överföra din ringsignal till din telefon:
- Anslut din telefon till din dator med en USB-kabel.
- När din dator hämtar din telefon navigerar du till telefonens interna lagring.
- Gå till din "Ringtones"-mapp, om det inte finns en dedikerad ringsignalmapp måste du skapa en.
- Spara din nyskapade ringsignal i mappen "Ringtones" på din telefon.
Notera: Alternativt kan du ladda upp din ringsignal till ett molnbaserat konto om du har ett som OneDrive eller Google Drive och sedan ladda ner den till din Android-enhet.
Sedan för att ställa in din nya ringsignal för dina kontakter:
- Öppna "Kontakter" på din telefon.
- Välj den kontakt du vill ställa in ringsignalen för.
- Klicka på menyikonen med tre prickar i det övre högra hörnet.
- Välj sedan "Ställ in ringsignal."
- Klicka på din nya ringsignal som lagts till i mappen "Ringtones".
- Klicka på "Spara" eller "OK".
Ytterligare vanliga frågor
Hur ställer jag in en låt som min WhatsApp-ringsignal?
Du kan använda programvara för att skapa en ringsignal från din låt; för detaljerade steg om hur du gör det, kolla in AVCWare Ringtone Maker (Windows) och GarageBand (macOS) sektionerna som diskuterades tidigare i den här artikeln.
När du har sparat din nya ringsignal på din telefon, ställ in den som standard för WhatsApp-aviseringar:
1. Starta WhatsApp.
2. Klicka på den treprickade menyn uppe till höger.
3. Välj "Notifieringar" > "Notifikationston."
4. Från "Välj en åtgärd", välj "Medielagring".
5. Välj din anpassade ringsignal för att ställa in den som standard.
För att sedan ställa in din anpassade ringsignal som standard för WhatsApp-samtal:
1. Från skärmen "Meddelanden", välj "Ringsignal" under avsnittet "Samtal".
2. Från "Välj en åtgärd", välj "Medielagring".
3. Välj din anpassade ringsignal för att ställa in den som standard.
Exklusiva Android-ringsignaler
Att ställa in anpassade ringsignaler för dina samtal och aviseringar fungerar som en bekräftelse när du får ett meddelande eller när det ringer - du identifierar den som ringer direkt. Det finns massor av programvara för att skapa ringsignaler tillgänglig idag för att hjälpa dig att förvandla ditt favoritljud eller videoklipp till en ringsignal du kommer att vara stolt över.
Nu när du har sett hur enkelt det är att skapa en ringsignal för din Android-enhet, hur hittade du processen – vi kan du producera exakt vad du ville ha? Berätta för oss om den mest spännande ringsignalen du har skapat i kommentarsfältet nedan.