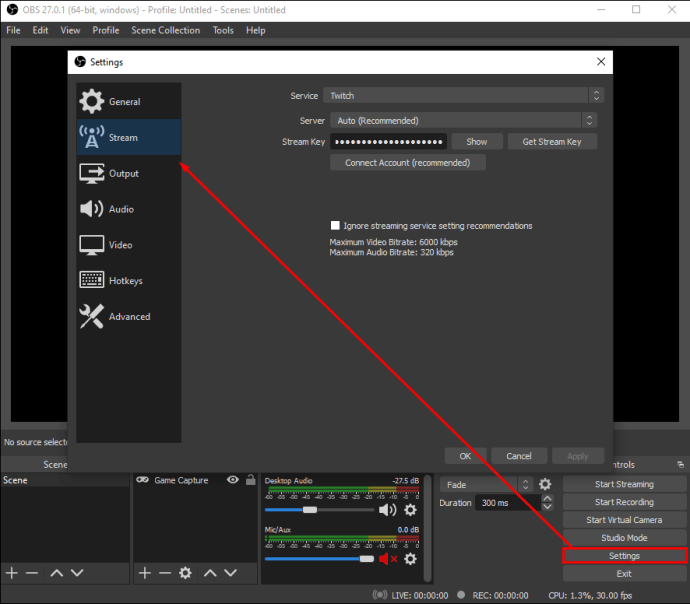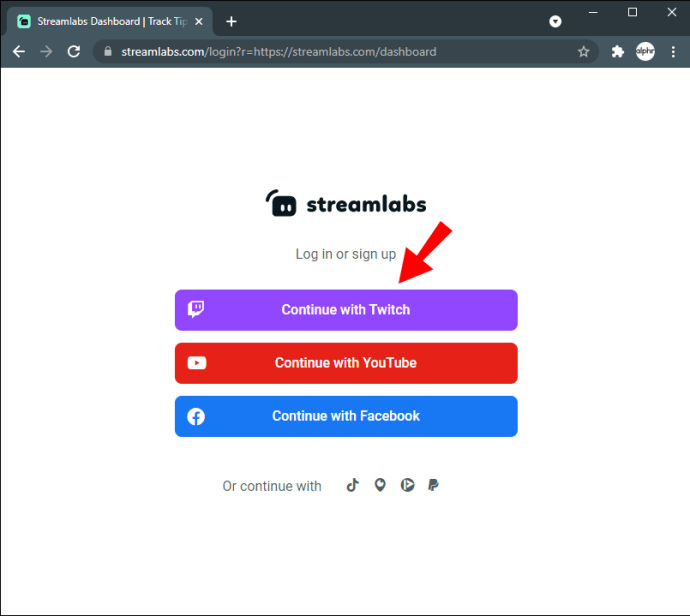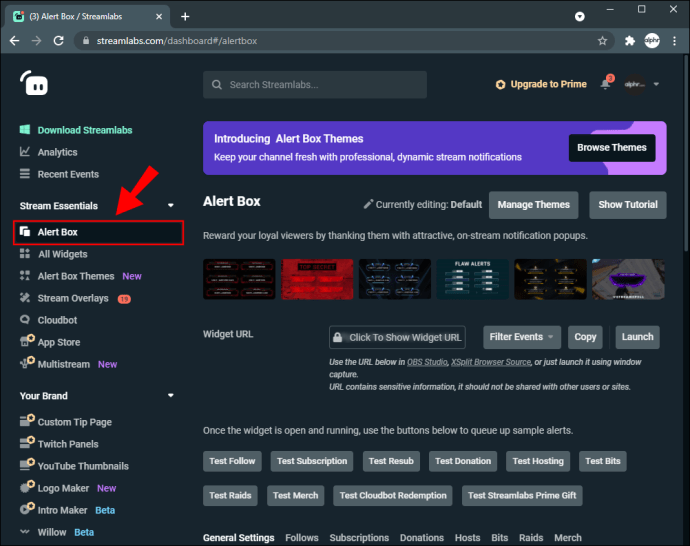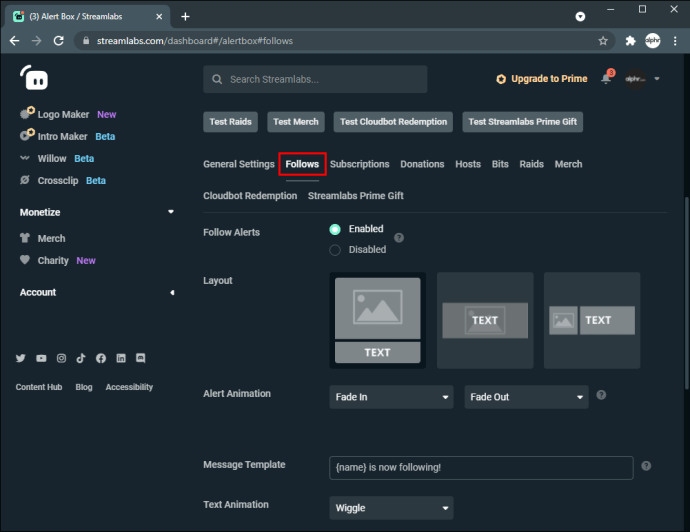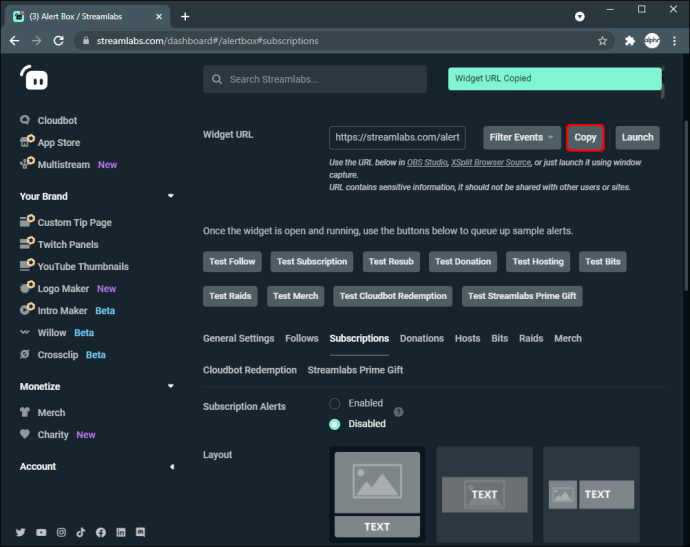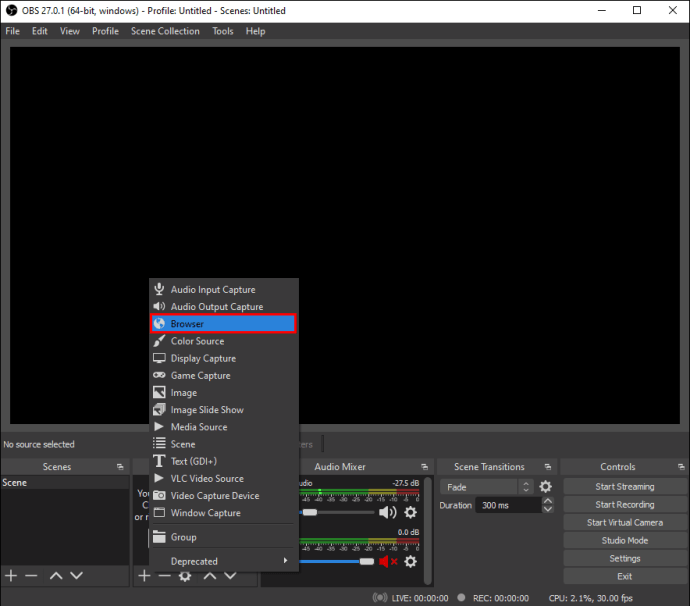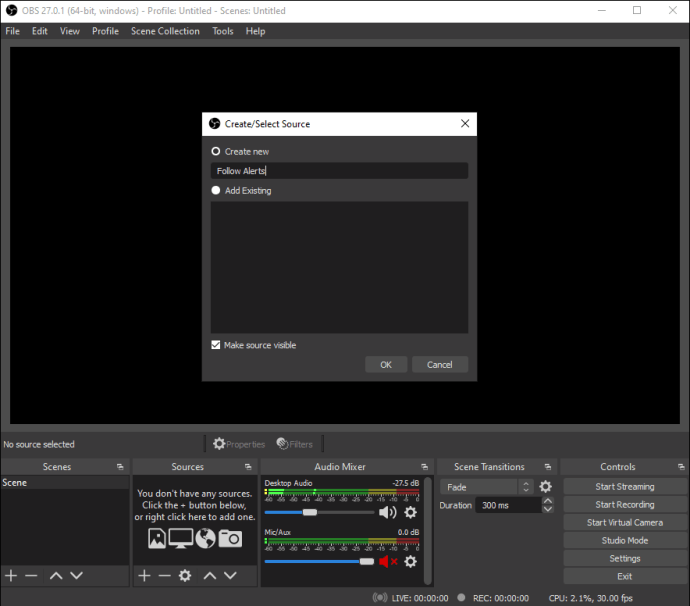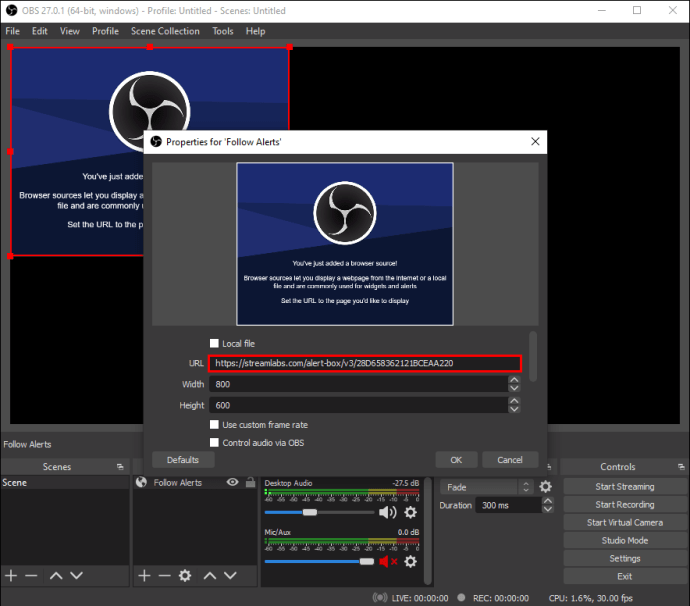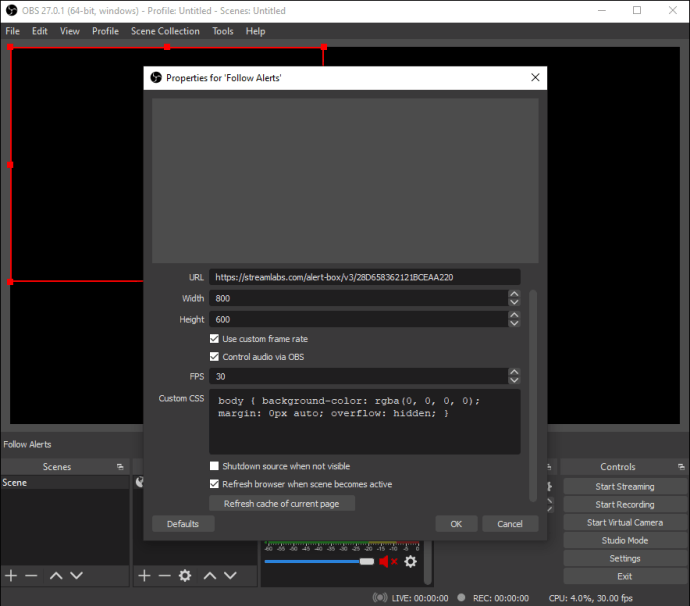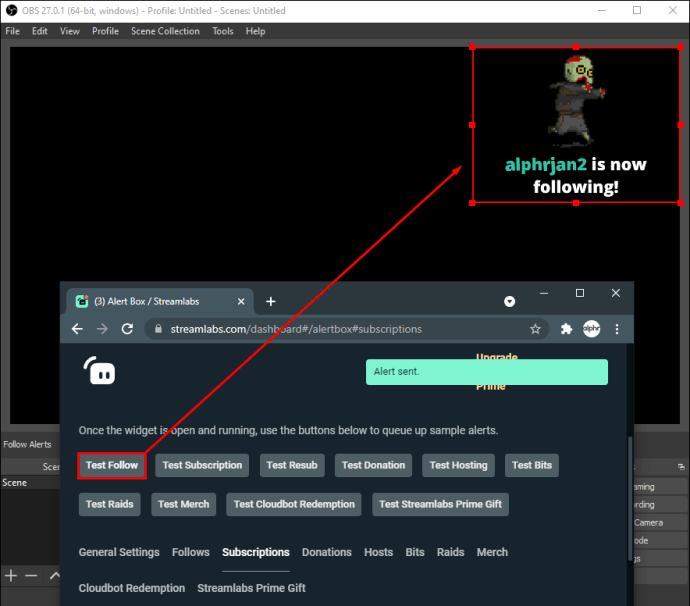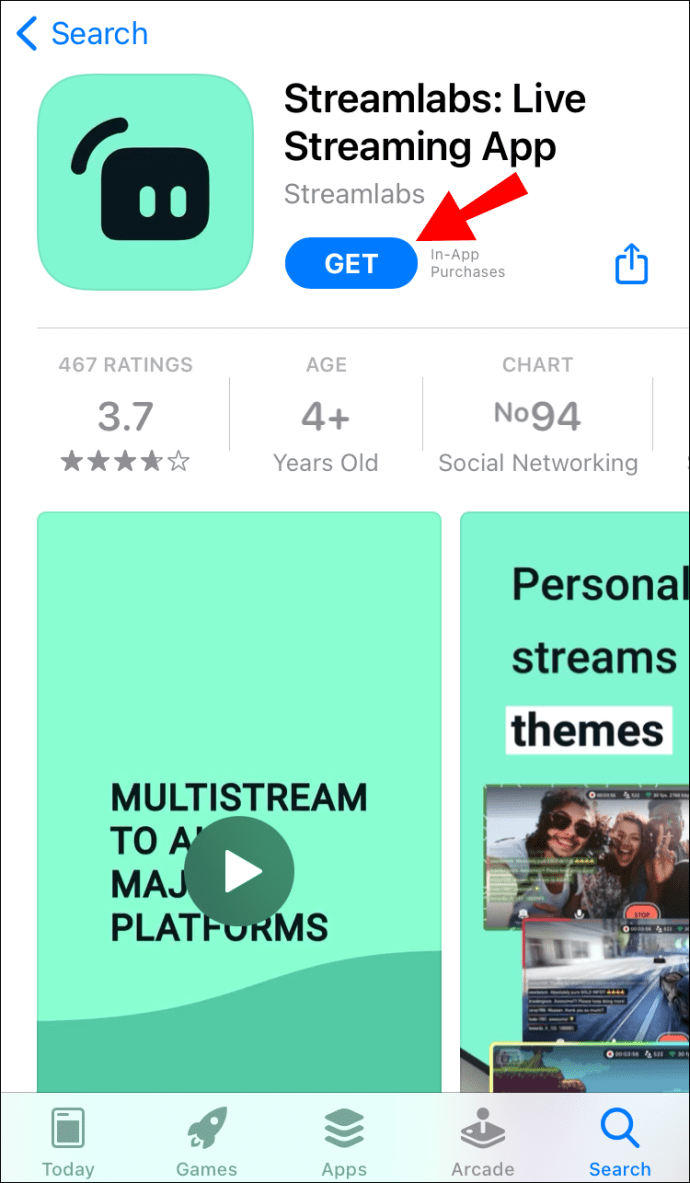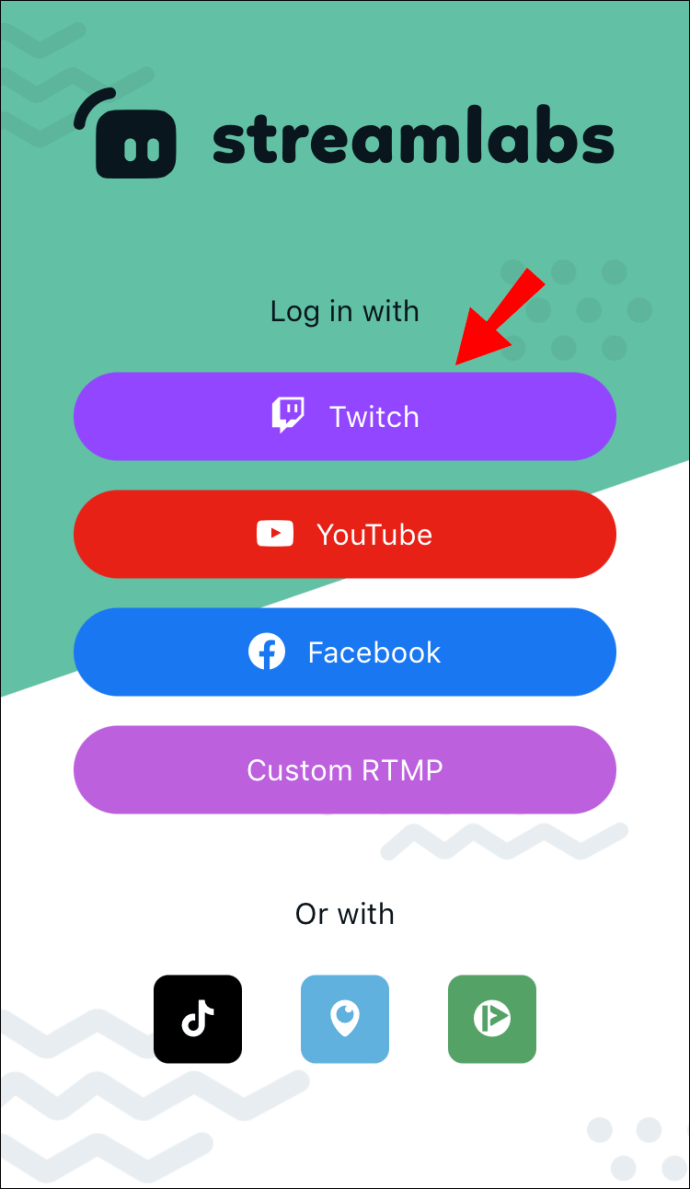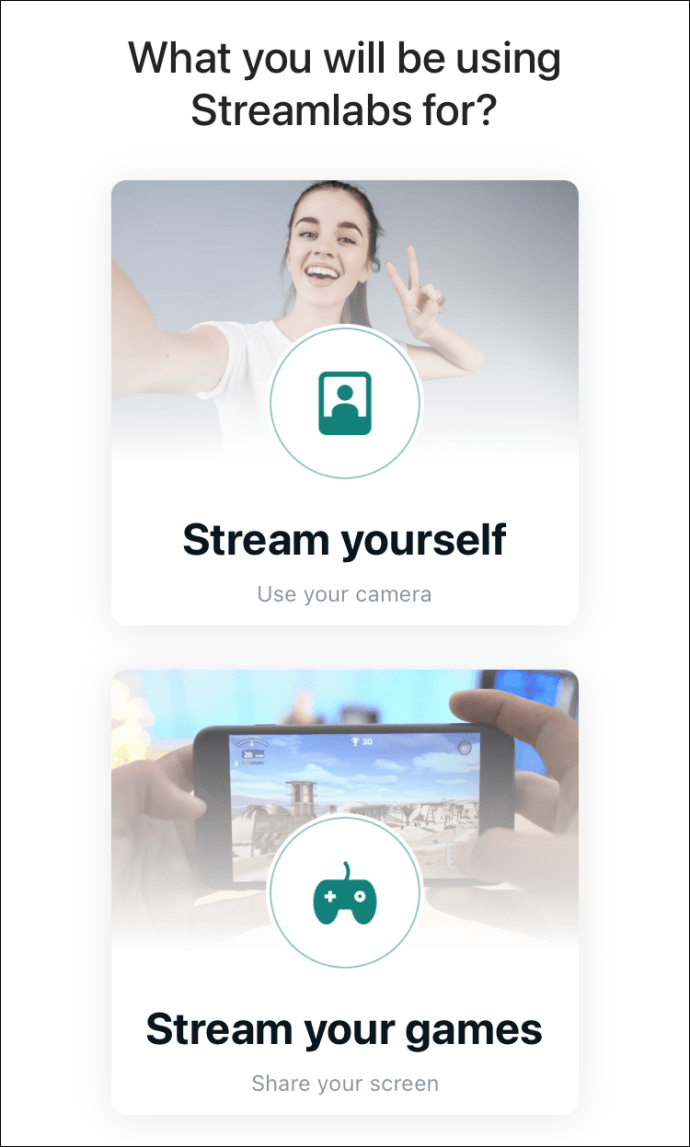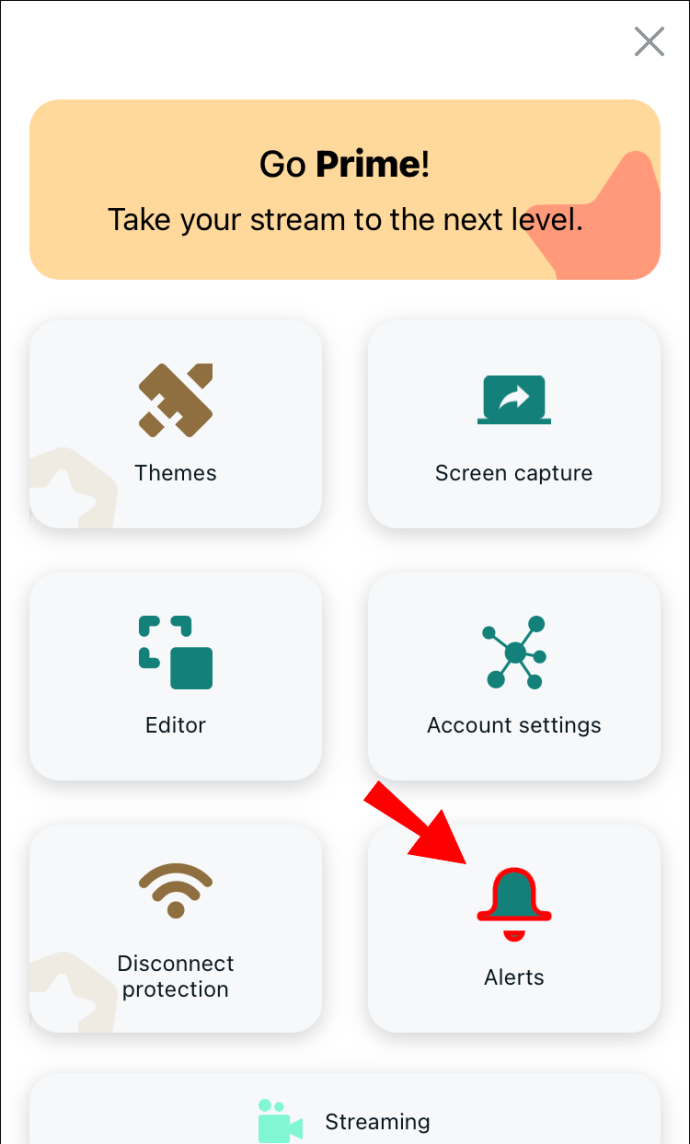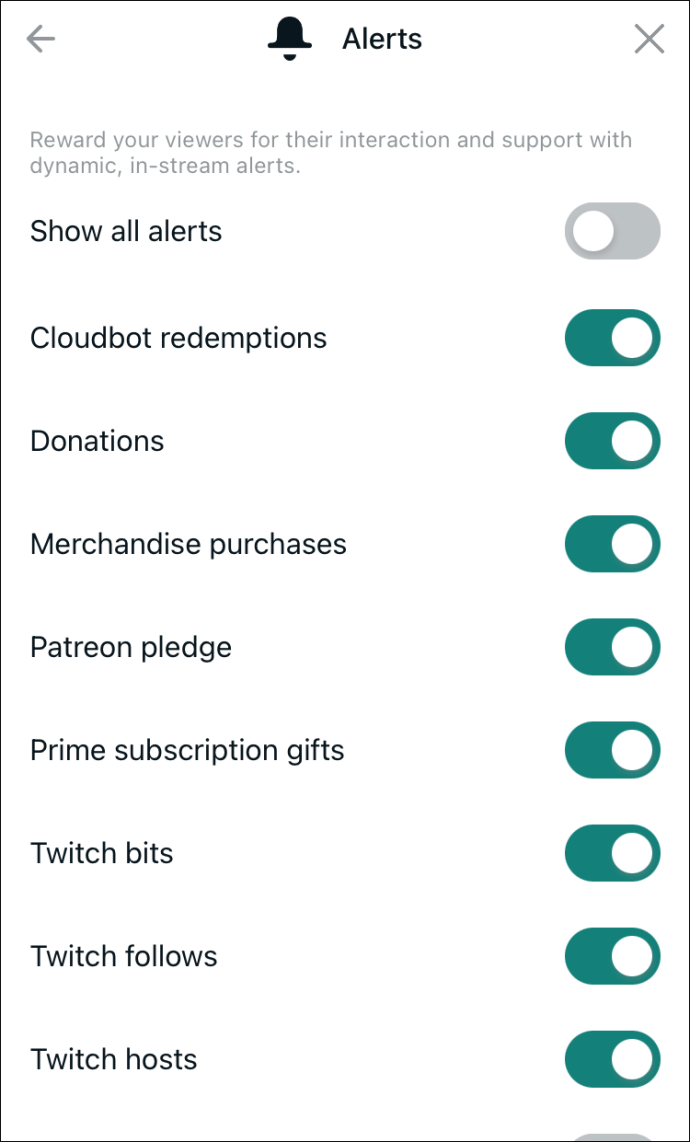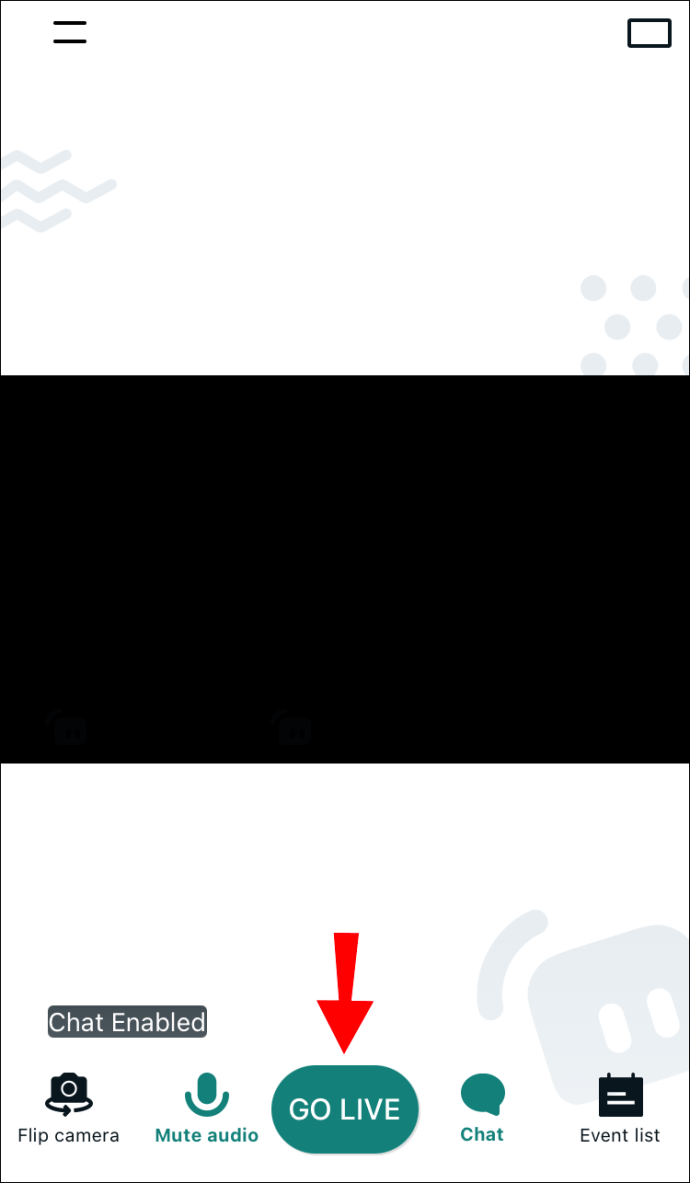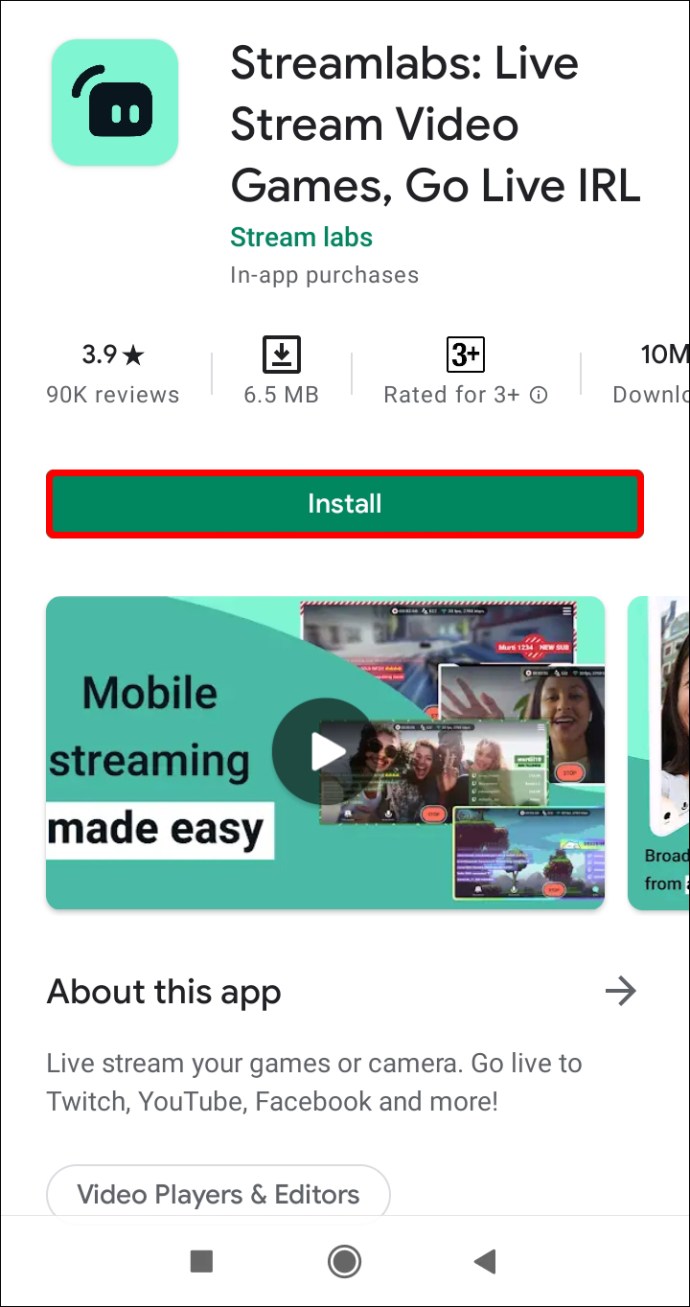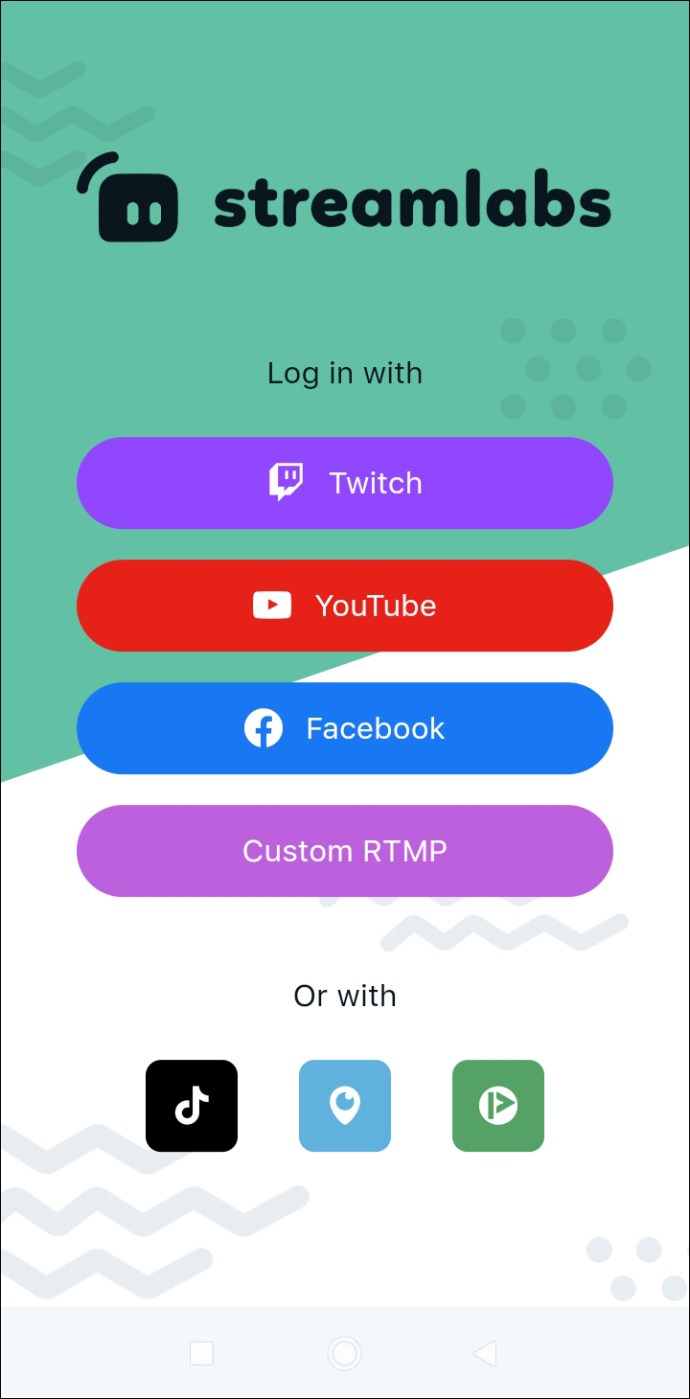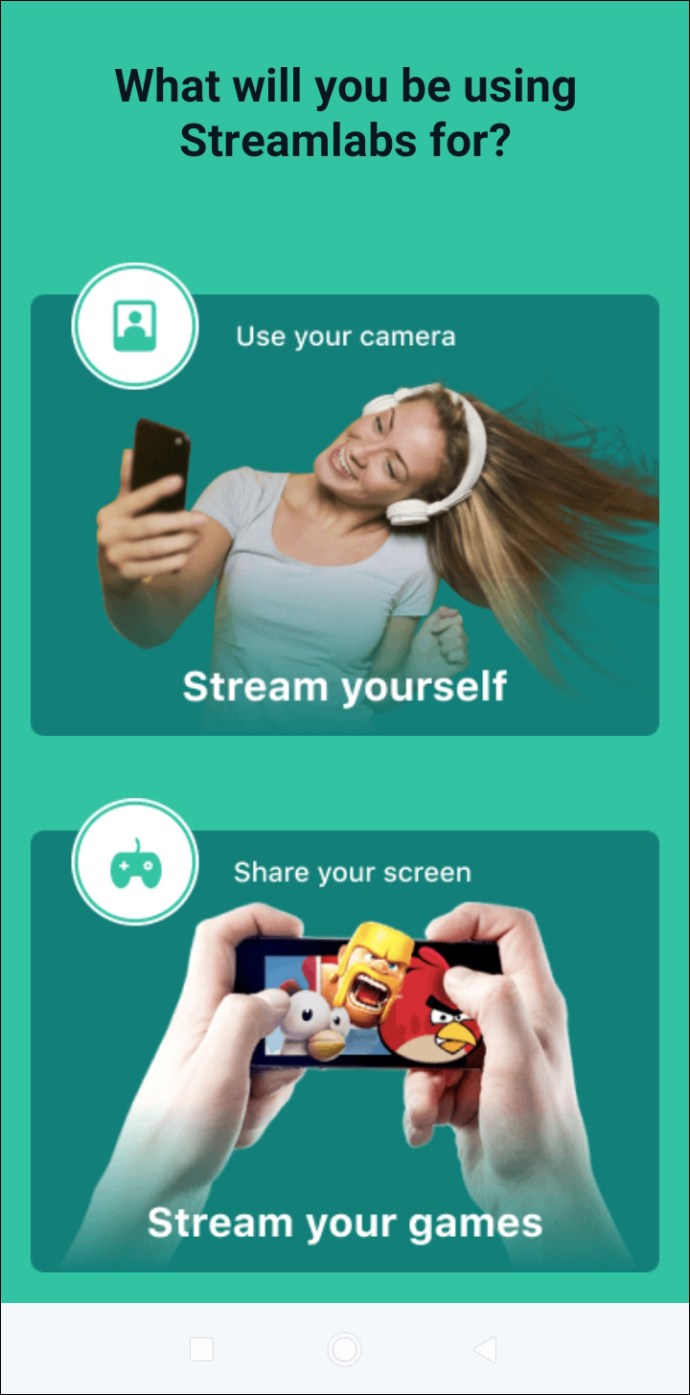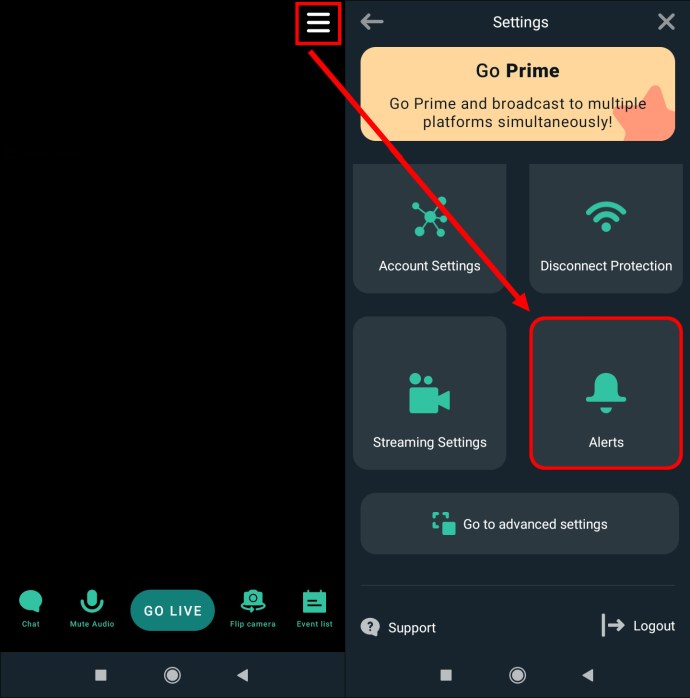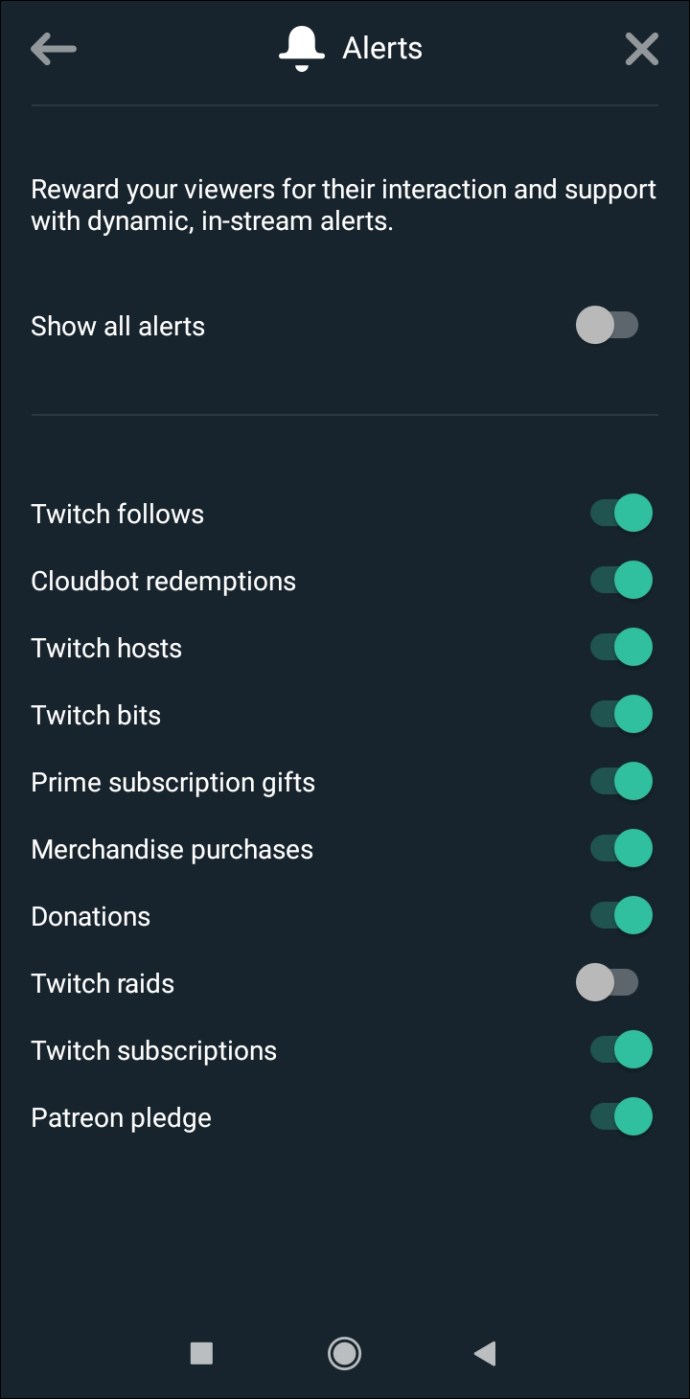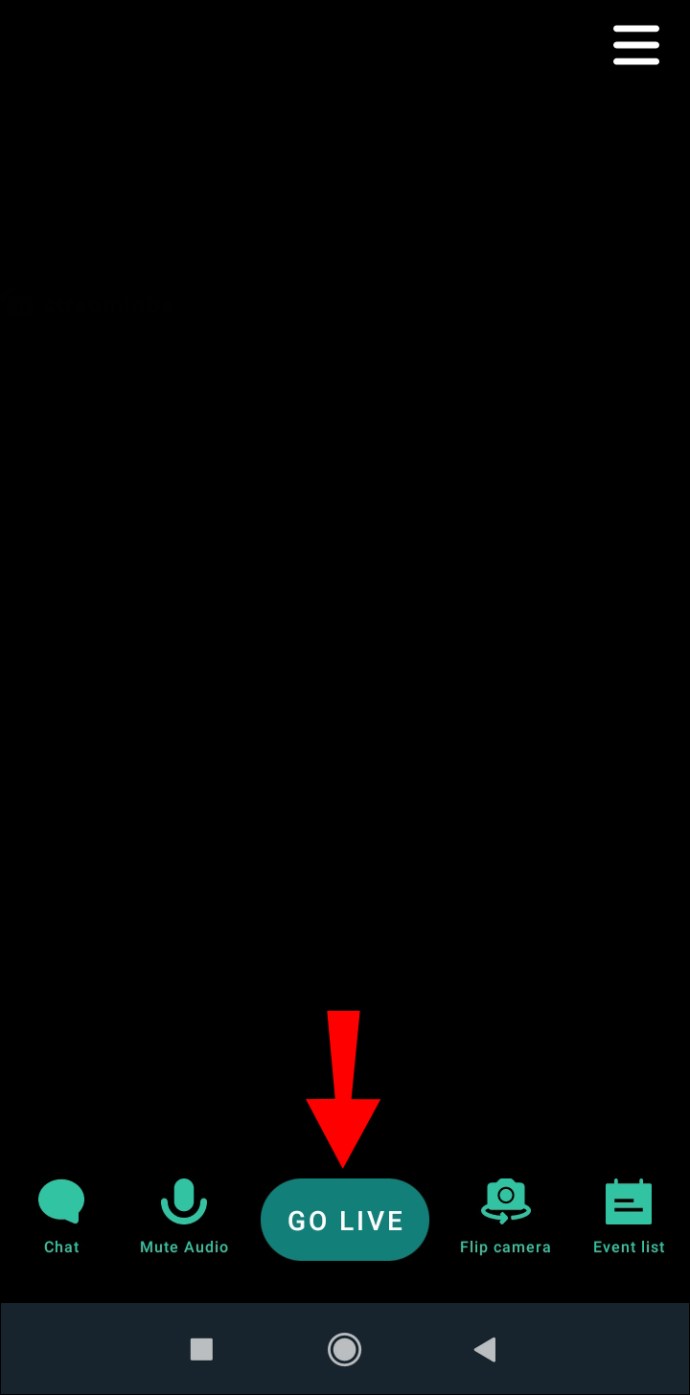Om du vill förbättra dina strömmar på Twitch är det ett bra alternativ att lägga till anpassade varningar. Oavsett om du vill tacka dina tittare eller få dem att prenumerera och donera, kan varningarna få dina strömmar att sticka ut från mängden.

Om du är intresserad av att lära dig hur du skapar Twitch-varningar kan den här artikeln hjälpa dig. Du får reda på hur du skapar och lägger till varningar i dina liveströmmar.
Hur man lägger till varningar till en livestream på Twitch på en PC
Du kan få Twitch-varningar på flera sätt. Ett av de mest populära sätten är att använda Open Broadcaster Software (OBS) och Streamlabs.
OBS är ett program för inspelning och livestreaming som kan användas för Twitch. Streamlabs är mjukvara som används med OBS för att streama aviseringar. Det används vanligtvis för Twitch men kan användas på olika livestream-plattformar.
Båda programmen är gratis och lätta att använda, vilket är anledningen till att de är så populära i spelvärlden. Här är stegen för hur du ställer in dem och lägger till varningar till Twitch:
- Om du inte har det, ladda ner och installera OBS genom att besöka den här webbplatsen. När du har installerat det, anslut det till ditt Twitch-konto.
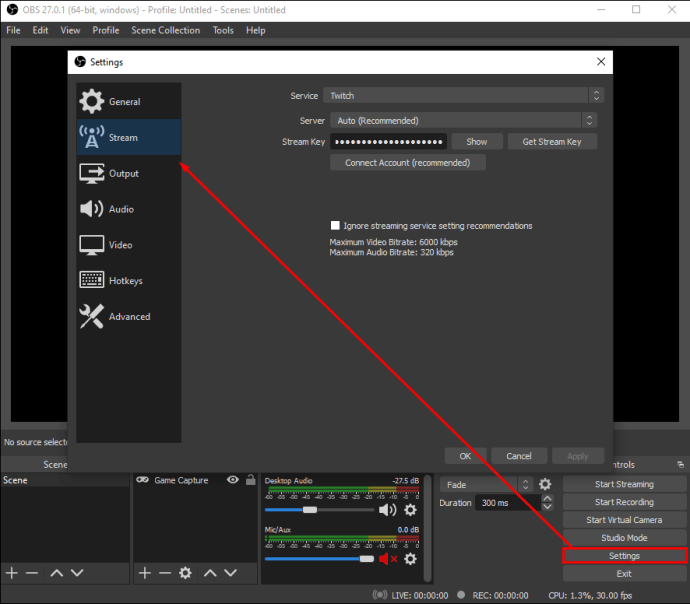
- Gå till streamlabs.com och logga in med ditt Twitch-konto. Om det här är första gången du använder Streamlabs måste du verifiera ditt konto.
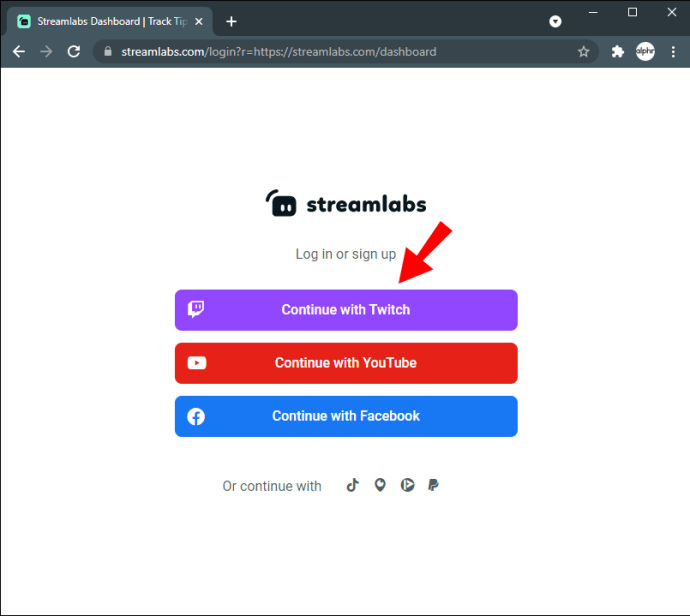
- Tryck på "Varningsruta." Om du inte ser det här alternativet, skriv "Alert box" i sökfältet. Anpassa dina varningar i allmänna inställningar.
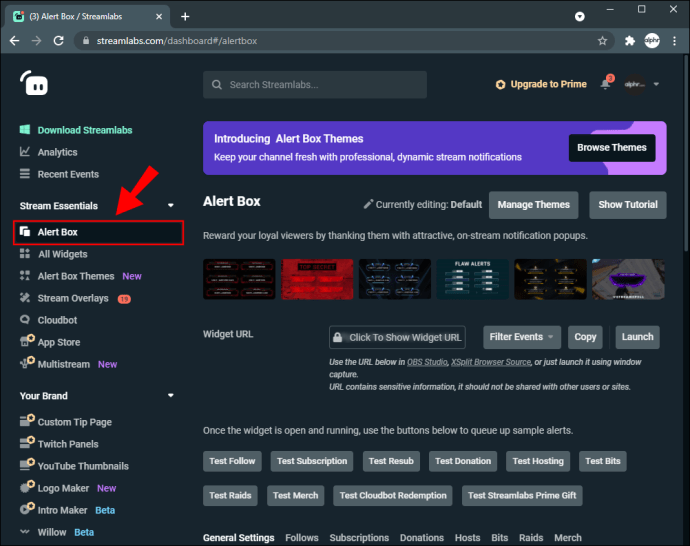
- När du har ställt in dina varningar kan du välja när de ska dyka upp. Du kan till exempel aktivera varningar för följare och inaktivera dem för prenumerationer. Tänk på att du anpassar varningar för varje åtgärd.
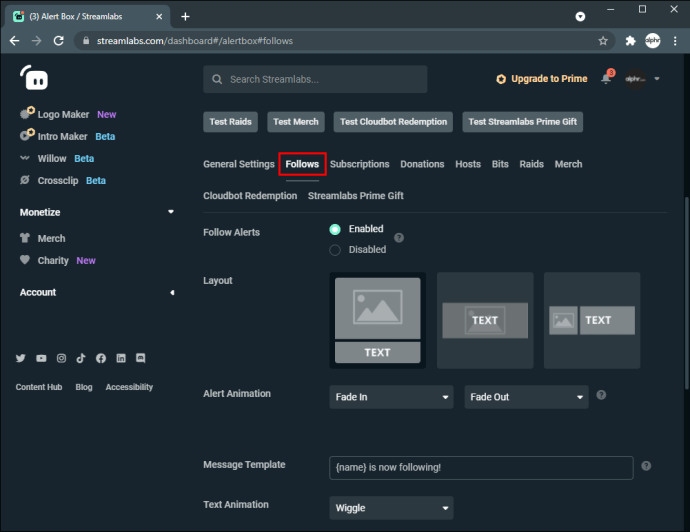
- Få din widget-URL genom att trycka på "Kopiera".
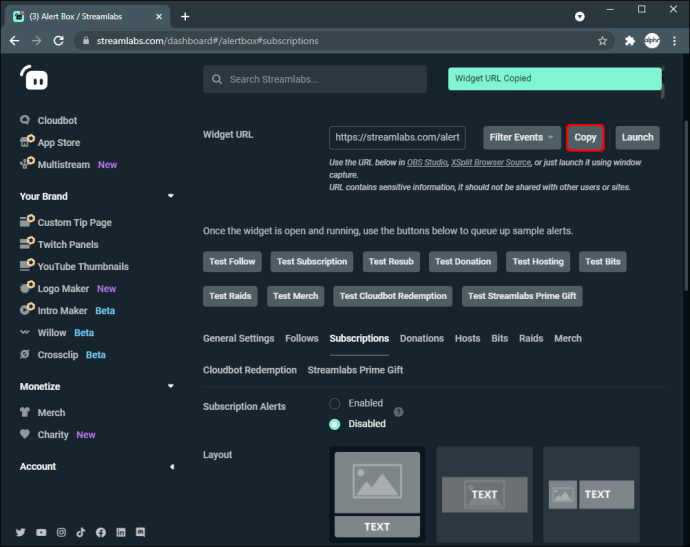
- Gå till OBS, tryck på plusikonen och tryck sedan på "Lägg till en webbläsarkälla."
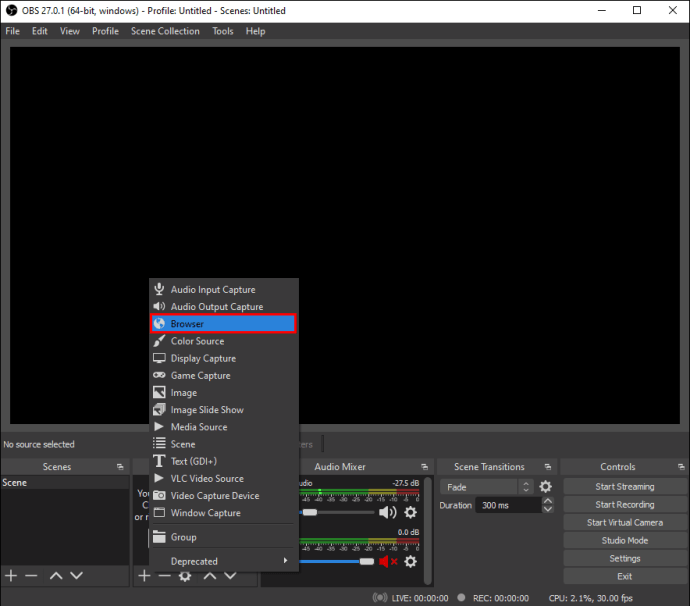
- Namnge din varning. Vi rekommenderar att du namnger den efter specifika åtgärder. Om du till exempel har aktiverat varningar för efterföljare, döp dem till "Följarevarningar". På så sätt vet du källan.
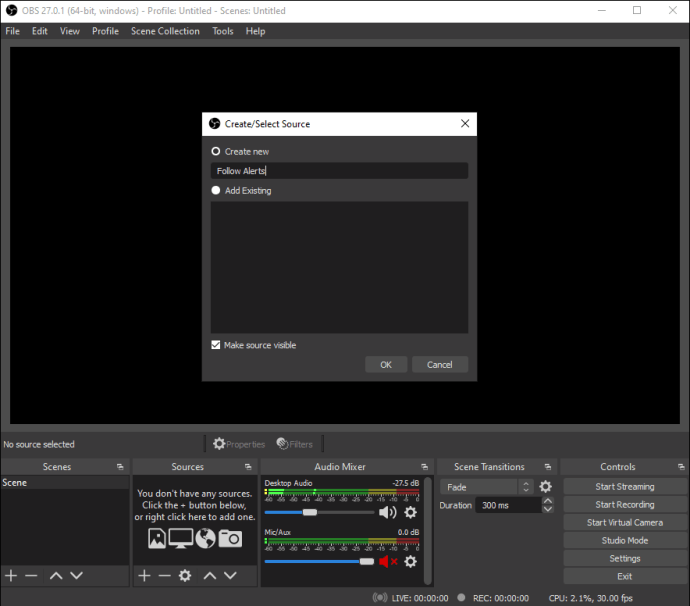
- Tryck på "Okej" och klistra sedan in webbadressen du kopierade från Streamlabs.
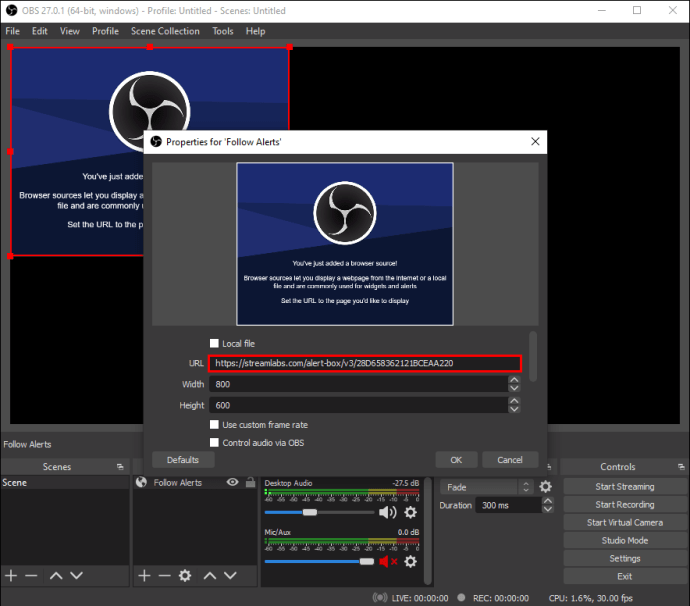
- Anpassa var varningen ska visas.
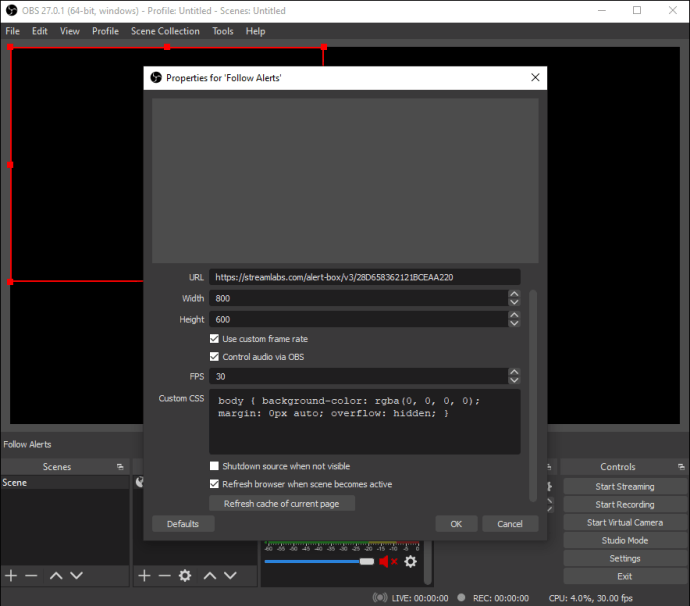
- Gå till Streamlabs och tryck på "Testfölj." Det här steget är inte obligatoriskt, men det rekommenderas eftersom du vill se till att allt fungerar smidigt.
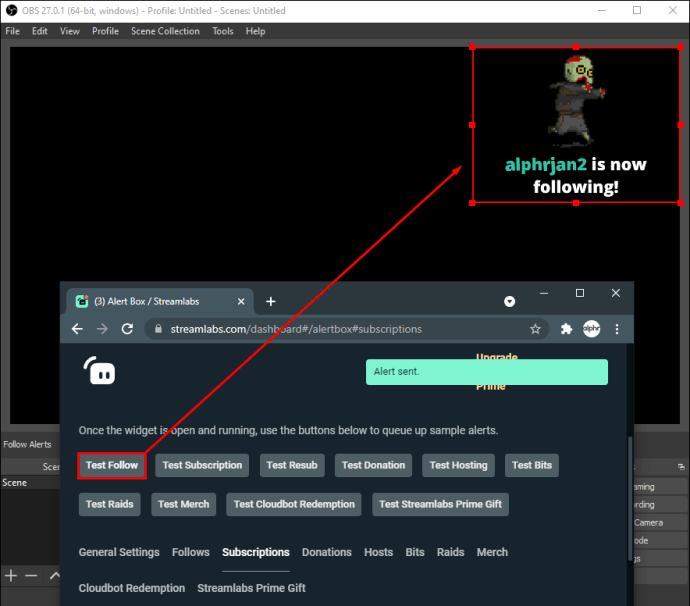
Hur man lägger till varningar till en livestream på Twitch på en iPhone
Om du vill strömma spel från din iPhone och aktivera varningar, kommer du vara glad att veta att du kan göra det med bara några klick. Streamlabs, en av de mest populära sändningsapparna, gör att du kan anpassa dina varningar och streama ditt mobilspel utan störningar.
Läs stegen nedan för att lägga till varningar till en Twitch livestream på iPhone:
- Gå till App Store och ladda ner Streamlabs.
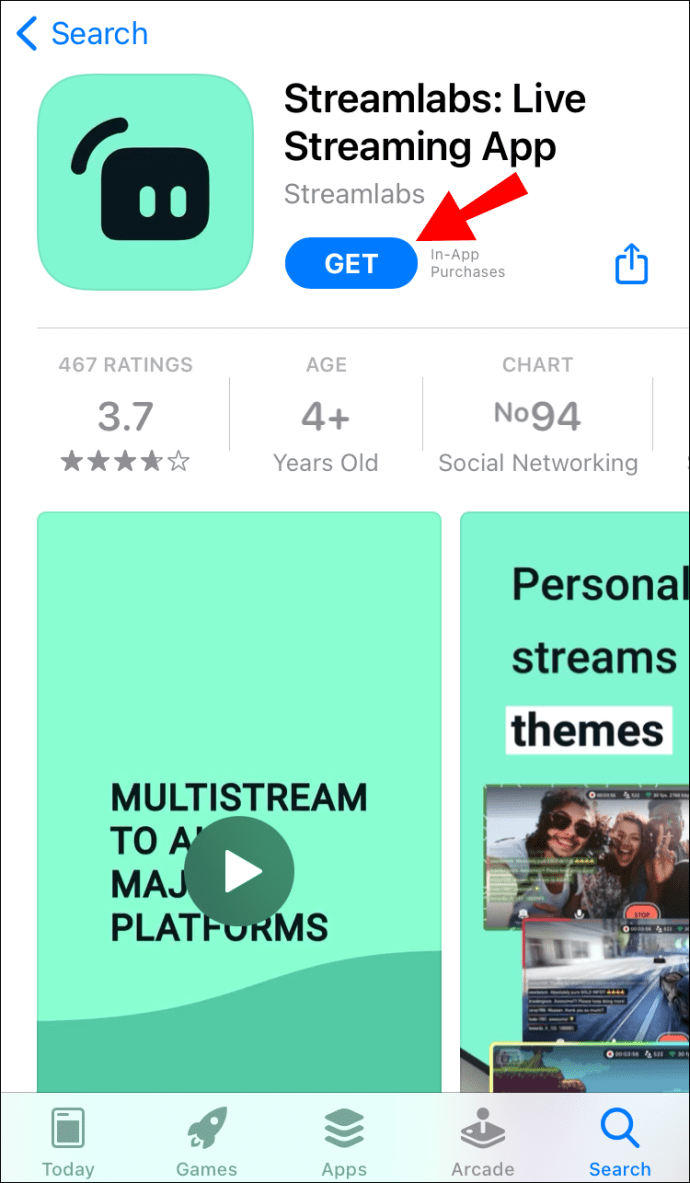
- Logga in med ditt Twitch-konto.
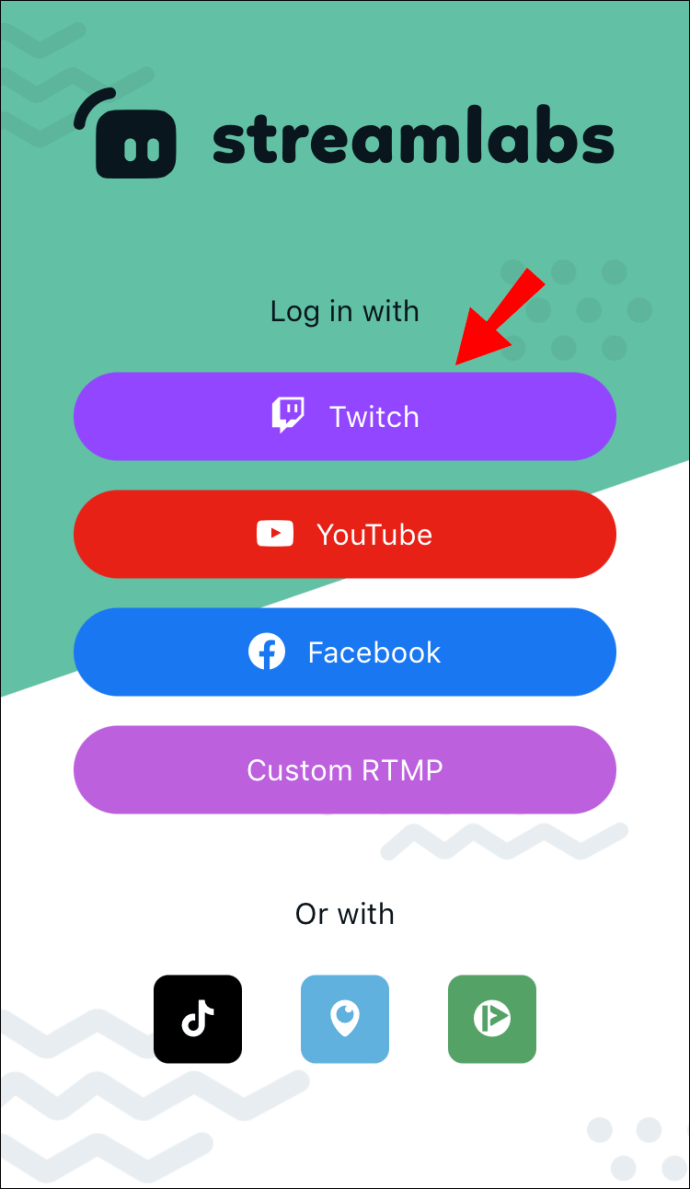
- Välj om du vill streama från din kamera eller dela din skärm.
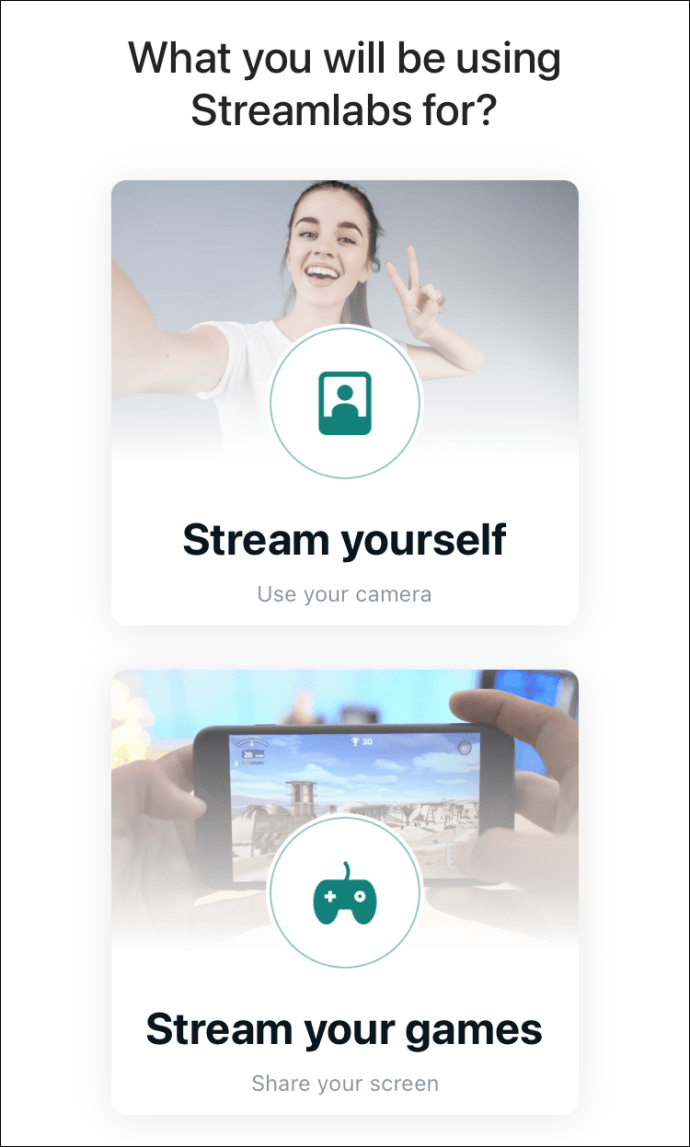
- Gå till huvudmenyn och tryck på "Varningar".
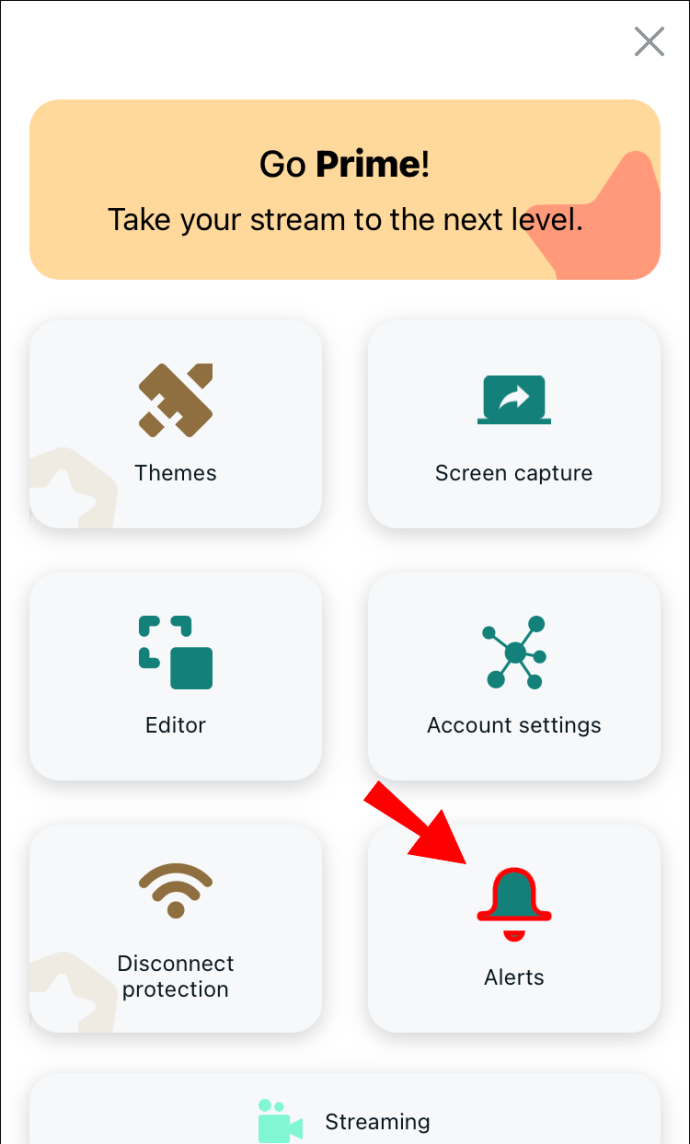
- Anpassa vilka varningar du vill aktivera. Du kan till exempel aktivera varningar endast för efterföljare och lämna resten inaktiverad. Du kan också trycka på "Visa alla varningar" för att aktivera dem alla.
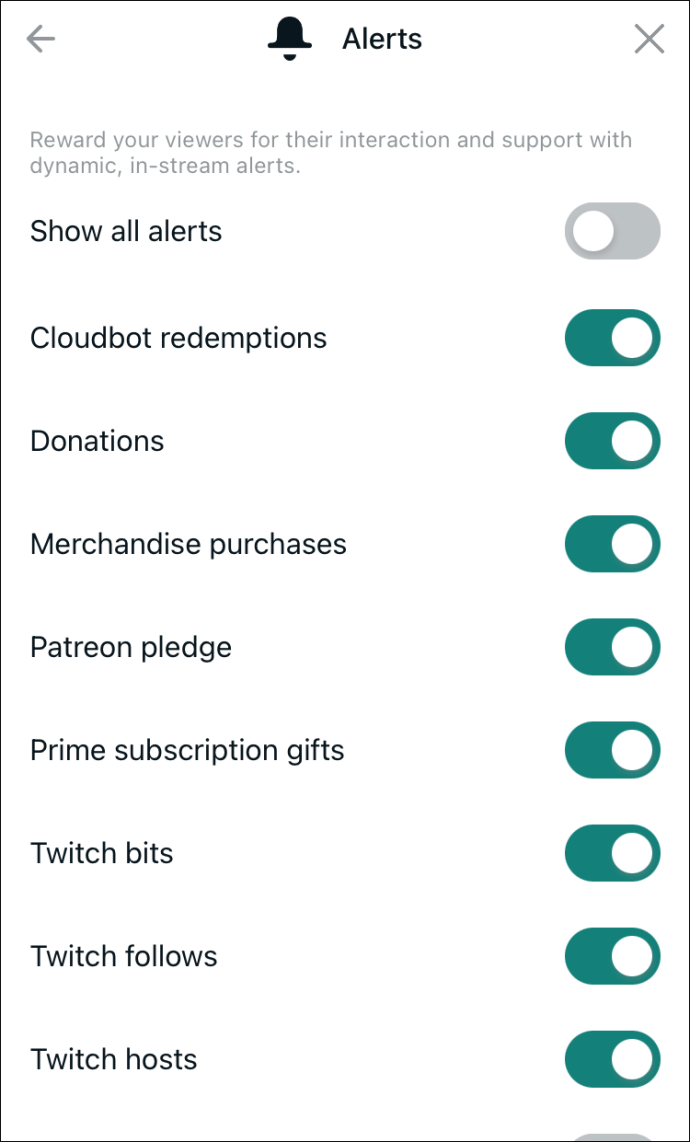
- Tryck på "Sänd live" och tryck sedan på "Twitch".
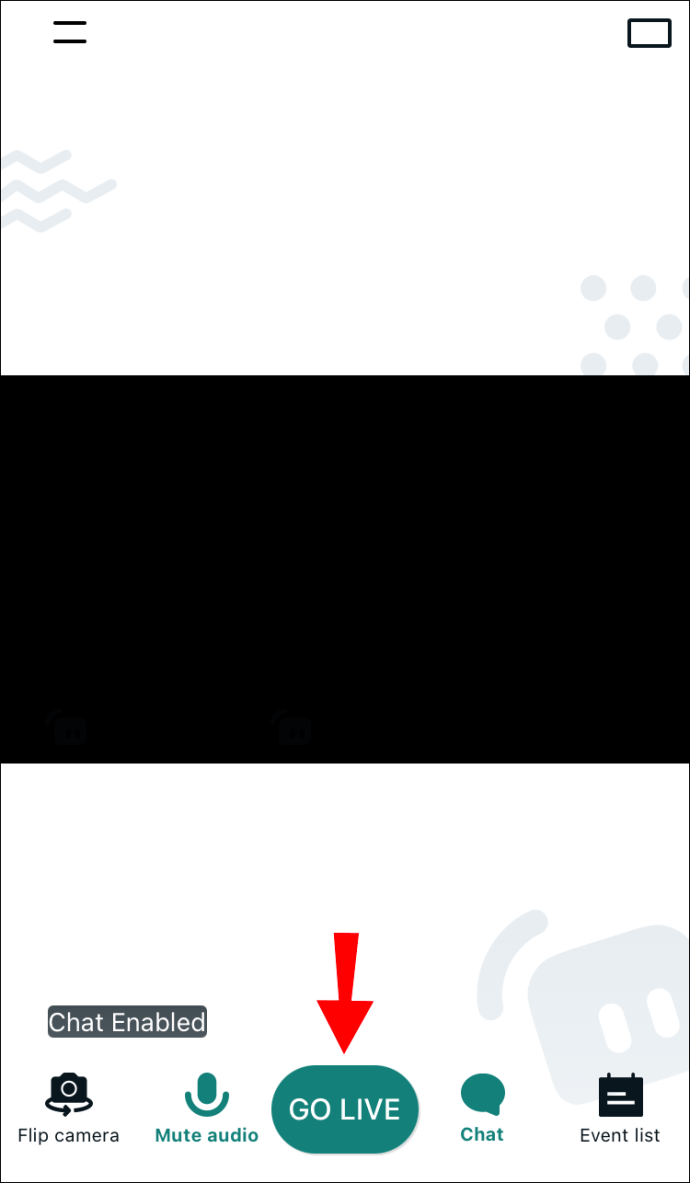
Det är allt. Du kan nu streama dina spel direkt från din iPhone med varningar.
Hur man lägger till varningar till en livestream på Twitch på en Android-enhet
Om du är en Android-användare är det enkelt att lägga till varningar till en liveström på Twitch tack vare Streamlabs. Med sändningsappen kan du aktivera varningar för olika åtgärder. Appen är helt gratis och enkel att använda.
Här är stegen för hur du lägger till varningar till en Twitch livestream på Androids:
- Gå till Play Butik och ladda ner Streamlabs.
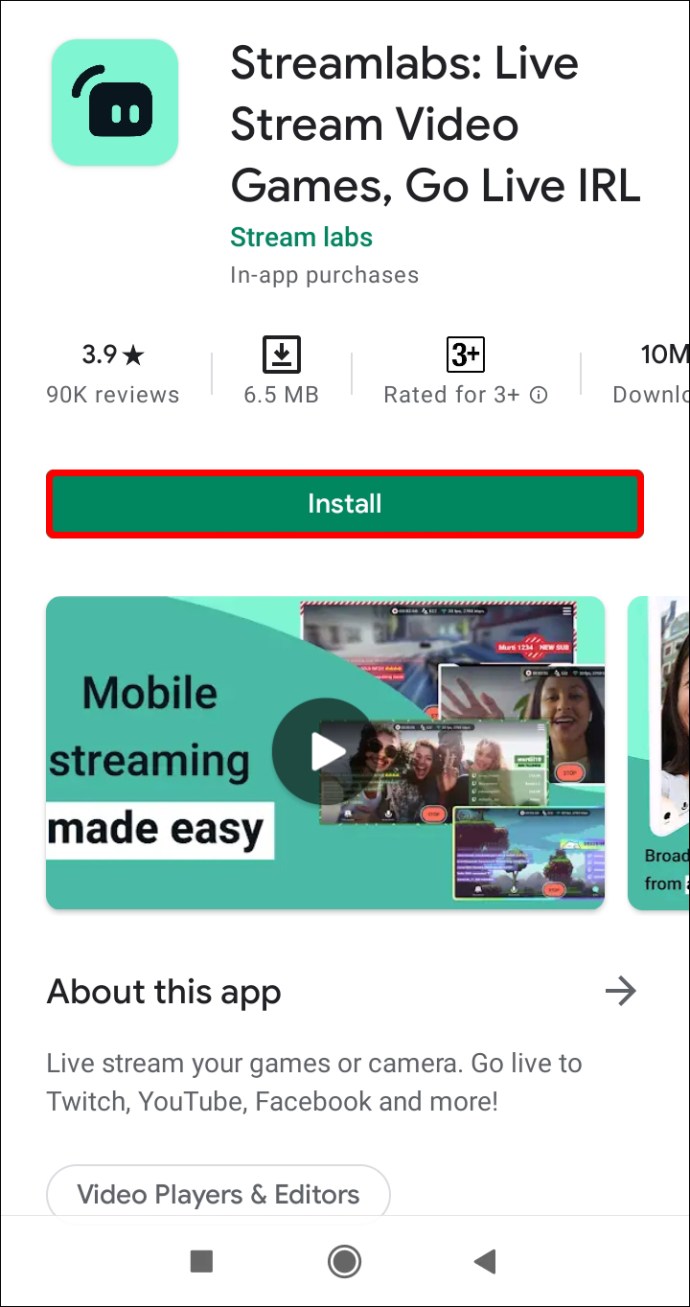
- Logga in med ditt Twitch-konto.
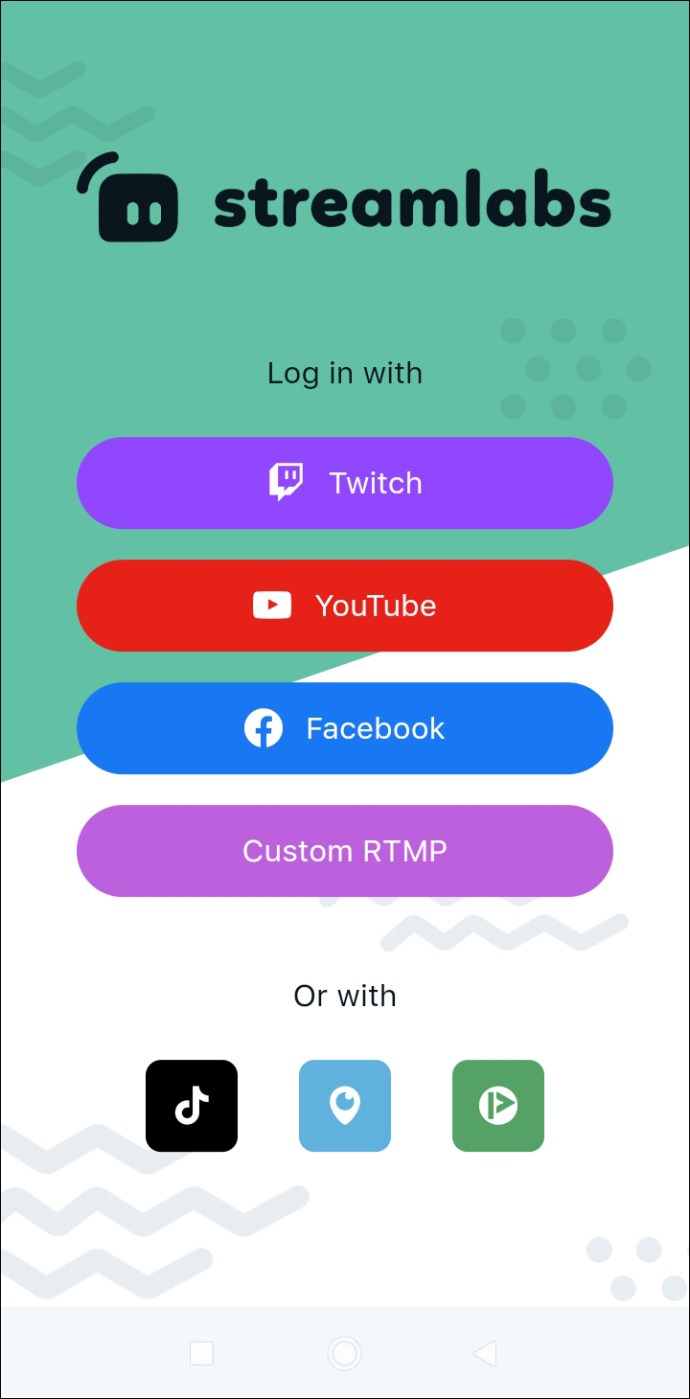
- Välj om du vill streama från din kamera eller dela din skärm.
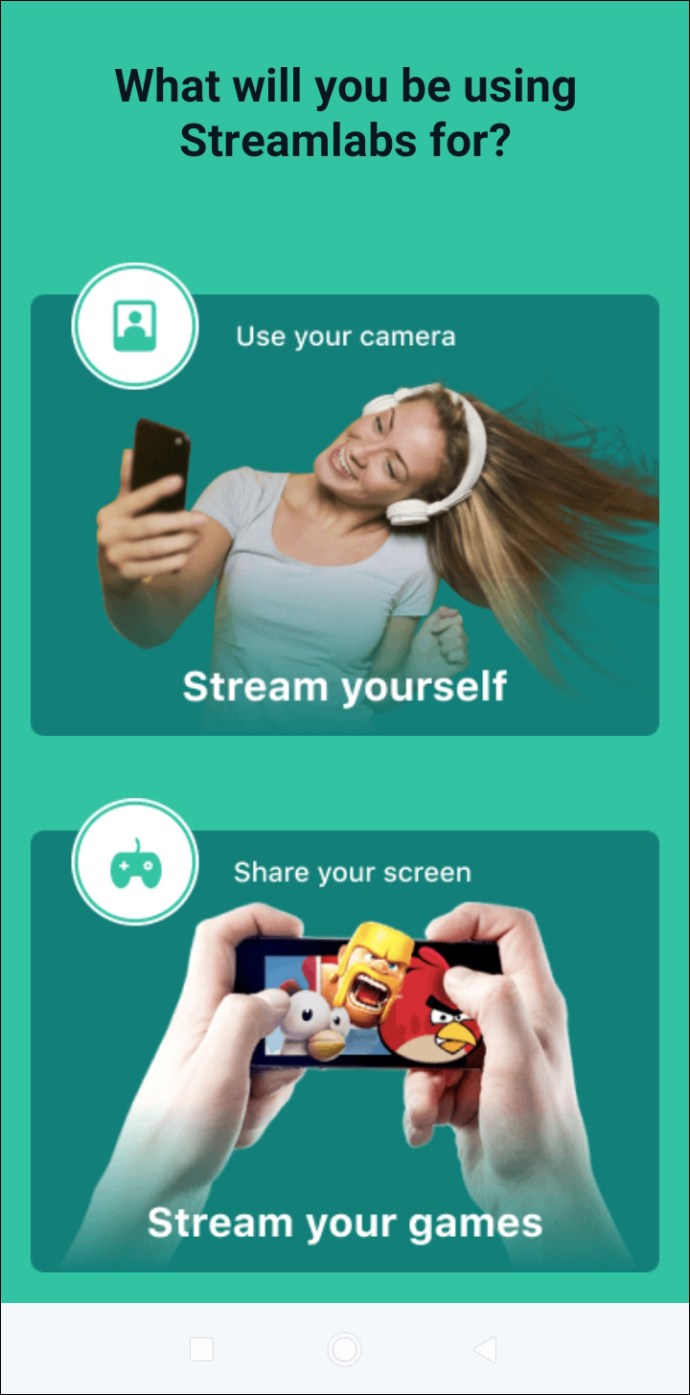
- Gå till huvudmenyn och tryck på "Varningar."
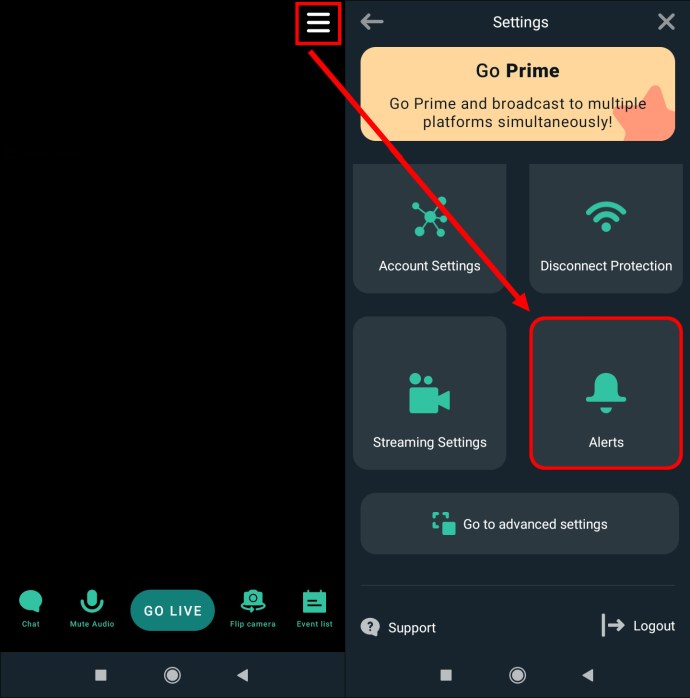
- Välj vilka varningar du vill aktivera. Till exempel kan du aktivera varningar endast för prenumerationer och lämna resten inaktiverat. Du kan också trycka på "Visa alla varningar" för att aktivera dem alla.
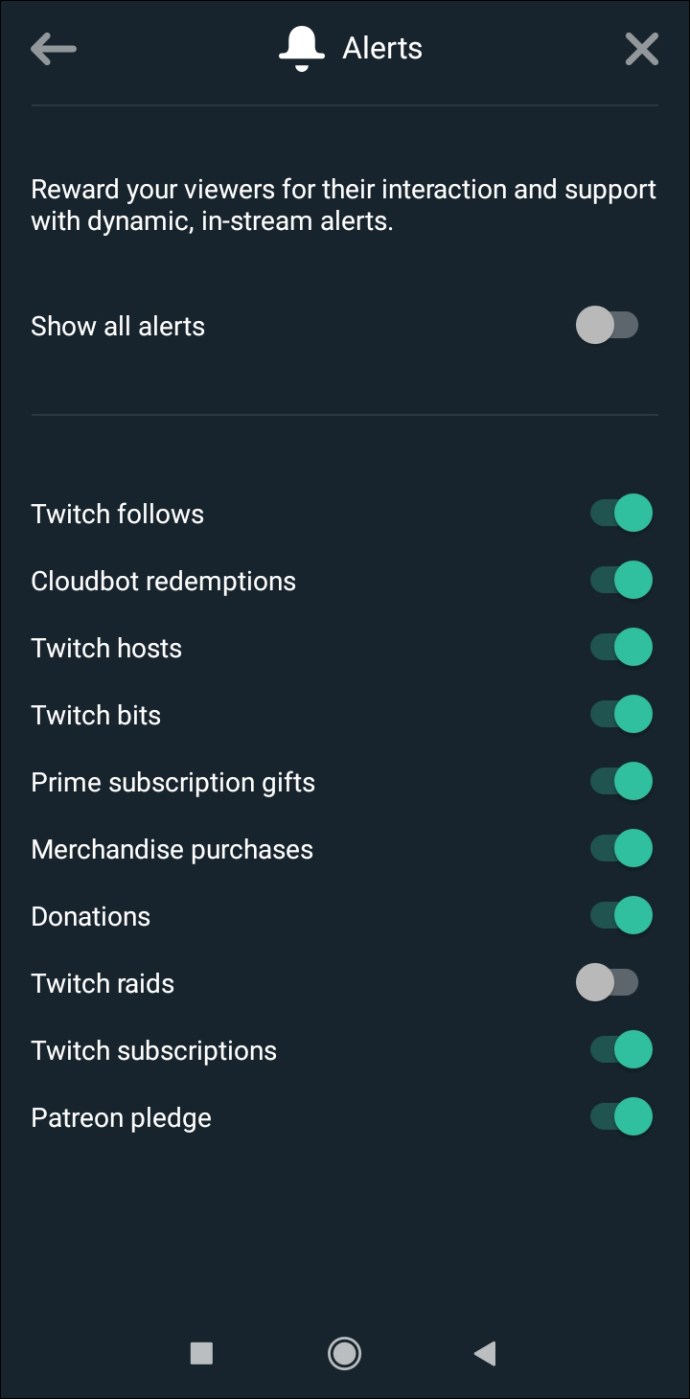
- Tryck på "Sänd live" och tryck sedan på "Twitch".
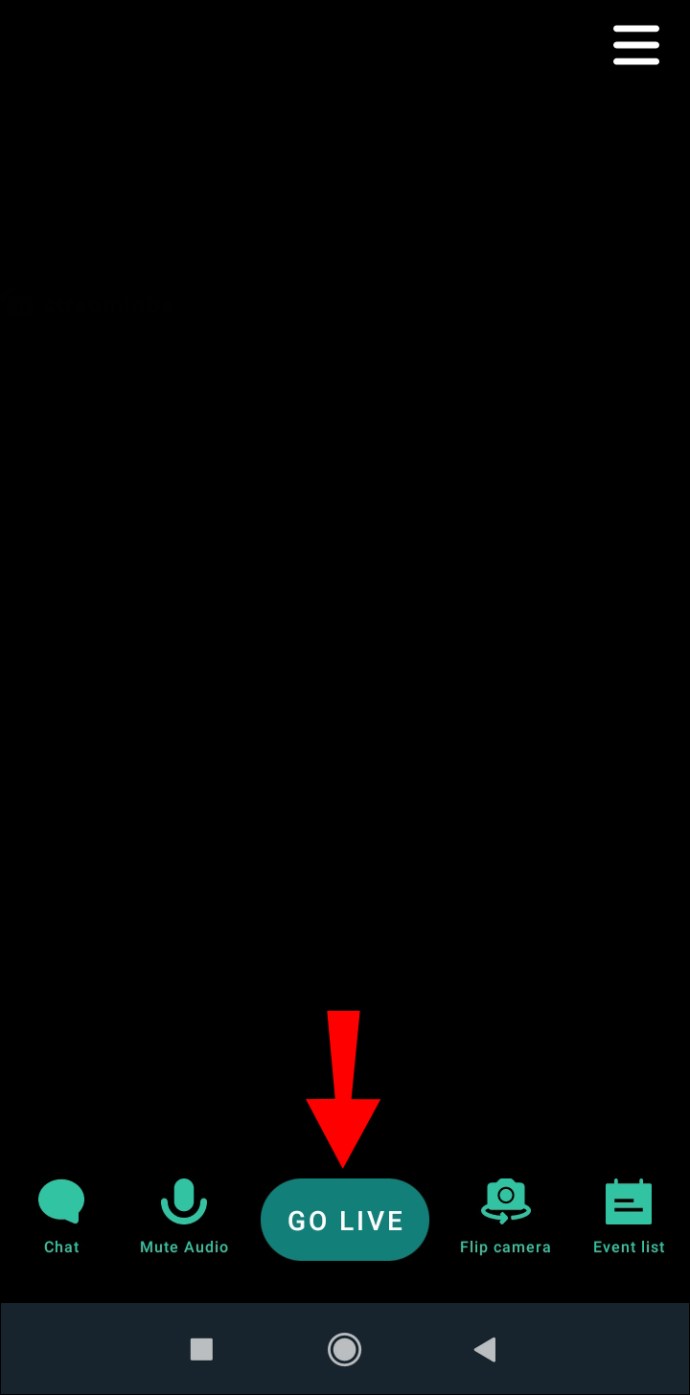
Ytterligare vanliga frågor
Hur kan jag göra mina egna anpassade varningar?
Om du vill sticka ut från mängden kan du designa dina egna varningar och göra dina streams unika. Vi rekommenderar att du använder Canva, en plattform där du kan hitta hundratals intressanta mönster eller använda ett verktyg för att skapa din egen.
Vilka är de mest populära Twitch-varningarna som används?
Som tidigare nämnts är det upp till dig att välja vilka varningar du vill aktivera i Twitch. Vissa varningar är mer populära än andra, och det rekommenderas att aktivera dem:
• New Cheer – Den här varningen kommer upp när en följare donerar bitar till dig.
• Ny donation – Du kommer att se den här varningen om du använder Streamlabs. Det utlöses när du får dricks.
• Nya följare – Den här varningen kommer upp när du får en ny följare.
• Ny värd – Om en annan kanal är värd för dig kommer du att se den här varningen.
• Ny raid – Närhelst en streamer anfaller din kanal kommer den här varningen upp.
Gör dina strömmar unika
Att lära sig hur man skapar Twitch-varningar har flera fördelar för din streaming. Oavsett om du försöker locka fler följare, berömma de befintliga eller få din profil att sticka ut, är Twitch-varningar ett måste i streamingvärlden.
Många program och verktyg erbjuder mallar för Twitch-varningar, men den mest populära är Streamlabs. Det är gratis, lätt att använda och tillgängligt för både PC och mobiltelefoner.
Anpassar du ofta Twitch-varningar? Använder du något av de program som nämns i den här artikeln? Berätta för oss i kommentarsfältet nedan.