Med allt som händer i världen ökar antalet möten på distans. Ett av de mer populära videokonferensverktygen är Zoom, som tillåter både video- och ljudkonferenssamtal på dator eller mobil.
I den här artikeln visar vi dig hur du skapar ett Zoom-konto och ger några tips om hur du använder detta mycket mångsidiga kommunikationsverktyg.
Skapa ett konto
Zoom kan användas med eller utan ett konto, men för att använda hela utbudet av funktioner som erbjuds är det en bra idé att registrera dig. För att göra detta, fortsätt till Zoom-webbsidan och gör följande:
- Klicka på knappen Registrera i det övre högra hörnet av skärmen.

- Du kommer att bli ombedd att ange ditt födelsedatum. När du är klar klickar du på Fortsätt.

- På registreringssidan får du ett val om hur du vill gå vidare. Du kan antingen använda din jobbmail, registrera dig med ditt företags SSO eller Single Sign-On ID eller använda ett Google- eller Facebook-konto.

- När du har valt inloggningsmetoden klickar du på Registrera dig.

- Om du registrerar dig med en e-postadress får du ett bekräftelsemail. Klicka på länken för att fortsätta.

- Ange din kontoinformation och tryck sedan på Fortsätt tills du är klar med steg 3.

- Du är nu inloggad med ett nytt Zoom-konto.
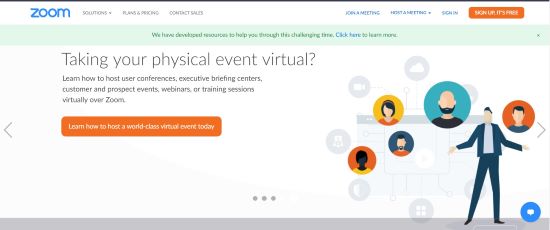
Om du använder en mobil enhet kan du också logga in genom att först installera mötesappen Zoom Cloud via antingen Google Play Store eller Apple App Store. När du är klar med installationen, öppna appen och följ sedan dessa steg:

- Tryck på Registrera dig.

- Ange ditt födelsedatum och tryck sedan på Ställ in.

- Ange e-postadressen du vill använda följt av ditt namn och tryck sedan på Registrera dig.

- Zoom-appen skickar ett verifieringsmail till den adress du angav. Öppna e-postmeddelandet och tryck på Aktivera konto för att verifiera. Mobilappen ger dig inte möjlighet att ange ett Google- eller Facebook-konto, men den låter dig logga in med ett. Om du vill använda ett företags SSO-ID, ett Google-konto eller en Facebook-profil, registrera dig med en webbläsare.

- Du kommer sedan till kontosidan.

- Skapa ett lösenord för ditt konto och tryck sedan på fortsätt.

- Om du vill lägga till andra Zoom-användare kommer nästa skärm att fråga om du vill lägga till dem. Om du vill kan du hoppa över detta steg tills vidare.

- Det sista steget uppmuntrar dig att starta ett möte. Du har också möjlighet att gå till ditt konto.

- Du kan nu logga in med telefonens app.

Använda Zoom på skrivbordet
Om du har registrerat dig för ett Zoom-konto på en dator måste du ladda ner klienten för att faktiskt vara värd för ett möte. För att göra detta, klicka antingen på Host a Meeting i det övre högra hörnet av skärmen för att starta en automatisk klientnedladdning, eller scrolla ner tills du kommer till botten av sidan och leta efter nedladdningsmenyn.

När klienten har laddats ner klickar du på den för att installera applikationen. Klicka på Ok i alla meddelandefönster som kan dyka upp.
När klienten är installerad, varje gång du loggar in på Zoom, kommer du att dirigeras till en Hem-flik där du får flera alternativ.
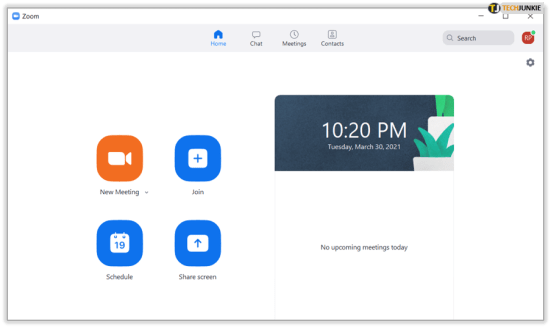
- Nytt möte – Startar ett möte omedelbart. Du öppnar ett mötesfönster där du kan bjuda in andra medlemmar som du är ansluten till.
- Gå med – Som namnet antyder låter det dig gå med i ett möte som redan pågår genom att ange ett mötes-ID som ska tillhandahållas av din värd.
- Schemalägg ett möte – Detta gör att du kan schemalägga möten i förväg, tillsammans med möjligheten att skapa ett väntrum för personer som skulle vilja gå med.
- Dela skärm – Detta gör att personer i mötet kan se din dators skärm. Detta är användbart om du har en presentation som du vill att alla i mötet ska se.
- Kalendern till höger visar alla schemalagda och kommande möten.
Använda Zoom på mobilen
Att använda Zoom på en mobil enhet är ganska likt, och eftersom du måste ladda ner appen för att registrera dig på mobilen är allt du behöver göra att öppna applikationen för att starta eller gå med i ett möte. Mobilappen har samma funktioner som den på skrivbordet, och knapparna på dess framsida betyder samma sak.

Det nya normala
Zoom är ett mycket praktiskt konferensverktyg, speciellt nu när onlinemöten blir det nya normala. Att veta hur man skapar ett Zoom-konto ger dig tillgång till det här bekväma sättet att kommunicera med dina kamrater.
Har du haft någon erfarenhet av att skapa och använda ett Zoom-konto? Dela dina tankar i kommentarerna nedan.














