Google Chrome har en mängd olika snabbtangenter, även kända som kortkommandon, som du kan trycka på för att snabbt välja alternativ. Även om webbläsaren bara har begränsade inbyggda anpassningsalternativ för snabbtangenter, finns det några tillägg som du kan lägga till i Chrome för att ytterligare konfigurera sina kortkommandon med.
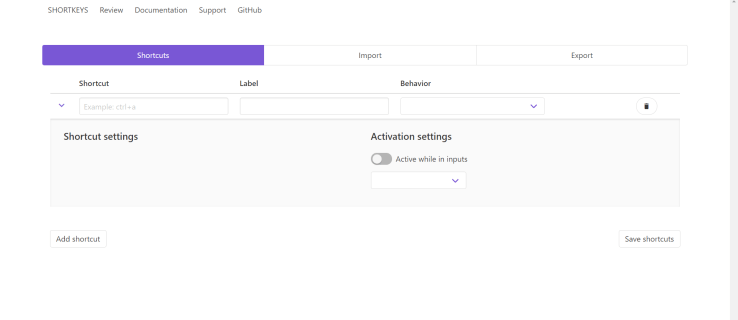
Hur man ändrar Chrome-tangentbordsgenvägar i Inställningar
Om du letar efter enkel anpassning av kortkommandon, kolla in chrome://extensions/shortcuts, skriv bara in det i webbläsaren och tryck Stiga på.
Genvägssidan ska se ut så här.
Det finns tillgängliga alternativ för att stänga och öppna flikar, bläddra igenom sidor, öppna nya fönster och mycket mer. Kolla in det innan du laddar ner några tillägg, du kanske hittar precis det du behöver.
Chrome-tillägg för att ändra och skapa snabbtangenter och genvägar
Kortkommandon
Ett populärt kromtillägg för att anpassa snabbtangenter är Kortkommandon. Du kan kolla in och ladda ner den på tilläggssidan för Shortkeys. Om du gillar det du ser kan du lägga till det i webbläsaren genom att klicka på Lägg till i Chrome knapp.
Då hittar du en Kortkommandon knappen på verktygsfältet som visas i ögonblicksbilden nedan.
Tryck nu på Hantera tillägg knapp eller typ chrome://extensions in i din webbläsare och tryck Stiga på. Du bör se en sida som liknar denna.
Klicka sedan på Detaljer knappen för tillägget Shortkeys kommer du till den här sidan.
Scrolla ner på sidan tills du ser Tilläggsalternativ, klicka på den så öppnas ett nytt fönster.
Kortkommandonförlängningssidan innehåller en lista över alla dina sparade kortkommandon och möjligheten att skapa nya eller importera och exportera kortkommandon.

Innan du trycker på Lägg till genväg knapp, ange önskat kortkommando, t.ex ctrl+s. Därifrån klickar du inuti Märka textruta för att namnge genvägen. Klicka sedan på rullgardinsmenyn för att öppna en lista med potentiella alternativ för din snabbtangent, som visas nedan. Välj ett alternativ därifrån, t.ex Öppna sidan Inställningar. tryck på Lägg till genväg för att lägga till snabbtangenten och sedan Spara genvägar, för att spara den. 
Med din nya genväg sparad kan du prova snabbtangenten på dina sidflikar. Observera att du måste uppdatera sidflikar som redan är öppna i webbläsaren för att snabbtangenterna ska fungera i dem. Observera också att en snabbtangent kanske inte fungerar om den är samma som en standardgenväg för Chrome. Du kan ta bort alla anpassade snabbtangenter genom att trycka på Radera knappen bredvid dem på fliken Kortknappsalternativ.
Så med Shortkeys-tillägget kan du nu snabbt ställa in anpassade snabbtangenter för en mängd olika Google Chrome-alternativ.
AutoControl Genvägshanterare
AutoControl Shortcut Manager är också ett annat tillägg för Google Chrome som du kan använda för att anpassa webbläsarens snabbtangenter. I likhet med ovanstående tillägg tillåter den här alla typer av snabbtangent- och musanpassning. Välj Lägg till i Chrome knappen för att ladda ner tillägget. Som en varning flaggar vissa antivirusprogram detta som ett skadligt program, kolla in recensionerna och bestäm själv.
Processen för att lägga till nya genvägar liknar den som beskrivs ovan, så jag kommer inte att täcka den. Om du letar efter nästan total kontroll över dina webbläsargenvägar är det här ett tillägg du vill ha.
Du behöver inte vara programmerare för att ändra och förbättra dina webbläsarinställningar och effektivitet när det kommer till snabbtangenter. Oavsett hur du vill anpassa dina Google Chrome-snabbtangenter finns det ett alternativ tillgängligt för dig. Kolla in dina webbläsarinställningar eller Google Chrome-tillägg för att komma igång.