Titelfältet finns överst i varje fönster i Windows 10. Detta inkluderar tre knappar i det övre högra hörnet av fönstret och en titel för varje öppet fönster. Det finns ett antal sätt du kan anpassa titelraden med några extra mjukvarupaket och alternativen som ingår i Windows 10.
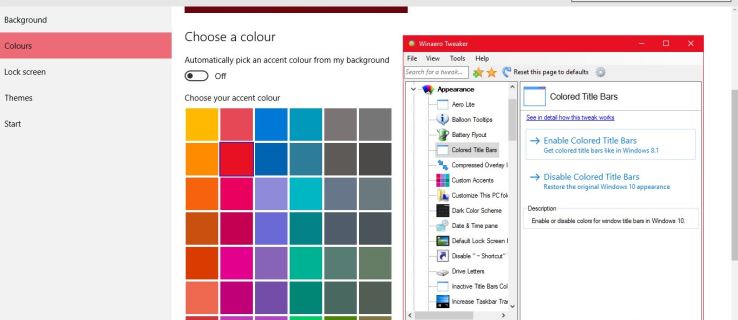
Justera titelfältets textstorlek
Först kan du anpassa titelfältets textstorlek med Windows 10-alternativ. Klicka på Cortana-knappen i aktivitetsfältet och ange Kontrollpanelen i sökrutan för att öppna den. Klicka sedan Visa för att öppna alternativen som visas nedan.
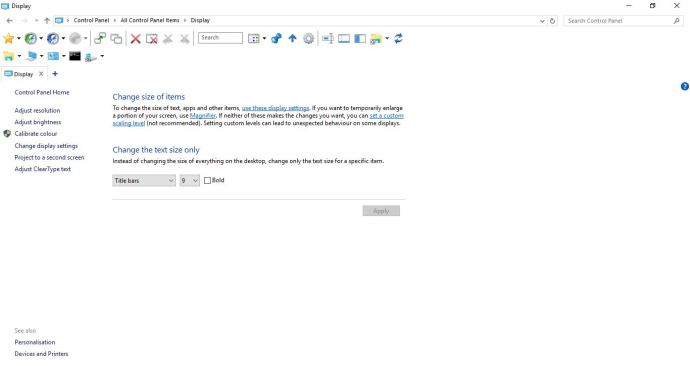
Där kan du anpassa teckensnittsstorlekarna i Windows. Klicka på rullgardinsmenyn till vänster och välj Titelfält. Välj sedan ett nummer från rullgardinsmenyn till höger. Dessutom kan du också välja en Djärv kryssrutan för att lägga till den formateringen i texten. Klick Tillämpa för att bekräfta de valda inställningarna som visas i ögonblicksbilden nedan.
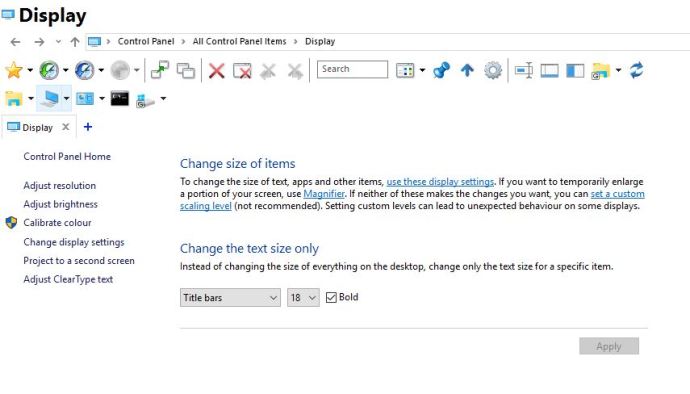
Anpassa fönstrets titelradstext med Winaero Tweaker
Winaero Tweaker är ett mjukvarupaket från tredje part som har många alternativ att anpassa titelraden med. Öppna den här sidan och klicka Ladda ner Winaero Tweaker för att spara dess zip-fil, som du sedan måste extrahera i File Explorer genom att trycka på Extrahera allt knapp. Du kan öppna programvaran från den extraherade mappen.
Rulla ner till och välj Fönstertitelfält för att öppna alternativen som visas i ögonblicksbilden nedan. Det inkluderar en Fönstertitelrads höjd bar som du kan dra åt vänster och höger. Dra den åt höger för att utöka titelradens höjd, vilket kan vara praktiskt om du ska öka teckenstorleken.
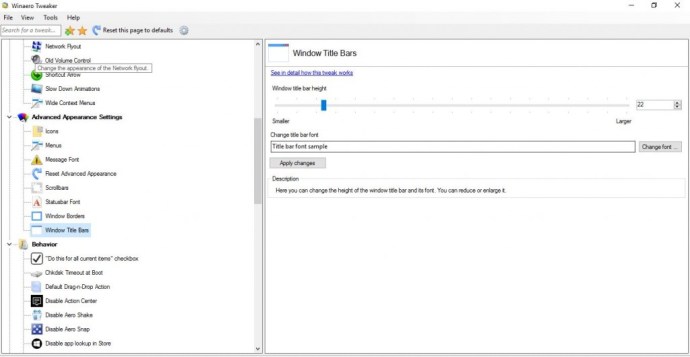
Nedanför det finns en Ändra teckensnitt alternativ som du kan välja för att ytterligare anpassa titelradens text. Tryck på den knappen för att öppna fönstret nedan. Där kan du välja en mängd alternativa typsnitt för titelradstexten. Den innehåller också många teckensnittsstilar eller formateringsalternativ som t.ex Kursiv, Fet kursiv, Ljus kursiv, etc.
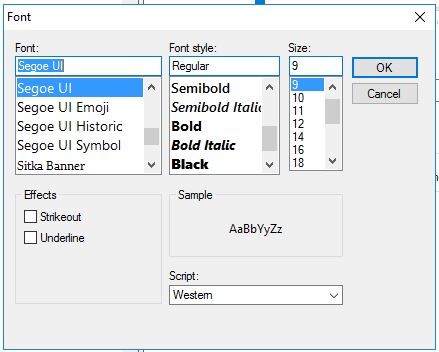
Klick OK för att stänga det fönstret när du har valt några teckensnittsalternativ. Tryck sedan på Tillämpa ändrar knappen för att bekräfta valda alternativ. tryck på Logga ut nu knappen för att logga ut och logga in igen. Då kommer titelfälten att innehålla den anpassade texten.
Anpassa rubrikfältets färger
Winaero Tweaker innehåller också alternativ för att anpassa titelfältets färger med. Du kan välja Färgade titelfält till vänster för att öppna alternativen nedan. Klicka sedan på Aktivera färgade titelfält alternativet där för att lägga till färg till titelraden som visas i bilden nedan.
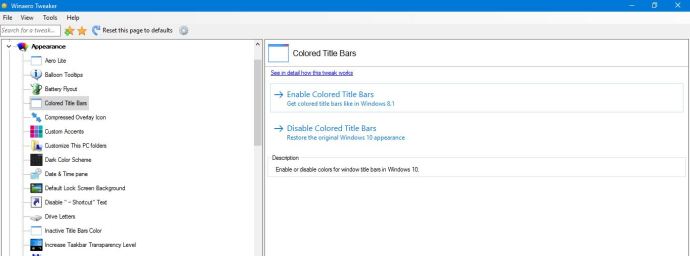
Den här titelradens färg väljs automatiskt baserat på ditt temas accentfärg. Så för att byta färg på titelraden måste du välja en ny accentfärg genom att högerklicka på skrivbordet och välja Personifiera och Färger. Byt till Välj automatiskt en accentfärg från min bakgrund alternativet av om det är på.
Sedan kan du välja en färg från paletten som visas i bilden nedan. Klicka på en färg där för att ytterligare anpassa titelfältets färg. Du kan klicka på Inaktivera färgade titelfält alternativet på Winaero Tweaker för att ta bort färgtitelfältet.
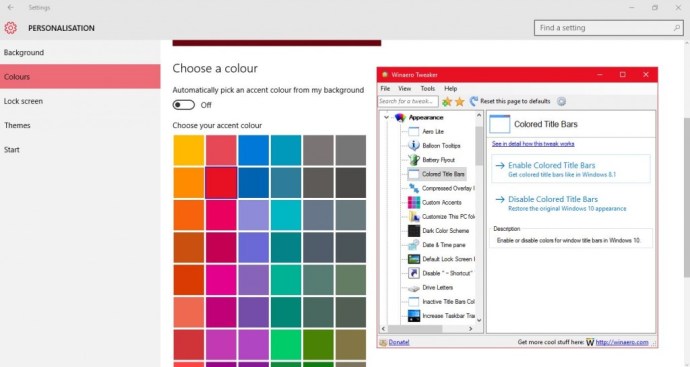
Dessutom kan du också anpassa titelradens färg för inaktiva fönster. Välj Inaktiva rubrikfältFärg på Winaero-fönstret enligt nedan. Klicka sedan på rutan Aktuell färg för att öppna en palett och välj en inaktiv fönstertitelradsfärg därifrån.
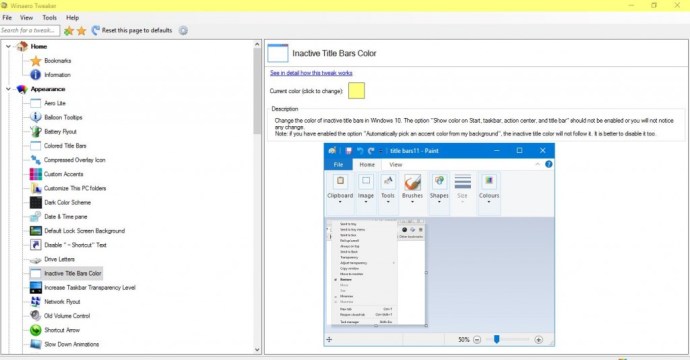
Lägg till nya knappar i namnlisten
Titelraden har bara de tre knapparna för att minimera, maximera och återställa fönster. Du kan dock lägga till nya knappar till fönstrets titelfält i Windows 10 med programvaran eXtra Buttons. tryck på LADDA NER KNAPP på den här sidan för att spara inställningarna för eXtra Buttons. Kör igenom installationen för att lägga till verktyget i Windows och starta det.
När eXtra Buttons är igång hittar du tre nya knappar på fönstrets titelfält som visas nedan. De tre nya knapparna på titelraden är Alltid på topp, Skicka till facket och Bokmärken.
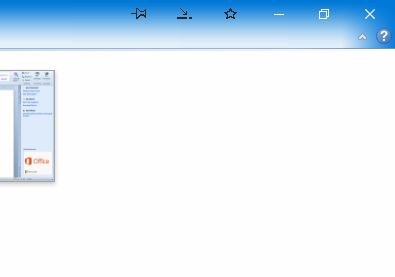
Enbart dessa tre knappar är ett praktiskt tillägg till titelraden. De Alltid på topp (stift) knappen håller det aktiva fönstret ovanpå alla andra när du trycker på den. tryck på Skicka till facket knappen för att minimera fönstret till systemfältet som visas i bilden nedan. Eller så kan du trycka på Bokmärken för att lägga till det aktuella programvarufönstret till en lista med bokmärken som du kan öppna det från för snabbare åtkomst.
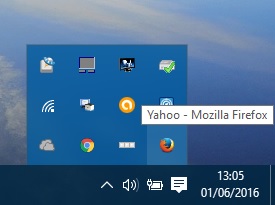
Du kan dock också lägga till fler nya knappar i namnlisten genom att klicka på ikonen för extra knappar i systemfältet. Det öppnar fönstret nedan där du kan välja Knappar Set till vänster. Sedan kan du lägga till fler knappar i verktygsfältet genom att välja dem från listan Tillgängliga knappar och trycka på Lägg till knapp. Klick Tillämpa och OK för att bekräfta valen och stänga fönstret.
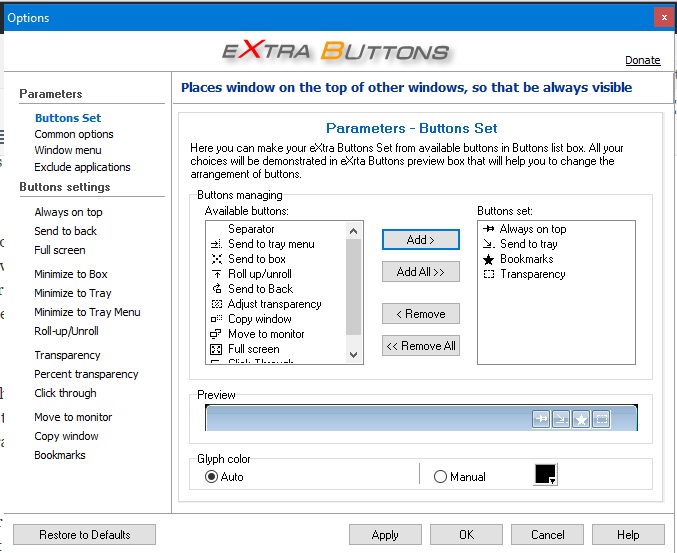
Till exempel är en av de nya knapparna du kan lägga till i namnlisten Genomskinlighet. När du klickar på den knappen lägger den till en transparenseffekt till det aktiva fönstret enligt nedan. Klicka på för att konfigurera transparenseffekten Genomskinlighet till vänster om fönstret eXtra Buttons. Sedan kan du dra Standardinsynsnivå bar längre till vänster och höger.
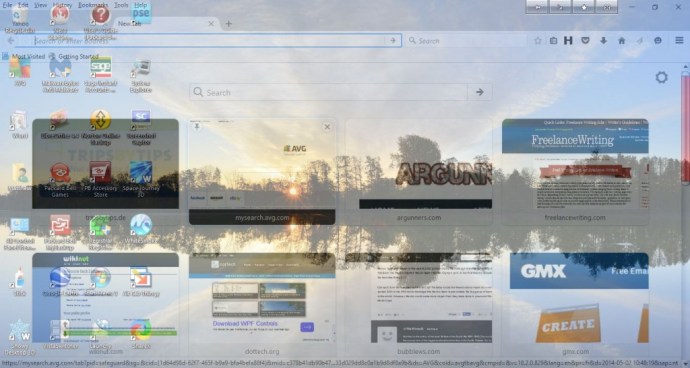
Fullskärm är en annan knapp som du kan lägga till i namnlisten. Detta är inte helt detsamma som Maximera knappen på namnlisten när du trycker på den expanderar också fönstret över aktivitetsfältet. Därmed utökar knappen fönstret lite mer.
Du kan också lägga till dessa alternativ i titelradens snabbmeny. Programvaran lägger till de flesta alternativen till snabbmenyn automatiskt. Så högerklicka på en fönstertitelrad för att öppna sammanhangsmenyn som visas nedan och välj ett av knappalternativen därifrån.
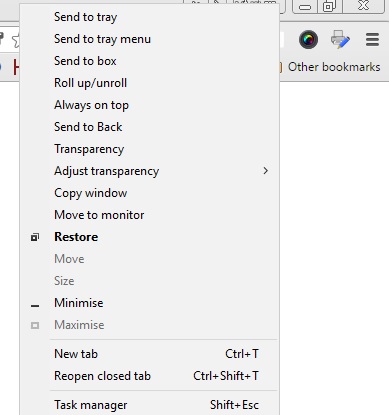
För att lägga till eller ta bort knappalternativ från titelradens snabbmeny, klicka Fönstermeny till vänster om fönstret eXtra Buttons. Sedan kan du välja ett alternativ i listan Tillgängliga objekt och trycka på Lägg till för att inkludera det i valda objekt. Alternativt, klicka på ett av de valda objekten till höger och tryck på Avlägsna för att radera den från snabbmenyn.
Så med Winaero Tweaker och eXtra Buttons kan du förvandla titelraden i Windows 10 med nya typsnitt, färger, formaterad text och några extra knappar. De nya knapparna ger dig säkert några praktiska fönsteralternativ. Observera att du också kan lägga till Aero Lite-temat till namnlisten i Windows 10, vilket den här TechJunkie-artikeln ger ytterligare information om.