Oavsett om du använder Mojave eller Catalina, hanterar Mac OS X vanligtvis bildskärmsupplösning och skalning ganska bra automatiskt. Ändå kan de som använder externa skärmar (särskilt tredjepartsskärmar) vilja välja sin upplösning manuellt. Så här kan du åsidosätta OS X:s automatiska och begränsade förslag och välja vilken upplösning som stöds för din externa bildskärm.
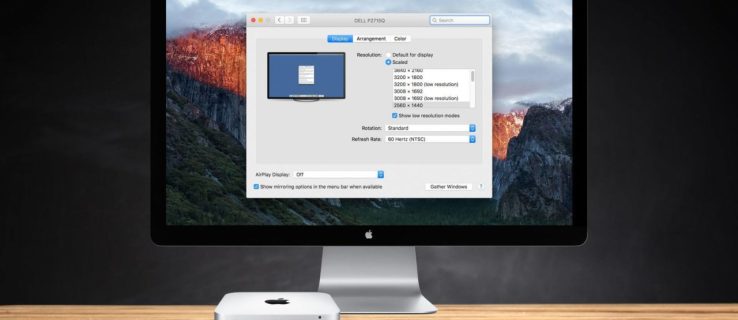
- För att ändra upplösningen på din Macs skärm, gå till Systeminställningar > Bildskärmar. Om du har mer än en skärm ansluten till din Mac kommer ett nytt fönster för skärminställningar att visas för varje ett. Välj fönstret som finns på skärmen du vill ändra.

- Som standard, i de senaste versionerna av OS X, ser du en "standard" rekommenderad upplösning för din externa skärm. Om du föredrar en annan skärmstorlek, ger OS X dig fyra andra alternativ. De exakta upplösningarna kommer att variera beroende på specifikationerna för din externa skärm. Klicka på "Skalad" för att se visningsalternativen.

Som nämnts ovan är den externa bildskärmen som är ansluten till Mac i skärmdumparna en Phillips FTV HDTV, med en inbyggd upplösning på 1080p. En verklig PC-skärm visar vanligtvis upplösningen "Ser ut som #### x ####" under TV-bilden i alternativfönstret.

På Phillips HDTV föreslår OS X en "standard" upplösning av en Retina-skalad 1080p-ekvivalent, och vi har valet att ställa in andra upplösningar ("skalade") inklusive 1280 x 768, 720P, 1080i och 1080p.
Även om de är tillräckliga för de flesta användare, saknar dessa fem upplösningsalternativ (standard och skalade) flera "mellan" visningsalternativ, såväl som "lågupplösta" lägen, till exempel en äkta 2560×1440 som måste skalas upp med övervaka och kan vara nödvändiga för testning eller programvarukompatibilitet. Tack och lov är dessa resolutioner fortfarande tillgängliga, och så här får du tillgång till dem.
- Tryck och håll ned Alternativknapp på tangentbordet och klicka sedan på "Skalad" alternativet igen.

- När du har hittat önskad upplösning klickar du på dess post i listan för att byta skärm.

- Om du gillar en viss inställning som fyller skärmen men skär av kanterna, skjut reglaget "Underscan:" tills det passar ditt visningsområde. Phillips TV ovan krävde detta steg eftersom de övre och nedre områdena inte var synliga.

När du använder stegen ovan ersätts raden med fem rekommenderade upplösningar av en komplett lista med ALLA upplösningar som stöds. De som använder en 4K-skärm kan också klicka "Visa lågupplösta lägen" för att komma åt de ovannämnda lågrez-alternativen som kommer att skalas upp via enheten. Om din Mac är ansluten till en HDTV kan den här listan även innehålla alternativa uppdateringsfrekvenser och visningslägen om det stöds av hårdvaran. Allt du ser är baserat på TV- eller monitormodellen.
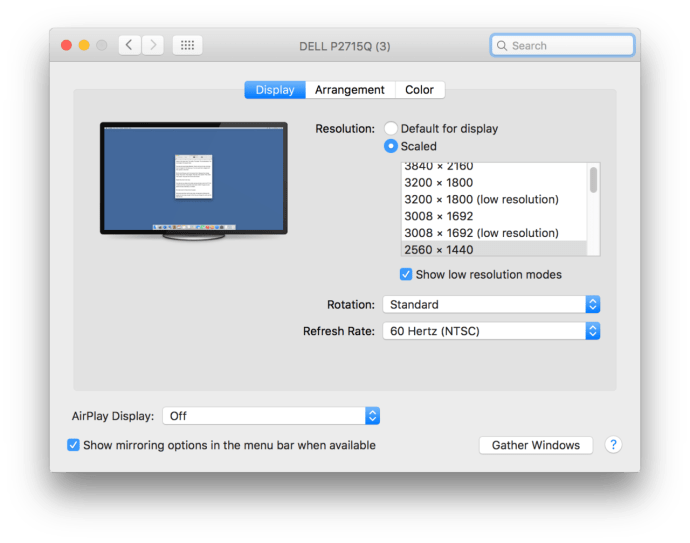
Det coola med Mac OS X är förhandsvisningarna du får när du väljer en upplösning med alternativet "Inbyggd Retina-skärm", som finns under avsnittet "Optimera för:".

När du håller muspekaren över upplösningsminiatyrerna inom de skalade inställningarna låter systemet dig se hur ett fönster kommer att se ut under den specifika inställningen.

Medan dina upplösningsval kommer att överleva omstarter, är den "alla kompatibla" upplösningslistan som beskrivs ovan inte alltid synlig. OS X återgår till standardvyn när du stänger och öppnar igen Systeminställningar. Kom bara ihåg att klicka "Skalad" medan du håller i Alternativknapp, och du kommer att se alla kompatibla upplösningar igen.




