YouTube är inte bara en av de mest framstående videosajterna i världen idag, utan ett av det här århundradets mest inflytelserika kulturella medier. Även om YouTube började som en liten online-gemenskap av människor som delar videor av sina husdjur och semesterresor, är det nu ett stort företag under Googles paraply som har blivit den bästa platsen för video av nästan alla beskrivningar. Alla från filmskapare till företagsmarknadsavdelningar till garagebandsmusiker använder YouTube för att visa upp sina videor och innehåll. En helt ny generation av YouTube-videokanaler har uppstått, fyllda med människor som tjänar riktiga pengar på alla möjliga sätt.

Naturligtvis är YouTube inte utan problem. Förutom samhällskritik – genuin oro över användarnas integritet, radikalisering online, spridningen av falska historier och kanaler som straffas av stora företag utan motivering – har webbplatsen också sin beskärda del av tekniska problem. Låt oss säga att du visar en vän en video på YouTube, och precis när du är på väg att komma till den goda delen avbryts den och hoppar ända till slutet av videon medan YouTube föreslår att du ska kolla in något nytt. Detta är ett frustrerande problem, och det har varit ett återkommande problem i flera år.
Tyvärr verkar användare stöta på det här problemet ganska ofta, och orsaken kan variera beroende på din enhet och själva videon. Ibland betyder ett felmeddelande att videon var olistad eller togs bort medan du tittade på den. andra gånger bröts din anslutning utan att du ens inser det. Men oftare än inte är det ett problem med din cache-nedladdning, vilket innebär att du måste rensa din cache på din enhet. Så här fixar du dina YouTube-videor när de fortsätter att hoppa till slutet.

Desktop webbläsare
Om du tittar på ett skrivbord, vill du rensa cacheminnet i din webbläsare. Att rensa cacheminnet i din webbläsare beror verkligen på vilken app du använder, så använd vår praktiska guide nedan för att ta reda på hur du rensar cacheminnet och återgår till att titta på videor
- Krom: Klicka på inställningsmenyn i det övre högra hörnet på skärmen och välj sedan Inställningar. Välj Historik från menyn och välj sedan "Rensa webbläsardata". Gör ditt val från listan med alternativ under fliken Avancerat och se till att din cache är bland de saker som raderas genom att markera "Cachade bilder och filer"
- Microsoft Edge (icke-Chromium): Öppna Internet-alternativ och navigera till fliken "Allmänt". Väl där klickar du på "Ta bort webbhistorik."
- Opera: På menyn väljer du menyn Verktyg i det övre högra hörnet på skärmen och väljer sedan Ta bort privata data. När du har gjort detta, kontrollera alla alternativ och bekräfta sedan borttagningen.
- Firefox: Öppna alternativmenyn och leta upp den "avancerade" rutan. Därifrån går du ner till "Nätverk" och letar efter "cachelagrat webbinnehåll." Det kommer att finnas en knapp bredvid informationen om hur mycket utrymme som säger "Rensa nu." Klicka på det.
Du kanske också vill prova en annan webbläsare på din enhet för att se om problemet kvarstår. Om du till exempel använder Chrome regelbundet, men problemet inte visas i Microsoft Edge, kanske du vill undersöka om ett tillägg eller tillägg i Chrome orsakar problem. Annonsblockerare och andra liknande tillägg kan ofta avbryta dina videoströmmar medan du tittar på innehåll online. Du kanske vill prova att titta på videon i ett privat surfläge, utan tillägg, för att se om detta löser problemet.
Mobilappar
Sätten att lösa problem på mobilen är, tyvärr, mycket mer begränsade än att rensa webbläsarens cache eller prova en annan app. Eftersom du är begränsad till mobilappen på din plattform måste du hitta ett sätt att få det att fungera för dig.
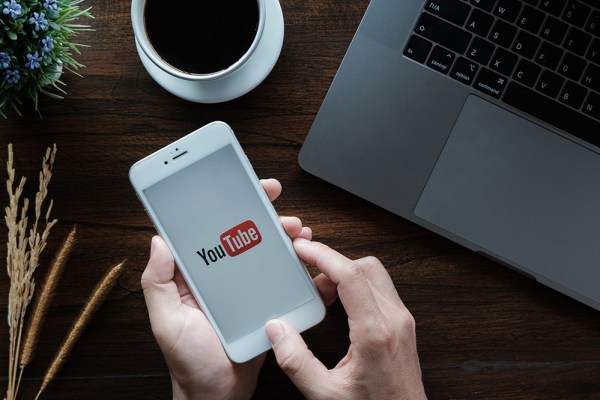
Vår rekommendation är att först försöka avinstallera och installera om appen, oavsett vilken enhet du använder. För att avinstallera appen på Android, klicka och håll appen i applådan och dra den till toppen av skärmen, över fliken "Avinstallera". Appen kanske inte går att avinstallera på vissa enheter, så du kan behöva dyka in i inställningarna för din app för att rensa appens cache istället. För att avinstallera på iOS, klicka och håll på appikonen tills appen vickar, klicka sedan på det lilla X i hörnet av skärmen. När du har avinstallerat appen, installera om från App Store eller Google Play Store för att få tillbaka YouTube på din enhet, logga sedan in på ditt konto igen och försök titta på videon igen.
Några andra snabba tips och tricks för att återställa YouTube på din telefon inkluderar:
- Startar om din telefon
- Rensa cacheminnet på din telefon (endast Android)
- Fabriksåterställning av din telefon
I slutändan kan programvara – särskilt smartphoneappar – ofta bli buggiga med tiden, men att återställa appar kan vanligtvis lösa problemet.
Smart TV och digitalboxar
Dina alternativ för att lösa detta problem på smarta TV-apparater och digitalboxar är ännu mer begränsade än mobila enheter, eftersom du inte alltid kan avinstallera en app eller rensa cacheminnet på din enhet. Som sagt, både smarta streamingenheter och tv-apparater själva har vanligtvis ett alternativ att utföra en fabriksåterställning om appar eller annan programvara fungerar, och vi rekommenderar att du försöker återställa fabriken för att se om det löser problemet med dessa appar. I slutändan, förutom fullständiga återställningar, finns det inte mycket du kan göra för att lösa problemet.

Kontakta Google
Naturligtvis, om problem med uppspelning av YouTube-videor fortsätter att hända på flera enheter, och inte är begränsade till bara din mobila enhet, kommer dessa lösningar inte att lösa problemet. Om du har provat allt ovan och fortfarande har problem kan du försöka kontakta Googles egen tekniska kundsupport för att lösa problemet. Se till att inkludera skärmdumpar och detaljerade beskrivningar av videorna, tidskoderna och de enheter som du har problem med. Googles tekniska support har inte bäst rykte, men med tid och tillräckligt med detaljer, lite tålamod och mycket tur kanske du bara lyckas lösa ditt problem.