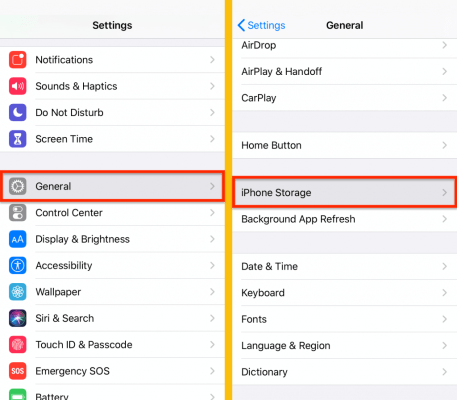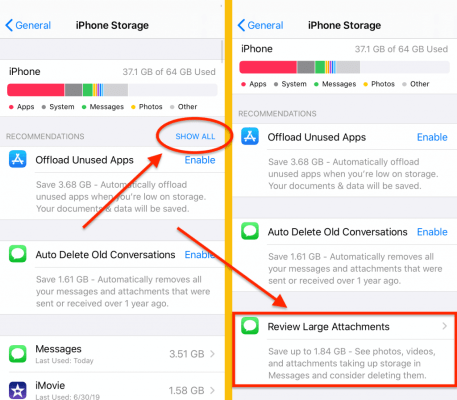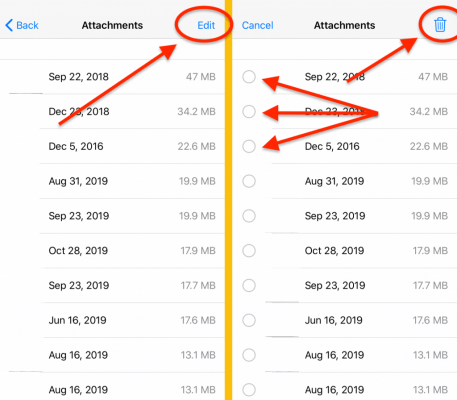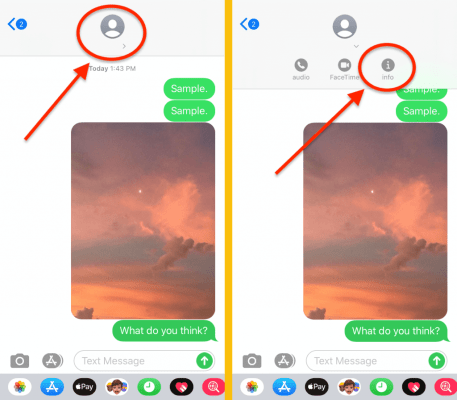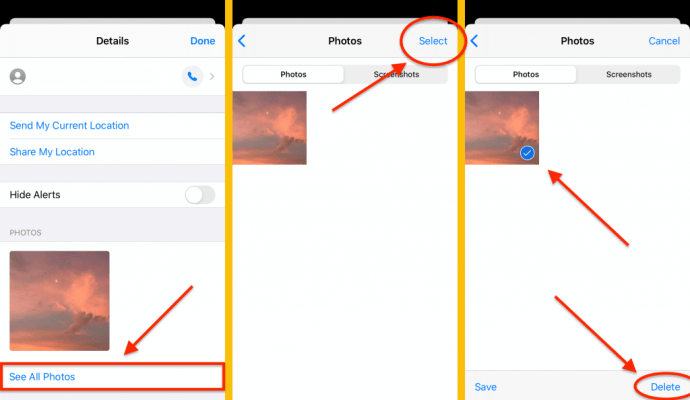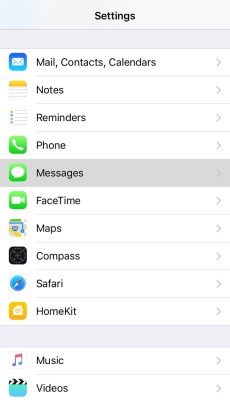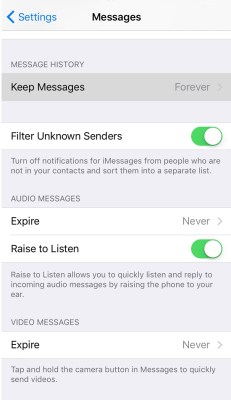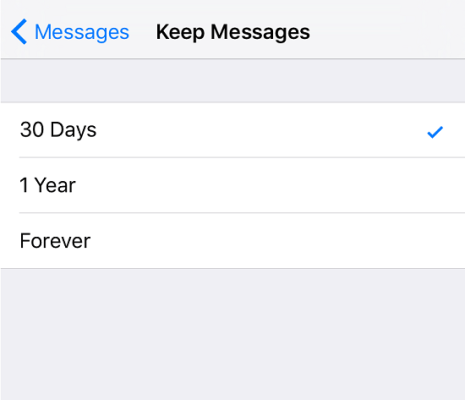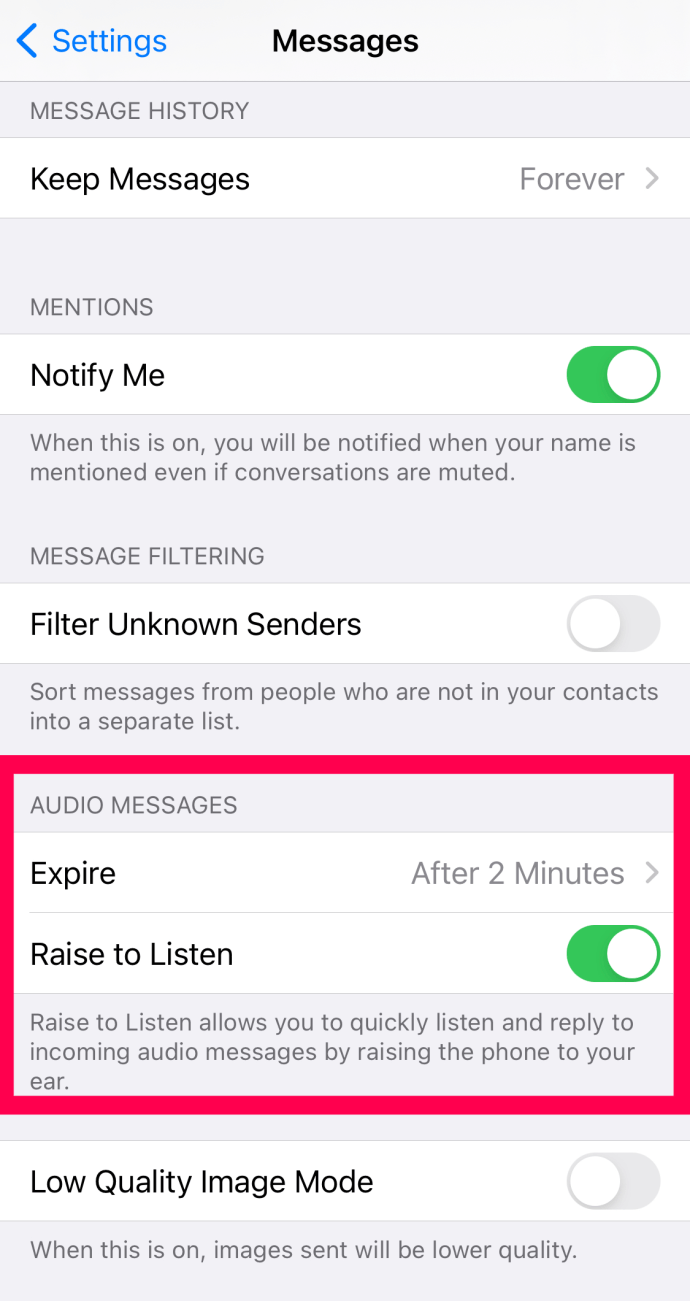Som Apples inbyggda meddelandetjänst kan du använda iMessage på vilken Apple-enhet som helst, inklusive Apple-klockor. Tjänsten har olika coola funktioner som handstil, animationer på skärmen, emoji Tapbacks och mer.
Tjänsten fungerar dock bara om mottagaren också använder en Apple-enhet, eller så konverteras den automatiskt till SMS eller MMS. Du behöver också en datatjänst, som mobildata eller Wi-Fi, för att använda iMessage, eller så skickas dina textmeddelanden som SMS istället. Alla filbilagor, skickade och mottagna, lagras på din iPhone eller annan Apple-enhet.
Det kommer en tid när du kanske måste börja rensa upp ditt lagringsutrymme. Oavsett om det är att ta bort gamla filer eller bilagor i iMessage är det relativt enkelt att göra.
Rensa lagringsutrymme
Att rensa hela din lagringsmapp är det enklaste och snabbaste sättet att ta bort allt annat än appar som kan få din enhet att gå långsammare än vanligt. Genom att använda den här metoden slipper du också radera meddelanden som följer med bilagorna.
Andra metoder innebär att radera en hel konversation, inklusive bilagor. Att ha flera alternativ för att göra plats i förvaringsmappen är alltid bra. Här är vad du måste göra för att befria din enhet från alla bilagor.
- Tryck på inställningar app
- Välj Allmän, då iPhone lagring
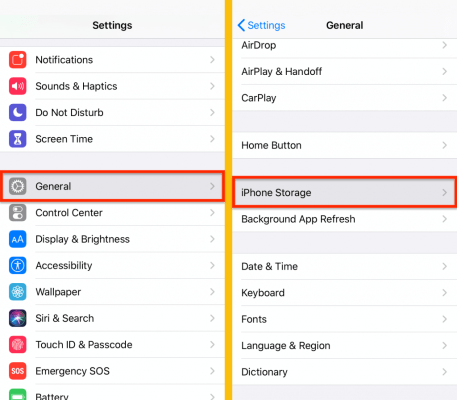
- Välj Granska stora bilagor under Rekommendationer sektion. Du kan behöva trycka Visa allt för Granska stora bilagor ska visas
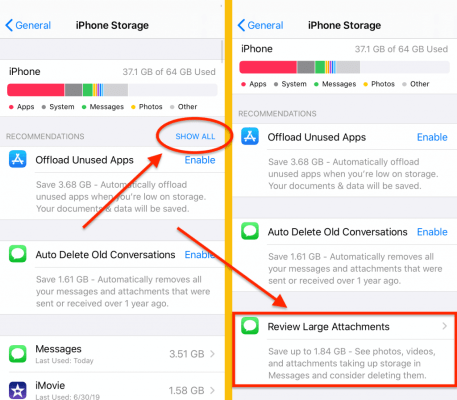
- Knacka Redigera
- Välj de bilagor som du vill ta bort
- Tryck på papperskorgen i det övre högra hörnet
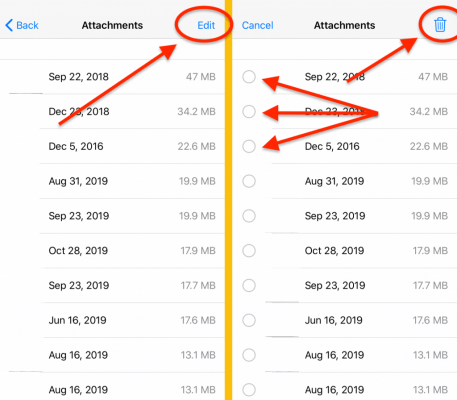
Användarproblem
Att hantera bilagor ser ganska enkelt ut på papperet. Det kan till och med vara sant med tanke på hur enkelt det är att sortera och ta bort foton och videor. Men om så är fallet, varför klagar så många användare?
Det är enkelt, faktiskt. När du sorterar igenom din lista med bilagor för att markera dem för radering kan du inte förhandsgranska en större representation. Du måste bedöma varje foto och video efter den mycket lilla miniatyrbilden.
Det kan inte hjälpa dig att avgöra kvaliteten och ibland inte ens vad som händer i bilden. Du kan dock göra en bedömning utifrån datum och filstorlek.
Ta bort flera bilagor från iMessage
Om du inte vill rensa allt lagringsutrymme kan du välja att ta bort bara de bilagor som tagits emot i iMessage.
- Öppna Meddelande app
- Tryck på en chatt som har bilagor som du vill ta bort
- Tryck på personens profilbild högst upp på skärmen
- Knacka info när den dyker upp
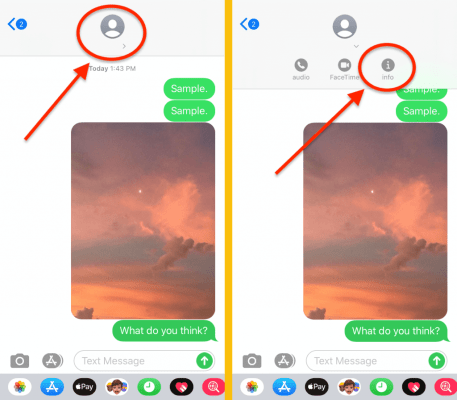
- Knacka Se alla foton längst ner på skärmen
- Knacka Välj och välj alla bilagor från chatten som du vill ta bort (du kan välja bilder, videor och dokument)
- Tryck på Radera knappen längst ned till höger på skärmen
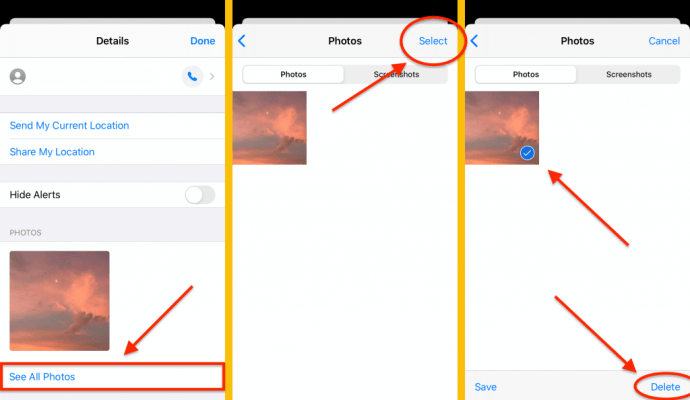
- Knacka Ta bort meddelanden för att bekräfta din åtgärd
Du kan också ta bort alla dokument eller länkar från denna sida.
Ställa in automatisk radering av meddelanden
Om du vet att du kommer att få ont om lagringsutrymme kan du alltid konfigurera iMessage för att automatiskt radera inkommande meddelanden efter ett tag. Genom att göra detta kommer du att radera konversationen och alla mottagna bilagor.
- Öppen inställningar app
- Knacka Meddelanden
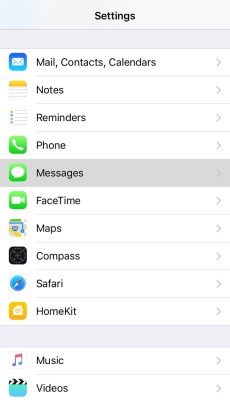
- Leta upp och välj Meddelandehistorik
- Välj Behåll meddelanden
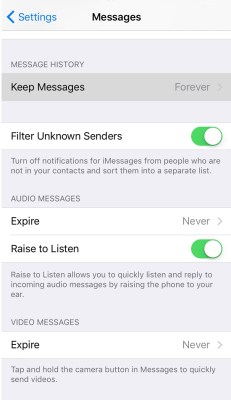
- Tryck på den tidsperiod som fungerar bäst för dig
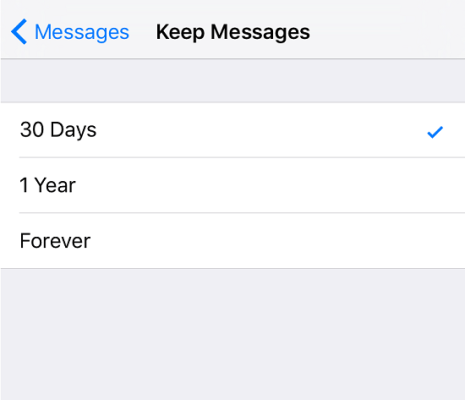
- Välj Radera
Ännu ett lagringsrensningstrick
Meddelanden kan bara raderas automatiskt om de är äldre än 30 dagar eller ett år, beroende på ditt val. Om du vill göra dig av med ljud- och videomeddelanden automatiskt kan du ställa in lägre tidsramar.
- Öppen inställningar app
- Knacka Meddelanden
- Leta upp Ljudmeddelanden och Videomeddelanden sektioner
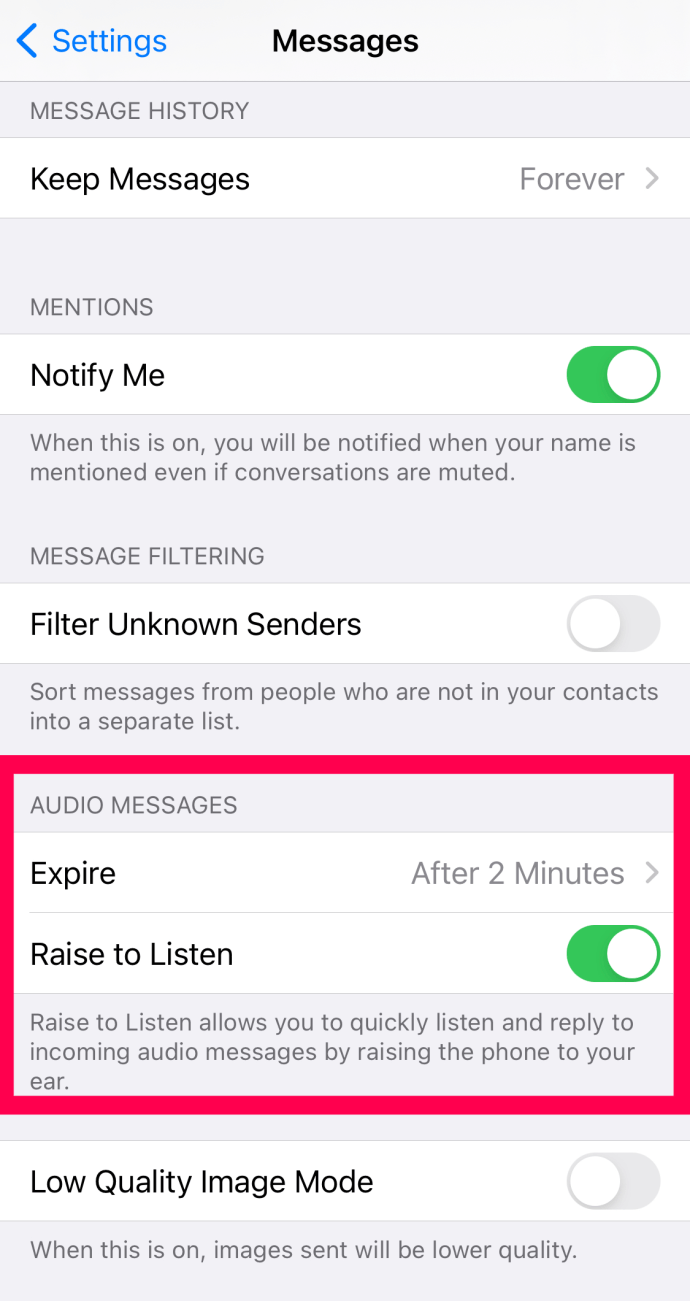
- Knacka Upphöra under var och en
- Välj Efter 2 minuter
- Välj Aldrig om du vill börja spara ljud- och videomeddelanden igen
Det här är ett annat coolt sätt att frigöra utrymme på din iPhone eller iPad. Det är också en trevlig funktion att ha aktiverat om du är rädd för att bli bombarderad med spam eller töntiga födelsedagsmeddelanden. Det sparar dig besväret med att manuellt behöva gräva igenom loggarna för att se vad som tar upp för mycket lagringskapacitet.
Vanliga frågor
Vi har inkluderat det här avsnittet för att svara på fler frågor om dina iMessage-bilagor.
Kan jag ta bort alla bilagor på en gång?
Tyvärr inte. Medan vissa iOS-funktioner erbjuder ett "Välj allt"-alternativ, finns det inte ett för meddelandebilagor. Det finns dock ett alternativ att ta bort alla dina iMessages i en tråd samtidigt. Allt du behöver göra är att trycka länge på en av texterna i en konversation, trycka på "Mer" och sedan på "Radera alla".
Du kan också radera alla iMessages på din telefon i textmeddelandeappen. Öppna appen och tryck på "Redigera" i det övre vänstra hörnet. Tryck sedan på "Ta bort alla." Detta tar bort alla dina texter, bilagor och konversationer.
Vad gör jag om jag av misstag raderade en bilaga?
Efter att ha utfört stegen ovan kanske du inser att du av misstag har tagit bort en bilaga som du behöver. Lyckligtvis finns det sätt att återställa värdefull data som du har raderat. Först, om du har en annan Apple-enhet som en iPad eller Mac, kolla efter bilagan i iMessages-appen på dessa enheter.
Därefter kan du kontrollera din iCloud. Beroende på tid och datum för din senaste säkerhetskopiering kan bilagan finnas i ditt iCloud-konto. Ett sätt att veta om dina meddelanden och bilagor säkerhetskopieras är genom att gå till inställningarna på din iPhone och trycka på ditt namn högst upp. Tryck sedan på "iCloud." Härifrån bläddrar du ner till "Meddelanden" och ser att den är påslagen.
Om du fortfarande inte har hittat dina iMessage-bilagor, kolla in den här artikeln.
Hur laddar jag ner en iMessage-bilaga?
Ibland är det bättre att spara en iMessage-bilaga till din enhet istället för att låta den sitta i Message-appen.
Om du behöver spara ett foto eller en video som skickades till dig, följ samma instruktioner som ovan för att hitta bilagorna i iMessage. Tryck på "Se alla" och tryck sedan på den du vill spara. Klicka på delningsikonen i det nedre vänstra hörnet. Välj sedan "Spara bild." Du kan också dela bilden bland andra alternativ.
Du kan göra samma sak för alla dokument som har skickats till dig via iMessage.
En sista tanke
Oavsett hur mycket lagringsutrymme du har är det lätt att tappa reda på det tillgängliga lagringsutrymmet efter ett tag. Medan du är upptagen med att ladda ner musik, ringa personliga samtal och titta på filmer kan du lätt glömma hur många video-, bild- eller ljudfiler du har sparat från inkommande meddelanden.
Även om det inte är komplicerat att radera bilagor, är det inte en bra idé att låta din enhet bli rörig till sin maximala kapacitet. Vad händer om du vill fånga ditt barns första steg, men kameran kan inte spara videon?
Att använda några av knepen i den här artikeln, till exempel automatisk radering av meddelanden, kan spara dig mycket problem i det långa loppet.