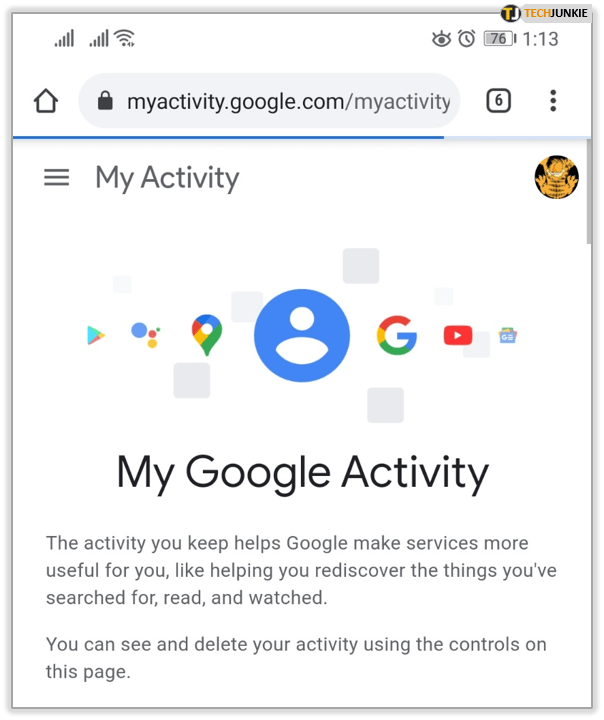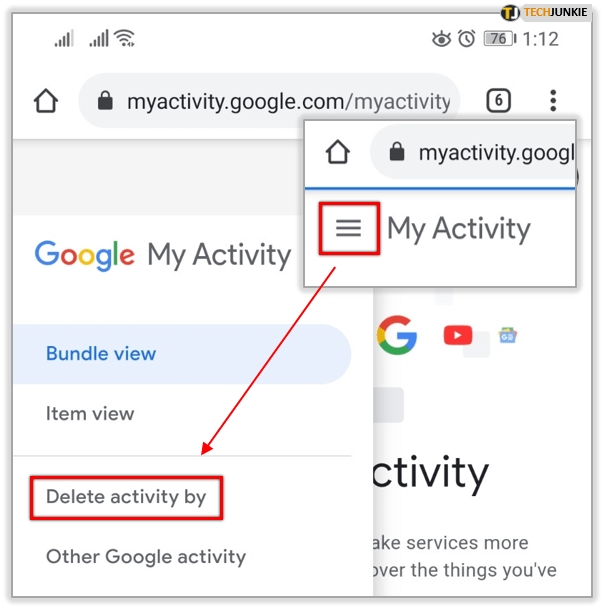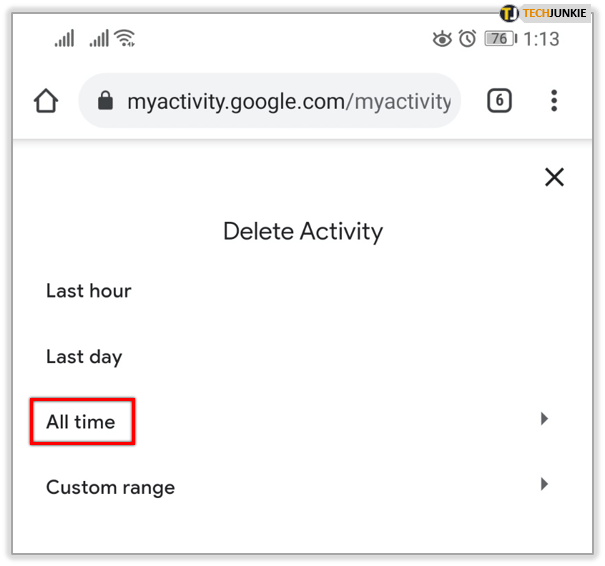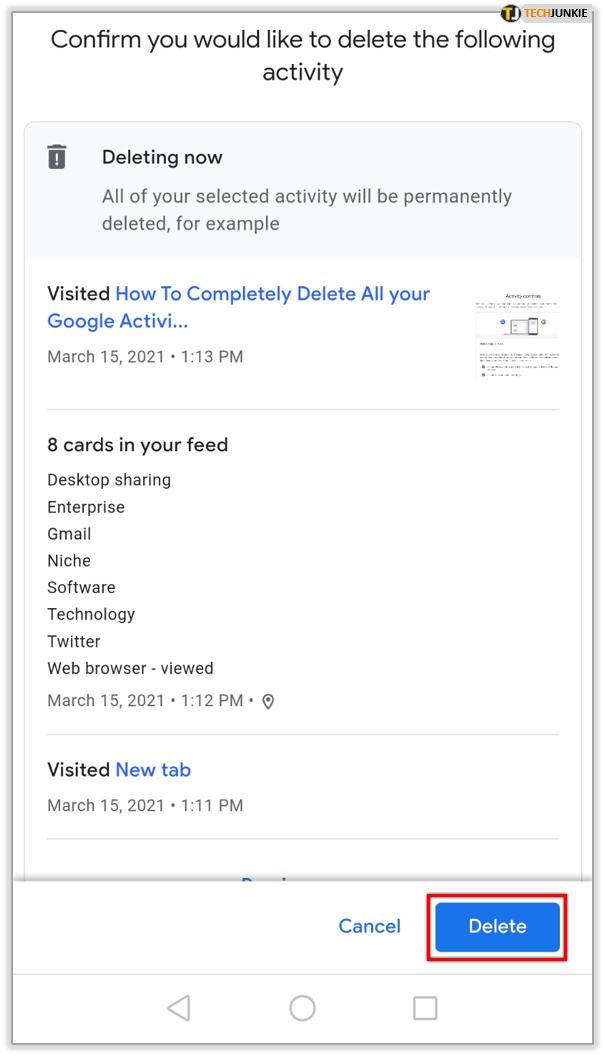Konsumenter som letar efter sätt att begränsa sin exponering online kan ta ett proaktivt tillvägagångssätt för att säkra sina data och onlineaktiviteter. Att minimera ett företags förmåga att samla in din personliga information är enkelt och effektivt.
Du kan välja att ta bort din Google-aktivitet och begränsa hur mycket av din onlinedata som kan samlas in.
"Håller inte Googles inkognitofunktion och att ta bort min webbläsarhistorik min data säker?"
Svaret på det är inte helt. Människor har ofta missuppfattningen att det räcker att radera sin webbsökningshistorik med jämna mellanrum för att hålla dem privata och säkra. Detta är inte fallet. När du använder en inkognitoflik är din anonymitet fortfarande exponerad av din internetleverantör, och den informationen ges till stora företag som är villiga att betala för den data som samlas in.
Googles metoder kan vara lika skumma som deras algoritm, även om det finns andra alternativ där ute som kommer att prioritera din integritet. En av dessa skulle vara DuckDuckGo, som inte spårar din onlinerörelse. Andra föredrar att använda Brave. Det är en säker webbläsare som låter dig byta mellan sökmotorer när du vill.

Det är troligt att du kommer att fortsätta att använda Google som din sökmotor, men du kanske vill ta kontroll över informationen som samlas in genom att ta bort en del eller hela din surfaktivitet. Du måste ta bort några saker separat, till exempel din kartaktivitet, om du någonsin har tillåtit Google att spåra din plats.
Även om du raderade varje del av din aktivitet, sparar Google register över hur du använde webbläsaren. Det betyder att när du gör en sökning kommer den ihåg vad du har sökt efter och när. Enligt Google kommer all din data att raderas efter att du påbörjat borttagningen.
De av er som vill behålla ditt Google-konto bör se över andra alternativ. Det är dessa alternativ som vi kommer att beröra i den här artikeln.
Hantera dina Google-aktivitetskontroller
Att permanent rensa Googles historik hjälper dig att uppnå ditt mål att upprätthålla säkerheten över din onlineidentitet. Du kommer att vilja få ett grepp om att anpassa dina aktivitetskontroller också.
Google Activity kommer att fortsätta att hålla register över din sök- och webbhistorik om du inte väljer att inaktivera dem. När Google har inaktiverats kommer inte längre att kunna samla in och lagra denna data från dig i framtiden.
Vi börjar med att stänga av Google-aktiviteten som du inte vill spara. Du kan vara specifik eller bara ta bort allt i din strävan att optimera din onlinesäkerhet. Detta säkerställer att den angivna informationen inte kommer att spåras. Det är en otroligt enkel uppgift och kan utföras med följande:
Öppna din webbläsare och gå till Aktivitetskontroller.

Rulla ner på sidan och stäng av aktiviteten du inte vill att Google ska spara

Klicka på "Paus"
När du växlar får du ett popup-fönster där du måste bekräfta ditt val genom att välja Paus.

Om du väljer att radera alla dina webbläsarhistorik, kommer dina sparade lösenord att raderas också. Se till att du kommer ihåg dina lösenord innan du fortsätter. Om du råkar ha ett lösenordshanterarprogram som LastPass redan konfigurerat, kommer det inte att påverka det om du utför denna åtgärd.
Innan vi tar upp hur du tar bort all din för närvarande insamlade Google-aktivitet går vi igenom hur du arkiverar den för personligt bruk. Så om du vill ha en chans att ladda ner din Google-sökhistorik, fortsätt till nästa avsnitt.
Ladda ner din Google-sökning/webbläsarhistorik
Om du känner att du med glädje vill se tillbaka på några av dina tidigare surfaskapader, ger Google dig ett sätt att hålla fast vid din sökhistorik. För att skaffa en arkiverad lista över din webbhistorik så att du alltid kan ha tillgång till informationen måste du:
Klicka på "Sekretess och anpassning"
Logga in på ditt Google-konto. Från huvudsidan, välj i menyn till vänster Sekretess och personalisering.

Ladda ner, ta bort eller gör en plan för din data
Rulla ner på sidan tills du hittar avsnittet "Ladda ner, ta bort eller gör en plan för din data". Klicka på "Ladda ner din data".

Gör dina val

Du kommer till en sida där du måste välja vilken data du vill inkludera i arkivnedladdningen. Som standard är alla alternativ aktiverade. Om du vill finns det en Välj ingen knapp som kommer att avmarkera alla alternativ, vilket gör det lättare om du bara vill ladda ner en mindre mängd data.
Klicka på "Nästa steg"
Klicka på när du är nöjd med dina val Nästa.

Välj ditt format
Välj vilket format du vill att ditt arkiv ska laddas ner i. Dina alternativ är "Filtyp" (antingen .zip eller .tgz), "Arkivstorlek" (från 1 GB till 50 GB) och "Leveransmetod" (medföljande alternativ på bilden).

Beroende på vilka tjänster du har anslutit till ditt Google-konto, kommer du att hitta ditt dataarkiv som väntar på dig vid önskad leveransmetod. Det är här du har möjlighet att ladda ner filen till din PC (eller Mac).
Nu till raderingsprocessen.
Ta bort din Google-webbläsarhistorik
Starta webbläsaren Google Chrome från din PC. Se till att du är inloggad på ditt Google-konto och följ dessa steg:
Öppna "Historik" i Chrome
Klick Historia från menyn (och Historik igen från tilläggsmenyn). PC-användare kan skriva kortkommandot (Ctrl + H). Mac-användare kan skriva CMD + Y för att öppna Historik.

Alternativt, uppe till höger, öppna Hämta mer/inställningar menyn genom att klicka på ikonen med tre vertikala prickar. Välj sedan "Inställningar" från rullgardinsmenyn.
'Rensa surfhistoriken'
Välj på vänster sida av skärmen Rensa surfhistoriken. Ett fönster öppnas i en ny flik.

Klicka på fliken "Avancerat".
Fönstret kommer att ge dig två flikar, "Basic" och "Advanced". Fliken "Grundläggande" visar tre alternativ medan "Avancerat" ger dig några fler. Om du vill göra en djupgående scrub av din webbläsarhistorik, vill du gå över till fliken "Avancerat" och välja alla menyalternativ som gäller.

Det finns också en rullgardinsmeny märkt "Tidsintervall" som låter dig välja hur mycket historik du vill ta bort. Om du väljer "tidens början" raderas allt.
Klicka på "Rensa data"
När rutorna du vill ta bort har markerats klickar du Rensa surfhistoriken.

Så här tar du bort din Google-aktivitet
Att radera din sökhistorik är överraskande nog inte samma sak som att radera din webbläsarhistorik. För att utföra denna åtgärd:
Se till att du är inloggad på ditt Google-konto och gå till Min aktivitet och följ dessa steg:
Klicka på "Ta bort aktivitet av"
Välj i menyn till vänster Ta bort aktivitet av för att ta dig till en sida där du kan radera din Google-historik efter ämne eller produkt.

Välj ditt sortiment
Klicka på rullgardinsmenyn under "Ta bort efter datum" och välj Hela tiden för att radera all din webbläsarinformation.

Välj de objekt du vill ta bort

Klicka på "Nästa" och sedan på "Radera"
Klicka på 'Nästa’-knappen och klicka sedan på Radera för att bekräfta.

Du kan också välja att välja specifika objekt eller aktiviteter istället för alla genom att använda de andra rullgardinsmenyerna. Bläddra efter dag eller produkt från sidan "Ta bort aktivitet efter" eller sök efter specifika objekt med hjälp av sökfältet på sidan "Min aktivitet".
Om du går till "Annan Google-aktivitet" ser du all individuell aktivitet som Google spårar. Du kan klicka på "Hantera aktivitet" för de flesta av dessa om du vill få lite mer detaljer. Du kan också välja att ta bort informationen som samlats in för var och en av dessa aktiviteter från deras individuella sidor.
Vid det här laget är din PC (eller Mac) Googles webbhistorik mycket säkrare än när du började, men hur är det med dina telefoner och surfplattor? Att radera din Google-aktivitet permanent, inklusive dina mobila enheter, kommer definitivt att hjälpa dig att förbättra din integritet online.
Ta bort din Android- och iOS-enhet Googles sökhistorik
Följ dessa steg för att radera din Google-sökhistorik från din smartphone eller surfplatta:
- När du är på din Android-enhet startar du Krom app och gå till myactivity.google.com. Om du använder en iOS-enhet kan du komma till webbplatsen via Safari app också.
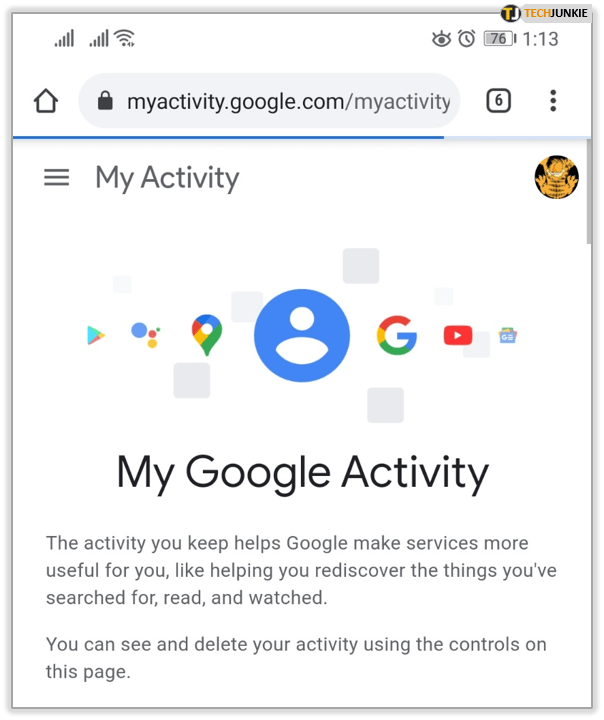
- Tryck på Välj fler ikonen (tre vertikalt staplade horisontella linjer) och välj Ta bort aktivitet av (som ses ovan).
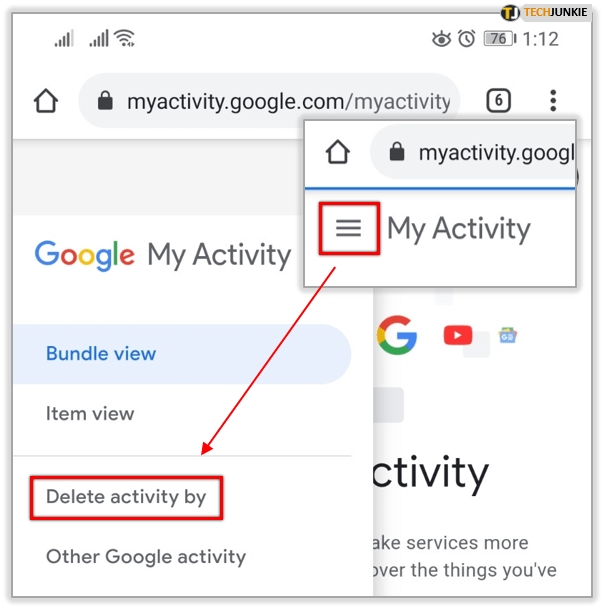
- Precis under avsnittet "Ta bort efter datum", tryck på rullgardinspilen och välj Hela tiden för att radera allt.
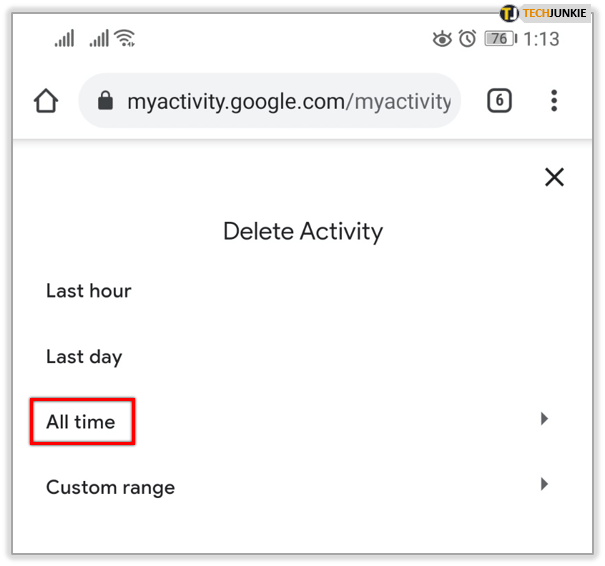
- Tryck på Radera knappen och en varningspopup visas. Knacka OK för att helt radera din Android Google-sökhistorik.
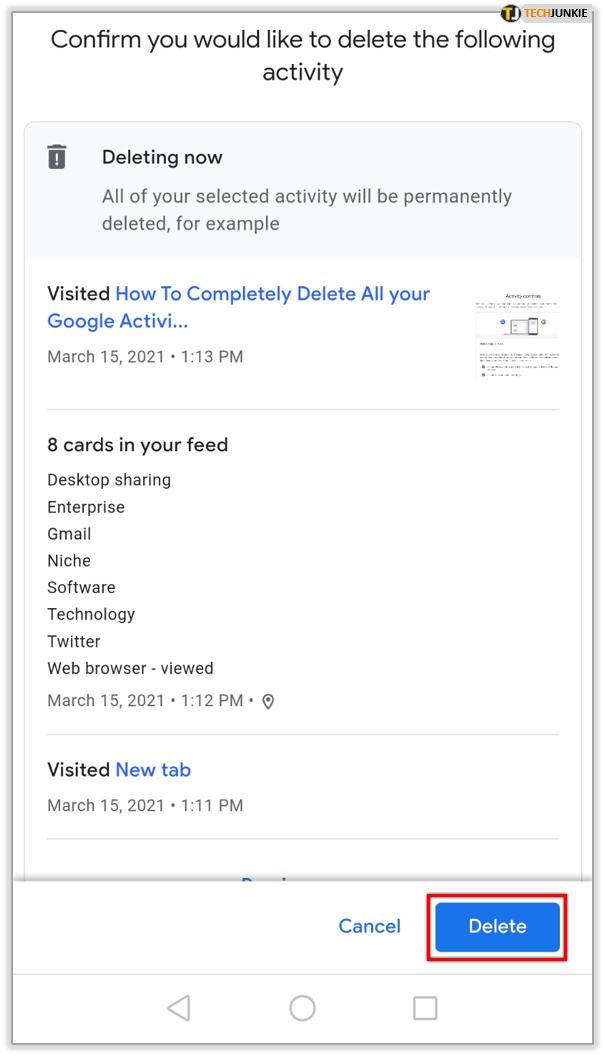
Google har i stort sett tagit över internet vid det här laget. Det är nu upp till den enskilde att se till att information som de inte vill ha ut offentligt är säkrad. Genom att använda inställningarna i själva google är det möjligt att begränsa åtminstone några av integritetsintrångsproblemen, så det är ett bra ställe att börja.
Vanliga frågor
Om jag tar bort all min Google-aktivitet, kommer Google fortfarande att ha information om mina sökningar?
Ja. Google kan behålla information om att du har använt sökfunktionen, men det kommer inte att spara någon information om vad du sökte efter. Om du vill ta bort allt behöver du u003ca href=u0022//www.techjunkie.com/delete-gmail-address/u0022u003eradera hela ditt Google-kontou003c/au003e.
Kan jag ställa in min aktivitet så att den raderas automatiskt?
Tyvärr inte. Även om det finns vissa saker du kan sluta spåra på aktivitetssidan, måste en noggrann rengöring göras manuellt. Bläddra igenom dina alternativ på Googles aktivitetssida och stäng av aktiviteten du vill förhindra att Google spårar.