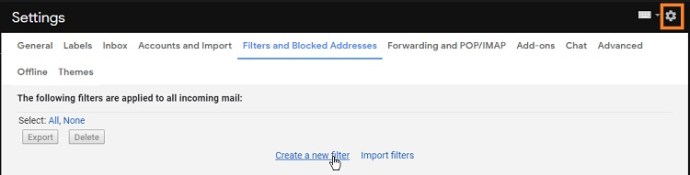Gmail är Googles kraftfulla och kostnadsfria e-postklient som fler och fler människor litar på för sina rutinmässiga och till och med verksamhetskritiska kommunikationsbehov. En av de fina sakerna med Gmail är att Google, eftersom det är en webbaserad applikation, kan rulla ut nya funktioner och utöka kraften i applikationen kontinuerligt. Detta innebär att appen tenderar att bara gradvis bli bättre och bättre, eftersom befintliga funktioner uppgraderas och nya funktioner läggs till. Till exempel, under de första åren av Gmail, erbjöd det inte många alternativ när det gällde att radera flera e-postmeddelanden. Allt måste göras manuellt, eftersom det inte fanns några bestämmelser för att sortera e-postmeddelanden eller markera e-postmeddelanden som inte visades på första sidan i en mapp.
Lyckligtvis är det inte längre fallet och idag är det väldigt enkelt att städa hus i Gmail. Du måste fortfarande sköta vissa mappar själv, men en stor del av din inkorg underhålls automatiskt och piffas upp av Gmail själv. I den här artikeln kommer jag att visa dig hur några kraftfulla tekniker för att hantera stora mängder post, och specifikt hur du tar bort all din skräppost.
Hur kan jag ta bort all min skräppost?
För att komma åt skräppostmappen i Gmail måste du utöka listan med kategorier. Lämnad åt sig själv raderar Gmail alla e-postmeddelanden i den här mappen som är äldre än 30 dagar automatiskt, rullande. Detta är bra, för beroende på hur många saker du har använt din e-postadress för att registrera dig för kan du få dussintals, hundratals eller till och med fler skräppostmeddelanden varje dag. Även om Google är riktigt bra på att se skillnaden mellan riktig e-post och spam, men det är inte perfekt – om du gör viktiga affärer i din e-postadress kan en månatlig kontroll av ditt skräppostfilter (eller ännu oftare) vara en bra idé .

Men om du har kollat din skräppostmapp och vill radera allt den innehåller är det väldigt enkelt. Om du vill ta bort alla kan du göra precis det. Under sökrutan hittar du en knapp med titeln "Ta bort alla skräppostmeddelanden nu". Klicka på den och bekräfta din åtgärd genom att trycka på OK.
Hur kan jag ta bort all skräppost?

Oavsett om det är din skräppostmapp eller din papperskorgen, låter Google dig radera allt med en knapptryckning. Precis som med skräppostmappen kan du tömma papperskorgen med en knapptryckning, och knappen är på samma plats. Navigera till din papperskorgsmapp och välj "Töm papperskorgen nu".
Hur tömmer jag min skräppostmapp i Gmail på iPhone?

Det brukade vara så att du inte kunde ta bort all din e-post i skräppostmappen på iPhone-versionen av Gmail. Men iPhone-versionen kom så småningom ikapp mainstream och nu är iPhone-mjukvaran lika kapabel som den Chrome-baserade webbläsarversionen av Gmail för några år sedan. Proceduren är densamma som i Chrome - öppna bara mappen och tryck på knappen "Töm papperskorgen nu" eller knappen "Töm skräppost nu".
Hur man tar bort skräppost på en gång på Android
Samma som iOS – på en Android-enhet, oavsett om det är surfplatta, smartphone eller Chromebook, är att torka skräppost- eller papperskorgen ett jobb med en knapptryckning.
Finns det något sätt att radera mer än 50 e-postmeddelanden åt gången i Gmail?
Så skräppost- och papperskorgen är lätt att radera ut... vad sägs om dina andra kataloger?
Vid första anblicken ser det ut som att du kan välja alla meddelanden i en katalog med kommandot "Välj alla" i urvalsområdet i Gmails webbgränssnitt.
 Du klickar på nedåtpilen bredvid rutan, väljer "Alla", och varje meddelande är markerat, eller hur, redo för en snabb radering? Ack, nej – den väljer bara de första 50 olästa meddelandena och de första 50 lästa meddelandena på skärmen. Nästa sida med resultat är helt ovald.
Du klickar på nedåtpilen bredvid rutan, väljer "Alla", och varje meddelande är markerat, eller hur, redo för en snabb radering? Ack, nej – den väljer bara de första 50 olästa meddelandena och de första 50 lästa meddelandena på skärmen. Nästa sida med resultat är helt ovald.

Det är samma sak i appversionerna av Gmail. Om du markerar alla och sedan trycker på papperskorgen raderas alla e-postmeddelanden som visas på den aktuella sidan, men inte på efterföljande sidor.
Du kan dock välja mer e-post än bara en sidas värde genom att använda sökrutan. För att välja alla meddelanden i ditt Gmail-konto, välj Alla i rutan och titta sedan till höger. Det kommer att finnas en text som lyder något i stil med "Alla 50 konversationer på den här sidan är valda." Sedan till höger om det kommer en knapp som säger något i stil med "Välj alla 3 294 konversationer i vad den här mappen heter". Klicka på det och allt är verkligen valt – sedan kan din radering fortsätta på allvar!
(Försöker du bara rensa bort saker så att du kan se dina olästa e-postmeddelanden? Vi har en genomgång om hur du enkelt visar bara dina olästa e-postmeddelanden i Gmail.)

Ett annat sätt att ta bort röran
Så du kan bli av med en miljon meddelanden på en gång ... tänk om du vill förhindra att saker byggs upp till den punkten i första hand? Gmail har en kraftfull filterfunktion som låter dig ställa in regler för att radera inkommande e-postmeddelanden baserat på specifika nyckelord i rubriken, om meddelandet har bilagor och många andra kriterier.
- Logga in på ditt Gmail-konto
- Klicka på inställningsknappen
- Välj fliken Filter
- Välj "Skapa nytt filter"
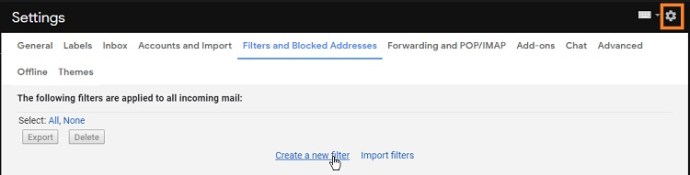
- Gör ditt val och ange nyckelorden
- Klicka på "Skapa filter med den här sökningen"
- Välj "Ta bort det"
- Klicka på "Skapa filter"
- Välj "Använd även filter på matchande meddelanden"
Detta är praktiskt för dem som får mycket skräppost eller massmejl.
En sista tanke
Det är inte konstigt att Gmail är den mest populära e-postleverantören. Det är inte bara gratis utan det har också ett brett utbud av sorteringsfunktioner så att du kan organisera din inkorg på vilket sätt du vill.
Att radera e-postmeddelanden eller förhindra e-postmeddelanden från oönskade avsändare har aldrig varit enklare. Även om du fortfarande måste utföra vissa manuella val om du inte riktar in dig på skräppost- och papperskorgen, kan du fortfarande ta bort tusentals e-postmeddelanden med en åtgärd istället för att upprepa urvalsprocessen på varje sida.
Google Apps som Gmail blir allt viktigare i onlinevärlden. Om du vill lära dig mer om hur dessa molnbaserade appar fungerar, kolla in "Google Apps Made Easy: Learn to Work in the Cloud."