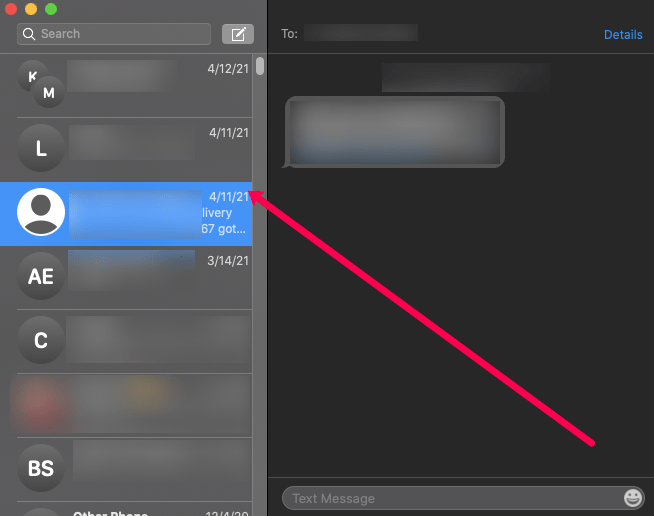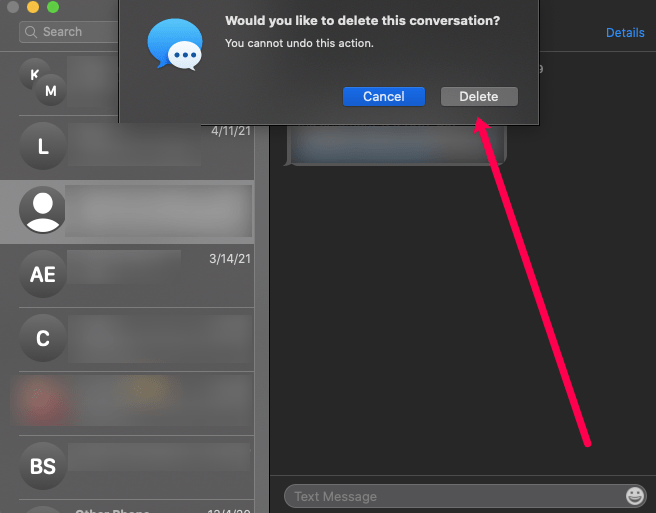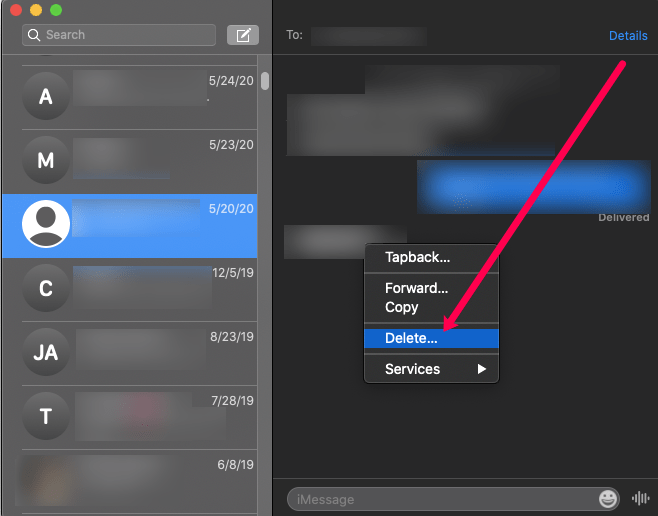Även om att radera meddelanden på en smartphone verkar vara en enkel sak att göra, måste du verkligen tänka två gånger när det gäller iPhones. Kommer du ihåg äldre modeller, där även om du raderade ett meddelande från din inkorg, skulle det fortfarande dyka upp när du sökte efter det i Spotlight Search?

Pinsamma eller hemlighetsfulla meddelanden behöver helt enkelt raderas, men nu är det en syssla som kräver noggrann hantering av data. Detta innebär att du bör attackera problemet från flera vinklar, eftersom raderade textmeddelanden, iMessages och bildmeddelanden fortfarande kan dröja kvar på en molntjänst någonstans.
Det är därför du måste följa några enkla steg för att se till att de meddelanden du vill ta bort från din iPhone verkligen raderas.
Om meddelanden
Först och främst måste du förstå hur hela processen med meddelanden på din iPhone fungerar. Ja, de gröna rutorna du ser i din Messages-app är verkligen textmeddelanden som du skickar och tar emot, men de är inte kopplade till några Apple-ID:n.
Glöm inte att meddelanden på en iPhone också kan innehålla blå rutor, som vanligtvis kallas iMessages. Dessa kan endast skickas och tas emot av Apple-enheter, och som sådana är de associerade med Apple-ID:n.
Ta bort meddelanden på din iPhone
Till skillnad från tidigare versioner av iOS, raderas borttagna meddelanden på din iPhone faktiskt och du bör inte oroa dig så mycket så länge du inte har skapat säkerhetskopior av dina meddelanden och inte har några andra Apple-enheter.
Steg 1 – Ta bort hela konversationer
Det säkraste, enklaste och snabbaste sättet att bli av med meddelanden från din iPhone är att helt enkelt ta bort hela konversationer med en given kontakt.

Gå bara till konversationen du vill ta bort, svep åt vänster och tryck sedan på den röda knappen som säger "Radera."

Steg 2 – Ta bort enskilda meddelanden
Det finns situationer där du inte vill bli av med en hel konversation med en kontakt, men ändå vill ta bort vissa delar av den konversationen permanent. Detta kan också göras mycket enkelt, men du måste först gå till konversationen där du behöver radera vissa delar.
Leta sedan upp den tvivelaktiga delen som måste raderas och tryck sedan länge på den. Efter detta kommer du att se en meny som består av flera alternativ.
Tryck på knappen som säger "Mer" och fortsätt sedan att trycka på prickarna bredvid meddelandena du vill radera tills du har tagit bort alla delar av konversationen som du inte vill behålla på din telefon.

När du är klar med att välja oönskade meddelanden, tryck helt enkelt på papperskorgen längst ned till vänster på skärmen och tryck sedan på alternativet "Ta bort meddelande" för att slutföra processen.

Steg 3 – Ta bort meddelanden i en iPhone-säkerhetskopia
Även om du kanske har tagit bort alla oönskade meddelanden från din Messages-app, finns det fortfarande platser där gamla meddelanden kan dröja kvar. Dessa platser är vanligtvis molntjänster och backuper. Om du någonsin har säkerhetskopierat din iPhone tidigare, kan du vara säker på att det finns saker där som du förmodligen inte vill att någon ska se.
Du kan glömma detta och sedan återställa en av säkerhetskopiorna, så att de oönskade meddelandena också kommer att återställas.

Det första du behöver göra är att gå till din iPhones inställningar. Tryck på ditt namn högst upp och tryck sedan på 'iCloud.’ Därefter kan du trycka påHantera lagring.’ Härifrån, om du trycker på "Meddelanden" kan du ta bort de som har säkerhetskopierats till iCloud.
I "Säkerhetskopiering" hittar du den specifika enhet som du vill ta bort. När du väl har valt den här enheten måste du rulla hela vägen ner till botten av sidan och trycka på alternativet "Ta bort säkerhetskopia".

Avsluta det genom att trycka på "Stäng av och ta bort" och dina säkerhetskopierade meddelanden kommer att försvinna för gott.
Steg 4 – Ta bort meddelanden som säkerhetskopierats av iTunes
Det finns människor som använder iCloud för sina iPhone-säkerhetskopior, men det finns också ett stort antal inbitna iTunes-användare som vanligtvis föredrar att göra säkerhetskopior där borta. Om du är en av de senare kanske du också vill kontrollera dina iTunes-säkerhetskopior för oönskade meddelanden som behöver raderas.

För att göra detta måste du öppna din iTunes-app och gå till "Inställningar". Klicka på "Enheter" och välj sedan säkerhetskopian som behöver raderas. Klicka nu på "Ta bort säkerhetskopia" för att sätta igång processen. Efter detta behöver du bara klicka på "Ta bort" och bekräfta sedan genom att klicka på "OK".
Ta bort meddelanden på Mac
Om du är ett Apple-fan kan du ha flera produkter. En av de saker vi älskar med Apple är integrationen mellan enheter. Om du har en Mac eller MacBook kommer vi att granska hur man tar bort textmeddelanden i det här avsnittet.
För att radera en hel konversation på din macOS-enhet, gör så här:
- Öppna meddelandeprogrammet på din Mac. Navigera till meddelandetråden till vänster.
- Klicka på meddelandetråden så visas ett litet "X". Klicka på det.
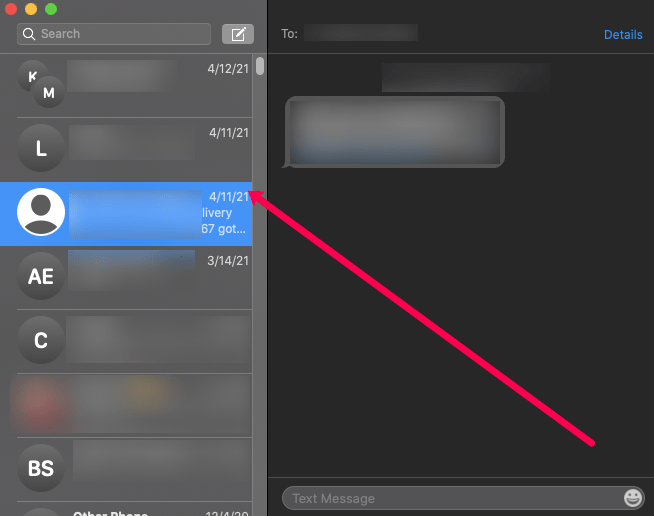
- Klicka på "Ta bort" i popup-fönstret som visas.
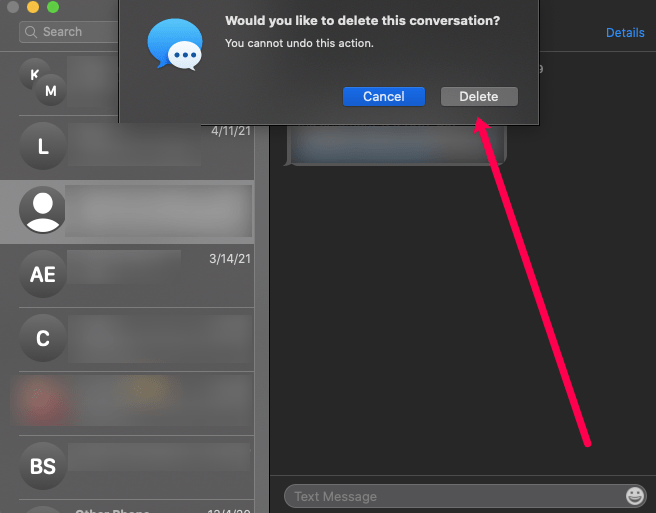
Så fort du klickar på "Radera" försvinner hela konversationen. Du kan inte hämta dessa meddelanden när de väl har tagits bort så var uppmärksam innan du tar bort hela konversationer.
Om du bara behöver radera ett textmeddelande, gör så här:
- Öppna meddelandetråden där texten finns som du vill radera.
- Högerklicka på meddelandet och klicka på "Ta bort" när rullgardinsmenyn visas.
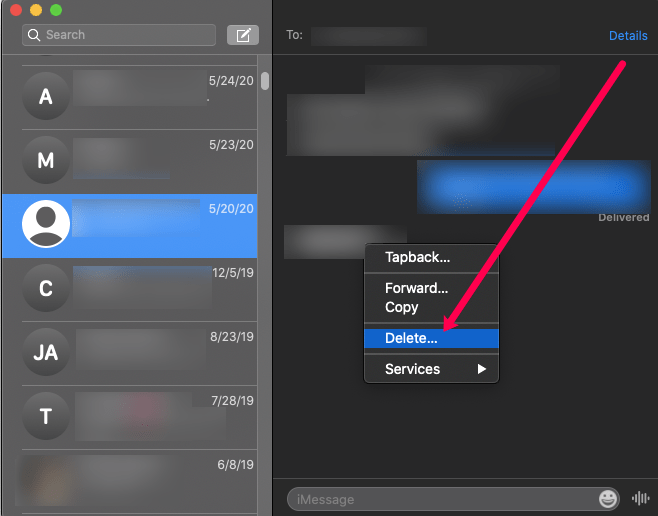
Notera: Klicka på ett tomt utrymme i meddelandet, annars visas inte alternativet "Radera".
Vanliga frågor
Om vi inte svarade på alla dina frågor ovan har vi tagit med det här avsnittet. Fortsätt läsa för mer information om Apples textmeddelanden.
Kan jag återställa raderade meddelanden?
Detta beror verkligen på hur, var och när du raderade dina meddelanden. Även om det finns många tredjepartswebbplatser som lovar dig att de kan återuppliva dina raderade meddelanden, är detta verkligen inte troligt i vissa fall.
Om du raderade en text från din iPhone och det gjordes en ny säkerhetskopia till iCloud, kan du återställa din iPhone med de raderade meddelandena. Om du raderade meddelanden från din iCloud finns det inget sätt att få tillbaka dem.
Om jag raderar ett meddelande från min iPhone, kommer det också att raderas från mina andra iOS-enheter?
Ja, men detta raderar dem inte automatiskt från din iCloud. Men om du tar bort meddelanden från din iCloud är det en reell möjlighet att de också försvinner från din telefon.
Var uppmärksam när du raderar något på en iOS-enhet. Lika trevligt som det är att ha allt anslutet via iCloud, när du gör en ändring på en enhet kommer det att påverka alla dina enheter. Du kan eliminera detta problem genom att stänga av ditt iCloud-bibliotek i inställningarna.
Min telefons lagringsutrymme är fullt, hjälper det att ta bort mina meddelanden?
Om din iPhone-lagring är full kommer den inte att tillåta dig att uppdatera eller ladda ner appar, ta bilder eller ens få nya meddelanden. Om du antar att du inte är partisk för dina texter är det inget fel med att ta bort dem, men jämförelsevis sett är de inte särskilt stora filer.
Om du vill rensa lite lagringsutrymme på din telefon, börja med videor och applikationer först. Att ta bort dessa kommer att frigöra mer utrymme än att ta bort alla dina texter (såvida du inte har miljontals meddelanden, vilket säkert är möjligt under 2021).
Hur tar jag bort mina textmeddelanden på min Apple Watch?
Tyvärr låter Apple oss bara ta bort en hel konversation på Apple Watch så om det bara finns ett meddelande du vill bli av med måste du också ta bort dem alla.
För att radera en hel konversation från din Apple Watch, navigera till meddelandeappen och rulla till meddelandetråden du vill ta bort. Sedan. svep åt vänster. En papperskorgsikon visas. Tryck på den och bekräfta sedan genom att trycka på "Papperskorgen".
Slutsats
Som du kan se finns det ingen anledning att få panik, eftersom alla meddelanden på din iPhone enkelt kan raderas. Detta inkluderar även meddelanden som ingick i dina gamla säkerhetskopior, såväl som de som lagrats på Apples molntjänster.