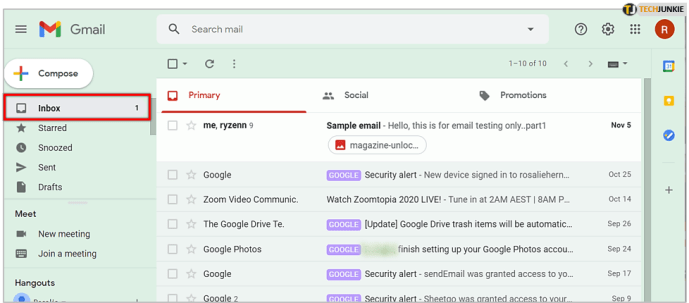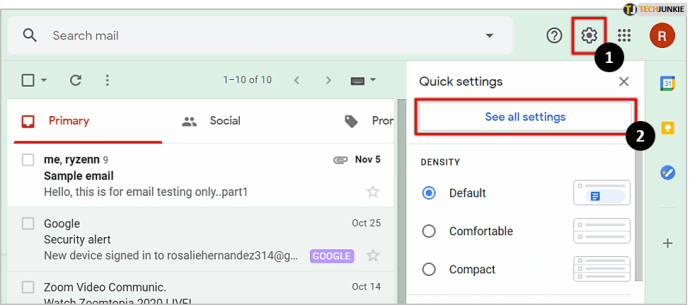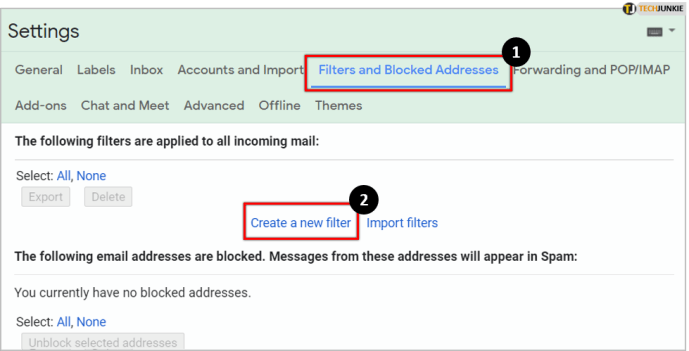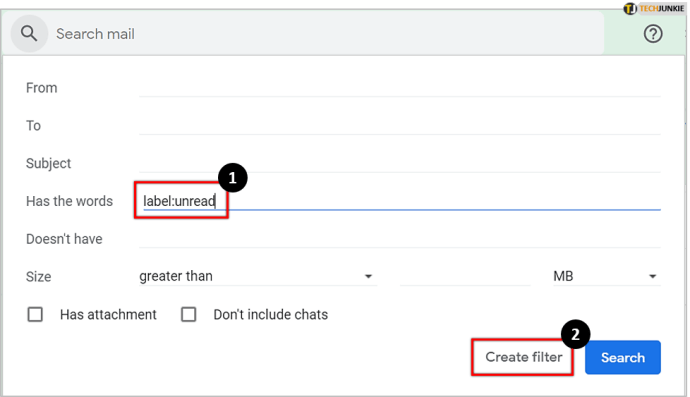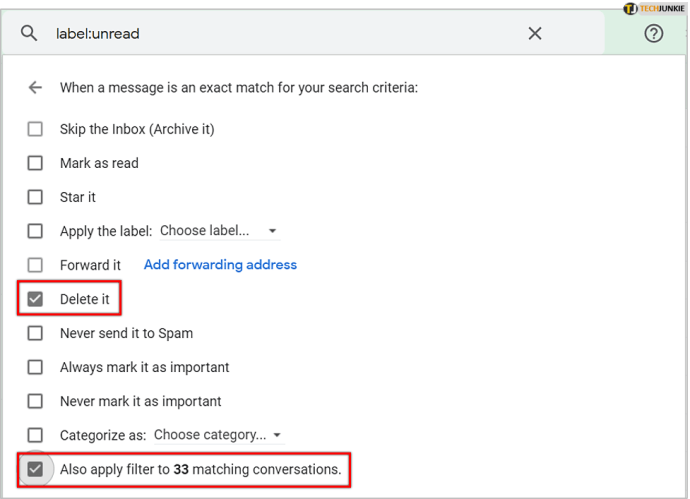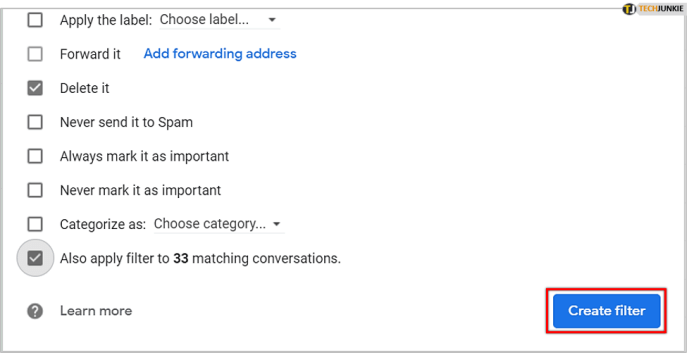Beroende på hur länge du har använt Gmail kan du ha samlat på dig tusentals e-postmeddelanden som du inte har för avsikt att läsa. Många människor kommer helt enkelt att ignorera detta och titta på när deras inkorg blir mer och mer rörig.

Vid ett tillfälle vill du bli av med de e-postmeddelanden som inte är värda den tid de tar att läsa. Lyckligtvis är Gmail utrustad med praktiska funktioner som låter dig rensa e-postmeddelanden på ett enkelt sätt.
Låt oss ta en titt på hur du enkelt kan ta bort alla dina olästa e-postmeddelanden i Gmail.
Hur kan jag radera alla mina olästa e-postmeddelanden på en gång?
Det finns två enkla metoder du kan använda för att massradera Gmail-meddelanden. Du kan antingen använda anpassade filter eller använda Gmail-etiketter.
Vi kommer att gå över hur du använder båda lösningarna för att rensa upp din inkorg.
Använda filter
Innan du raderar dina olästa e-postmeddelanden måste du se till att du inte tar bort de viktiga. Tack och lov är sådana e-postmeddelanden märkta som "viktigt", så det är ganska lätt att identifiera dem.
När du har sett till att du har läst alla dina viktiga e-postmeddelanden, här är vad du ska göra för att radera alla värdelösa på några minuter:
- Öppna skrivbordsversionen av Gmail och gå till din inkorg.
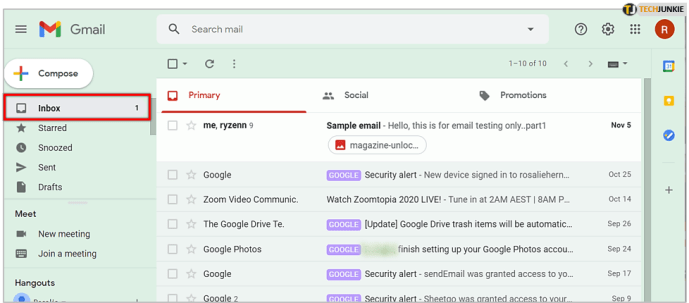
- Klicka på kugghjulsikonen i det övre högra hörnet och klicka på Se alla inställningar.
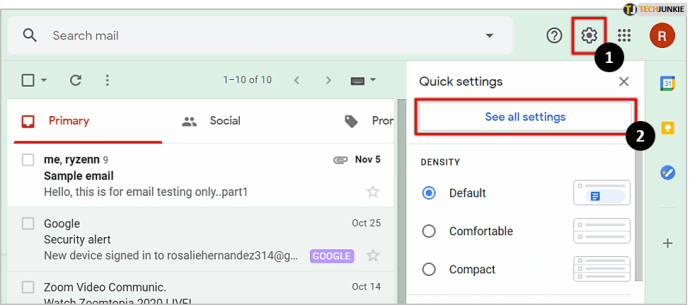
- Gå till Filter och blockerade adresser fliken och klicka sedan Skapa ett nytt filter.
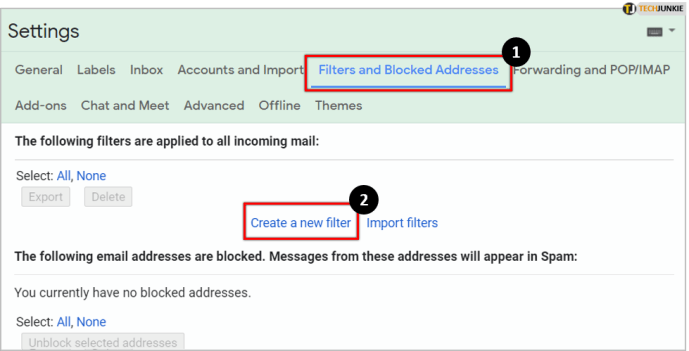
- För att se alla dina olästa e-postmeddelanden, skriv label:oläst under Har orden. Klicka sedan på Skapa filter och bekräfta skapandet genom att klicka OK när popup-menyn dyker upp.
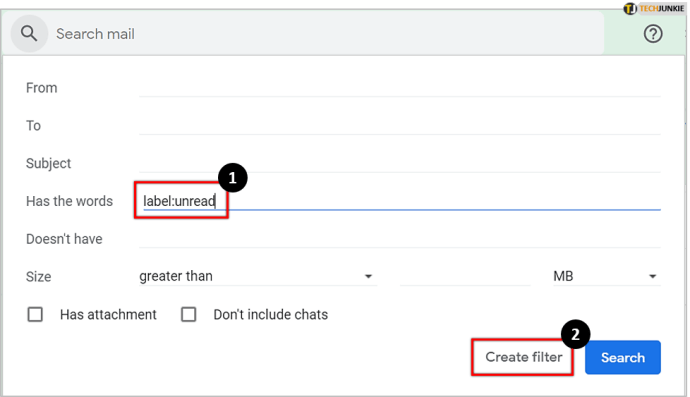
- Därefter kommer du att presenteras med några alternativ. För att radera alla olästa e-postmeddelanden, markera rutan bredvid Radera det, samt den bredvid Använd filter på XXX matchande konversationer för att radera alla olästa e-postmeddelanden.
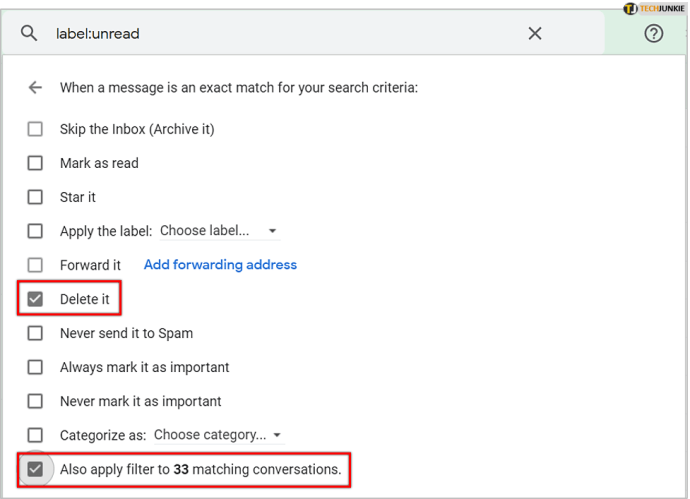
- Gå till Skapa filter, uppdatera sedan sidan. Alla dina olästa e-postmeddelanden bör raderas.
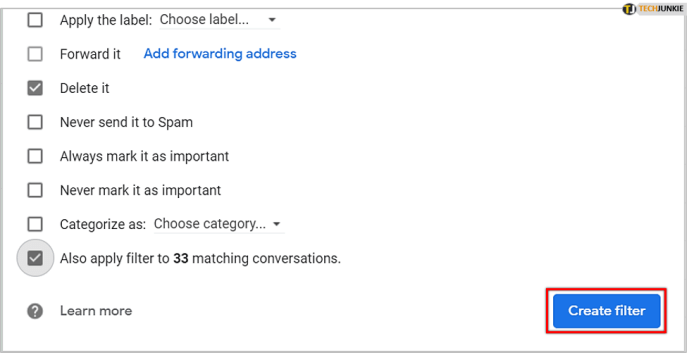
Det är viktigt att nämna att detta kommer att radera dina olästa e-postmeddelanden så snart de dyker upp. Om du lämnar filtret på, kommer det att raderas automatiskt varje gång du får ett e-postmeddelande. Det är därför du bör komma ihåg att ta bort filtret när det inte längre behövs.
Använder endast etiketter
Om du behöver ett ännu bekvämare sätt att radera alla dina e-postmeddelanden, kan du ange label:oläst filtrera direkt i sökfältet på Gmails startsida. Detta kommer att visa alla dina olästa e-postmeddelanden och konversationer från alla mappar.

Sedan är allt du behöver göra att kontrollera Välj alla rutan i det övre vänstra hörnet och klicka på papperskorgen ovanför dina e-postmeddelanden. Detta kommer att radera alla e-postmeddelanden på en sida. Du kan ha 50 eller 100 e-postmeddelanden på en sida, beroende på vilken plattform du använder, och detta kommer bara att radera e-postmeddelanden från den sidan.
För att ta bort alla, klicka på Välj alla konversationer som matchar den här sökningen alternativet och alla dina olästa e-postmeddelanden kommer att raderas.
Hur är det med smartphones?
Om du använder Gmail-appen på din Android eller iPhone finns det några goda och dåliga nyheter. Den goda nyheten är att filtreringsfunktionen fungerar på samma sätt som den gör på skrivbordsversionen, och du kan bara skriva in etiketterna i sökfältet.
Den dåliga nyheten är att det inte är möjligt att radera e-postmeddelanden samtidigt, eftersom det inte finns något alternativ för Välj allt i appen. Det är därför ditt bästa val är att logga in på ditt Gmail-konto i en webbläsare och använda någon av ovanstående metoder för att radera alla dina olästa e-postmeddelanden.
Det sista ordet
Att ta bort all oönskad e-post i Gmail är en ganska enkel process som kräver väldigt lite tid. Som du kan se kan du med bara några klick bli av med alla olästa e-postmeddelanden. Tänk på att detta inte tar bort dem för gott utan istället överför dem till papperskorgen, där de stannar i 30 dagar innan de är borta för alltid.
Om du vill ta bort dem innan dess kan du göra det manuellt genom att gå till papperskorgen och upprepa stegen i den andra metoden.
Även om det inte är en skrämmande uppgift att manipulera Gmail-e-postmeddelanden, kanske vissa funktioner inte är så uppenbara. Om du vill se fler Gmail-tutorials får du gärna lämna dina förslag i kommentarsavsnittet nedan.