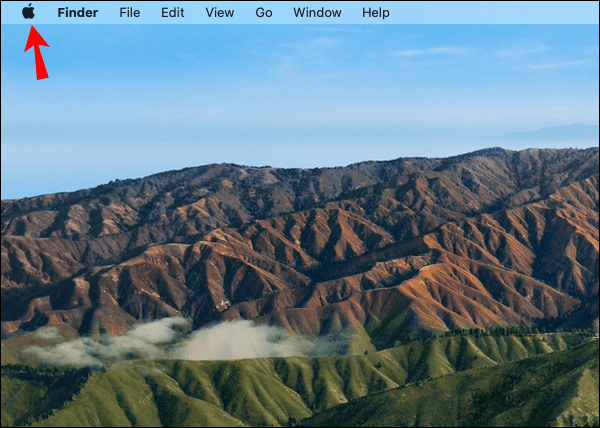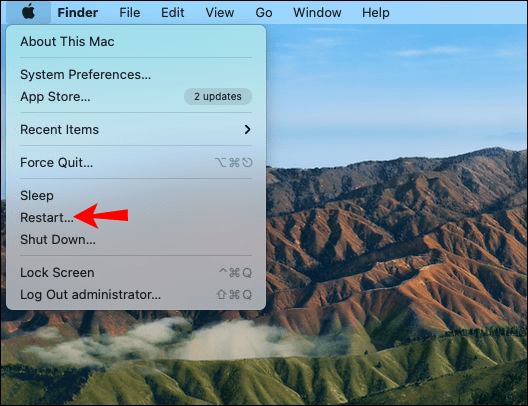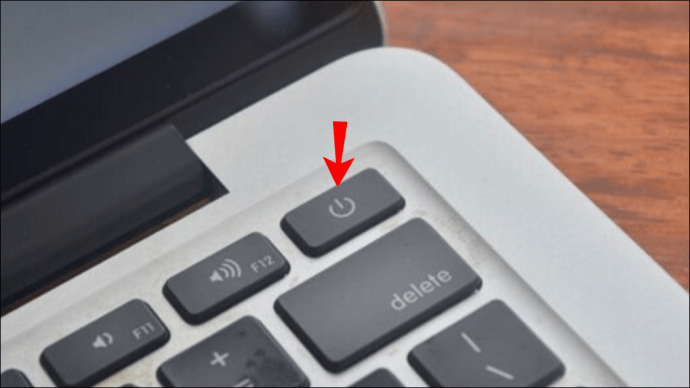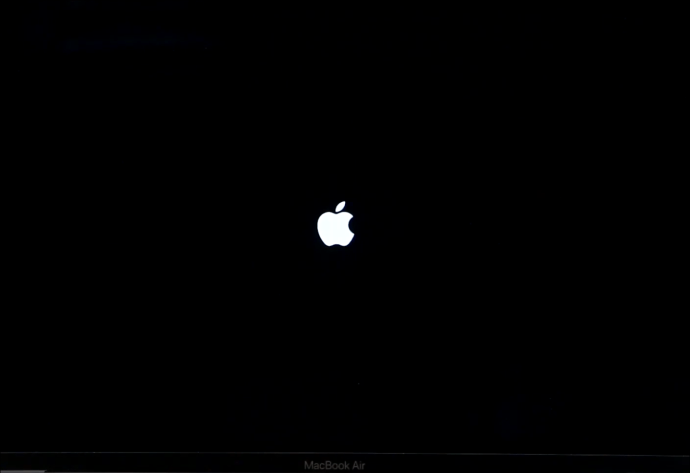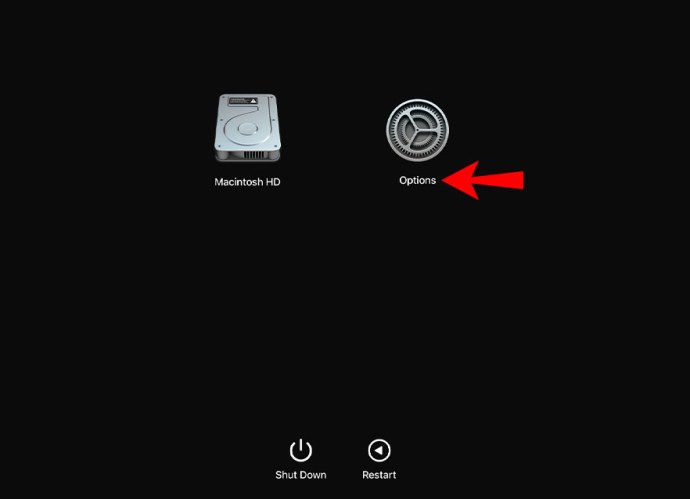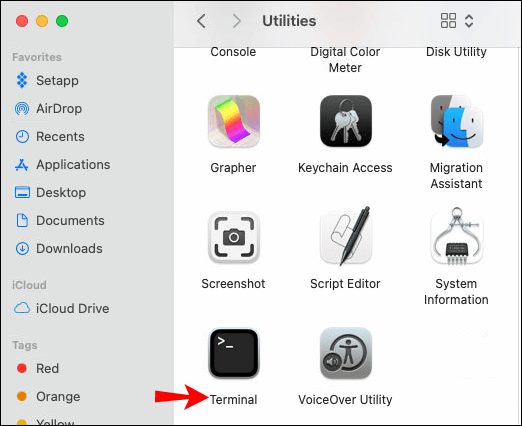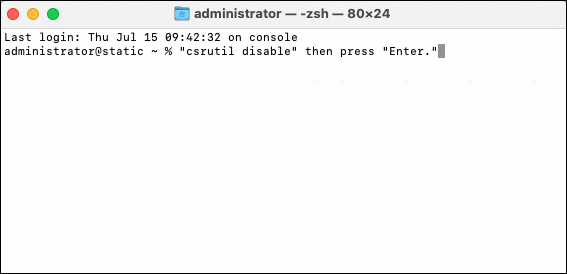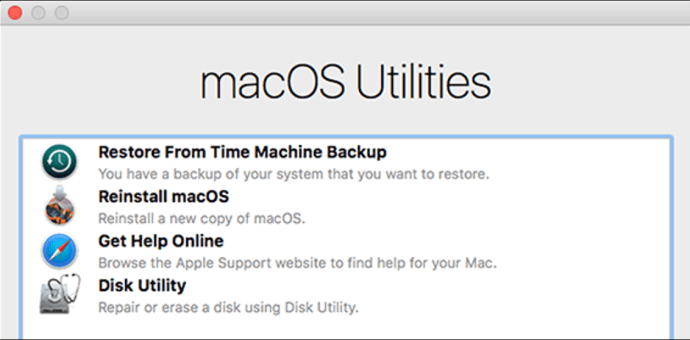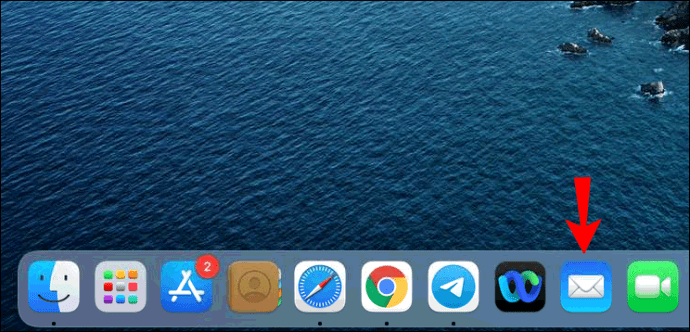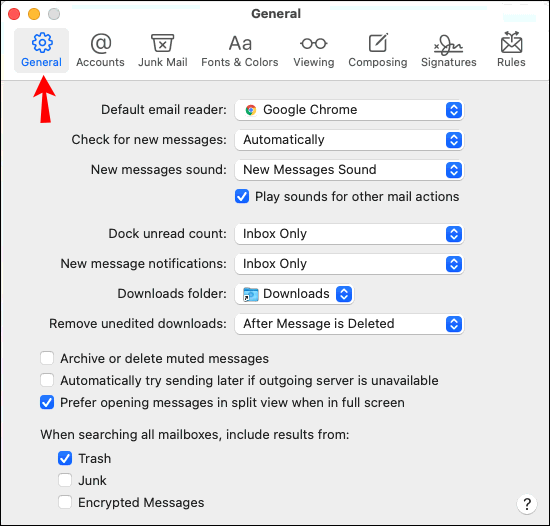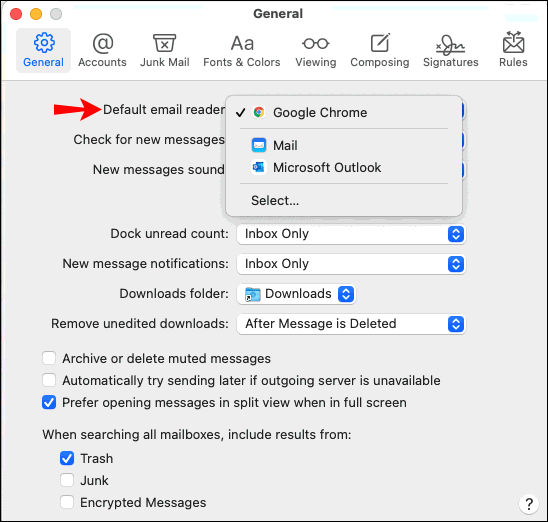Mail (eller Apple Mail) är standardleverantören för e-posttjänster som är integrerad på alla Apple-enheter. Det låter dig utbyta e-postmeddelanden med alla som använder Mail.

Ta bort Mail-appen på en Mac
Eftersom Mail-appen är en systemapplikation går det inte lika snabbt att ta bort det som att ta bort andra appar från tredje part. Innan du tar bort appen måste du inaktivera System Integrity Protection (SIP). Denna mekanism är aktiverad på macOS 10.12 och senare för att förhindra att systemappar tas bort; När du har gjort detta kan du dock komma åt "Återställningsläget" och ange lite syntax i en terminal för att inaktivera SIP.
Se nedan för detaljerade steg om hur du uppnår detta.
Jo det kan du. Först måste du inaktivera System Integrity Protection (SIP). För att inaktivera SIP måste du gå in i "Återställningsläge". Så här gör du det med en Intel-processor:
- Klicka på Apple-logotypen uppe till vänster på skärmen.
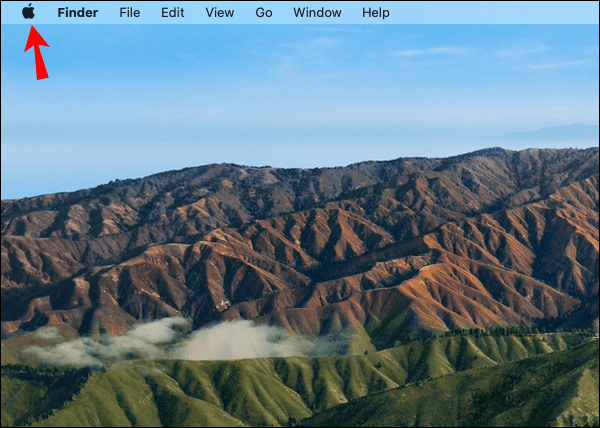
- Välj "Starta om."
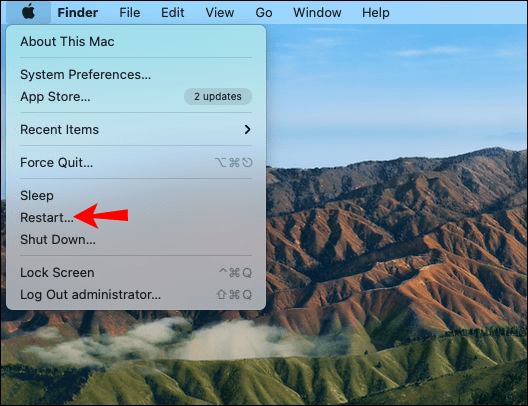
- Tryck omedelbart länge på tangenterna "Kommando" och "R" tills Apple-logotypen eller en snurrande jordglob visas.
- Din Mac kommer så småningom att visa fönstret "Recovery Mode Utilities".
Så här går du till återställning med Apple-processorn:
- Stäng av din Mac.
- Tryck länge på "ON"-knappen.
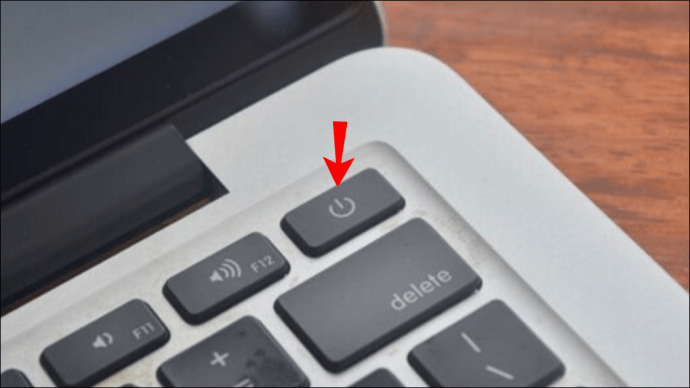
- Apple-logotypen kommer så småningom att dyka upp. Under det visas ett meddelande som informerar dig om att du ska fortsätta att hålla ned strömknappen för att komma åt startalternativen. Fortsätt att trycka.
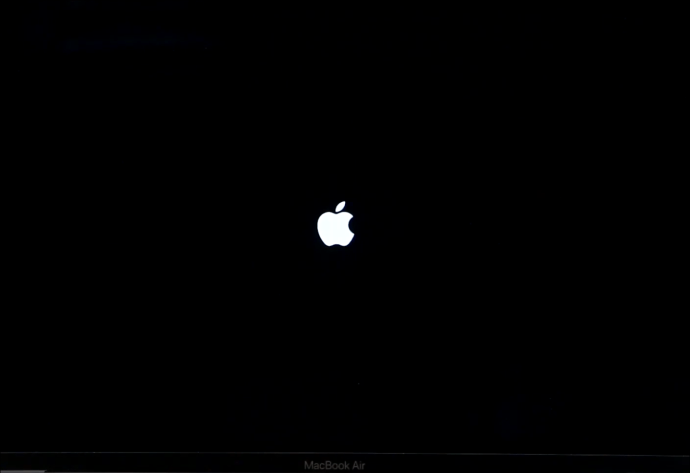
- Välj "Alternativ", "Fortsätt" och sedan startar "Återställningsläget".
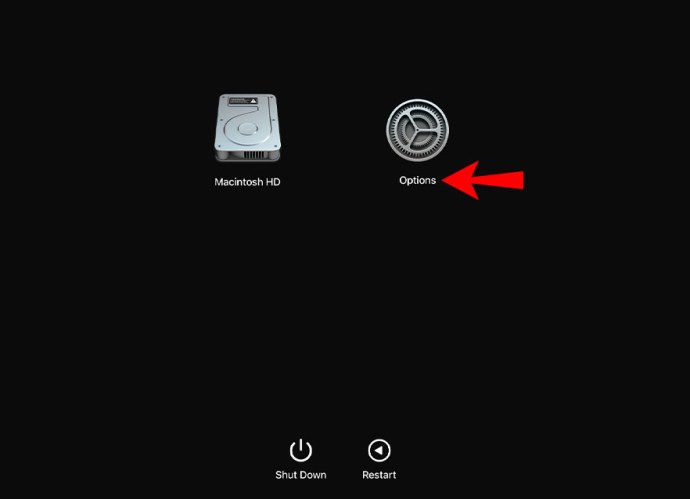
Så här inaktiverar du SIP:
- Välj "Verktyg" för att starta "Terminal".
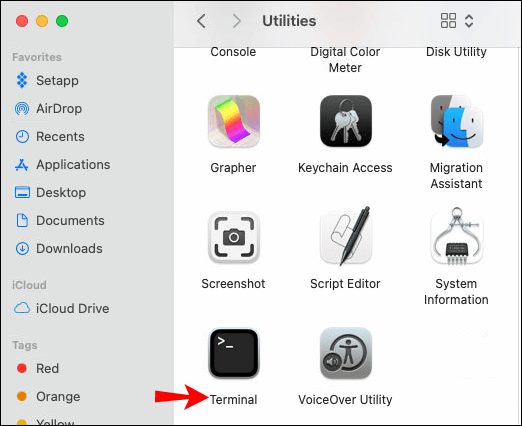
- Ange kommandot i terminalfönstret
"csrutil inaktivera" och tryck sedan på "Enter."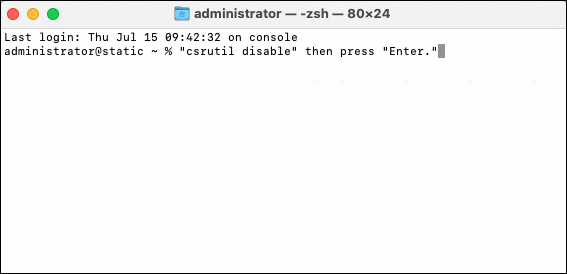
- Starta nu om din Mac.
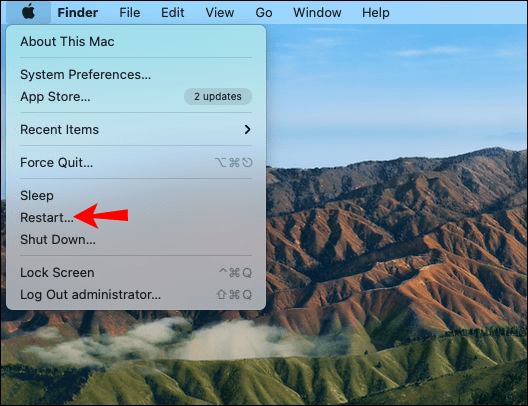
Nu för att inaktivera Mail:
- Starta Terminal-appen.
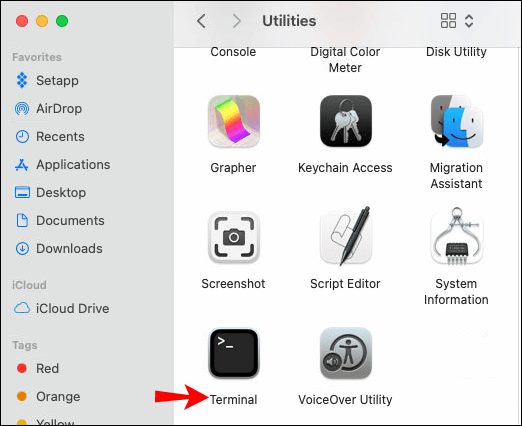
- Ange kommandot
"cd/Applications/" tryck sedan på "Enter."En katalog med applikationer visas. - Skriv sedan in kommandot
“sudo rm –rf Mail.app/” tryck sedan på “Enter”.
Mail-appen bör avinstalleras.
Sedan för att återaktivera SIP:
- Gå in i "Återställningsläge".
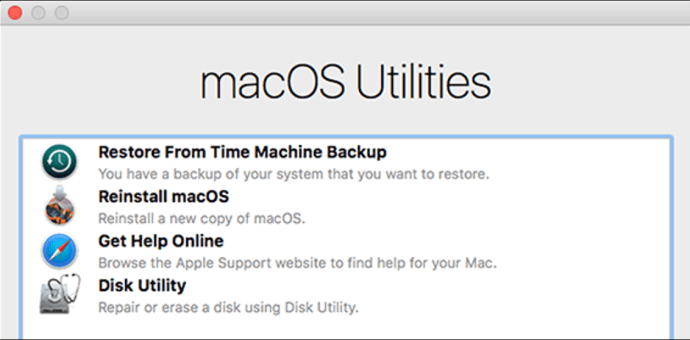
- Välj "Verktyg" för att starta "Terminal".
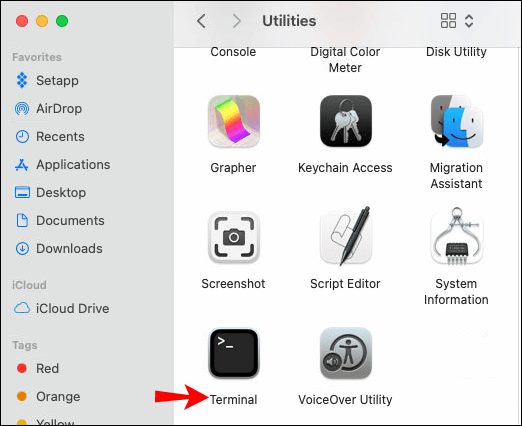
- Ange kommandot i terminalen
"csrutil enable" och tryck sedan på "Enter."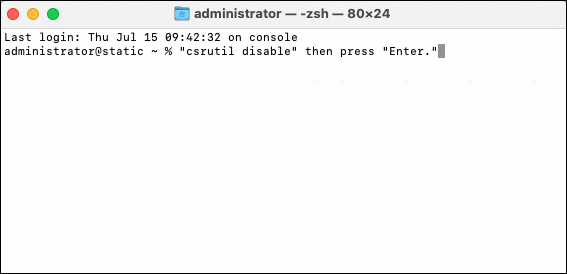
- Starta nu om din Mac.
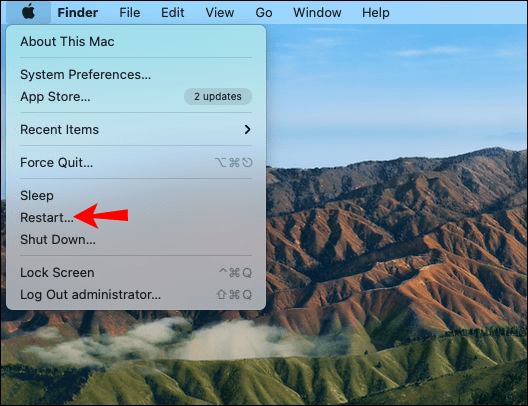
Problem med att ta bort Mail-appen kan orsaka
Innan du avinstallerar Mail, se till att du har en annan e-postapp installerad för att bli standard.
Att inte ha ett e-postprogram installerat kommer att orsaka problem för hyperlänkar som behöver ansluta till en e-postklient. Så här gör du din nya e-postapp som standard:
- Starta Mail.
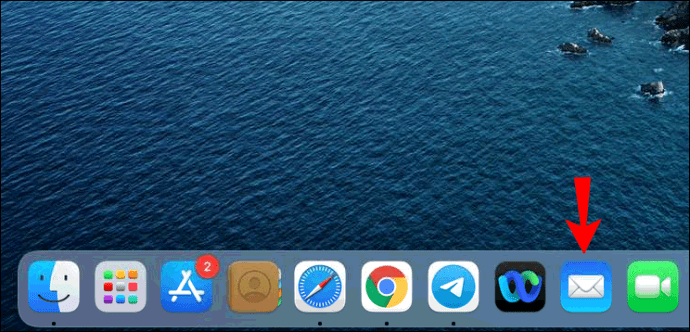
- Välj "Mail", "Inställningar" och sedan "Allmänt".
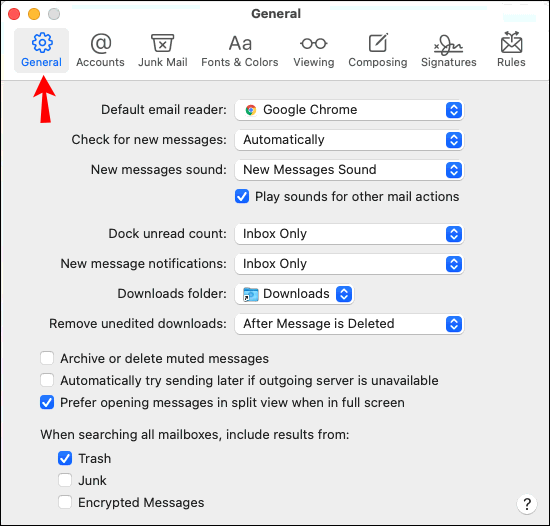
- Välj den nya e-postappen från "Standardläsare för e-post".
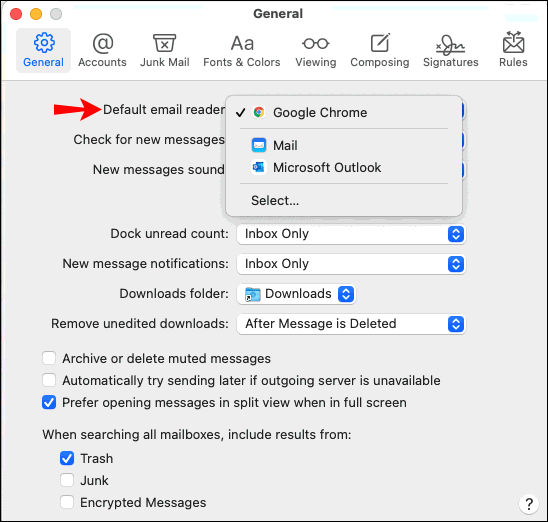
Hur man ställer in en ny standardapp för e-post
Så här ersätter du Mail med en annan standardapp för e-post:
- Se till att du har en annan e-postapp installerad.
- Starta Mail.
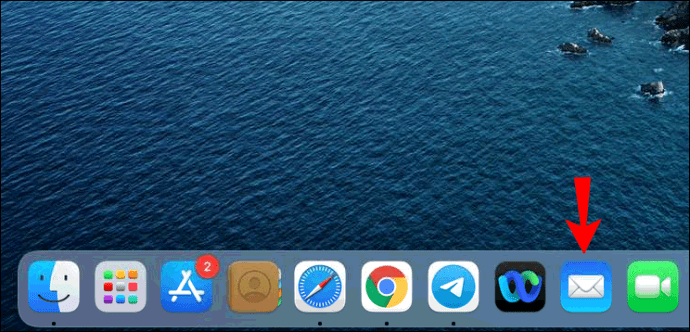
- Välj "Mail", "Inställningar" och sedan "Allmänt".
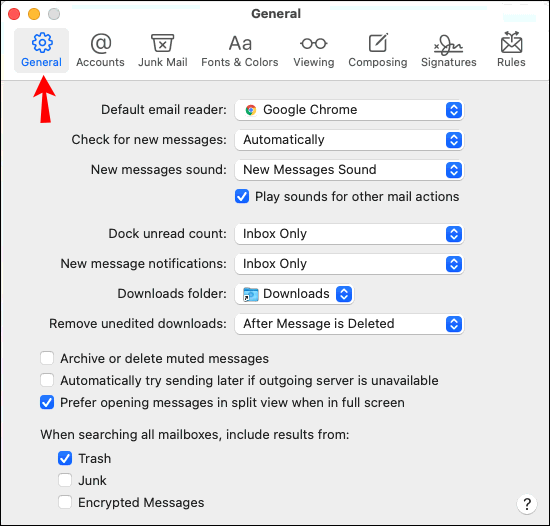
- Välj ett e-postprogram på menyn "Standardläsare för e-post".
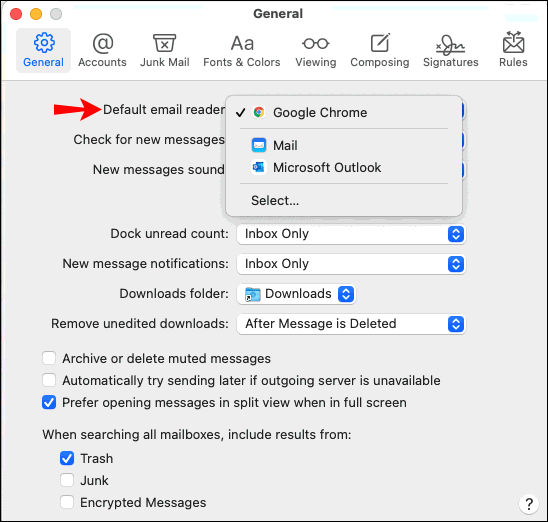
Ytterligare vanliga frågor
Hur minskar jag mängden utrymme som Mail-appen använder?
Du kan minska mängden utrymme som tas upp av Mail-appen genom att flytta eller ta bort meddelanden med stora bilagor till mappen "Papperskorgen". Överväg först att ta reda på hur mycket diskutrymme som används av Mail, så att du kan jämföra efter:
1. Starta Finder.

2. Tryck länge på "Alternativ"-tangenten.

3. Välj "Go", "Library" och högerklicka sedan på mappen Mail.

4. Välj "Hämta info." Där ser du storleken och utrymmet som används.

Så här flyttar du e-postmeddelanden till en annan postlåda:
1. Starta Mail.
2. Välj meddelandet(en) du vill flytta.
3. Därefter drar du antingen meddelandet/meddelandena till en annan postlåda via sidofältet eller fältet "Favoriter".
4. Alternativt, välj alternativet "Flytta till" via verktygsfältet.
Om du redan har laddat ner e-postbilagor kan du ta bort dem från meddelandena. Så här tar du bort stora meddelanden som inte längre används:
1. Välj meddelandet som du vill ta bort bilagan från.
2. Välj "Ta bort bilagor."
På så sätt kan meddelandet ligga kvar i din brevlåda utan att ta upp så mycket plats.
Ta sedan bort din papperskorgsmapp eftersom Mail fortfarande kommer att uppta utrymme från papperskorgen:
1. Starta Mail.
2. Välj "Mailbox" i menyraden.
3. Välj "Radera borttagna objekt."
4. Välj ett postlådealternativ från snabbmenyn: "I alla konton" eller "På min Mac."
5. Välj "Radera" i bekräftelsedialogrutan.
Utbyte av Apple Mail Exchange
Apple Mail-appen låter Apple-användare utbyta e-post med varandra. Den är konfigurerad som standard e-postklient för alla Apple-produkter. Men trots att det är ett systemprogram finns det sätt att ta bort det.
Nu när vi har visat dig ett sätt att ta bort Mail-appen på din Mac, har du bestämt dig för att använda en annan e-postklient? Gjorde det någon märkbar skillnad för lagringsutrymmet på hårddisken att ta bort det? Låt oss veta i kommentarsfältet nedan.