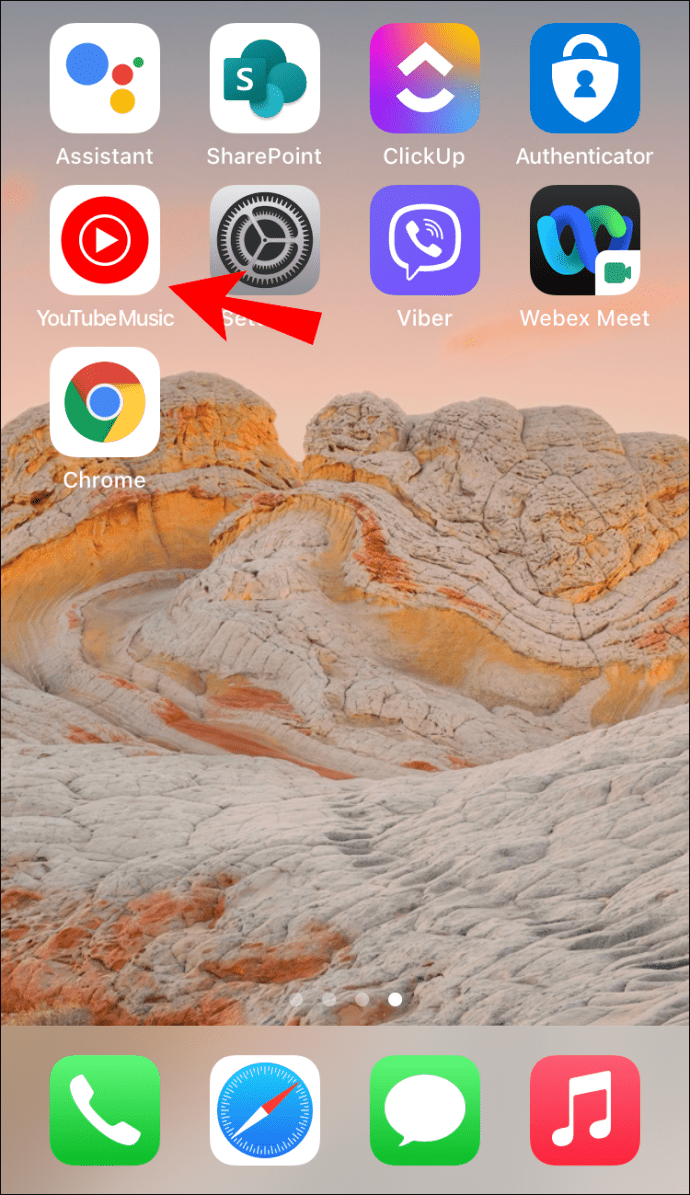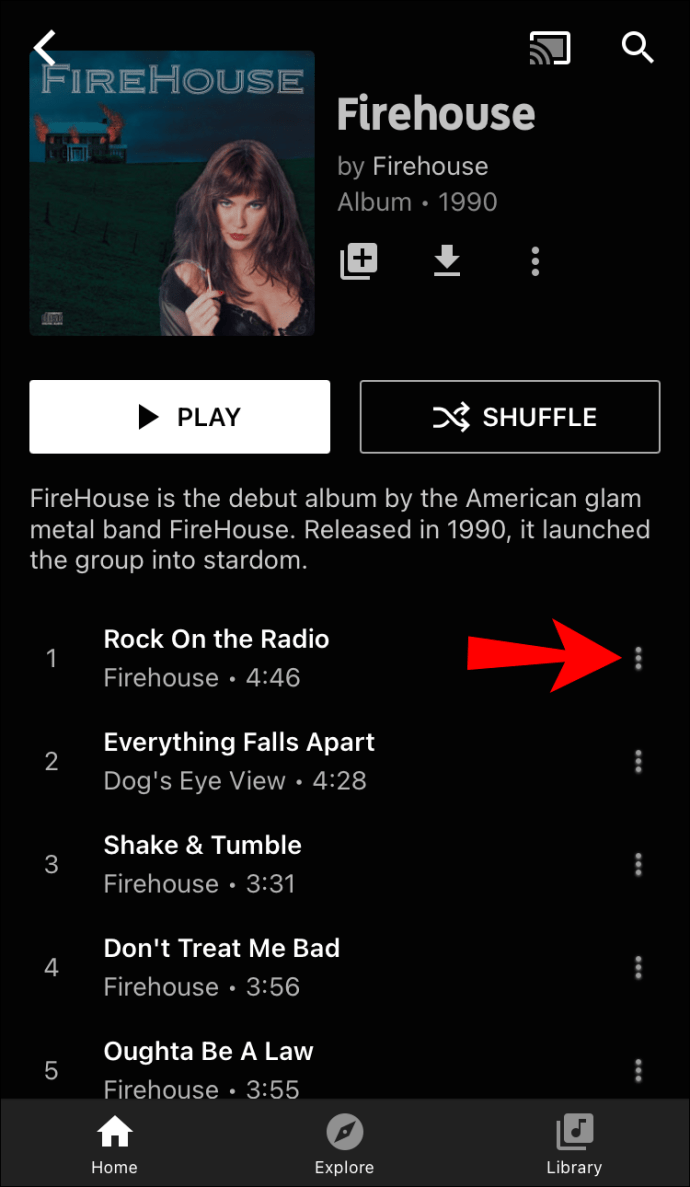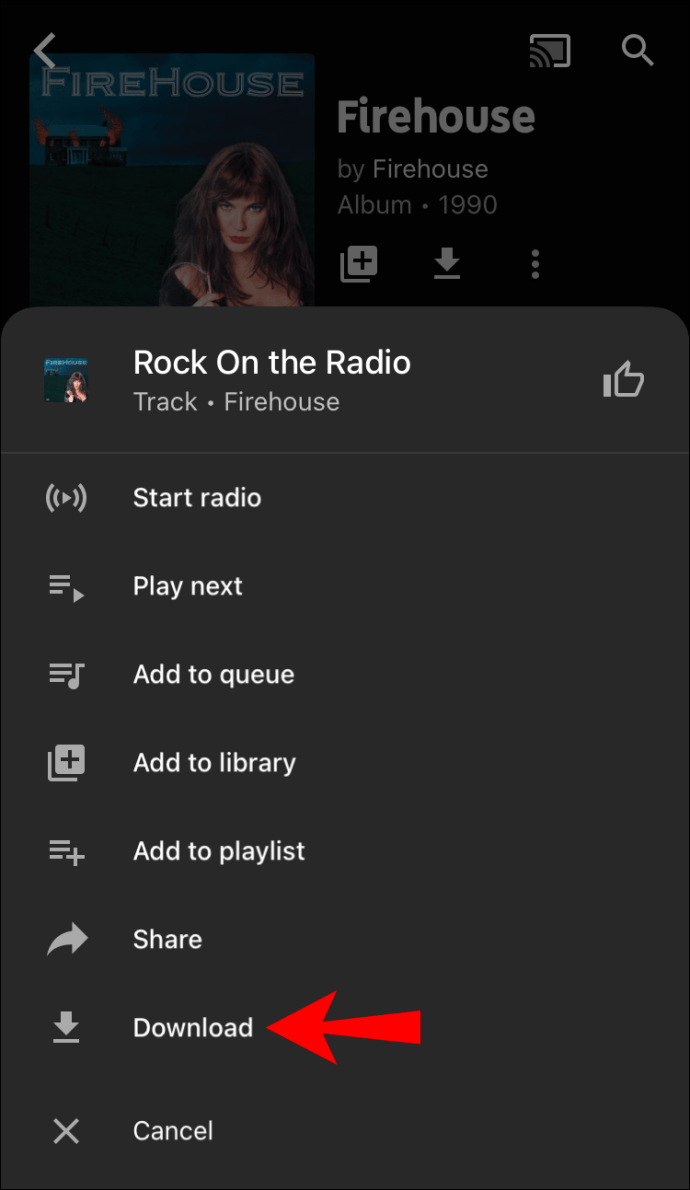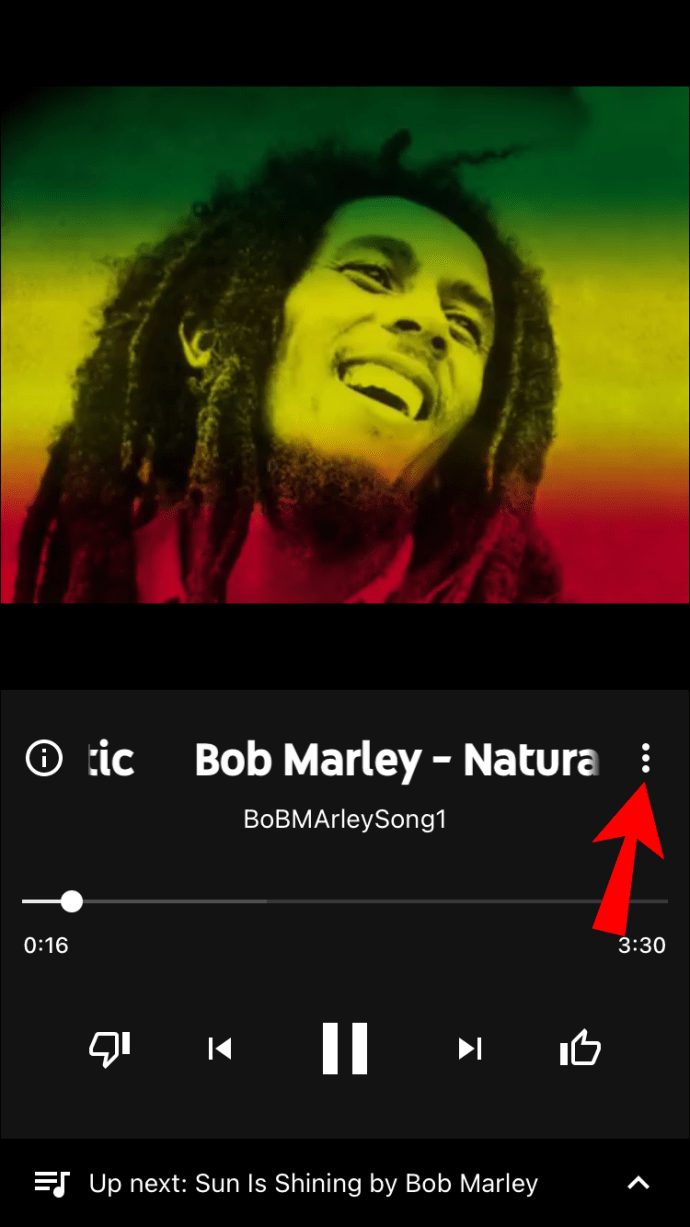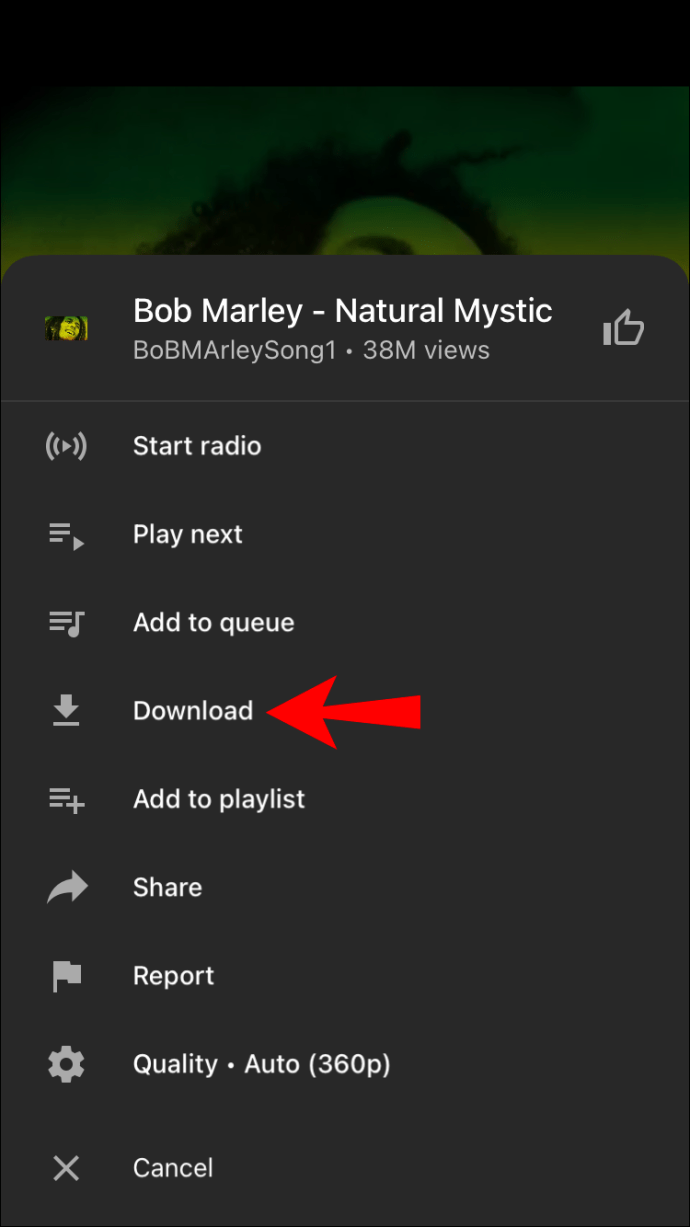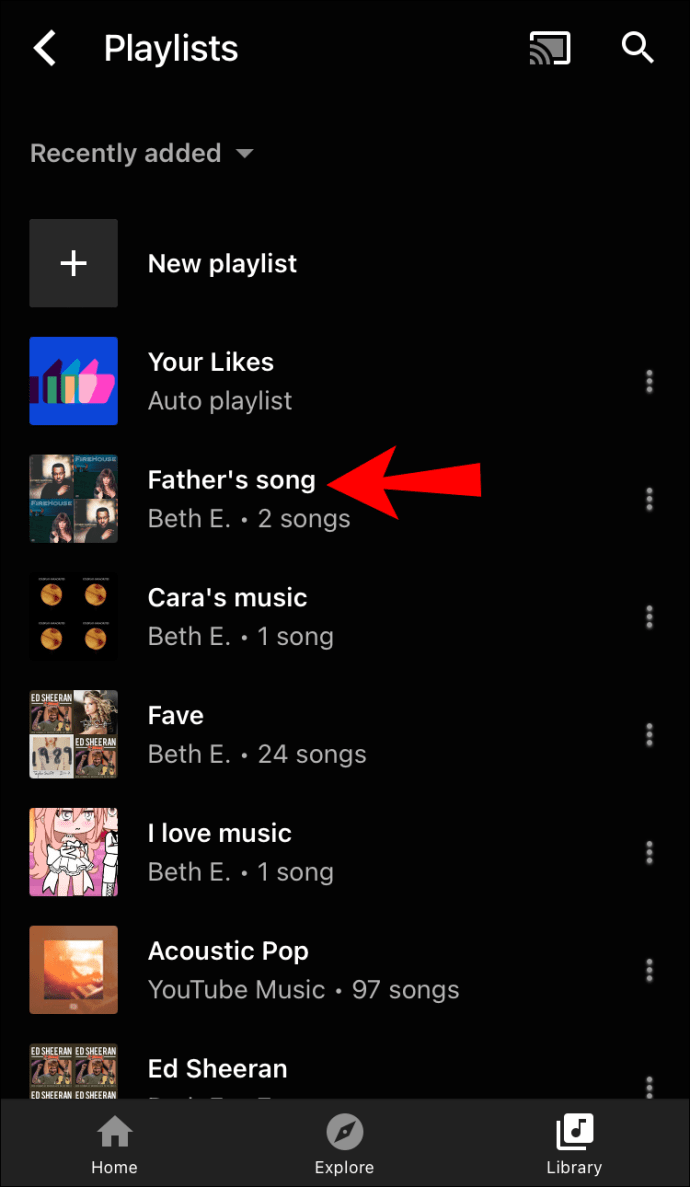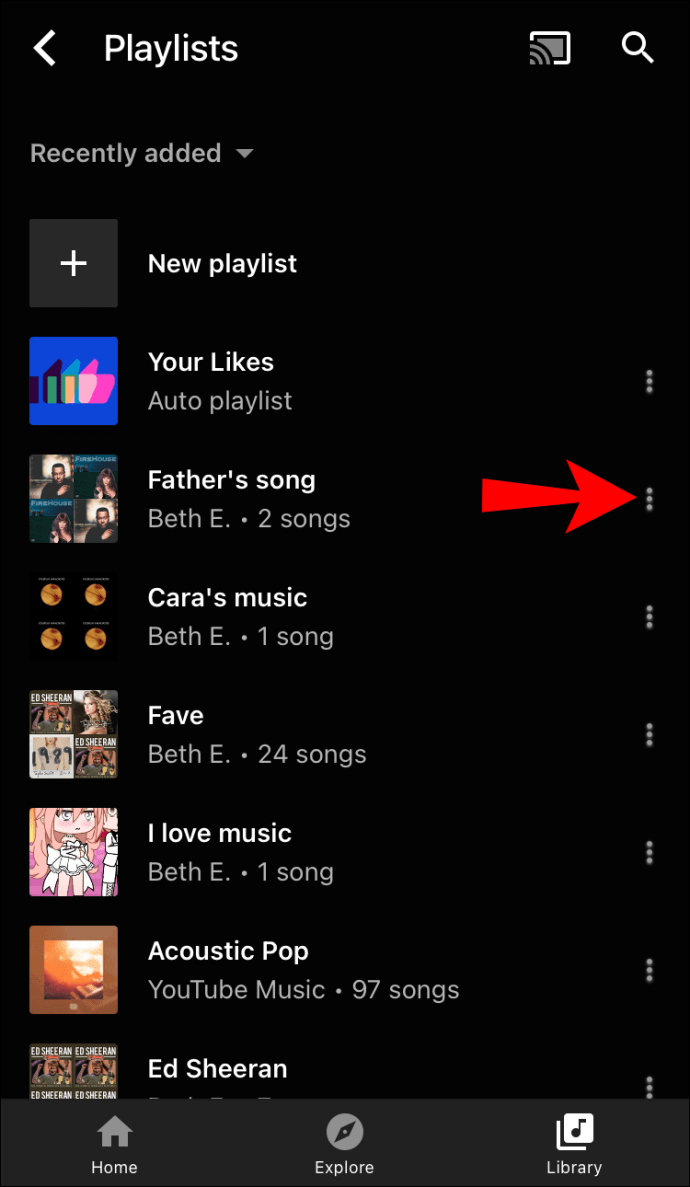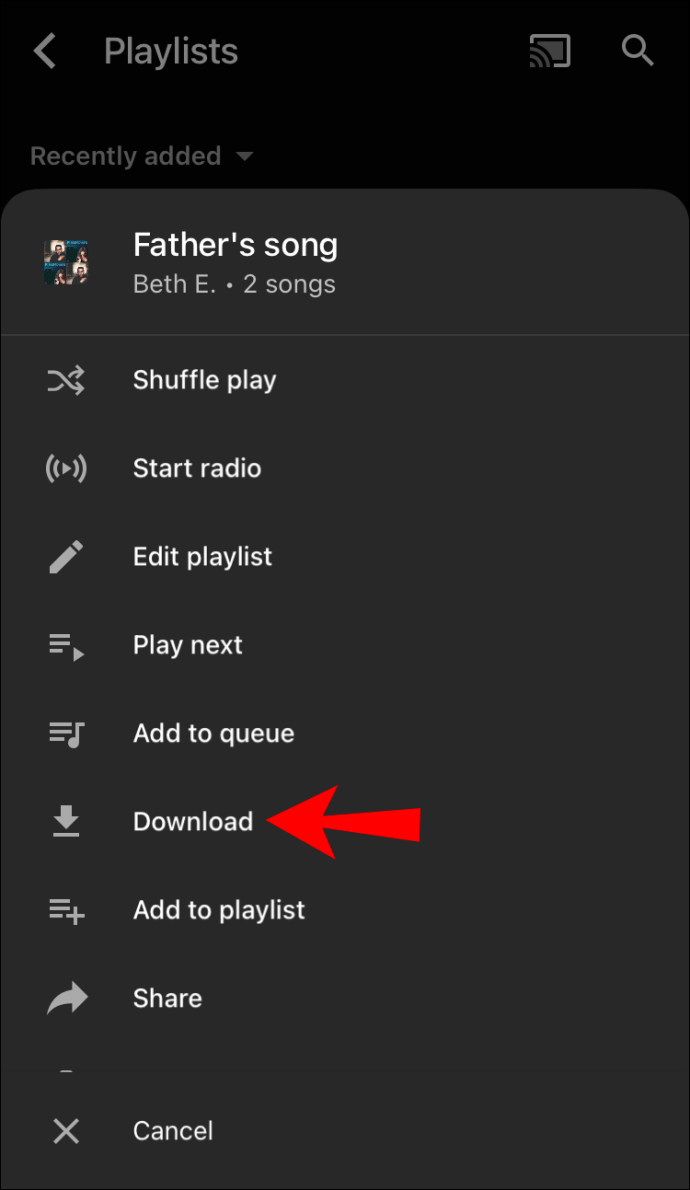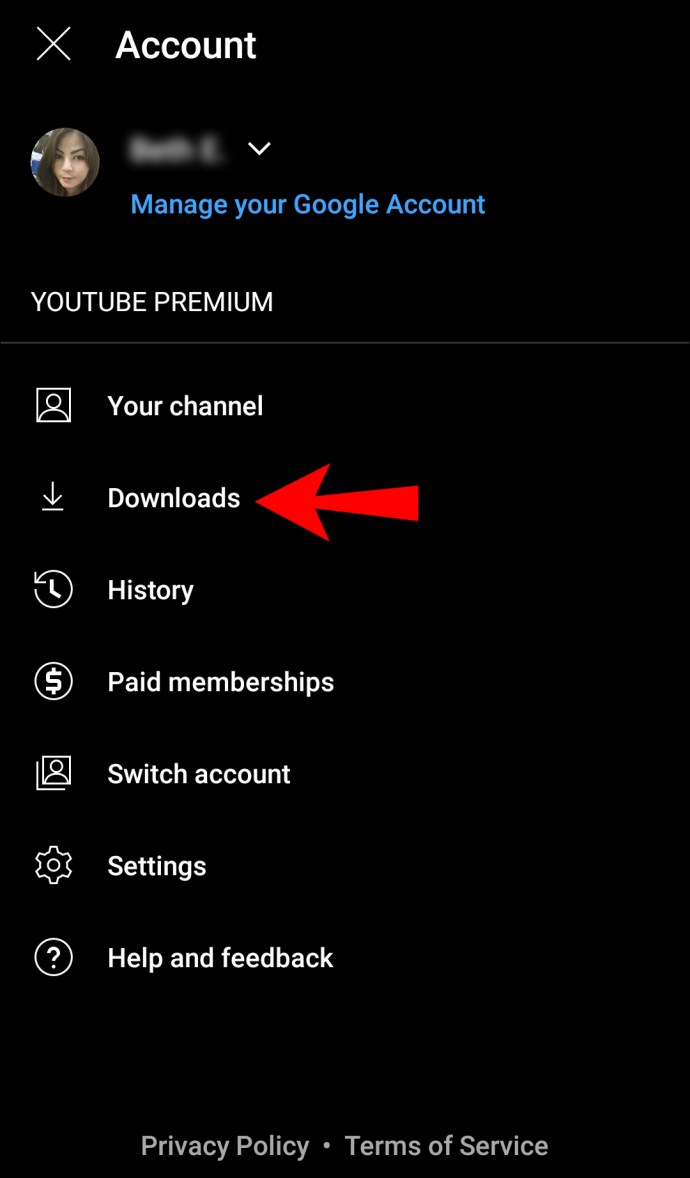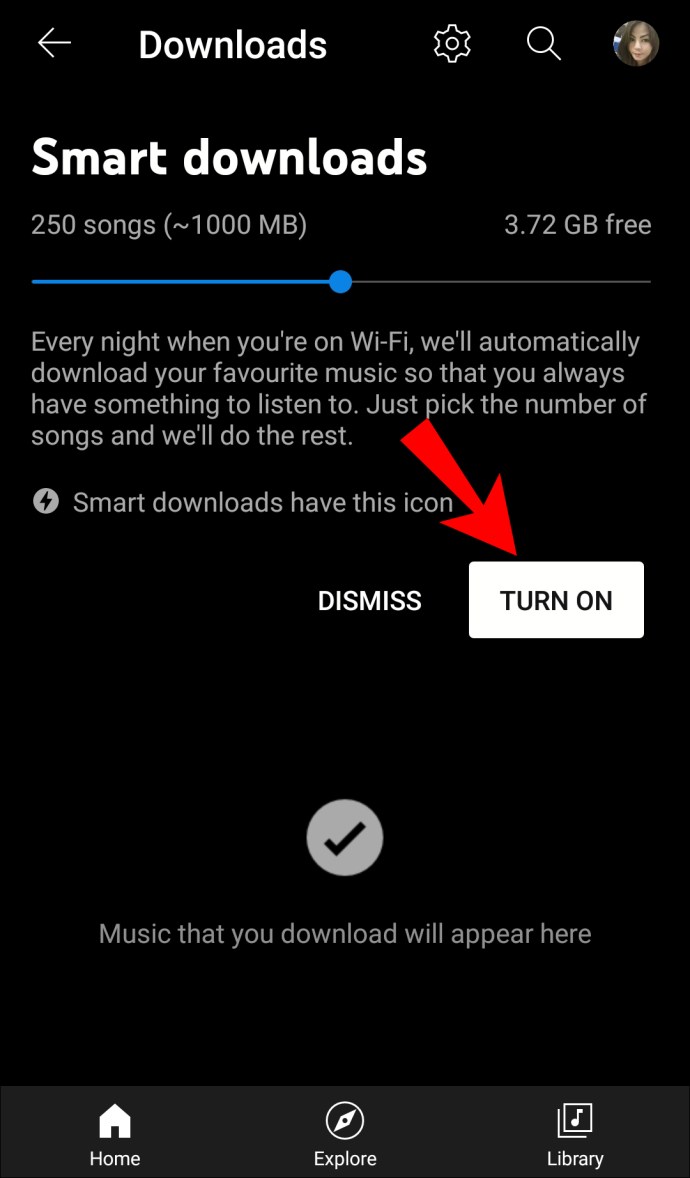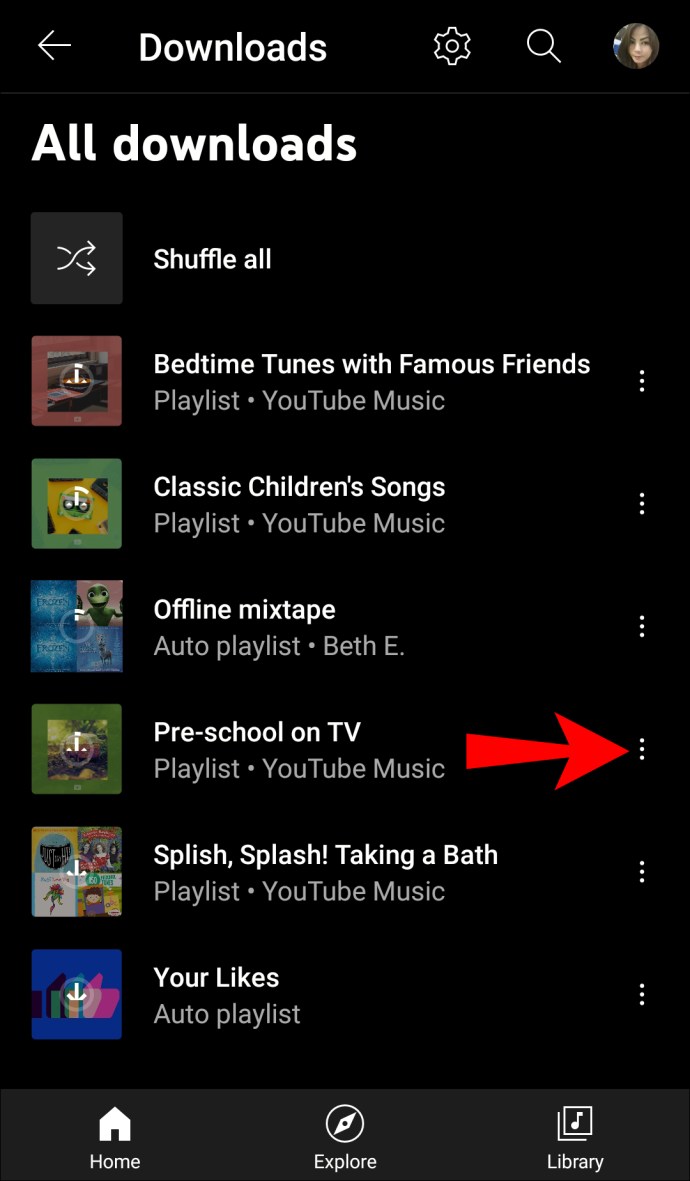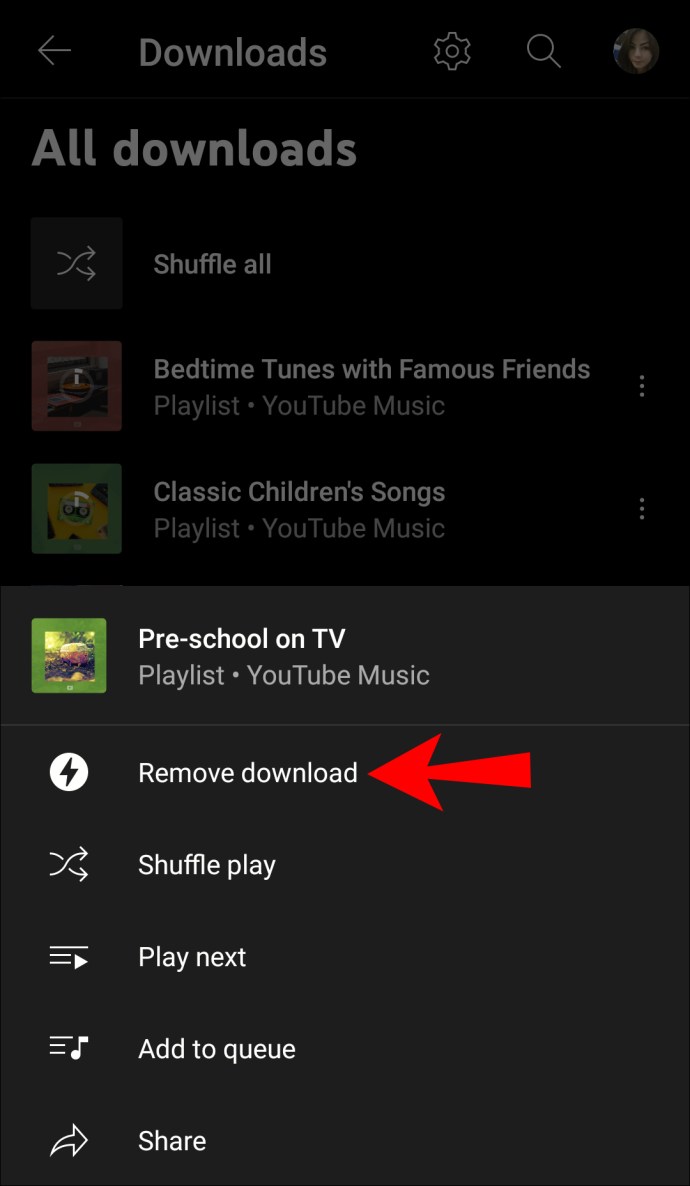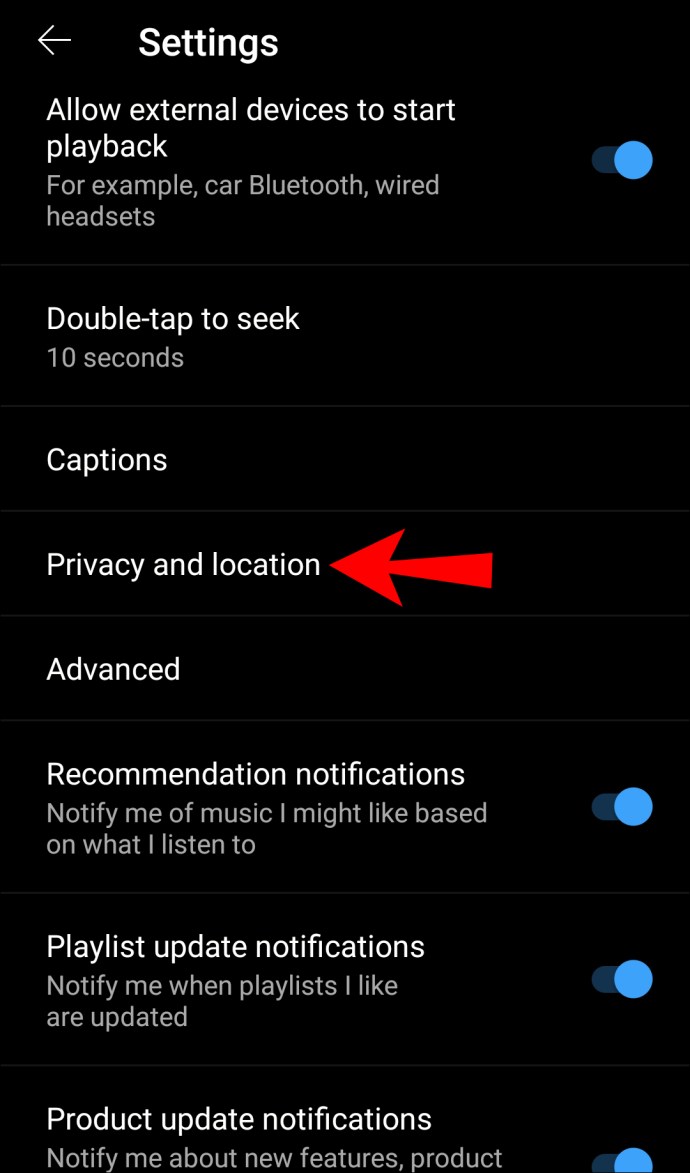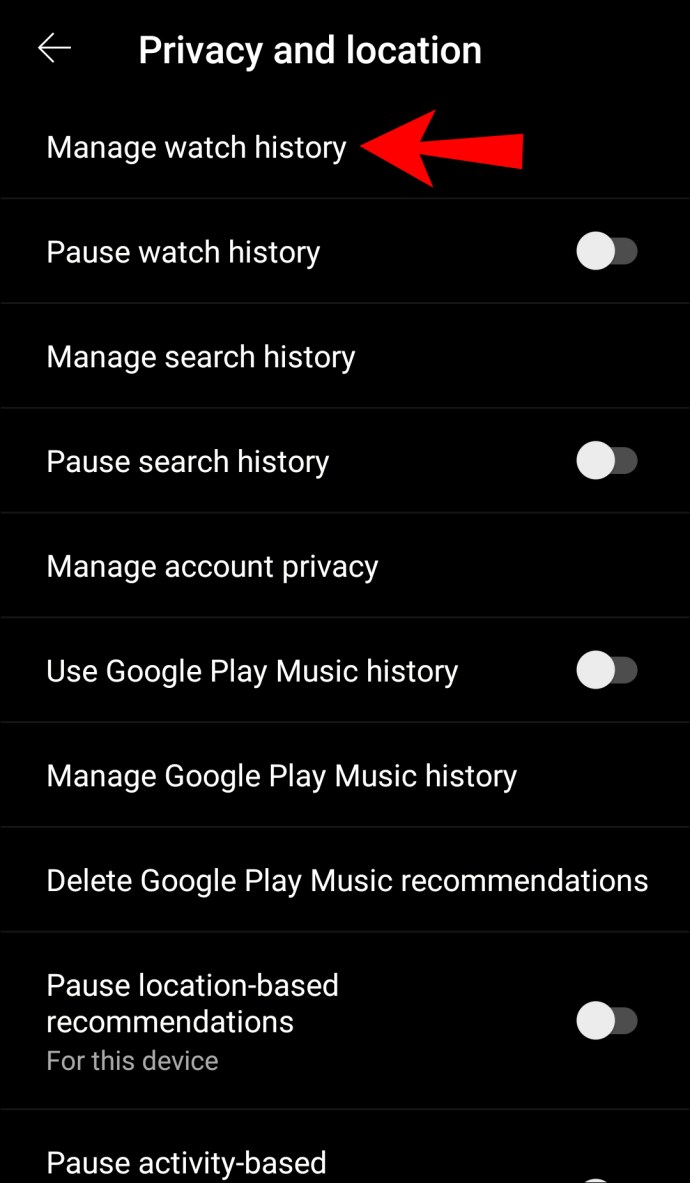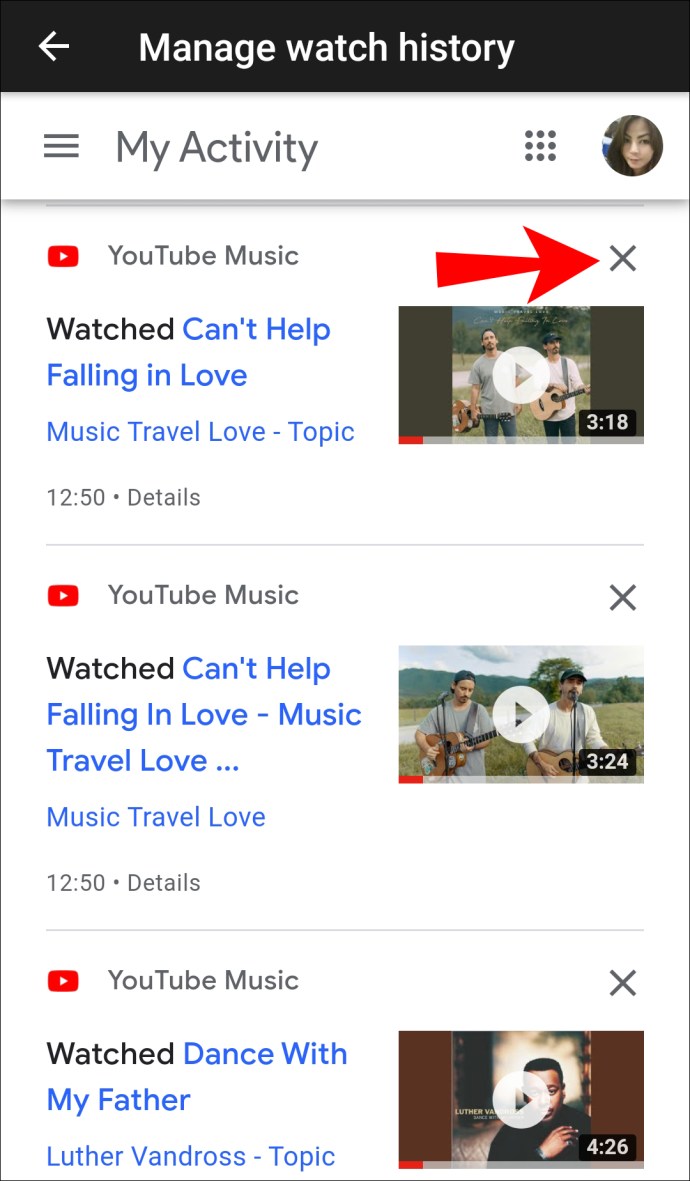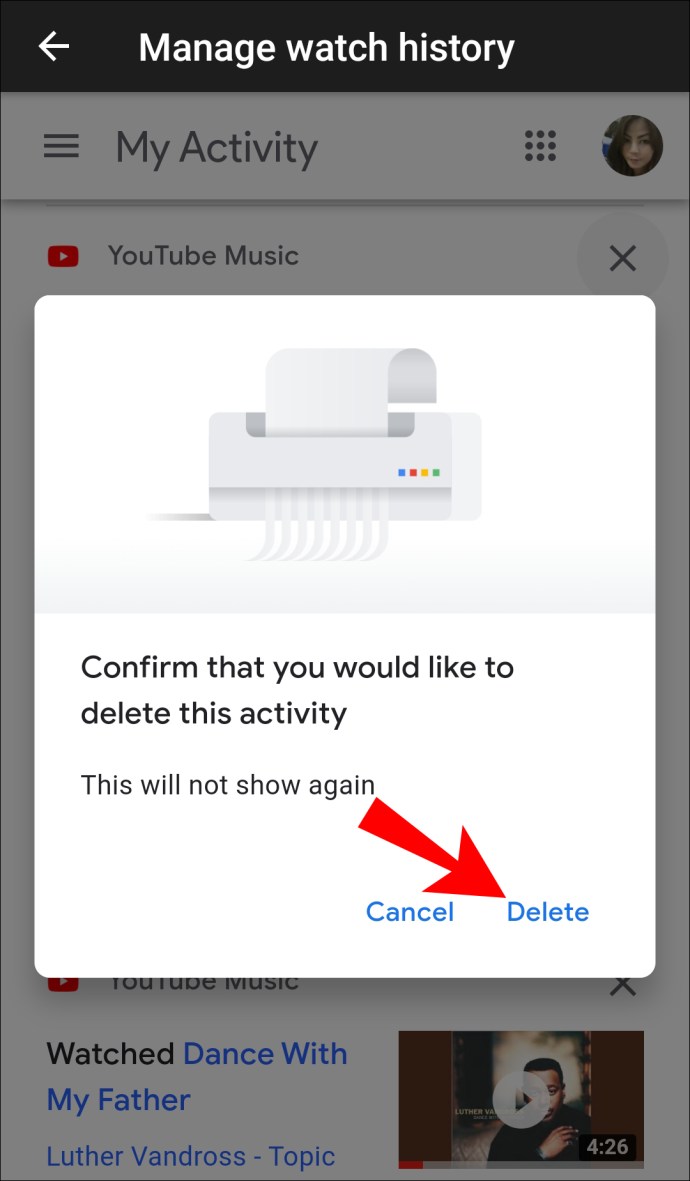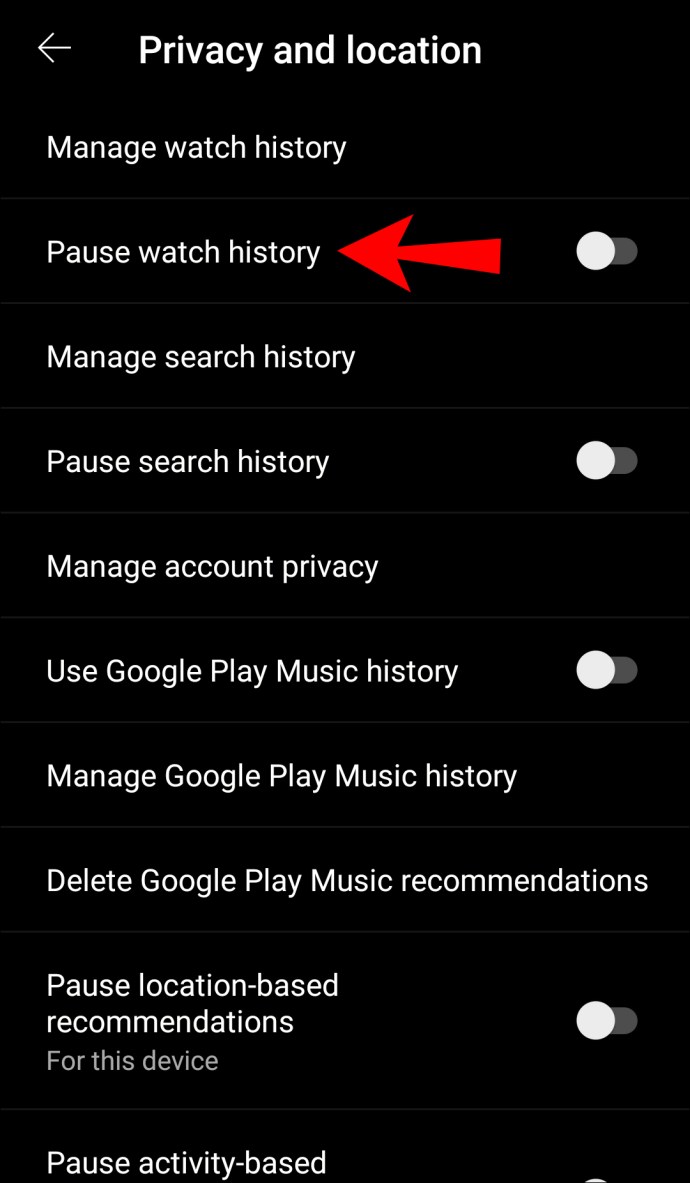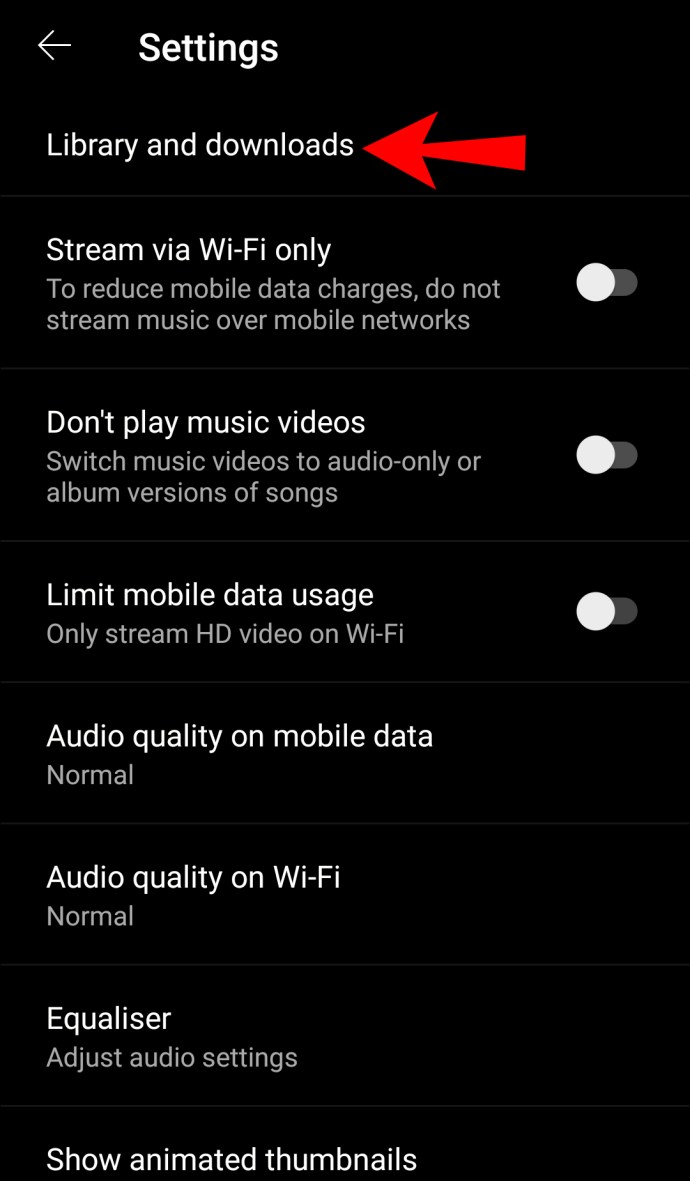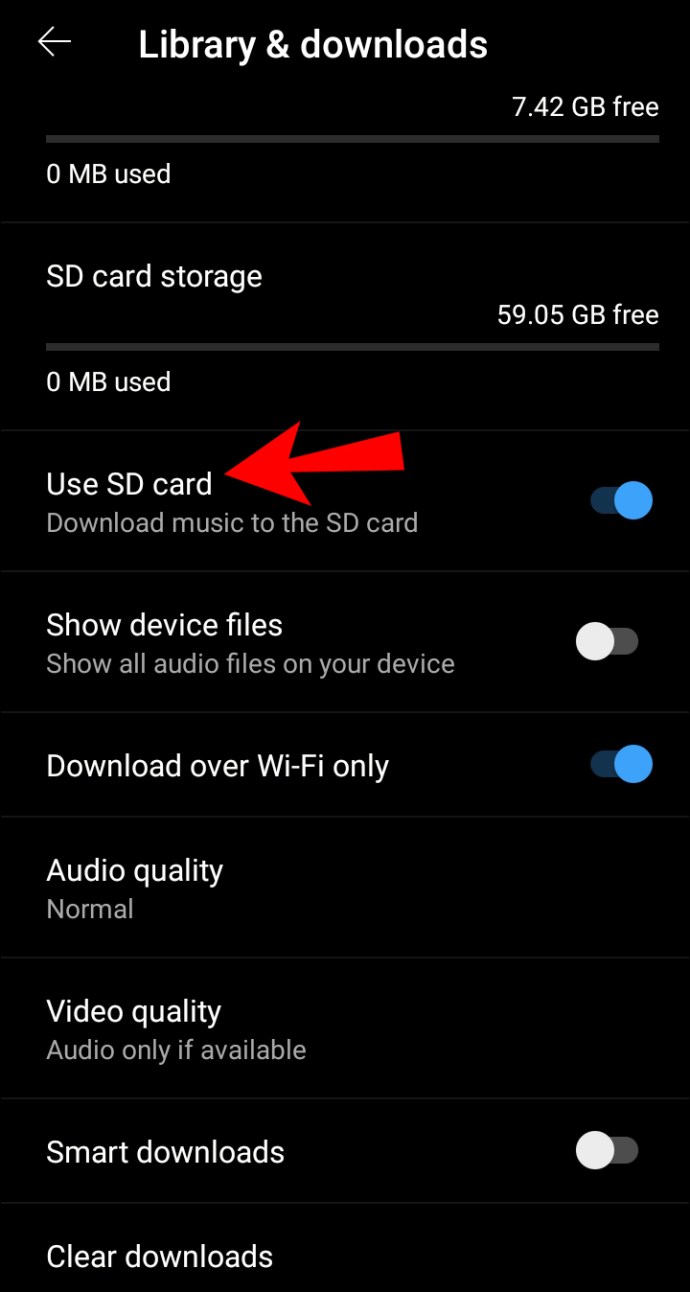YouTube Music är en av de mest populära streamingtjänsterna idag. I december 2020 blev det Googles officiella app för strömmande innehåll. Förutom onlinestreaming kan du också ladda ner din musik och lyssna på den offline.
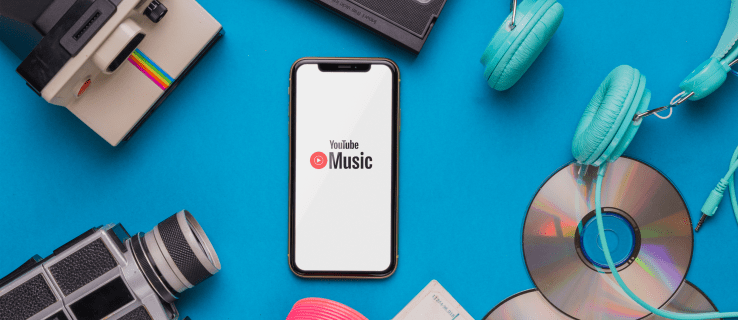
Om du är intresserad av att lära dig hur du laddar ner låtar från YouTube och lyssnar på dem när du vill, har du kommit till rätt plats. I den här artikeln ger vi dig instruktioner om hur du gör det, tillsammans med en ytterligare inblick i tjänsten.
YouTube Music Premium
Du kan njuta av YouTube Music gratis eller så kan du köpa en prenumeration. Med gratisversionen måste du hantera frekventa annonser. Om du bestämmer dig för att prenumerera på YouTube Music Premium kommer du att kunna använda bakgrundsuppspelning medan du använder andra appar. Dessutom kommer du att kunna ladda ner musik till din enhet. Så innan vi börjar prata om nedladdning från YouTube Music, se till att du registrerar dig för en Premium-prenumeration. Annars kommer det här alternativet inte att vara tillgängligt för dig.
Hur laddar man ner bibliotek?
YouTube Music Library innehåller all din musik uppdelad i olika kategorier som nedladdningar, spellistor, album, artister etc. Tyvärr har YouTube inte gjort det möjligt att ladda ner hela ditt bibliotek på en gång. Du kan dock ladda ner separata låtar, spellistor och album.
Hur laddar man ner låtar?
Om du har köpt en YouTube Music Premium- eller YouTube Music-prenumeration är ett alternativ du har att ladda ner enskilda låtar. Så här kan du göra det:
- Gå till YouTube Music-webbplatsen eller öppna YouTube Music-mobilappen.
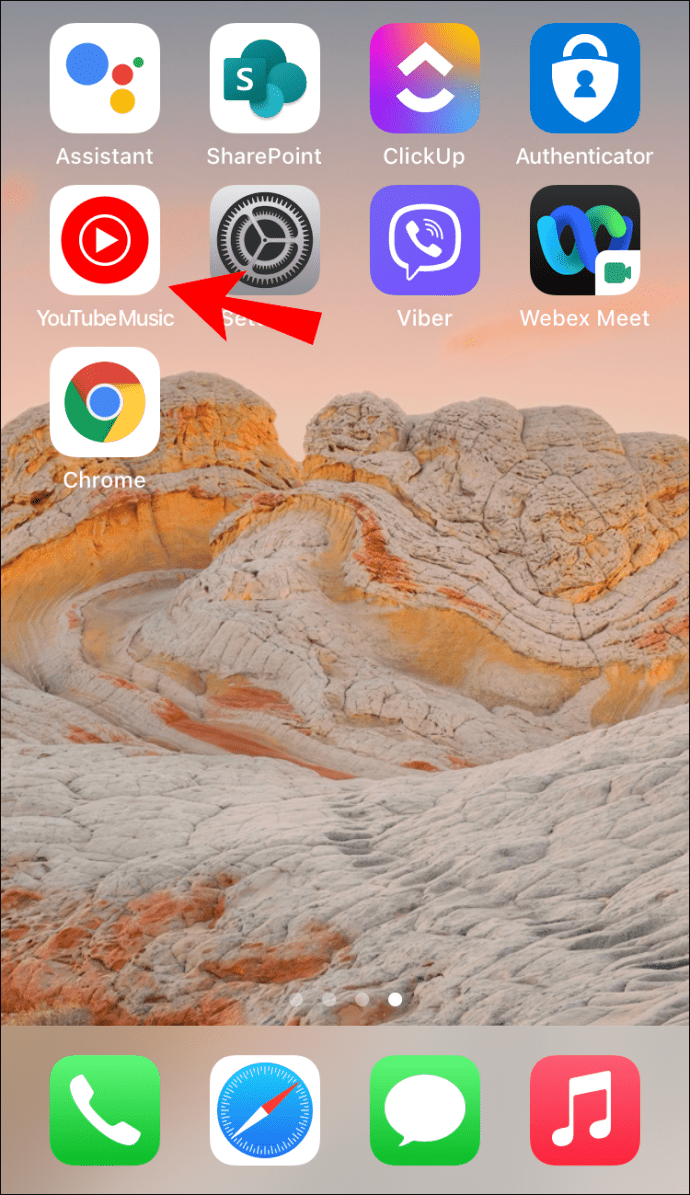
- Välj låten du vill ladda ner.
- Tryck på ikonen med tre prickar.
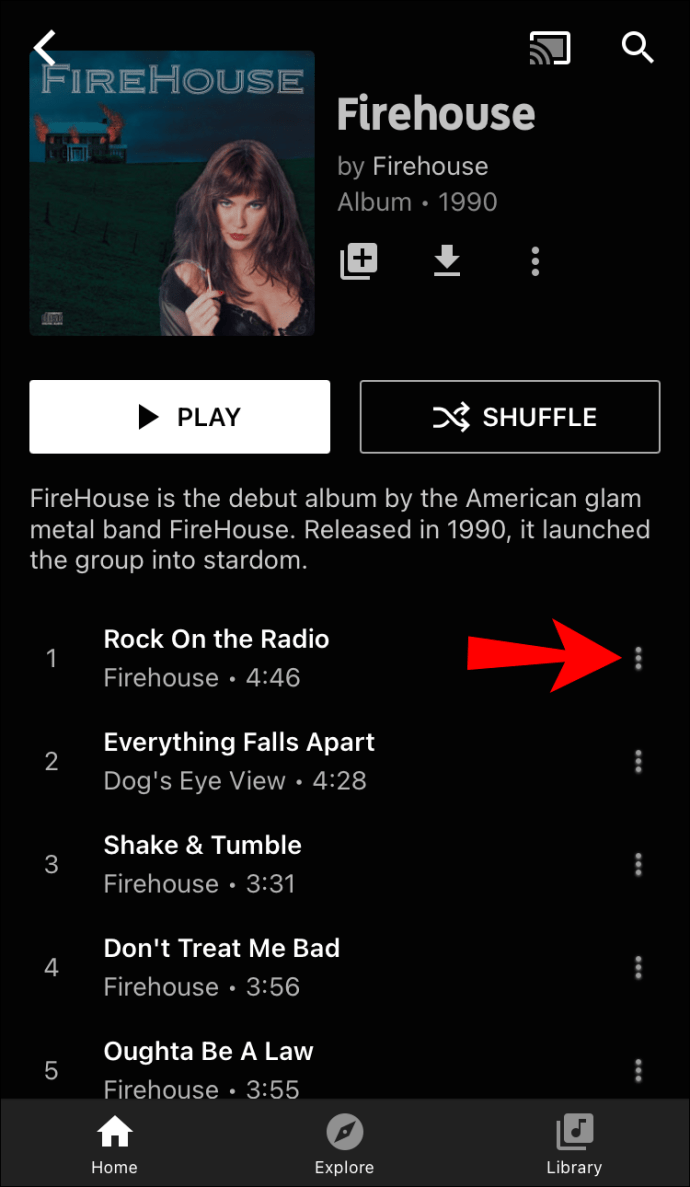
- Tryck på "Ladda ner".
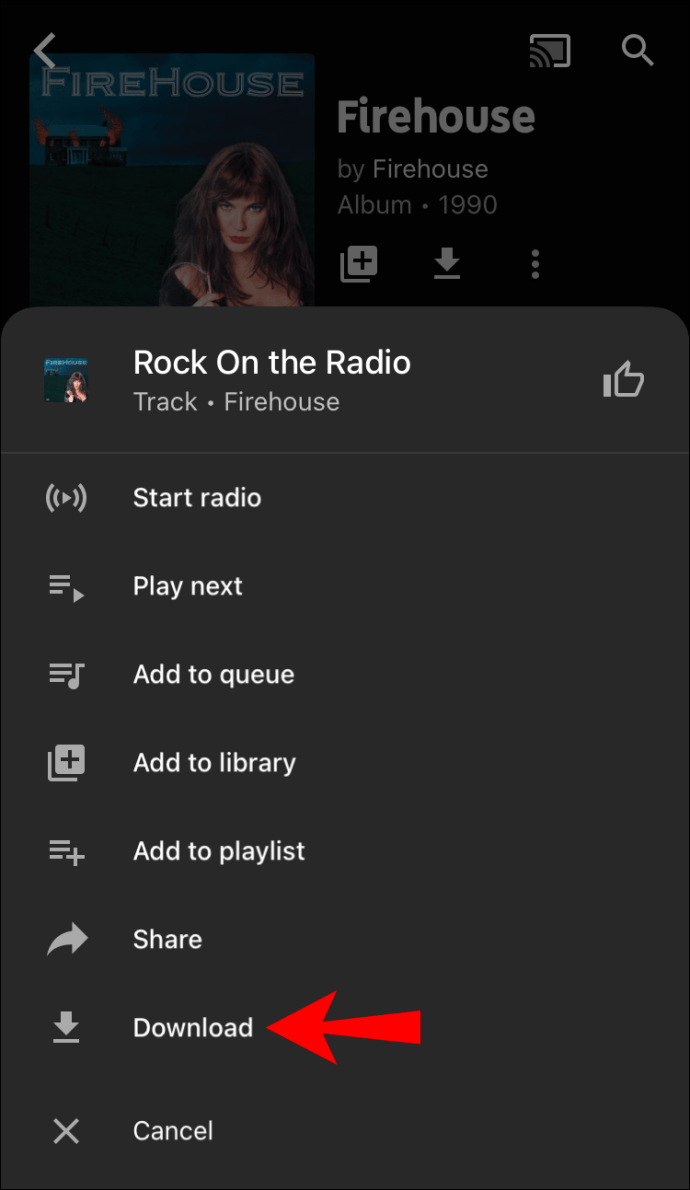
Hur laddar man ner album?
YouTube Music låter dig ladda ner album med dina favoritartister. Om du vill ladda ner ett album, följ dessa steg:
- Gå till YouTube Music-webbplatsen eller öppna YouTube Music-mobilappen.
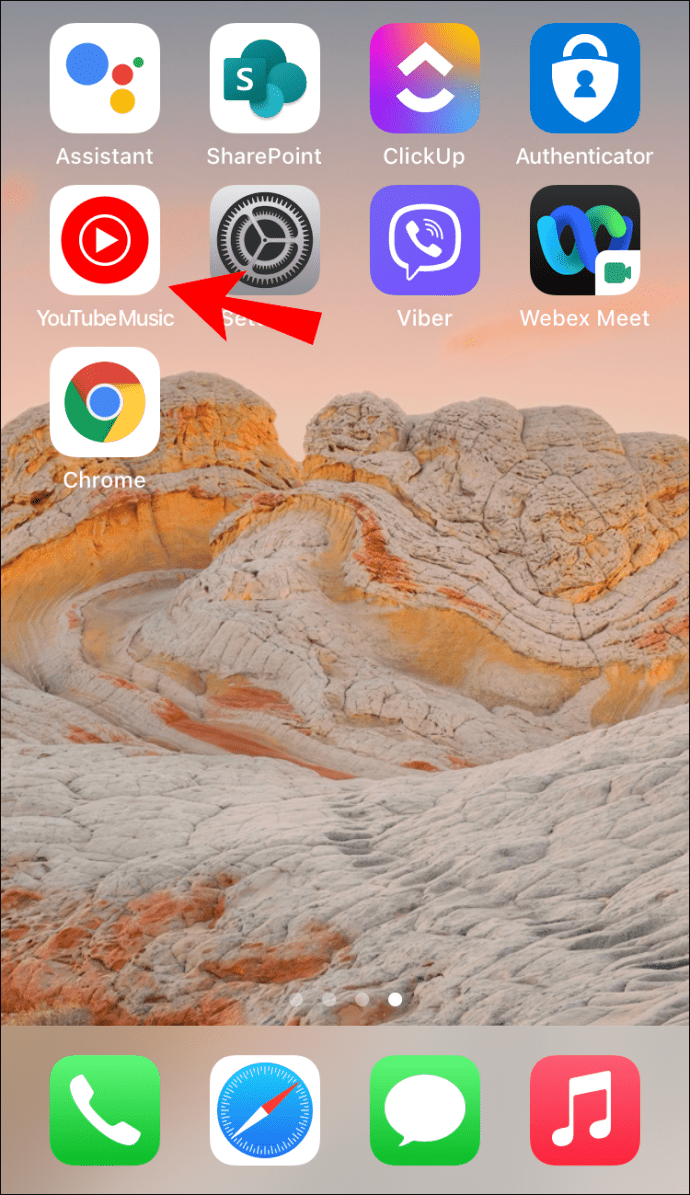
- Välj det album du vill ladda ner.
- Tryck på ikonen med tre prickar.
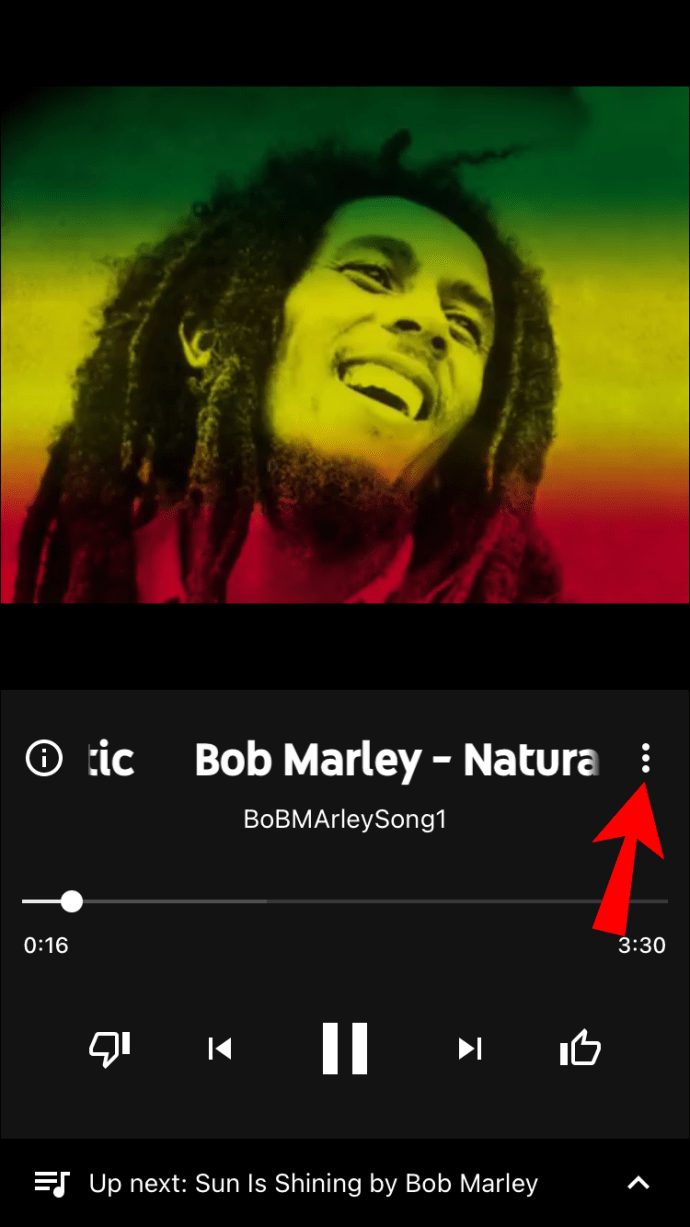
- Tryck på "Ladda ner".
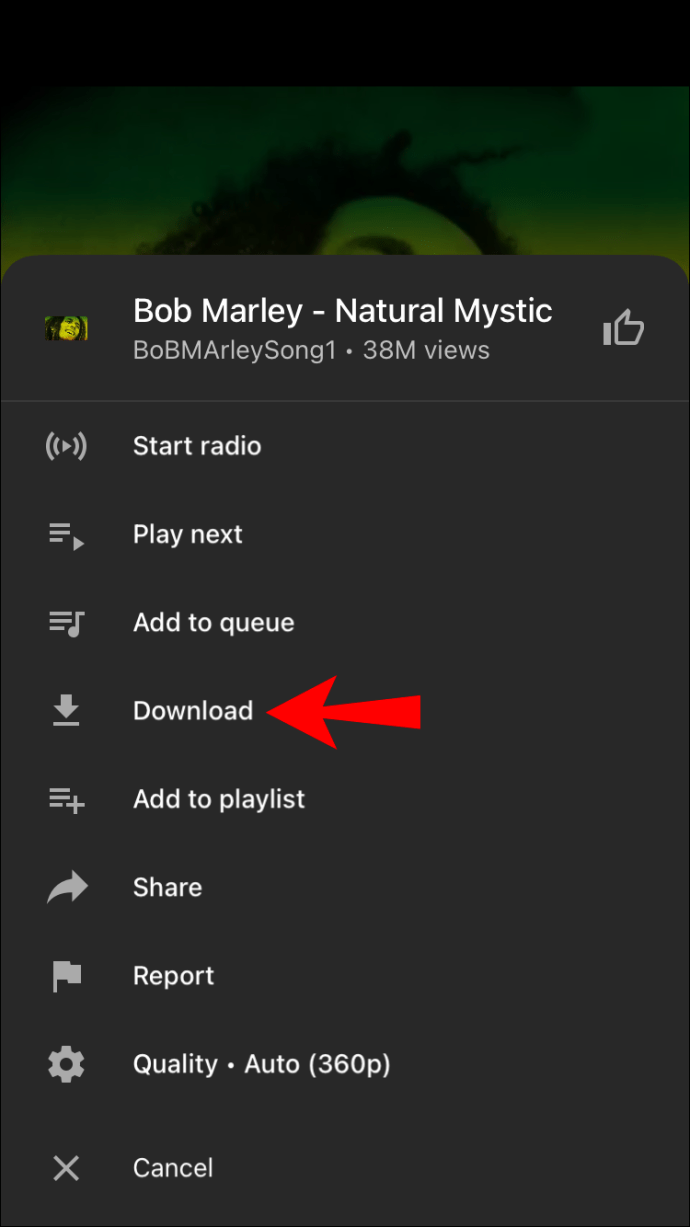
Hur laddar man ner spellistor?
Om du vill kan du ladda ner vilken spellista du tycker är intressant.
- Gå till YouTube Music-webbplatsen eller öppna YouTube Music-mobilappen.
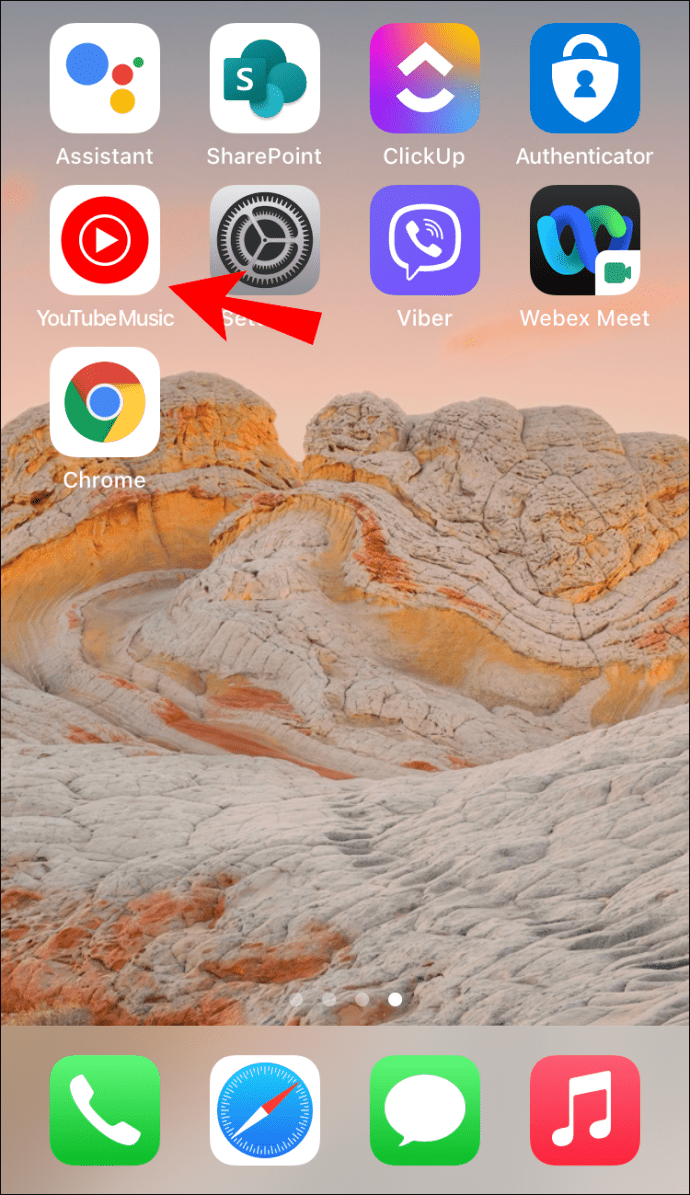
- Hitta spellistan du vill ladda ner.
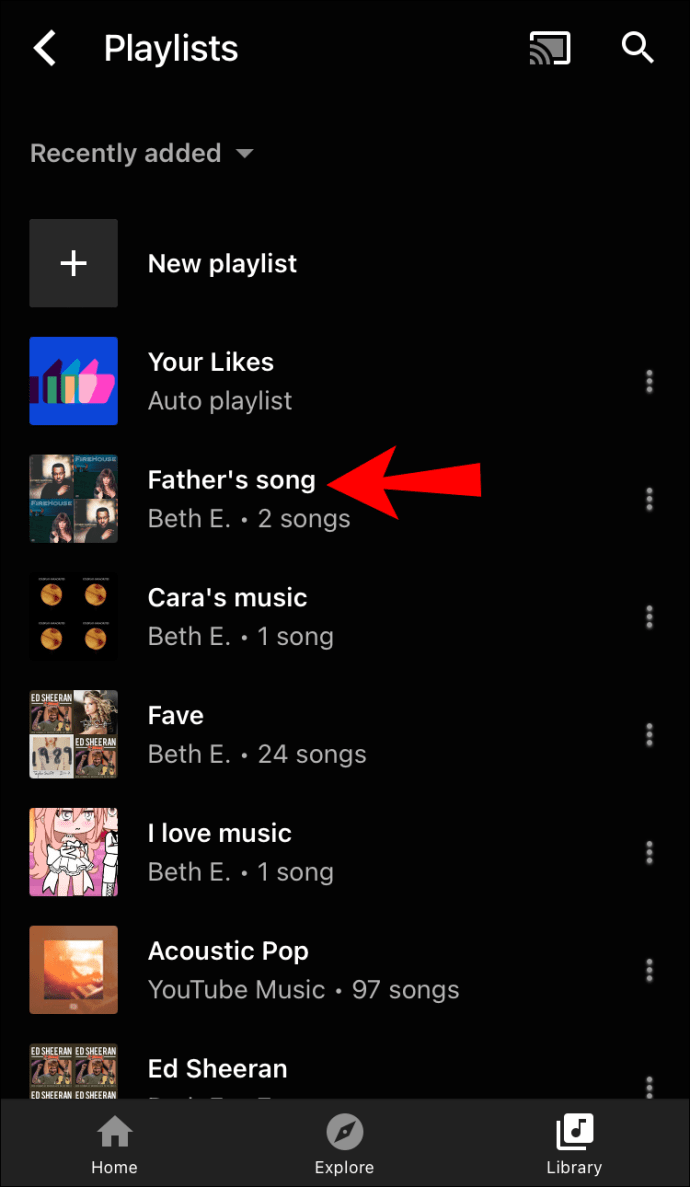
- Tryck på ikonen med tre prickar.
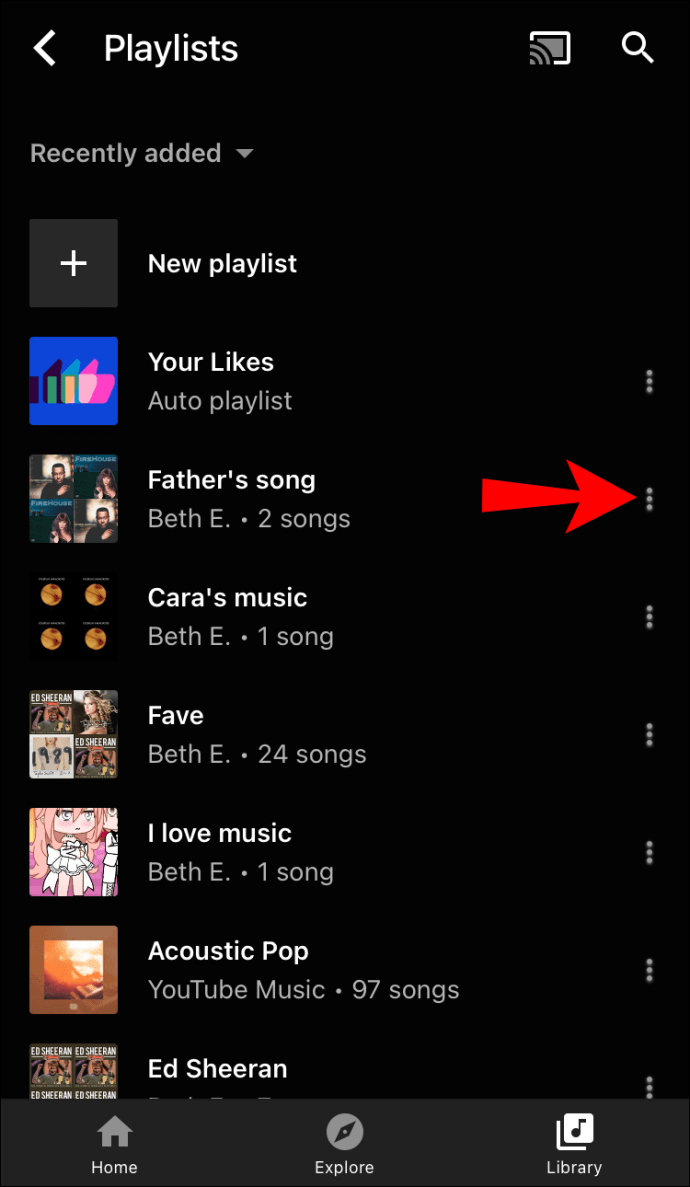
- Tryck på "Ladda ner".
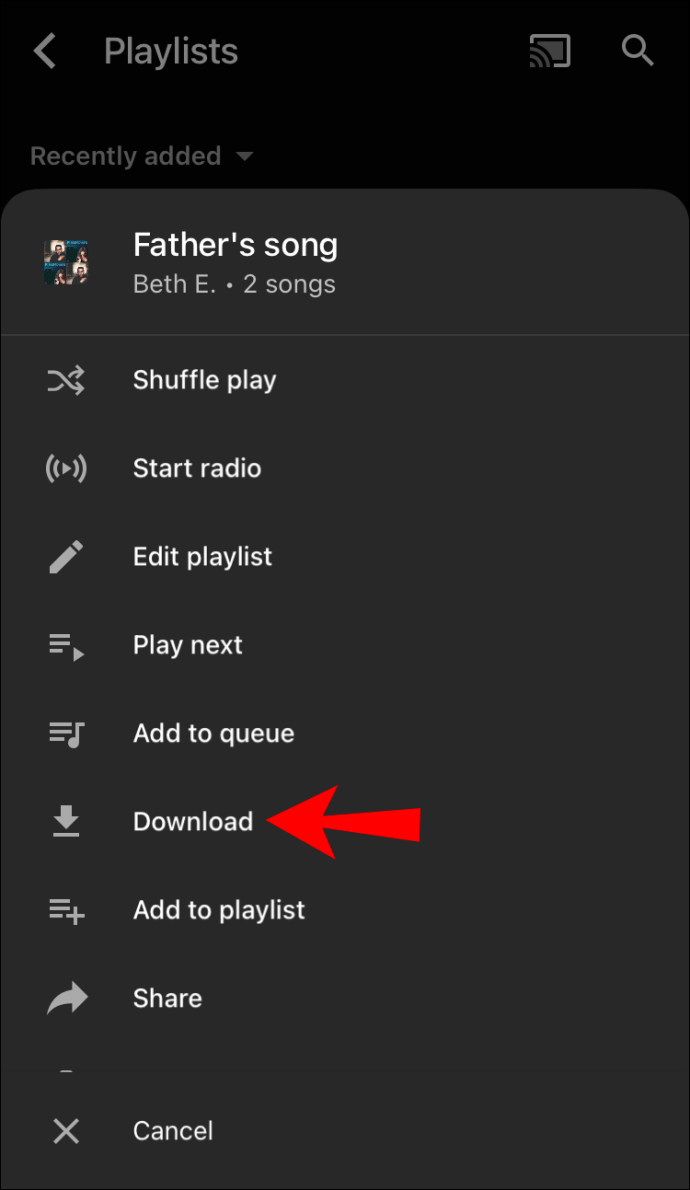
Smarta nedladdningar
YouTube Music erbjuder en funktion som heter smarta nedladdningar. Den laddar ner din musik automatiskt baserat på din lyssningshistorik. På så sätt kan du se till att du alltid har musik att lyssna på, även när du inte är ansluten till internet eller om du vill spara din data. Smarta nedladdningar kan ladda ner upp till 500 låtar, men beroende på ditt lagringsutrymme kan du välja hur mycket lagringsutrymme du vill använda.
Du kan aktivera den här funktionen genom att följa nästa steg:
- Öppna YouTube Music-appen.

- Tryck på din profilbild i det övre högra hörnet.

- Tryck på "Nedladdningar".
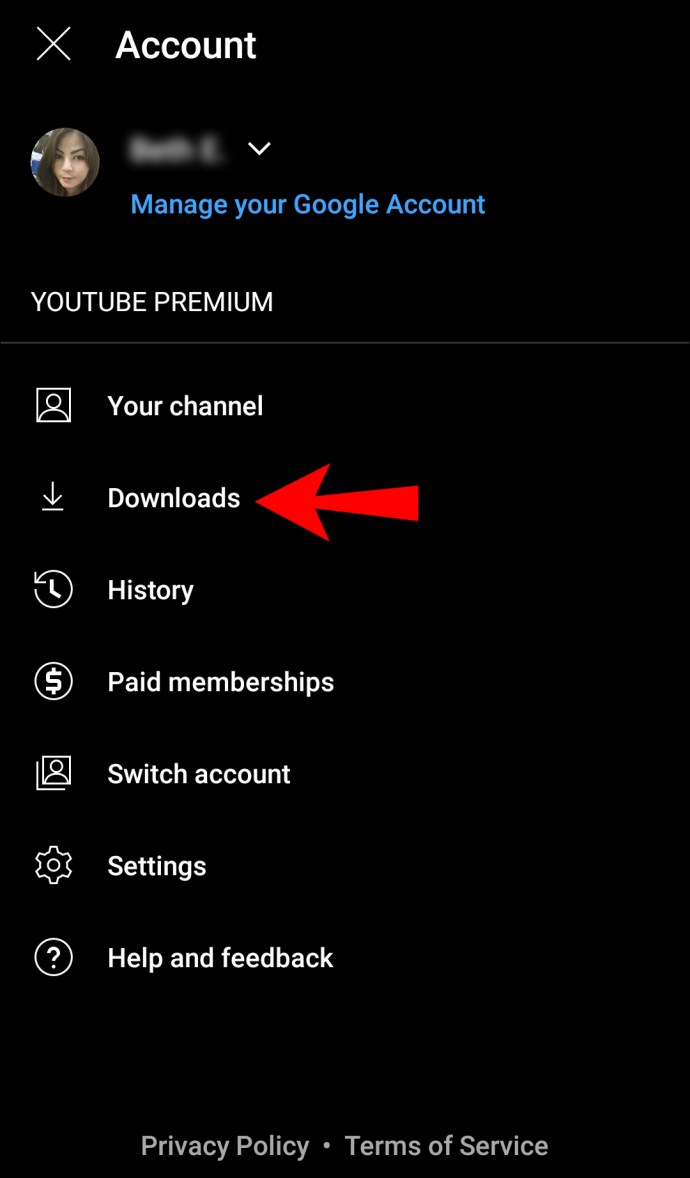
- Tryck på "Inställningar".
- Rulla ned till "Smarta nedladdningar." Du kan också välja hur mycket lagring du vill använda för detta.
- Sätt på den.
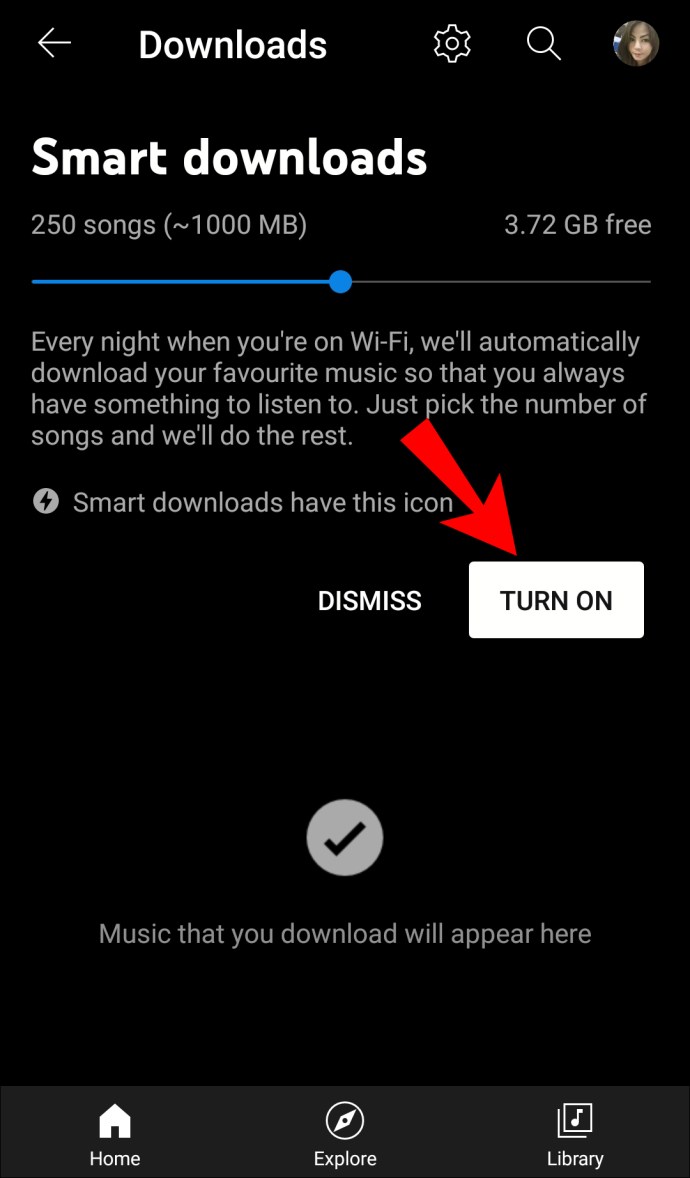
Om appen laddar ner något du inte gillar kan du ta bort det från din lista genom att följa dessa steg:
- Öppna YouTube Music-appen.

- Tryck på din profilbild i det övre högra hörnet.

- Tryck på "Nedladdningar".
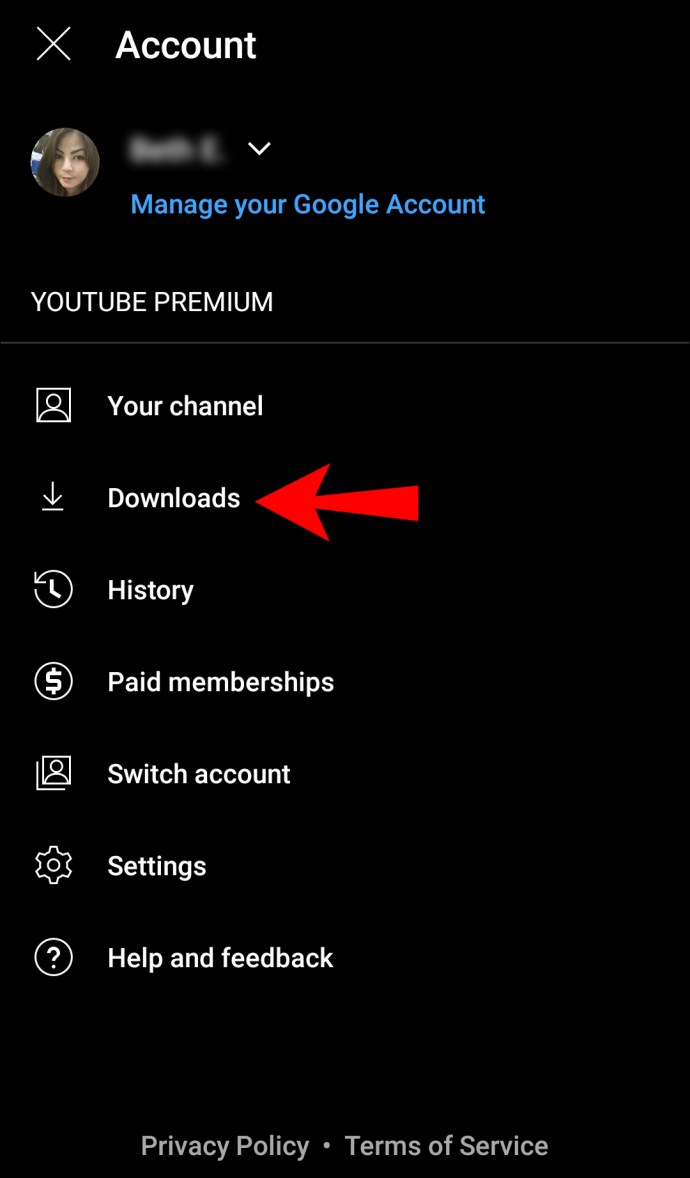
- Hitta låten du vill ta bort.
- Tryck på ikonen med tre prickar.
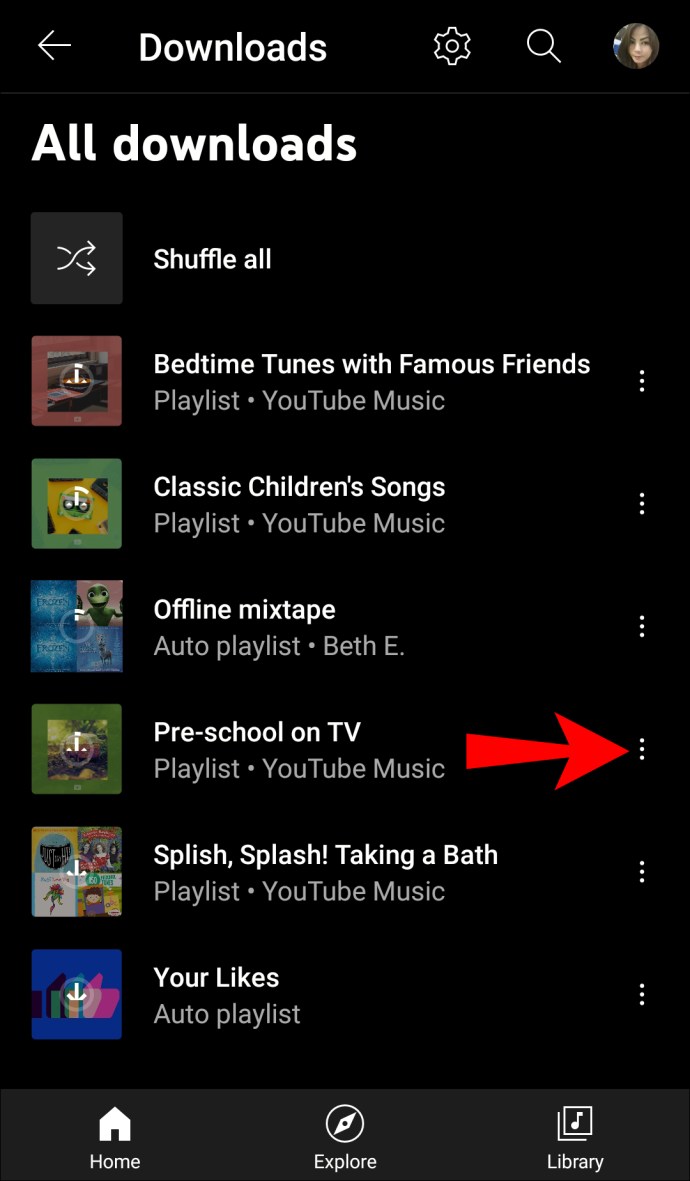
- Tryck på "Ta bort nedladdning."
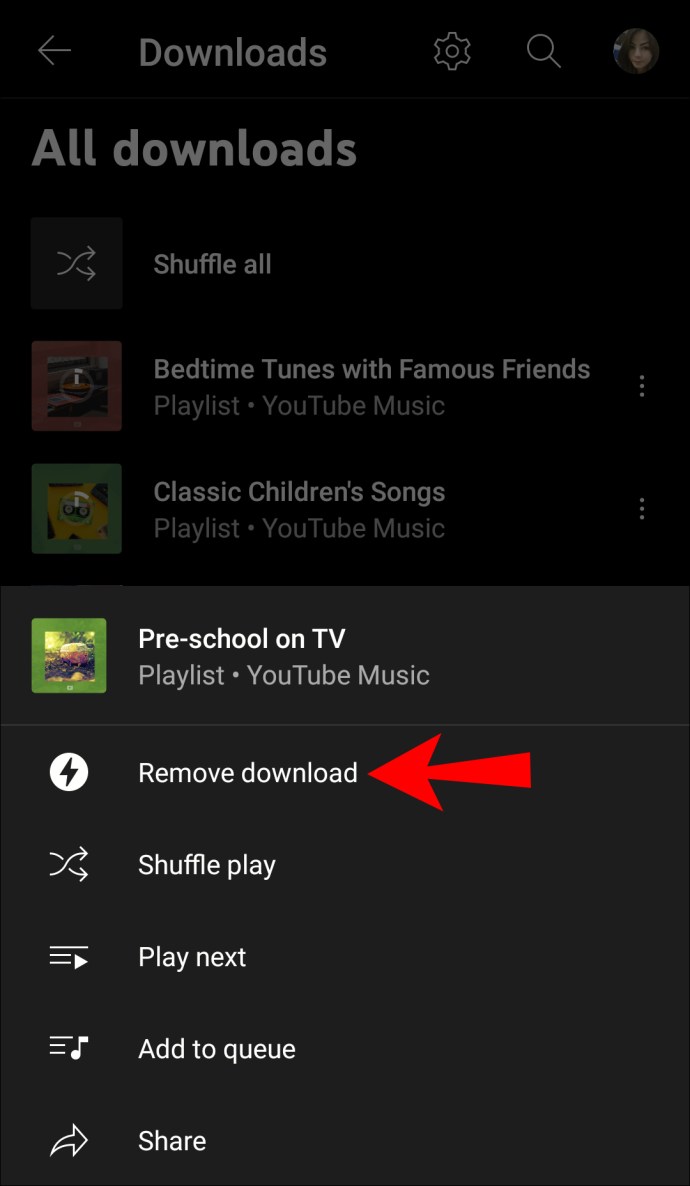
När du har tagit bort en låt, spellista eller album från din lista laddar Smart Download inte ner den igen, men du kommer att kunna se den i din app.
Smarta nedladdningar uppdaterar din spellista varje kväll när du är ansluten till Wi-Fi eller obegränsad mobildata när du har mer än 40 % batteri. Du kan lyssna på den här musiken i 30 dagar utan att vara ansluten till internet. Efter denna period kan innehållet ändras på grund av potentiella begränsningar eller ändringar från videoskaparens sida.
Hantera din visningshistorik
Som tidigare nämnts kommer Smart Download ladda ner musik baserat på din historia. Men vad händer om du tittar på några videor eller lyssnar på musik du inte gillar? Lyckligtvis har YouTube Music möjlighet att visa, ta bort och pausa din historik.
Ta bort din visningshistorik
Du kan radera din visningshistorik om du inte vill att vissa videor ska påverka Smart Download-funktionen.
- Öppna YouTube Music-appen.

- Tryck på din profilbild i det övre högra hörnet.

- Tryck på "Inställningar".

- Tryck på "Sekretess och plats."
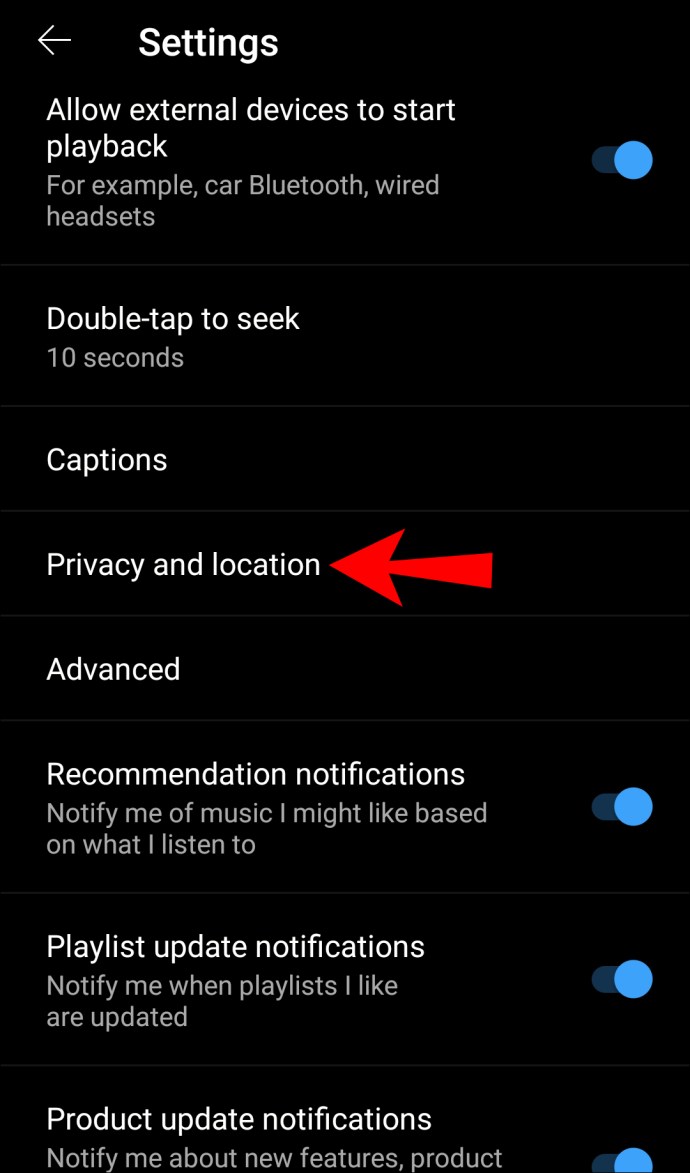
- Tryck på Hantera visningshistorik.
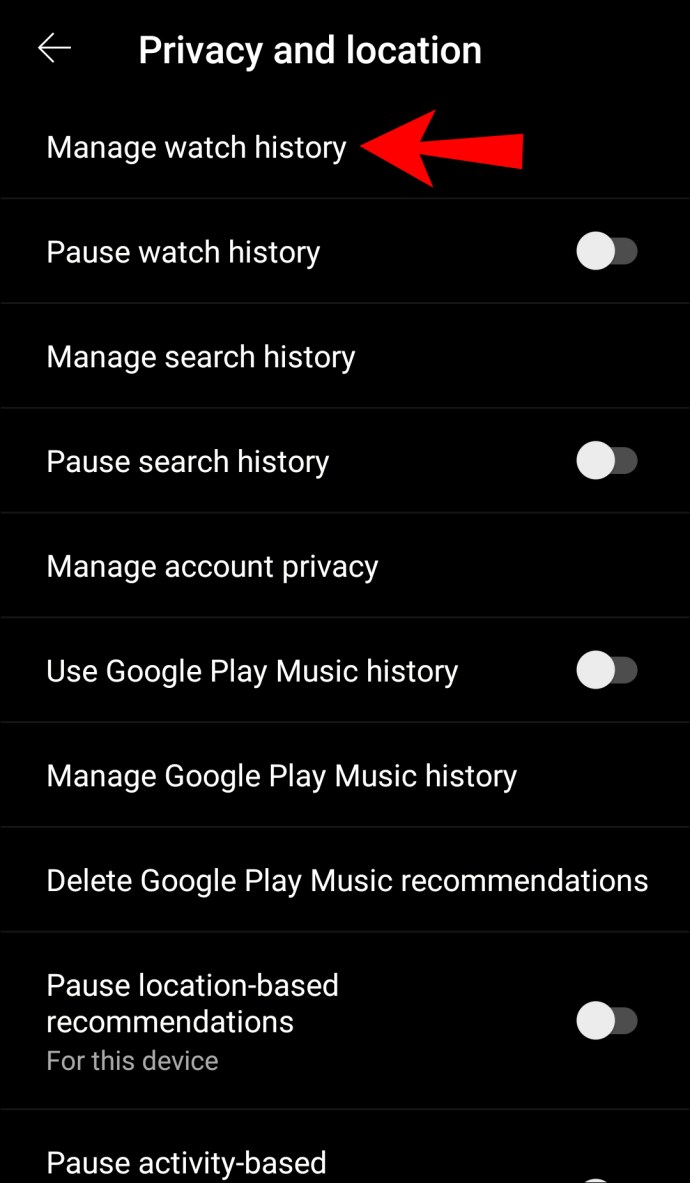
- Hitta videon du vill radera.
- Tryck på "X"-ikonen.
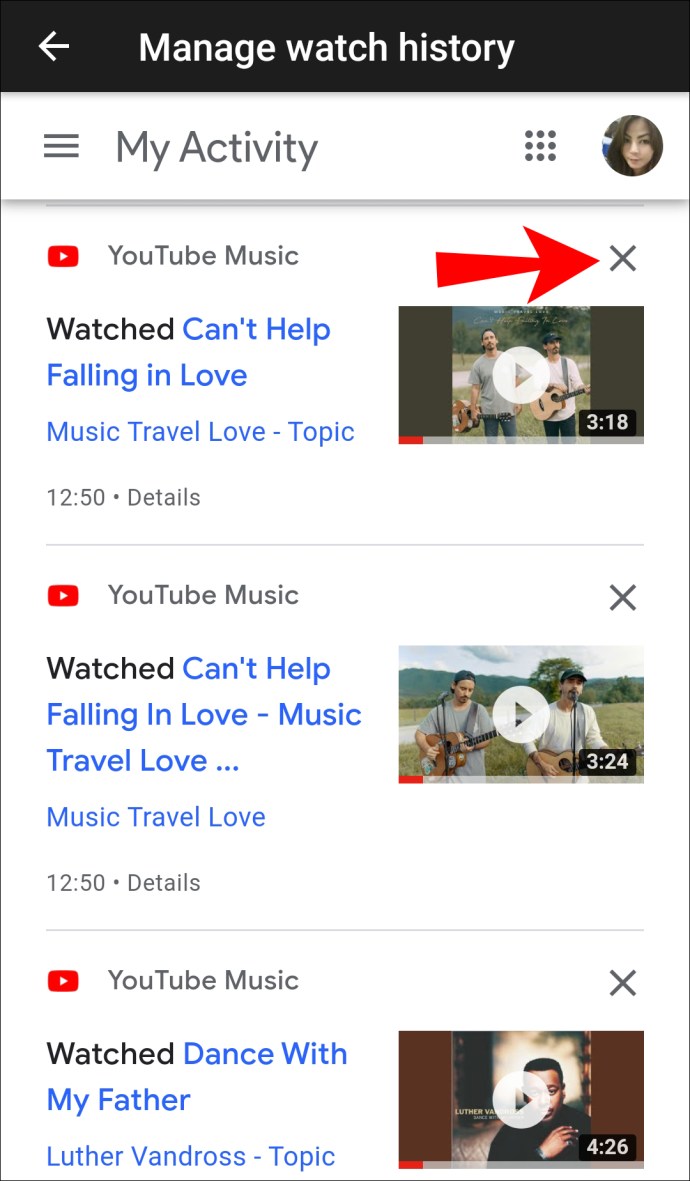
- Tryck på "Ta bort".
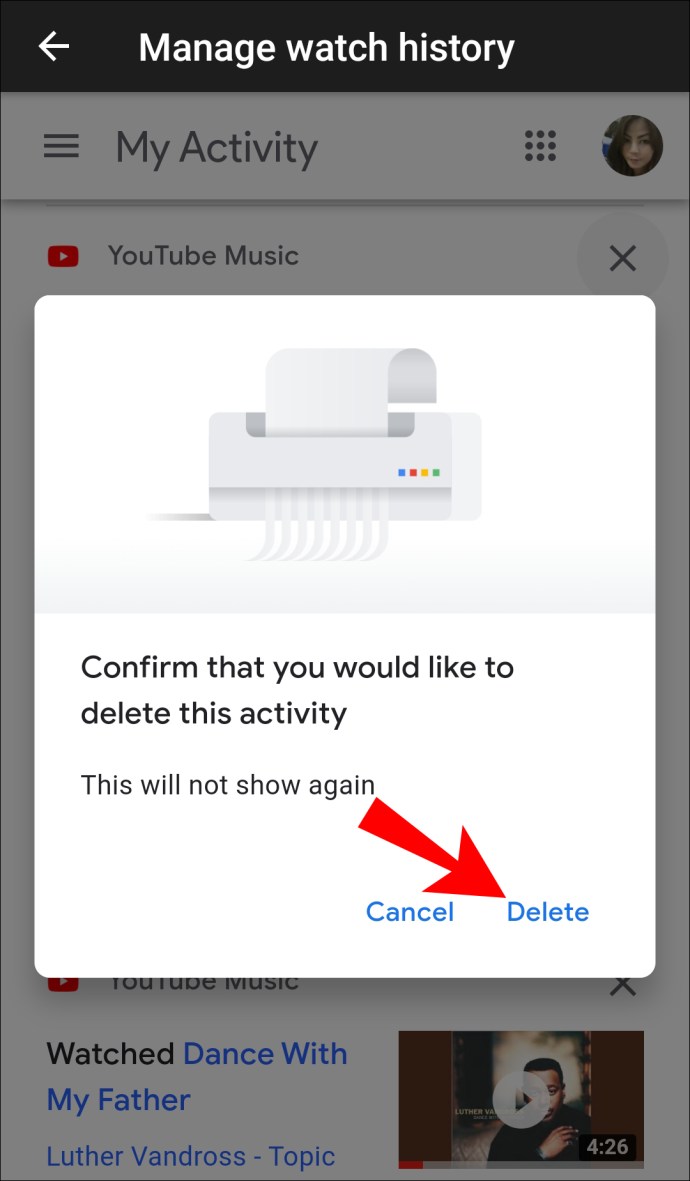
Pausar din visningshistorik
Du kan pausa och återuppta din historik när som helst för att förhindra att vissa videor påverkar din smarta nedladdningsfunktion eller om du helt enkelt inte vill ha dem i din historik. När du pausar det kan du titta på videor utan att de visas i din historik. Följ dessa steg om du vill pausa din visningshistorik:
- Öppna YouTube Music-appen.

- Tryck på din profilbild i det övre högra hörnet.

- Tryck på "Inställningar".

- Tryck på "Sekretess och plats."
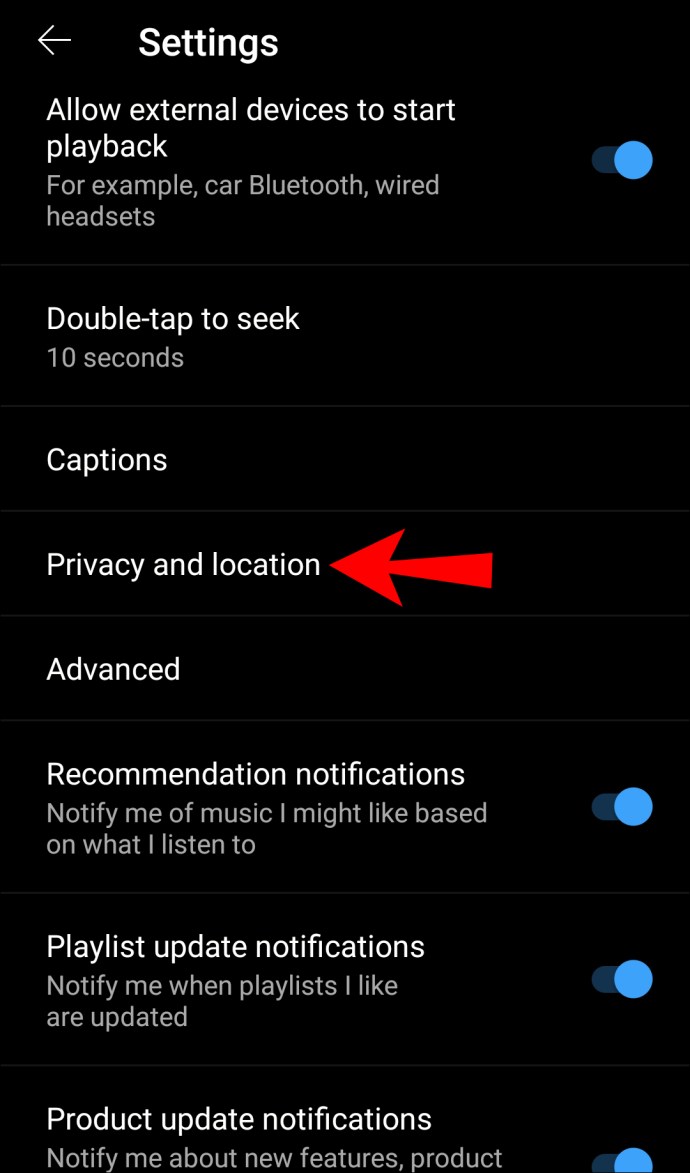
- Aktivera alternativet "Pausa visningshistorik".
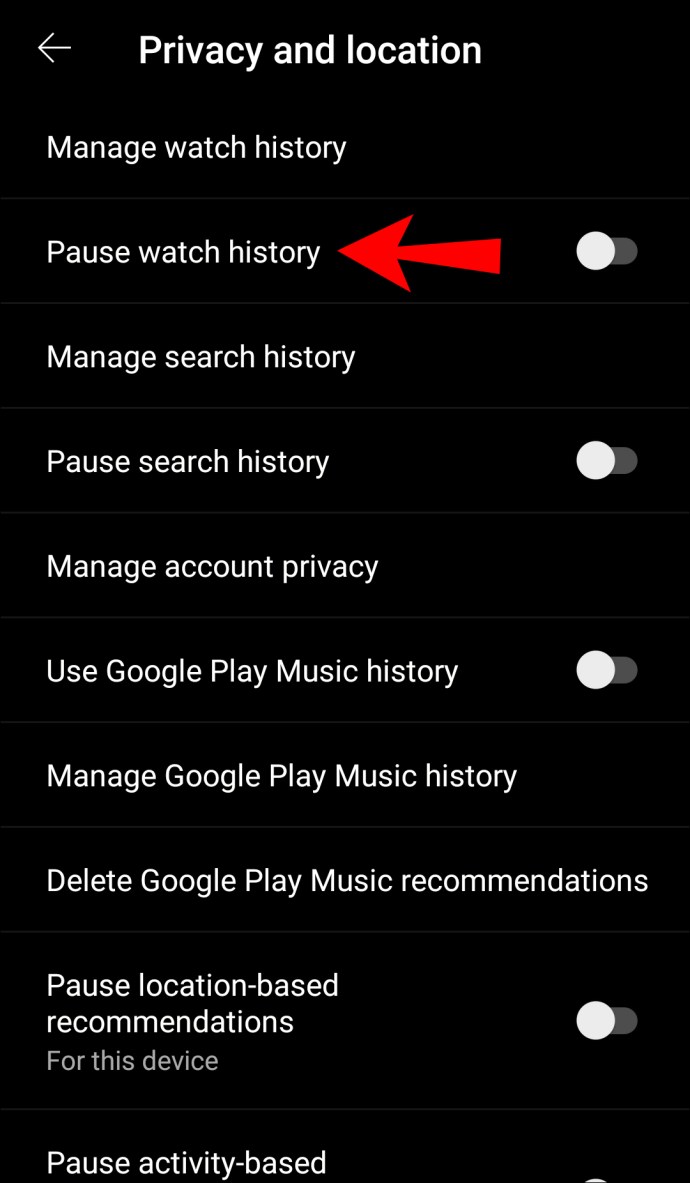
Om du vill stoppa den här funktionen kan du gå tillbaka till samma inställningar och stänga av den. När du har stängt av den visas videorna du tittar på i din historik och funktionen för smarta nedladdningar använder dem för att ladda ner låtar.
Välj Anslutningstyper för nedladdningar
Du kan välja vilken anslutningstyp som krävs för nedladdning från YouTube Music. På så sätt kan du spara din data eller förhindra oavsiktliga nedladdningar när du inte är ansluten till Wi-Fi. Så här kan du anpassa inställningarna:
- Öppna YouTube Music-appen.

- Tryck på din profilbild i det övre högra hörnet.

- Tryck på "Inställningar".

- Tryck på "Bibliotek och nedladdningar."
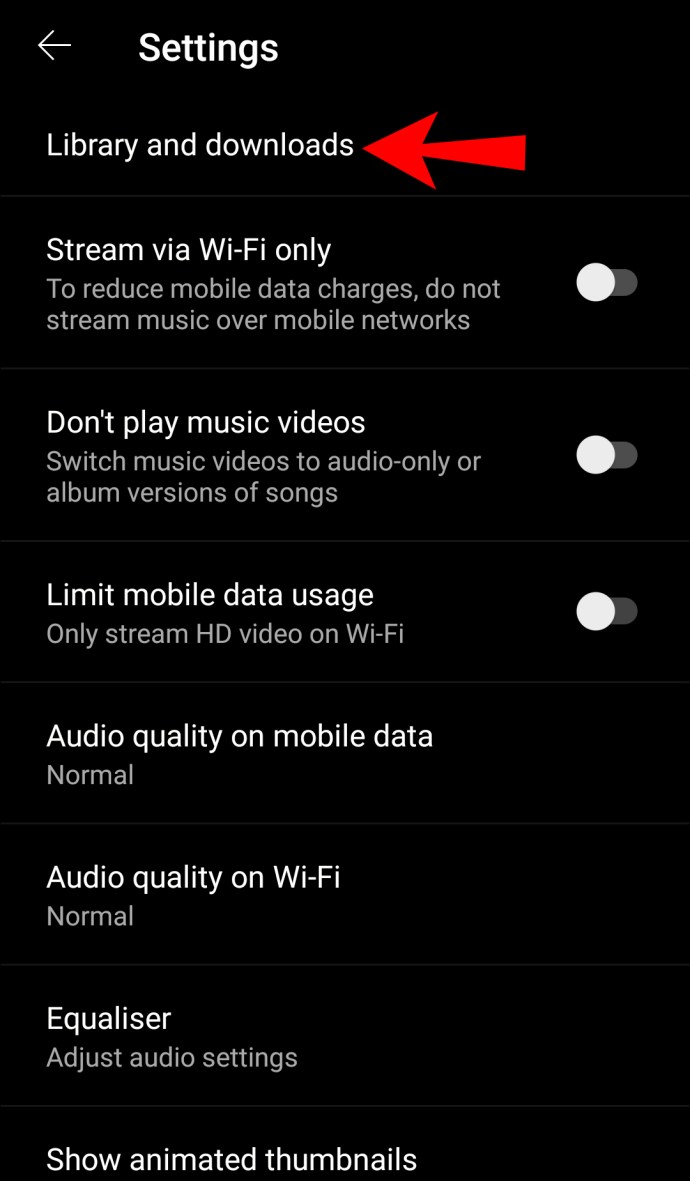
- Tryck på "Ladda ner anslutning."
- Välj anslutningstyp.
Ladda ner musik till ditt SD-kort
Om du vill spara telefonens interna minne kan du välja att ladda ner från YouTube Music direkt till ditt SD-kort. Innan du går till stegen, se till att du har ett SD-kort isatt och att det fungerar korrekt.
- Öppna YouTube Music-appen.

- Tryck på din profilbild i det övre högra hörnet.

- Tryck på "Inställningar".

- Tryck på "Nedladdningar".
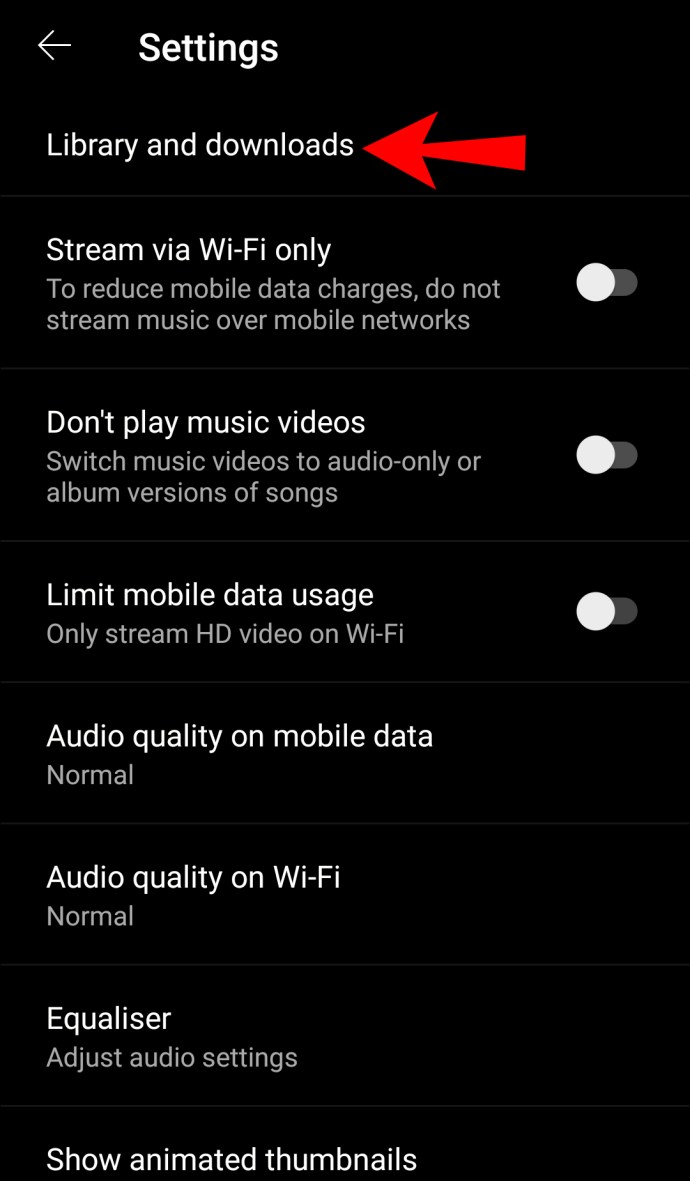
- Aktivera "Använd SD-kort".
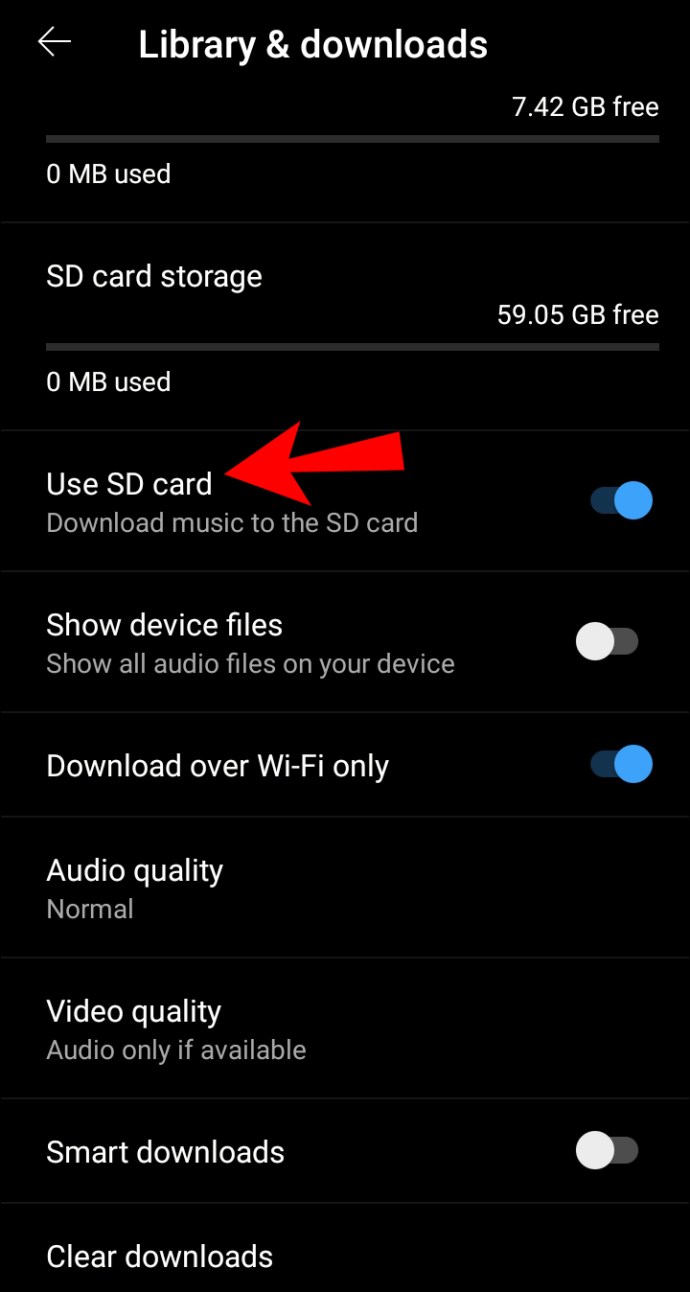
Som standard kommer din musik att sparas i telefonens internminne. Så om du vill säkerställa att din musik sparas på ditt SD-kort, följ stegen ovan.
Om din enhet förlorar internetanslutningen när du laddar ned från YouTube Music, kommer nedladdningen att återupptas så snart du är ansluten till Wi-Fi igen.
Flytta den nedladdade musiken från SD-kort till internminnet
YouTube Music erbjuder inte alternativet att flytta dina nedladdningar från SD-kort till internminne och vice versa. Om du vill ändra platsen måste du ta bort nedladdningen från ditt SD-kort, gå till din YouTube Music-app, välja lagringsplatsen till internminnet och sedan ladda ner låten igen.
Vanliga frågor
Kan jag dela en spellista från YouTube Music?
Med YouTube Music kan du dela spellistor med andra. Så här kan du dela dem:
1. Gå till YouTube Music.

2. Välj en spellista som du vill dela.

3. Tryck på ikonen med tre prickar bredvid spellistan.

4. Tryck på "Dela".

5. Du kan nu dela din spellista på olika plattformar eller skicka den via e-post.

Tips: Innan du delar din spellista, se till att sekretessinställningarna för den spellistan är inställda på "offentlig" eller "olistad". Om din spellista är privat kommer du inte att kunna dela den med någon.
Erbjuder YouTube Music familjeprenumerationer?
Ja, YouTube Music låter dig dela ditt medlemskap med upp till fem familjemedlemmar under förutsättning att ni bor i samma hushåll. Om du skapar en grupp blir du familjeadministratör och andra kommer att vara familjemedlemmar.
Dina spellistor och visningar kommer att hållas privata. Dessa saker delas inte mellan konton, så du behöver inte oroa dig för det om du bestämmer dig för att dela ditt medlemskap.
Det är viktigt att notera att det här alternativet kräver att du och dina familjemedlemmar har ett Google-konto. Annars kommer du inte att kunna bjuda in dem att dela ditt medlemskap.
Ladda ner från YouTube Music: Förklarat
YouTube Music erbjuder olika alternativ när det gäller att ladda ner din musik för att lyssna på den offline. Du kan ladda ner låtar, album eller spellistor, eller så kan du välja att ställa in Smart Download-funktionen.
Även om du kan använda YouTube Music utan att registrera dig för en prenumeration, blir nedladdningsalternativet endast tillgängligt när du har prenumererat på YouTube Premium. Du kan också dela ditt medlemskap med dina familjemedlemmar så att alla kan njuta av extrafunktionerna.
Använder du YouTube Music Premium? Vad tycker du om dess egenskaper? Berätta för oss i kommentarsfältet nedan!