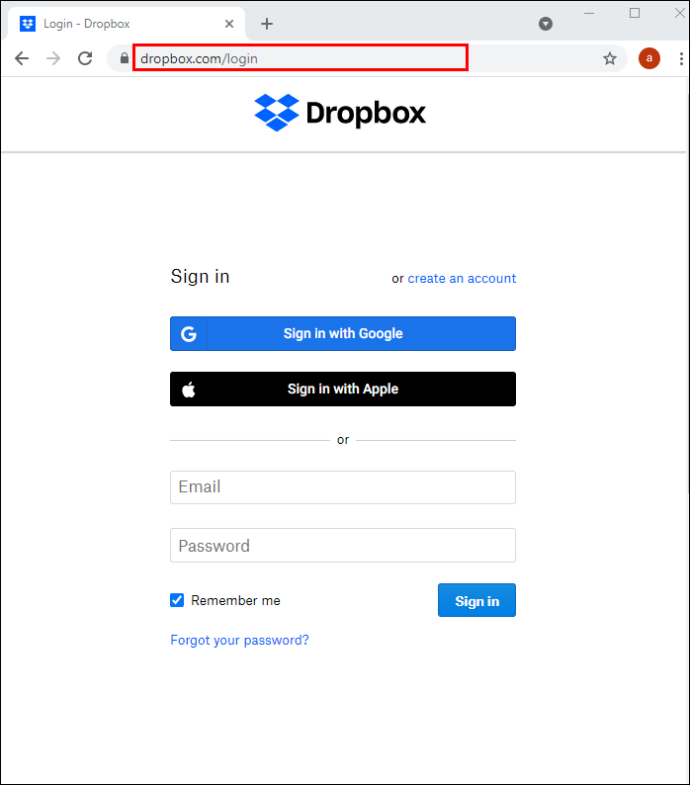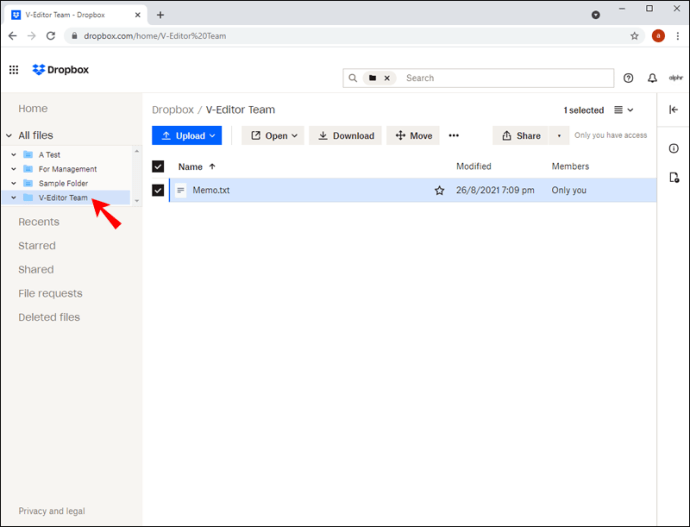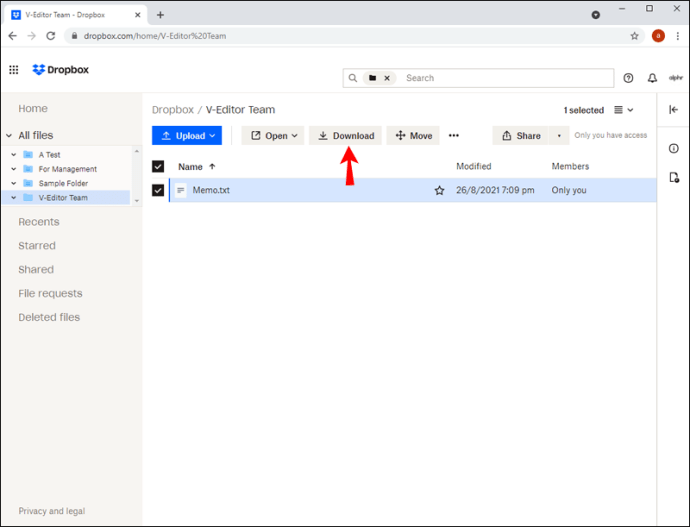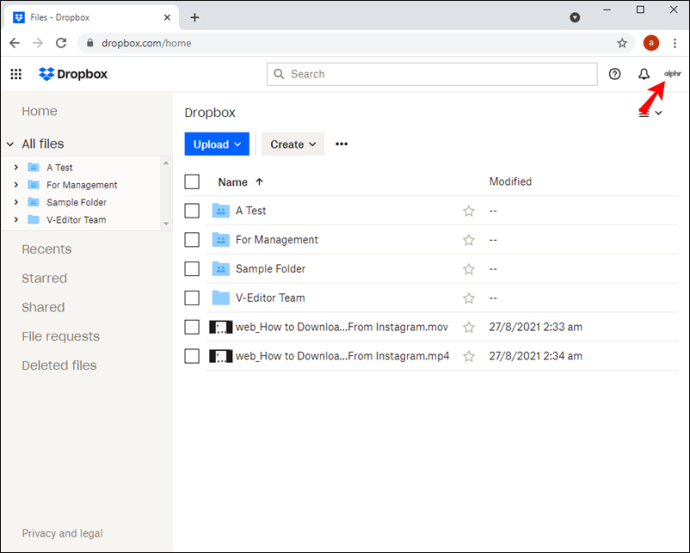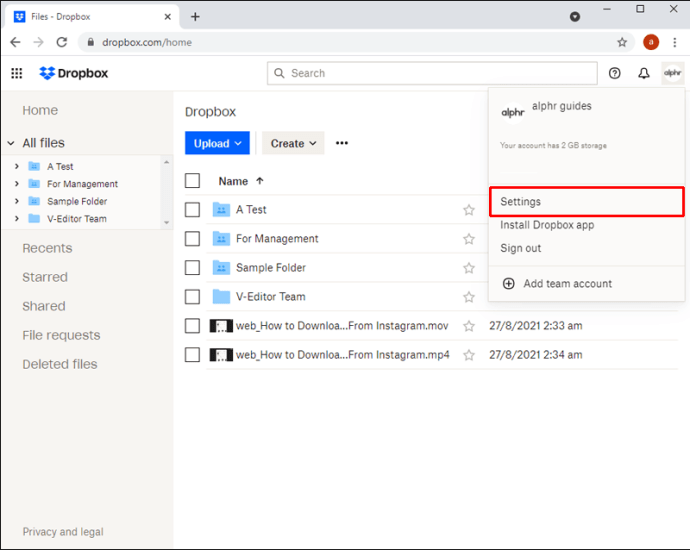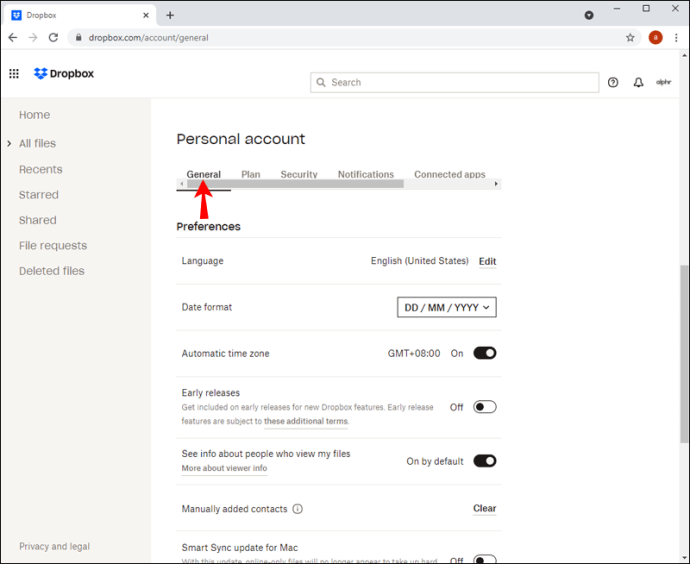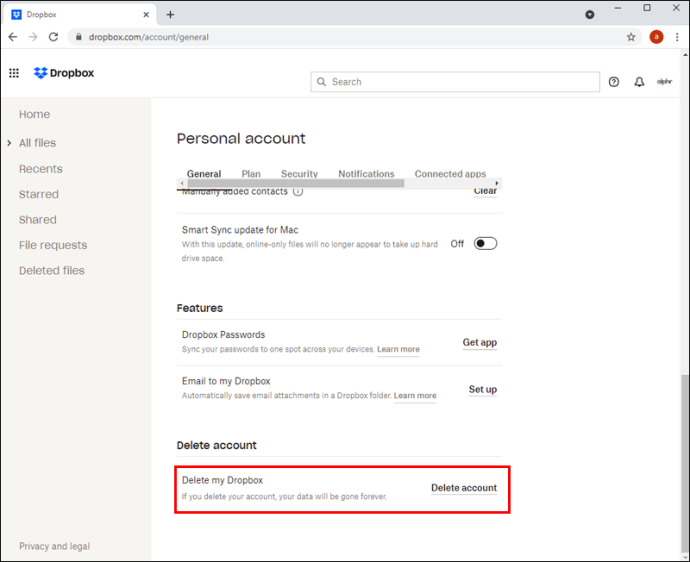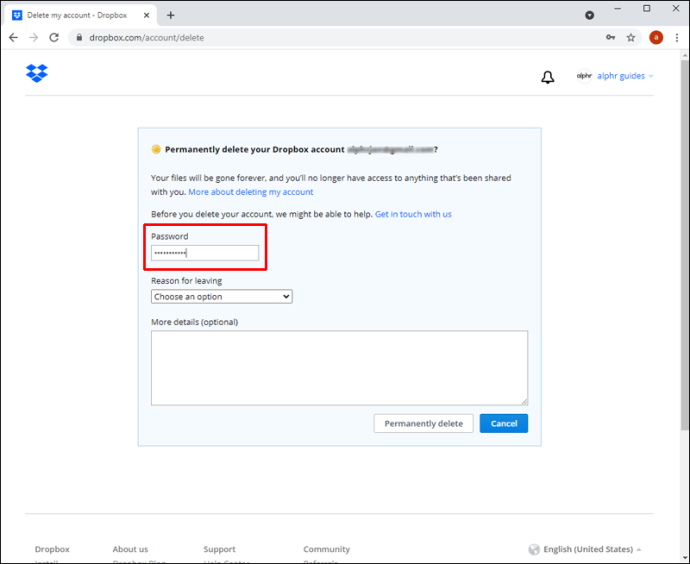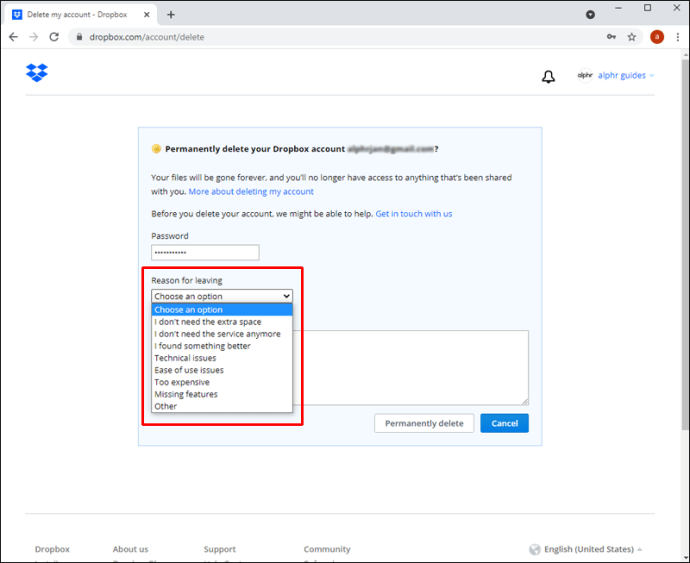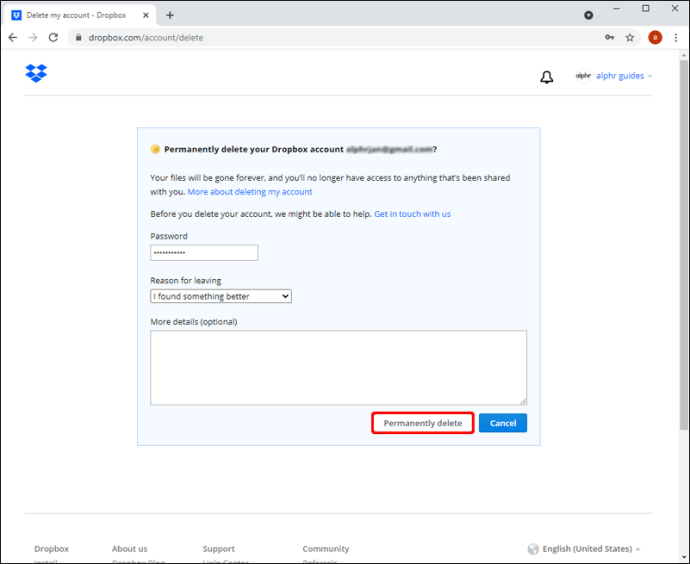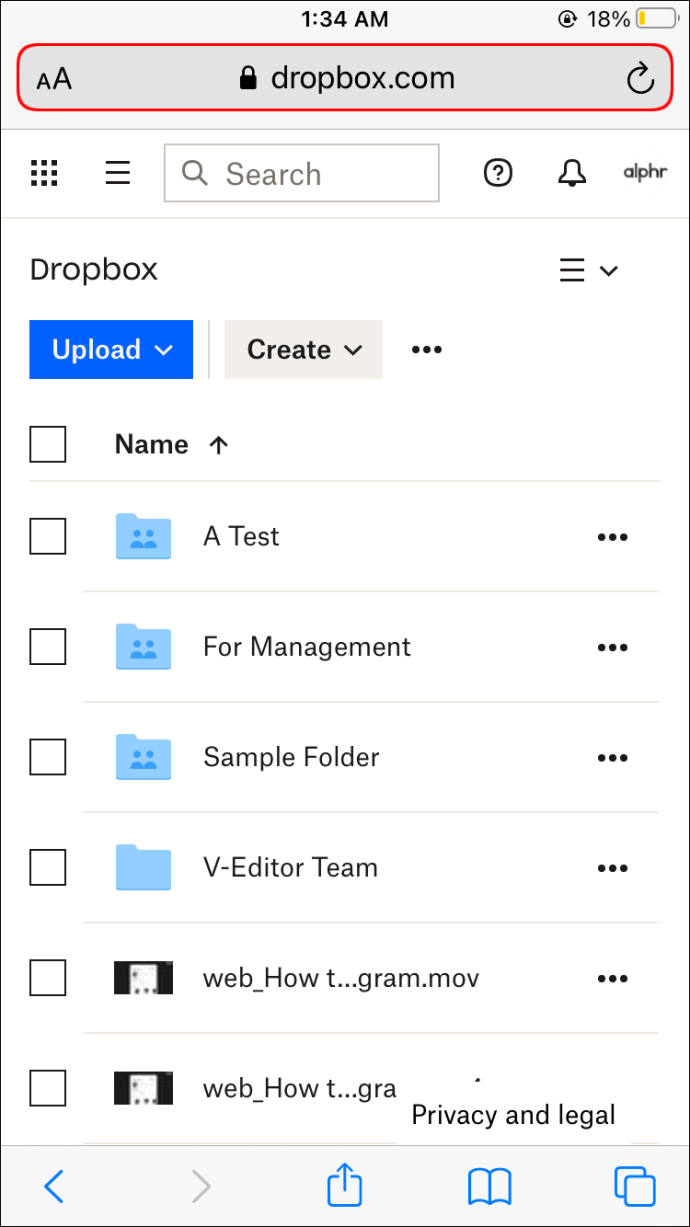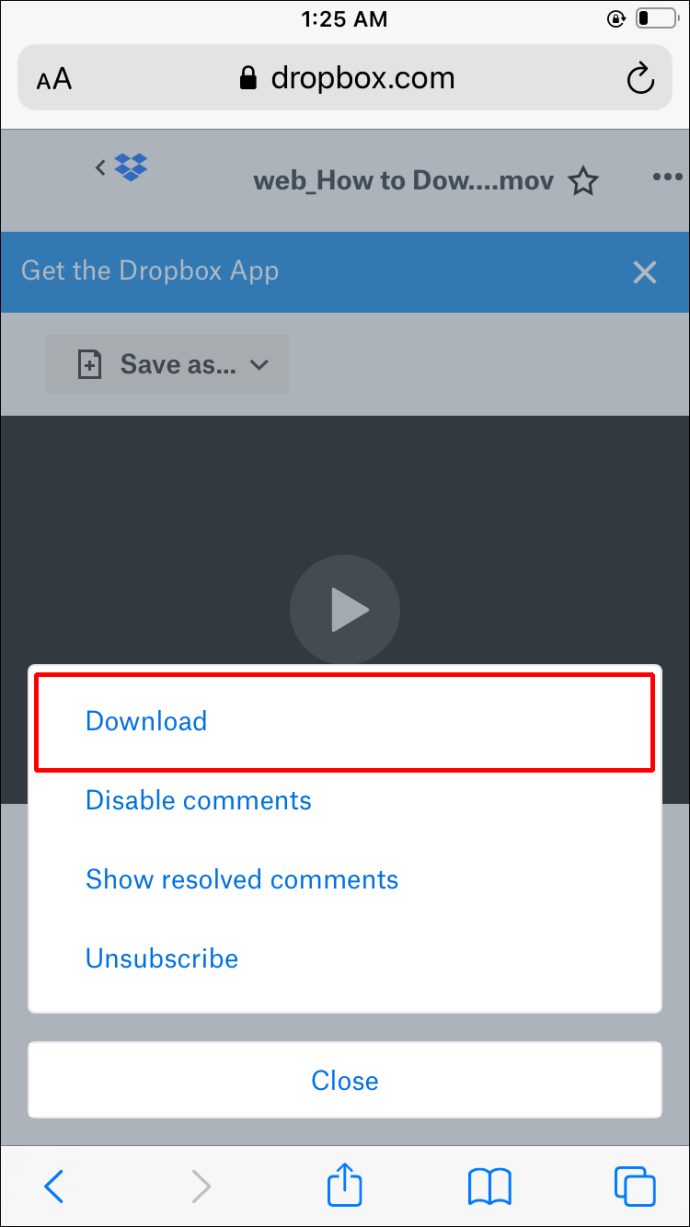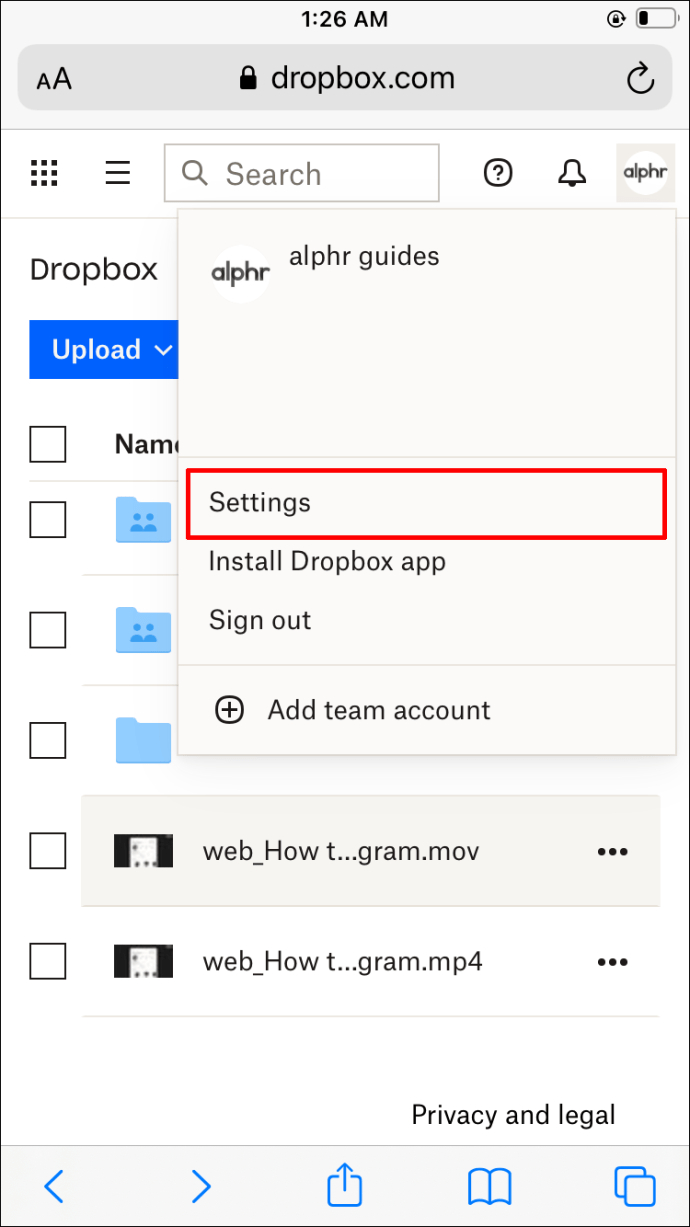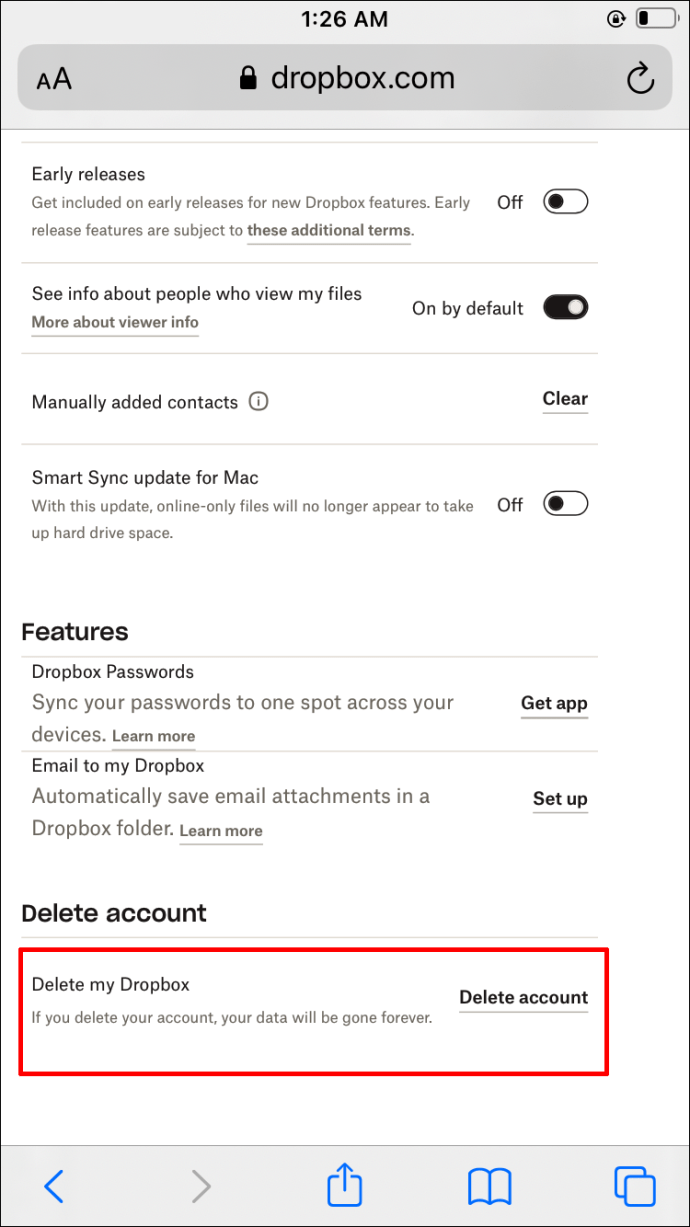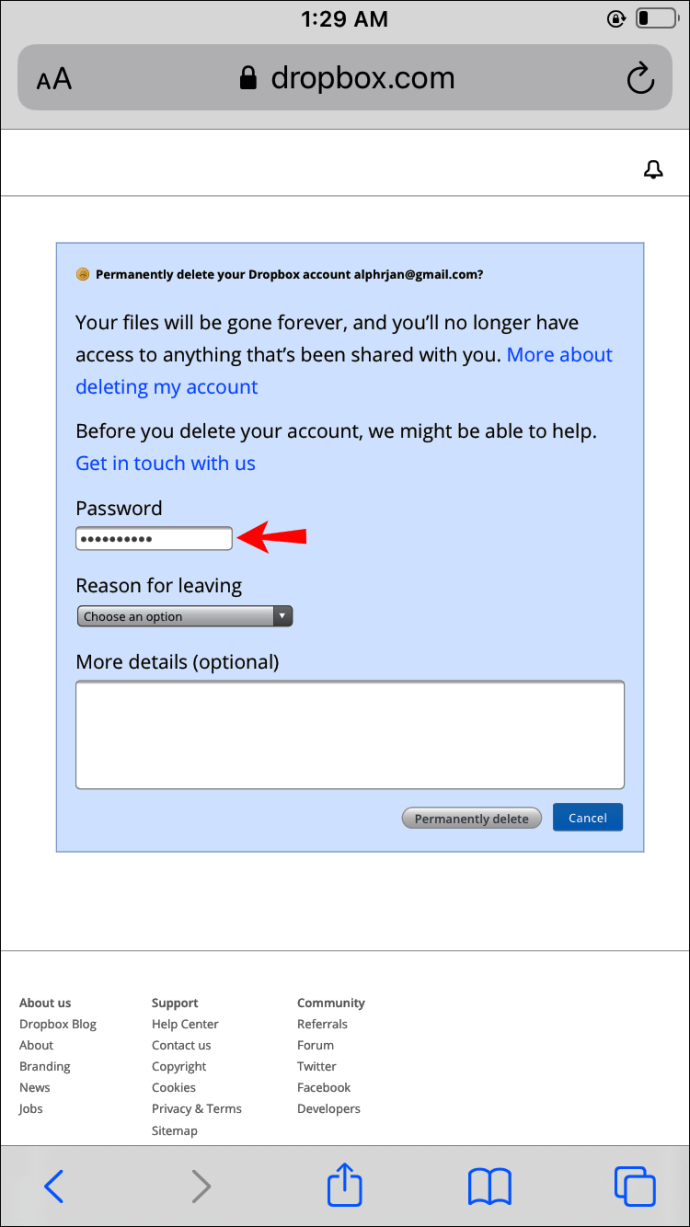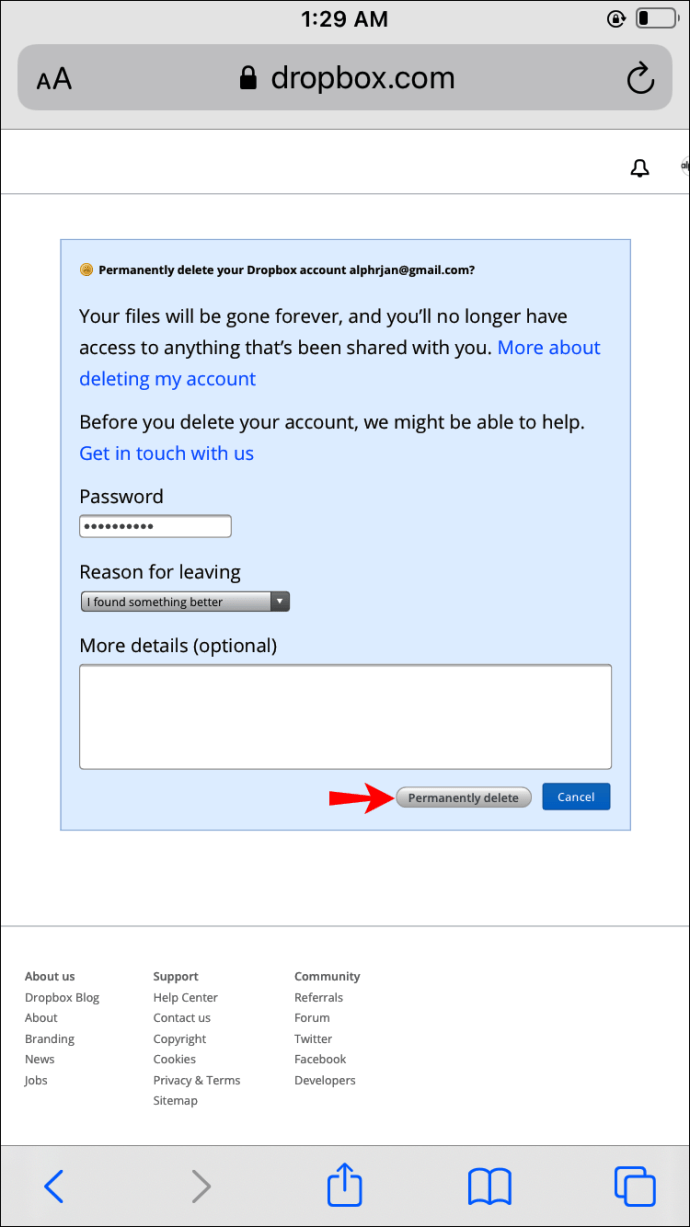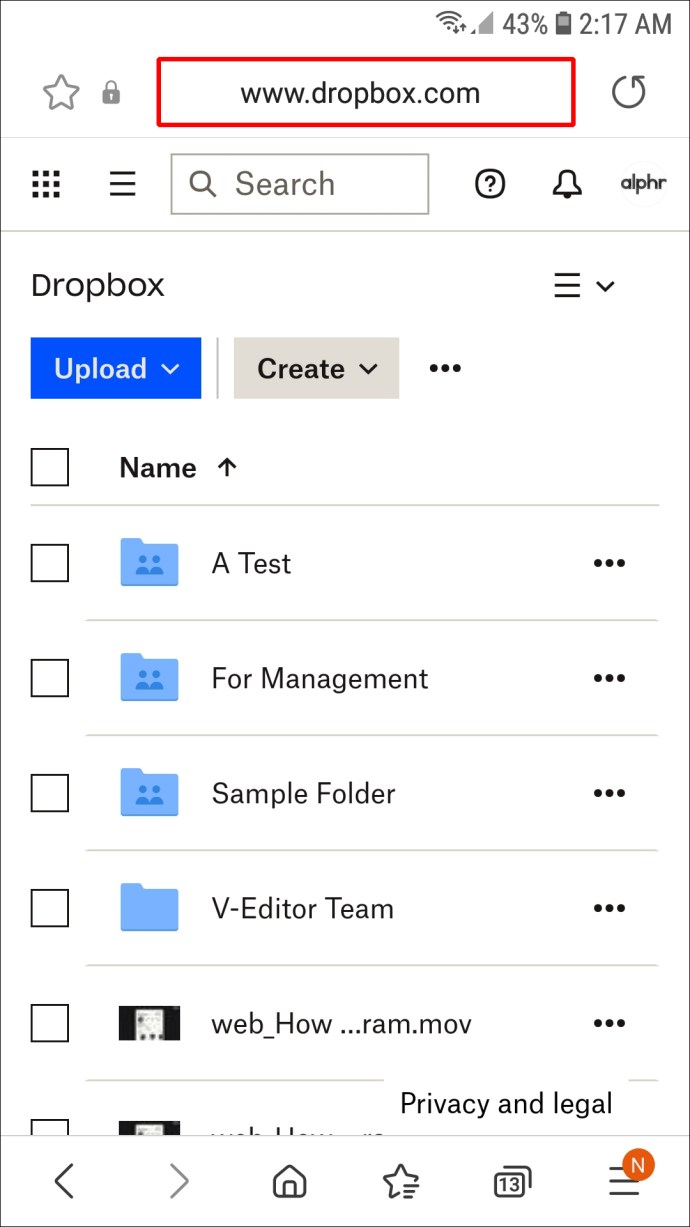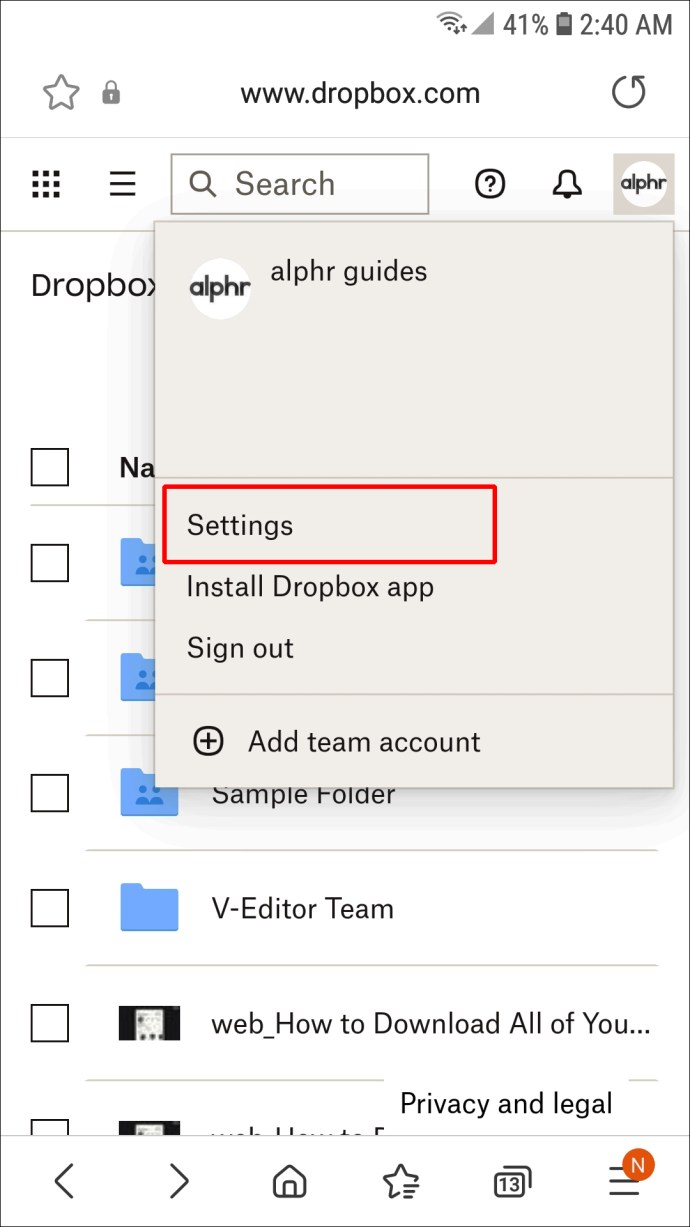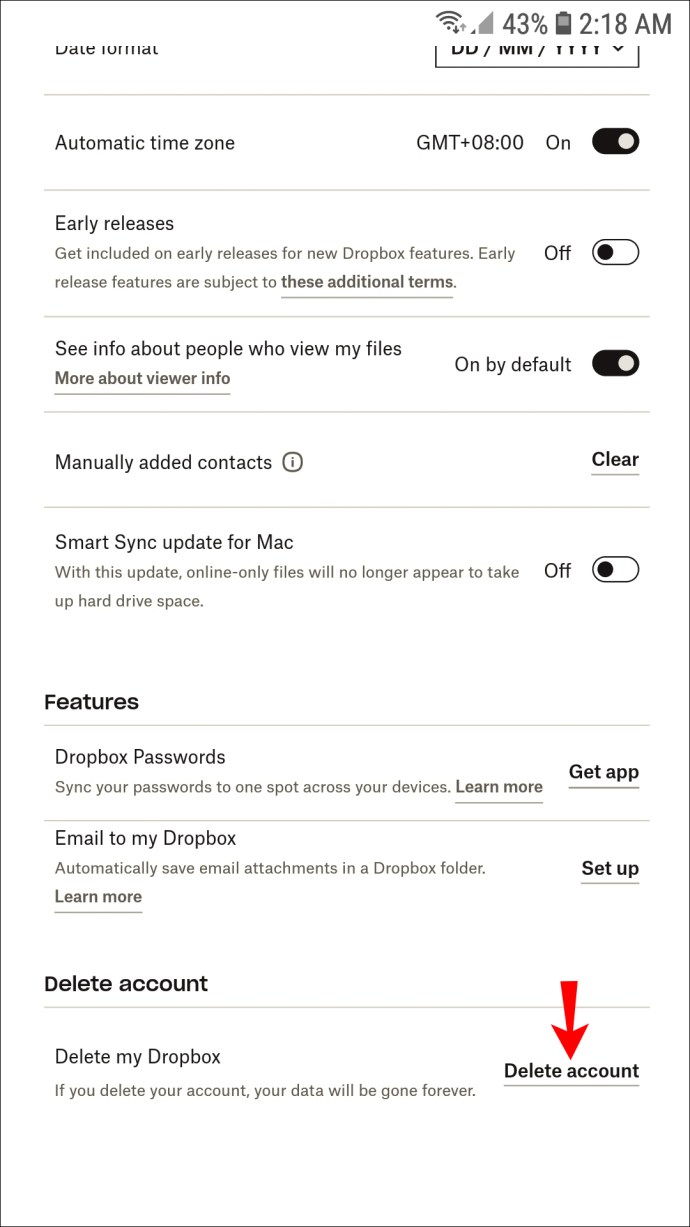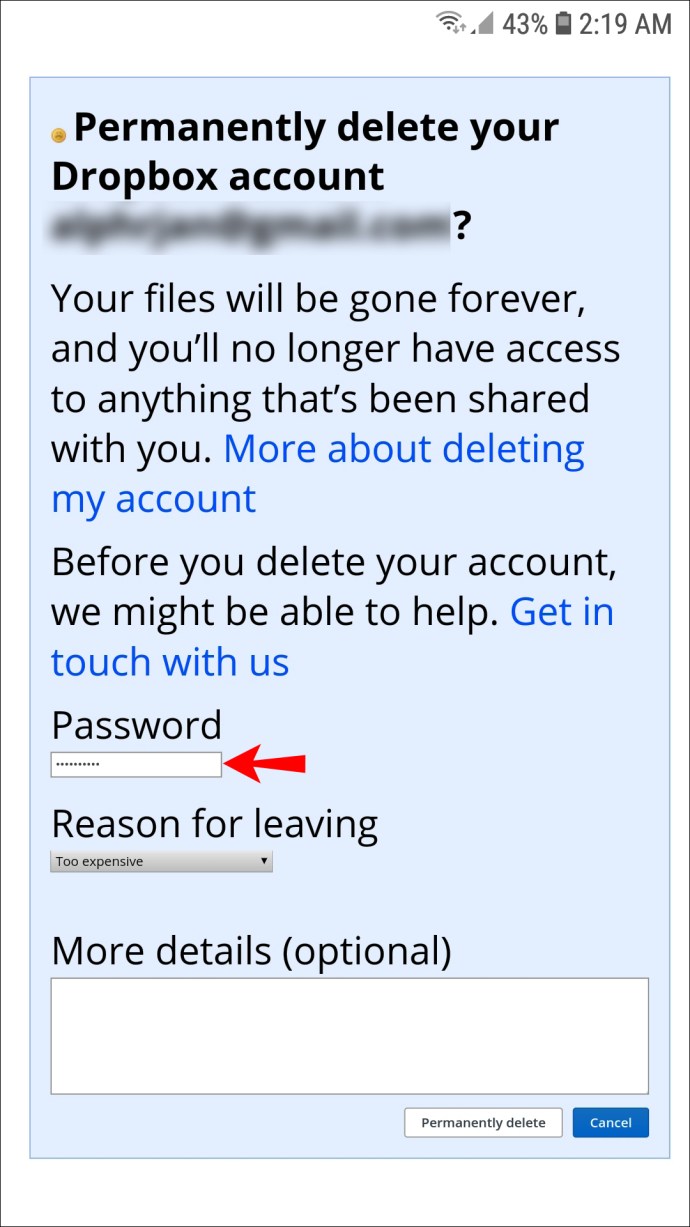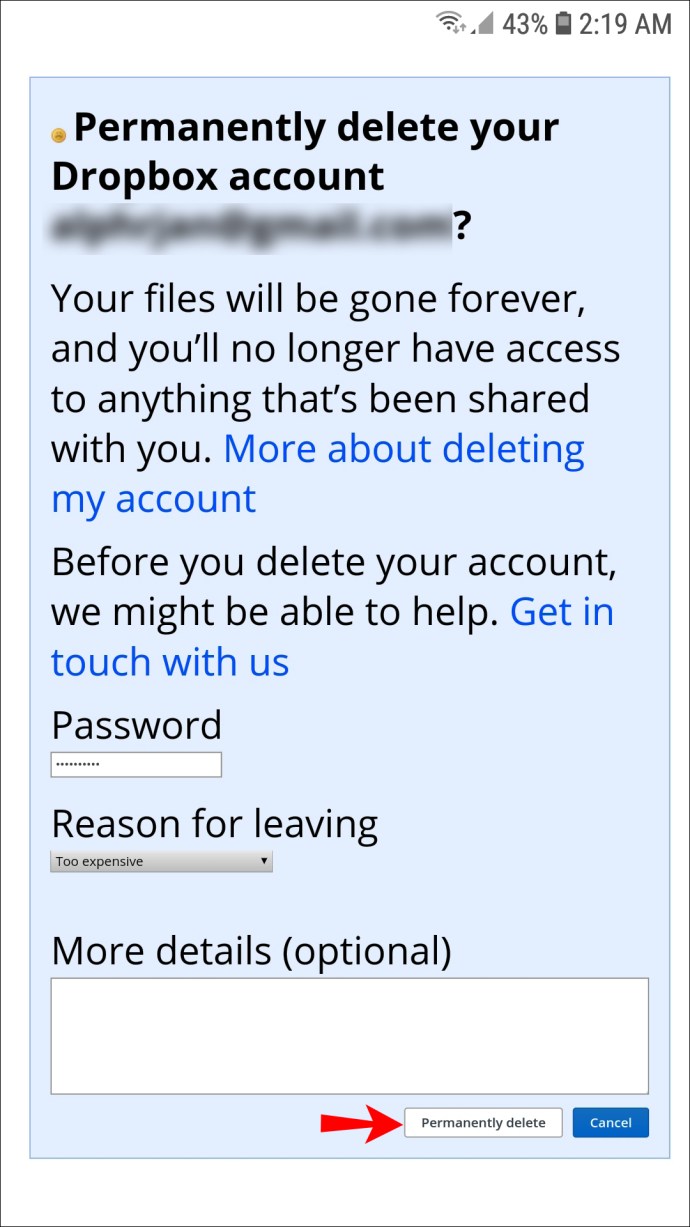Även de största molnlagringstjänsterna online kanske inte alltid uppfyller alla dina behov. Dropbox kan ha tjänat dig väl genom åren, men det kommer en tid när du inte behöver det längre och måste överväga att ta bort ditt konto. Om du letar efter steg för hur du gör det har du kommit till rätt plats.

Den här artikeln delar allt som finns att veta när det gäller att ta bort ett Dropbox-konto. Vi kommer att inkludera steg-för-steg-instruktioner för PC-, iPhone- och Android-användare.
Hur man tar bort ett Dropbox-konto från en PC
Om du bestämmer dig för att ta bort ditt Dropbox-konto är det viktigt att förstå vad som händer efteråt. All din data kommer att tas bort och du kommer att loggas ut från plattformen på alla enheter. Din skrivbords- och telefonapp kommer att sluta synkronisera och du kommer inte att ha tillgång till ditt Dropbox-konto längre, förutom att förlora åtkomst till delade mappar.
Du kommer dock fortfarande att ha Dropbox-mapparna på din dator, där alla filer från dina delade mappar fortfarande är tillgängliga för andra medlemmar.
Innan du tar bort ditt konto är det viktigt att ladda ner alla viktiga filer eller dokument som du kan ha lagrat online. Du kan göra det genom att följa stegen nedan:
Ladda ner dina Dropbox-filer
- Logga in på ditt Dropbox-konto.
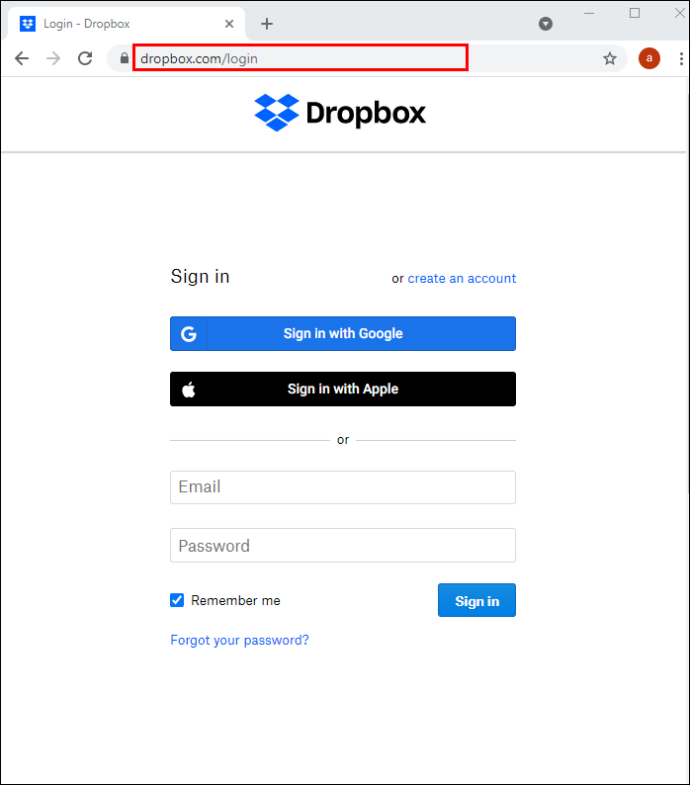
- För att ladda ner alla filer på en gång, håll muspekaren över till vänster om etiketten "Namn" och markera kryssrutan bredvid den. Detta kommer att välja alla filer från listan. För att ladda ner några utvalda filer, håll muspekaren till vänster om en fil och markera kryssrutan bredvid den. Upprepa detta steg för alla filer du vill ladda ner.
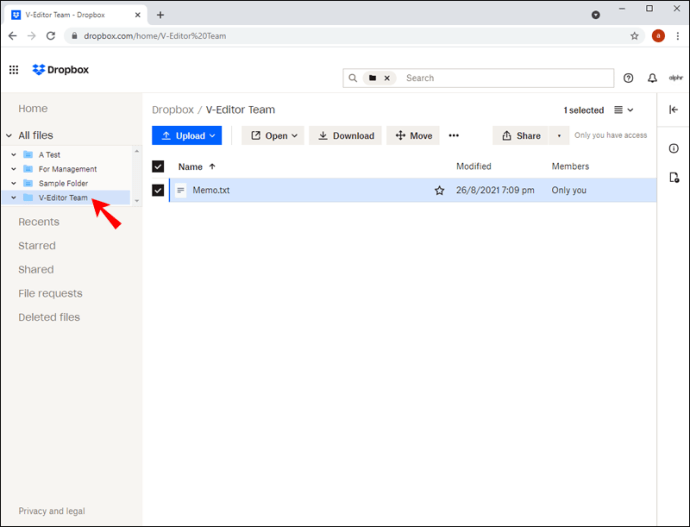
- Klicka på "Ladda ner" längst upp till höger på skärmen.
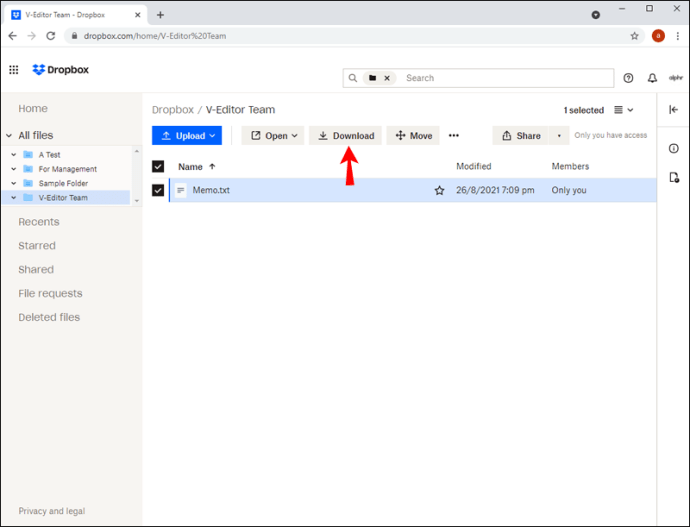
Att ladda ner filerna kan ta ett tag, beroende på deras storlek. Dina mappar kommer att laddas ner i en zip-fil.
När du har laddat ner dina viktiga filer bör du avregistrera dig från alla premiumprenumerationer du kan ha. Detta kommer att stoppa framtida avgifter. Om du använder Dropbox Basic-version, hoppa gärna över följande avsnitt.
Avsluta prenumerationen från din Dropbox-plan från en dator
Om du är en betalprenumerant följer du stegen nedan för att avsluta prenumerationen från ditt Dropbox-konto:
- Logga in på ditt Dropbox-konto.
- Klicka på din avatar och navigera till sidan "Inställningar".
- Navigera till "Planera" och klicka sedan på "Avsluta din Plus- eller Professional-prenumeration."
- Ange en anledning till nedgradering.
Ditt konto kommer automatiskt att nedgraderas till Dropbox Basic. Om ditt huvudsakliga mål var att avbryta den betalda prenumerationen kan du sluta här och fortsätta använda den kostnadsfria Dropbox Basic-versionen.
Ta bort ditt Dropbox-konto permanent
Nu när du har laddat ner dina filer och avslutat prenumerationen kan du fortsätta med de sista stegen:
- Logga in på ditt Dropbox-konto.
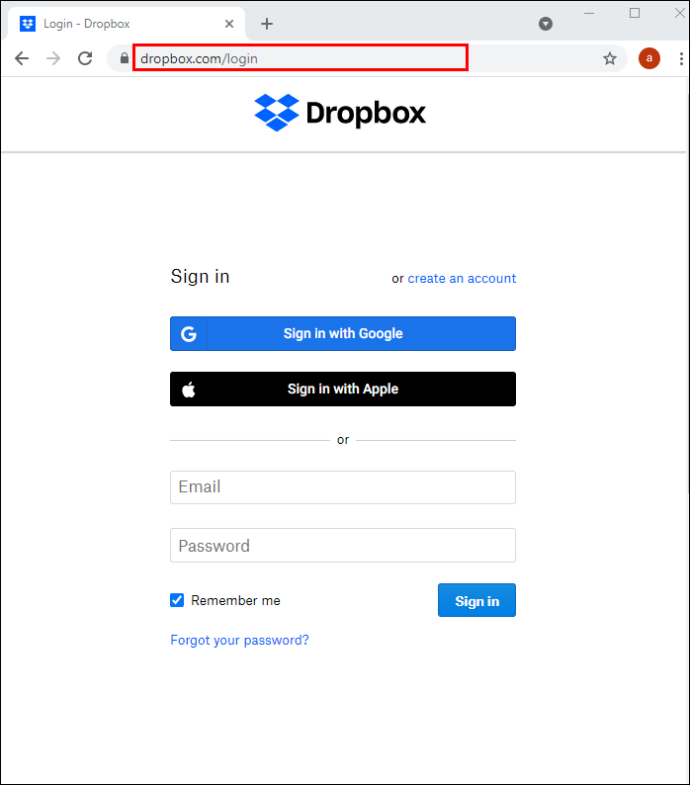
- Klicka på din avatar i det övre högra hörnet på skärmen.
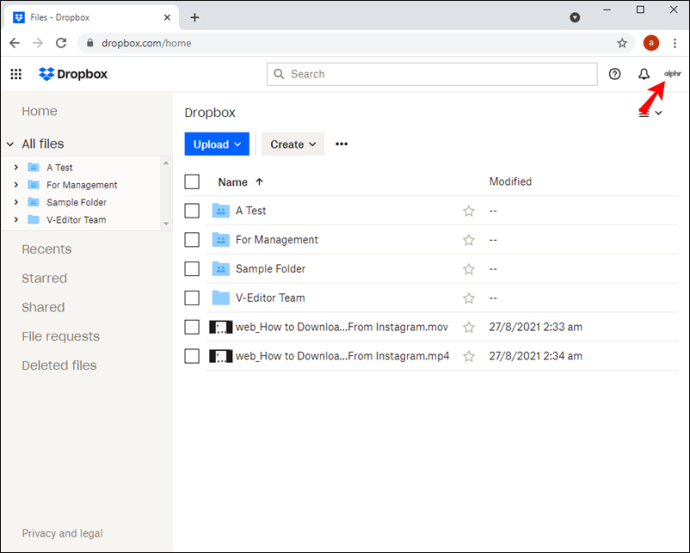
- Navigera till "Inställningar".
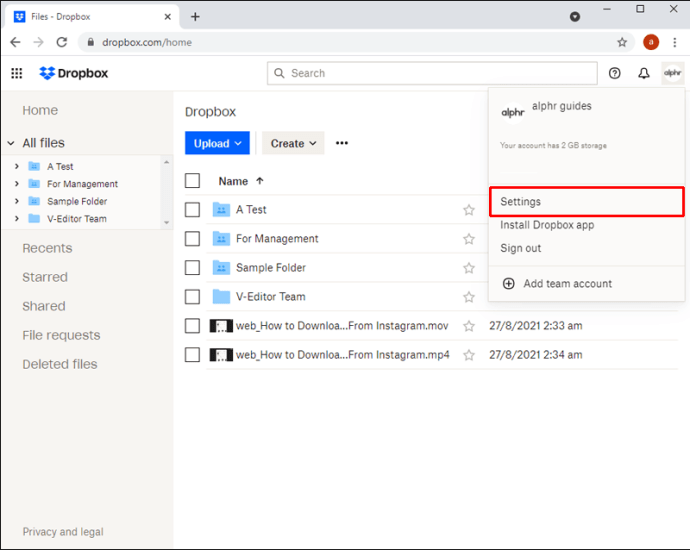
- Håll dig på fliken "Allmänt" i navigeringsmenyn.
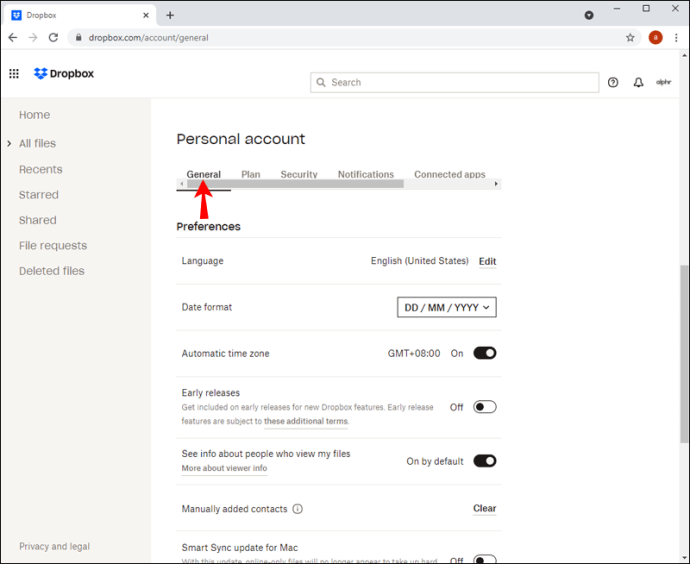
- Välj alternativet "Ta bort konto". Du måste bläddra till botten av sidan för att hitta den här knappen.
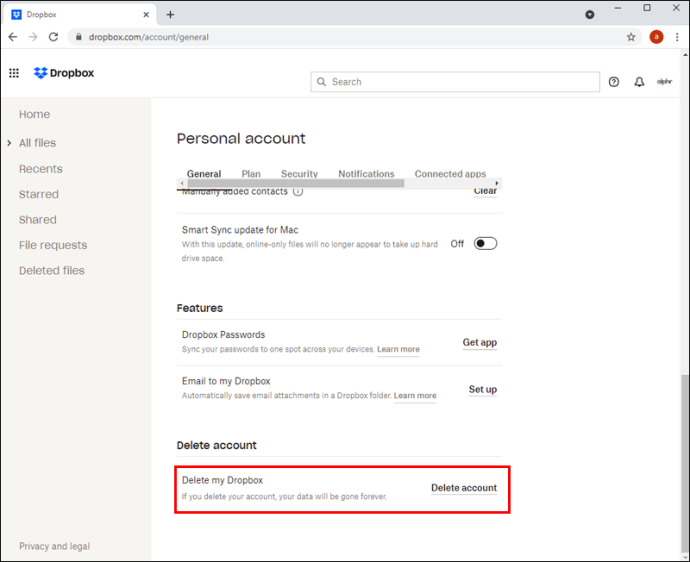
- Skriv in ditt lösenord.
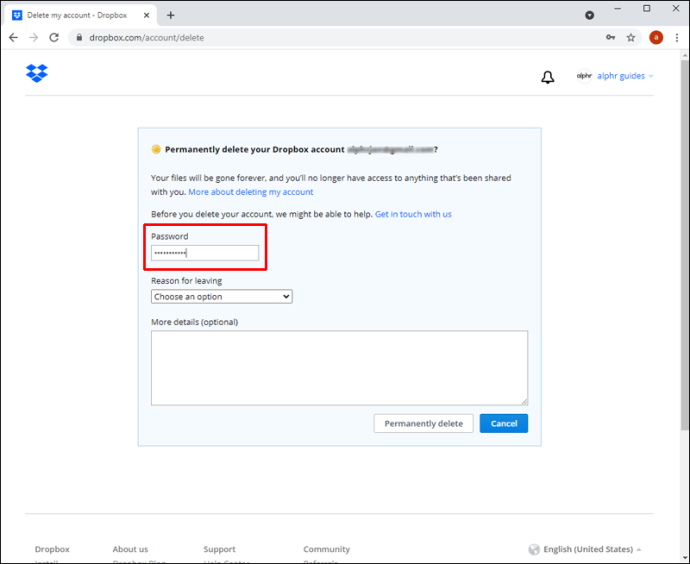
- Välj en anledning till att ta bort ditt konto.
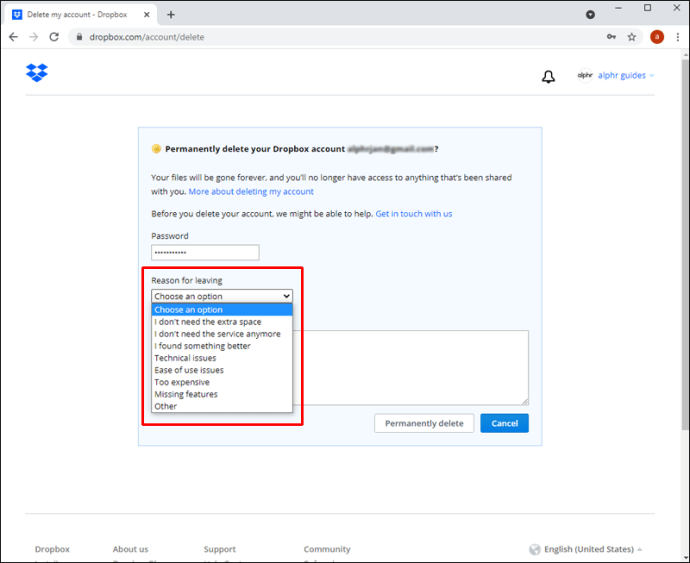
- Klicka på "Ta bort permanent."
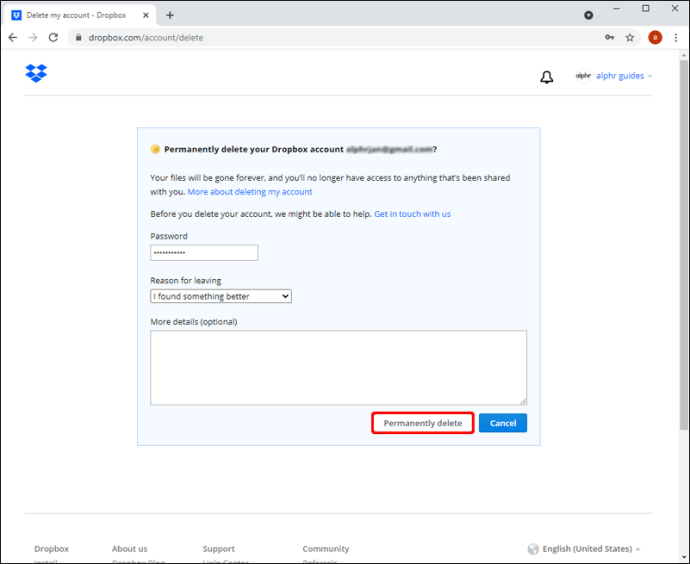
Efter att du har raderat ditt konto kommer Dropbox att börja ta bort alla filer som lagras på det under de kommande 30 dagarna. Du kan dock inte återställa ditt konto efter att det har raderats.
Notera: Du kan inte ångra borttagningen av Dropbox Basic-, Family-, Plus- och Professional-konton.
Hur man tar bort ett Dropbox-konto från en iPhone
Att ta bort ett Dropbox-konto från en iPhone är en relativt enkel process, men det kommer med några extra steg. Om du har en betald prenumerationsplan kan du helt enkelt nedgradera till det kostnadsfria alternativet Dropbox Basic.
Men om du vill ta bort ditt konto helt, är det bäst att avbryta prenumerationen från din premiumplan först innan du fortsätter med att radera kontot.
Avsluta prenumerationen från din Dropbox-plan från en iPhone
Du kan avsluta prenumerationen på din premium Dropbox-prenumeration genom att följa stegen nedan:
- Logga in på din iPhones Dropbox-app.
- Tryck på din profilbild och navigera till "Inställningar" och sedan "Planera".
- Tryck på "Avsluta din prenumeration."
- Välj en anledning till din nedgradering.
Om du faktureras via App Store följer du stegen nedan för att nedgradera ditt konto:
- Öppna dina iPhone-inställningar och tryck på ditt namn från toppmenyn.
- Navigera till "iTunes och App Store."
- Tryck på ditt Apple ID och tryck på "Visa Apple ID."
- Gå till "Prenumerationer" och tryck sedan på "Dropbox".
- Välj "Avsluta prenumeration."
- Tryck på "Bekräfta".
Ditt konto nedgraderas nu automatiskt till Basic. Fortsätt med följande steg för att permanent radera ditt Dropbox-konto:
Ta bort ditt Dropbox-konto permanent från iPhone
- Logga in på ditt Dropbox-konto med Safari eller någon annan webbläsare på din iPhone.
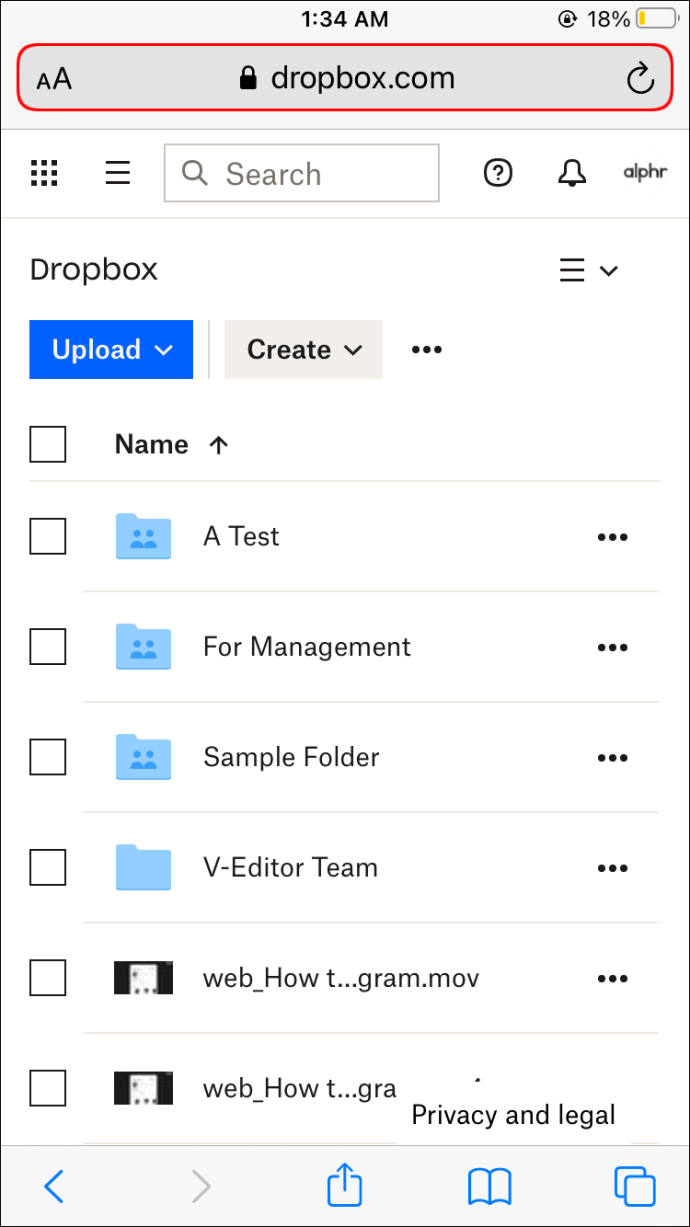
- Ladda ner de filer och mappar du vill spara.
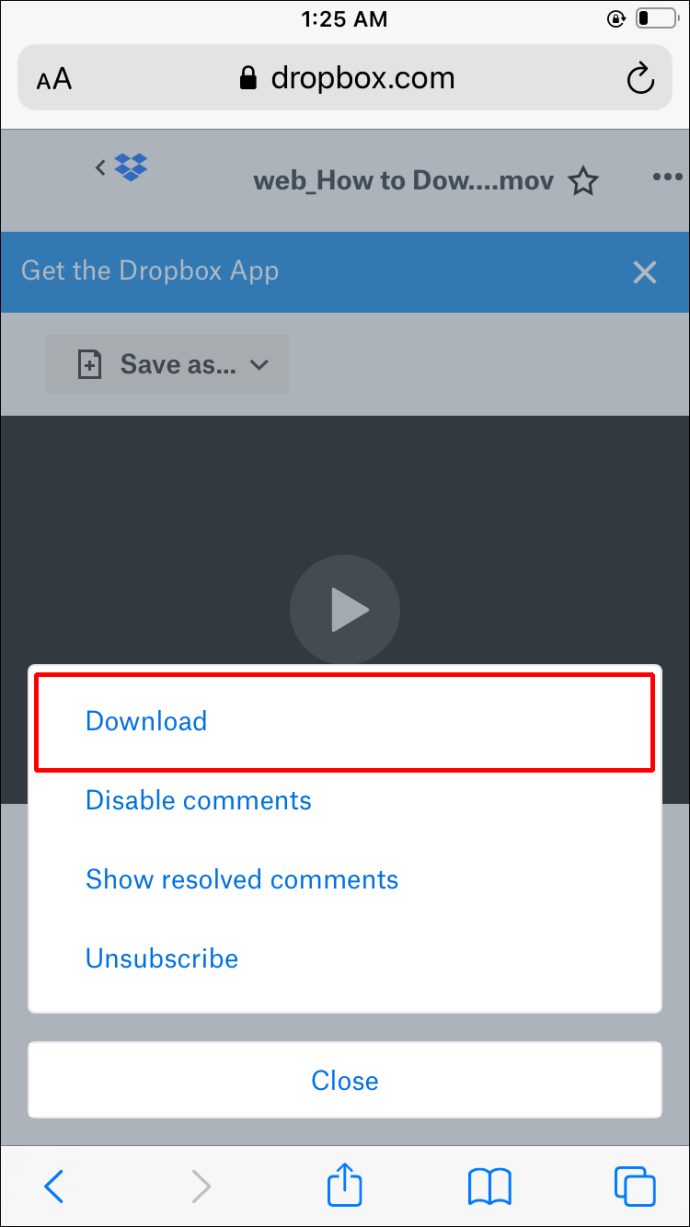
- Tryck på din profilbild och navigera till "Inställningar".
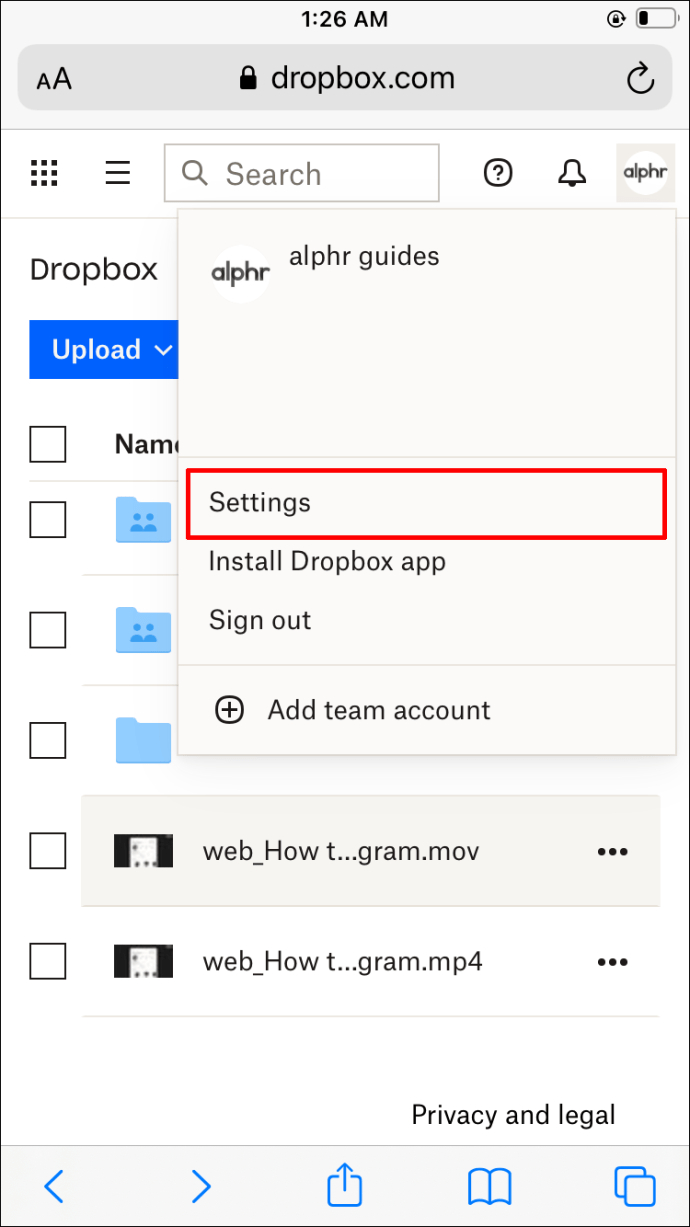
- Rulla ned och välj "Ta bort konto." Observera att det här steget är permanent och du kommer inte att kunna ångra det. Dessutom kommer alla filer som lagrats på ditt Dropbox-konto att gå förlorade.
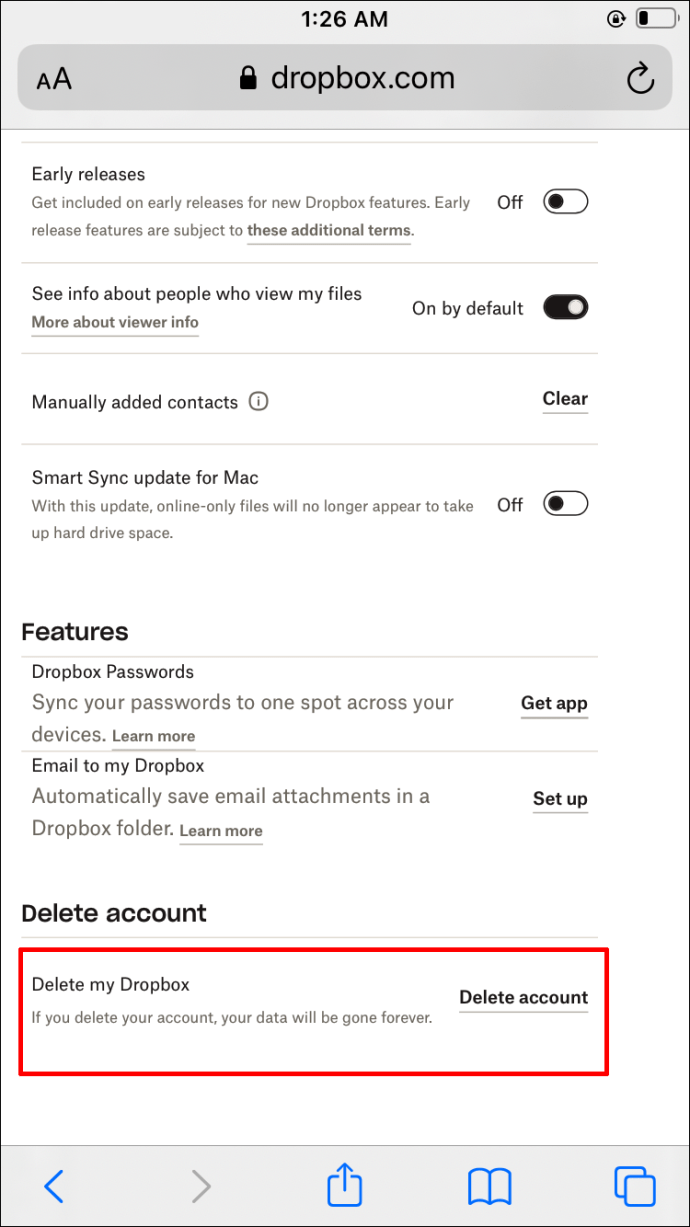
- Ange ditt lösenord och ange orsaken till att ditt konto raderas.
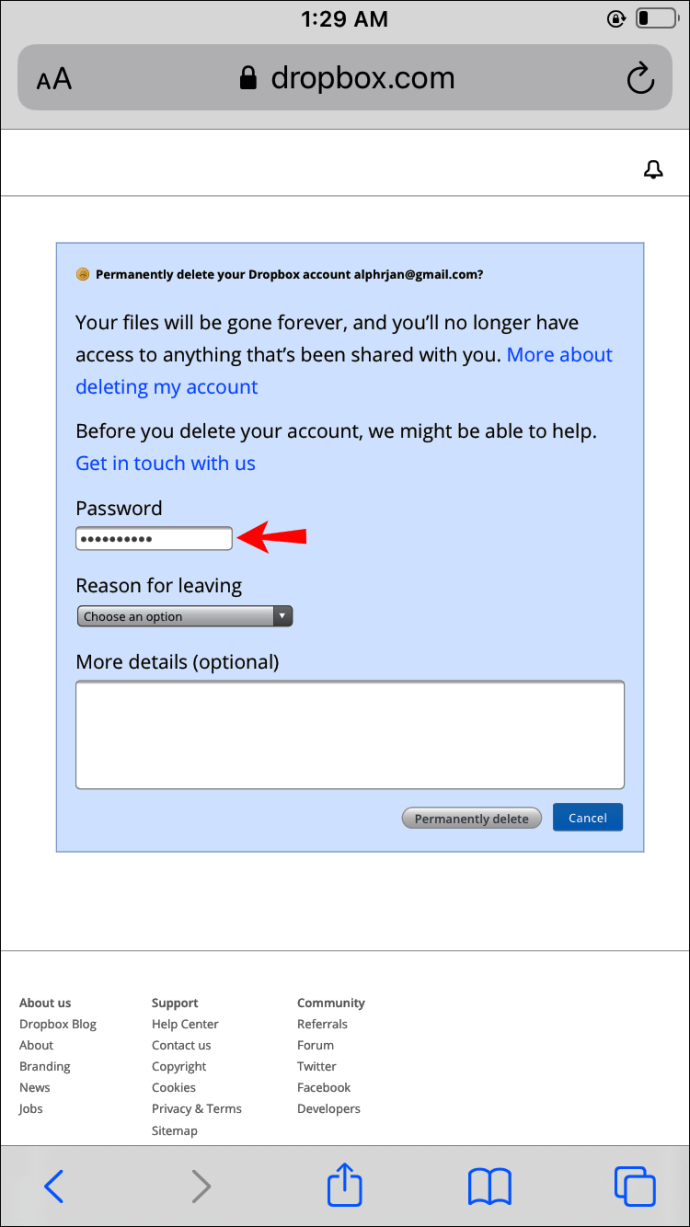
- Tryck på "Ta bort permanent."
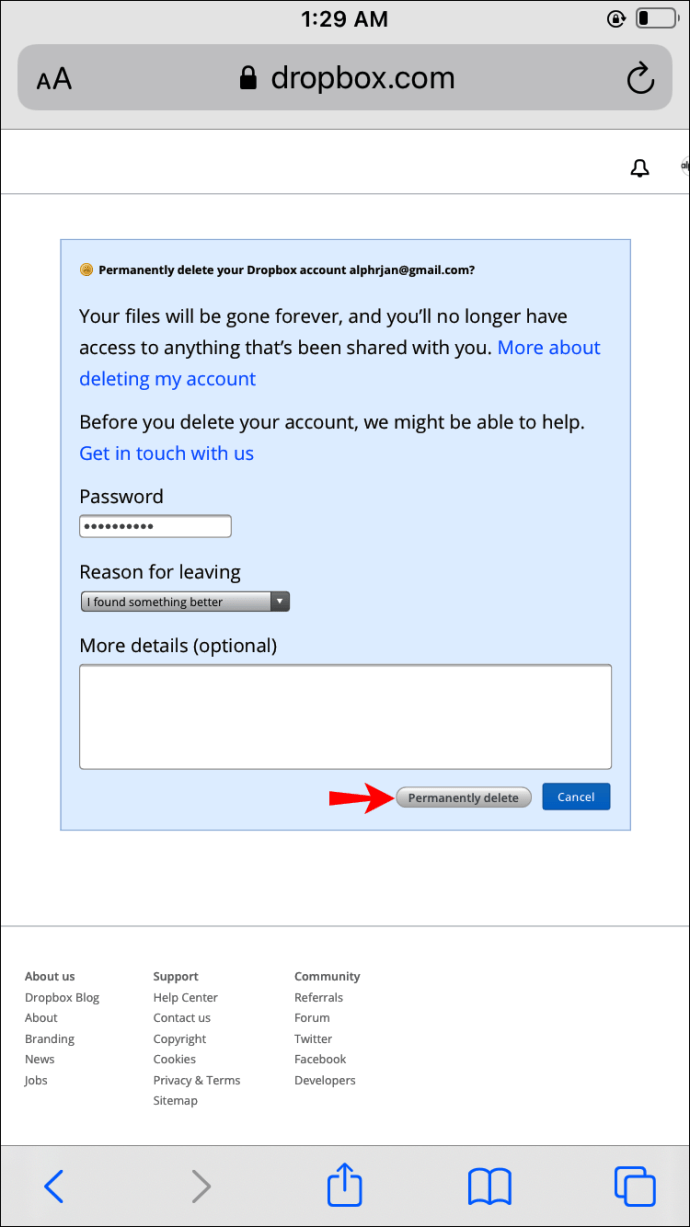
Efter att du har raderat ditt konto kommer Dropbox att börja ta bort dina filer under de kommande 30 dagarna. Du kan fortsätta att avinstallera appen från din iPhone eller någon annan enhet som du har den installerad på.
Hur man tar bort ett Dropbox-konto från en Android
Android-användare kan ta bort sitt Dropbox-konto med sin telefonwebbläsare eftersom Dropbox-appen fortfarande inte erbjuder den funktionen. Det finns dock ett par saker du bör göra först innan du permanent tar bort ditt konto.
För det första, om du har en premiumprenumeration, kanske du vill nedgradera ditt konto till gratisversionen först. För det andra är det viktigt att spara viktiga filer och mappar från ditt Dropbox-konto innan du tar bort dem.
Om något av detta stämmer in på dig, följ stegen nedan. Om inte, hoppa till avsnittet "Ta bort ditt Dropbox-konto permanent från Android".
Nedgradera din plan på Android
Innan du tar bort ditt konto vill du avbryta din prenumeration för att undvika framtida avgifter.
- Logga in på din Dropbox Android-app.
- Gå till "Avbokningssidan" genom att trycka på din profilikon.
- Navigera till "Inställningar" och sedan "Planera".
- Tryck på "Avbryt plan."
- Ange orsaken till att du avbokar.
Du kan även nedgradera din Dropbox-prenumeration från Google Play om det är här du faktureras:
- Öppna Google Play Butik och tryck på de tre horisontella linjerna bredvid sökrutan.
- Navigera till "Prenumerationer" och tryck på "Dropbox."
- Tryck på "Avsluta prenumeration."
- Välj en anledning till att avbryta och tryck på "Fortsätt".
- Välj "Avsluta prenumeration" för att bekräfta.
Du kommer att få en bekräftelse via e-post när du har nedgraderat ditt konto till en Dropbox Basic-version.
Innan du tar bort ditt konto, se till att ladda ner alla viktiga filer. Utför bara nästa steg efter att du har sparat alla filer och mappar som du behöver i framtiden.
Ta bort ditt Dropbox-konto permanent från Android
Du måste använda din Android-telefons webbläsare för att radera ditt Dropbox-konto. Följ bara stegen nedan:
- Logga in på ditt Dropbox-konto med valfri webbläsare.
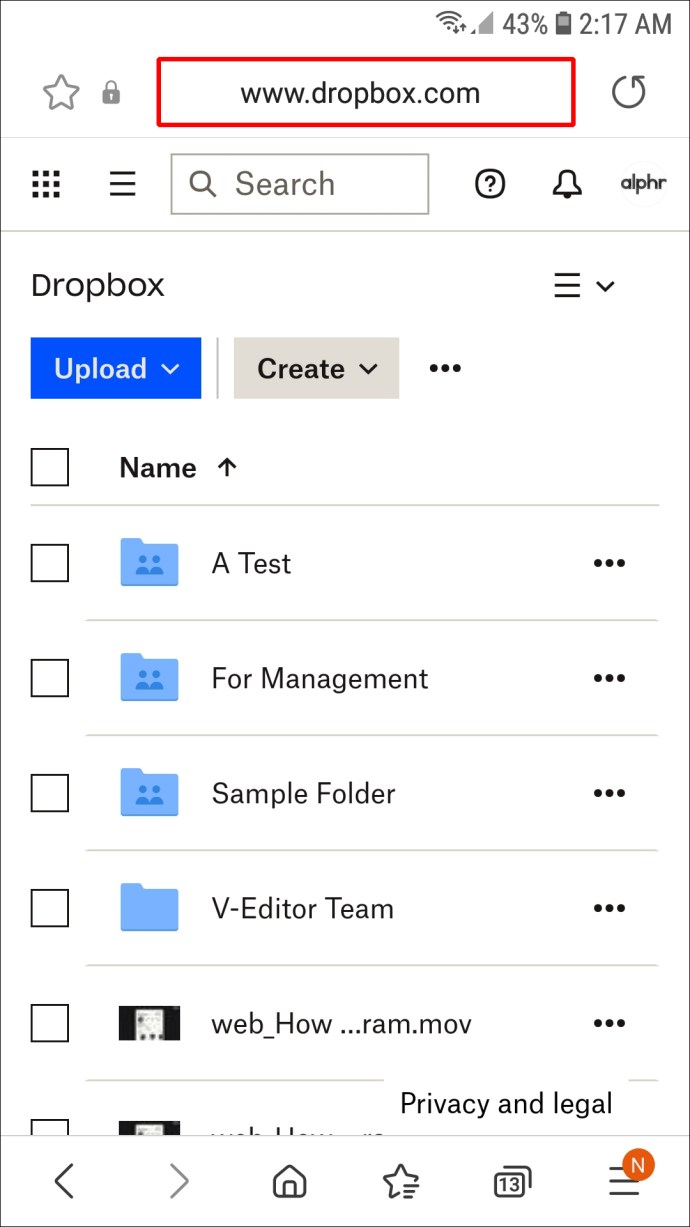
- Tryck på din profilbild och navigera till "Inställningar".
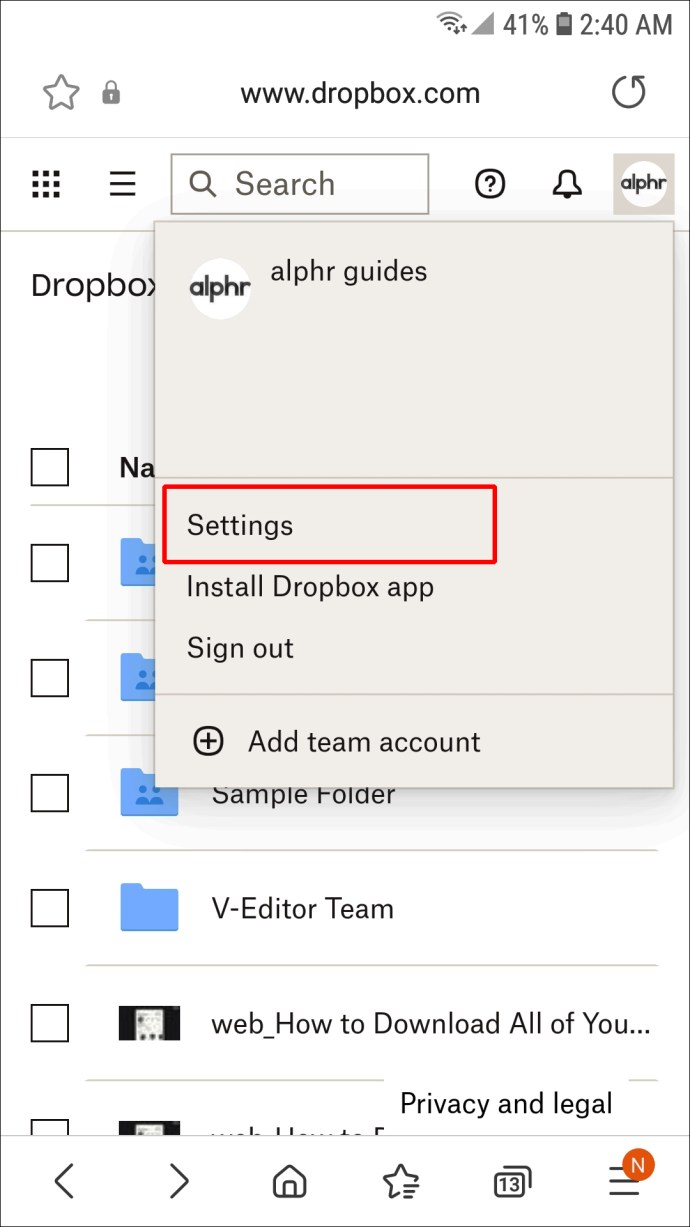
- Gå till botten av sidan och tryck på "Ta bort konto." Observera att du inte kan ångra detta när du är klar och alla dina filer kommer att försvinna.
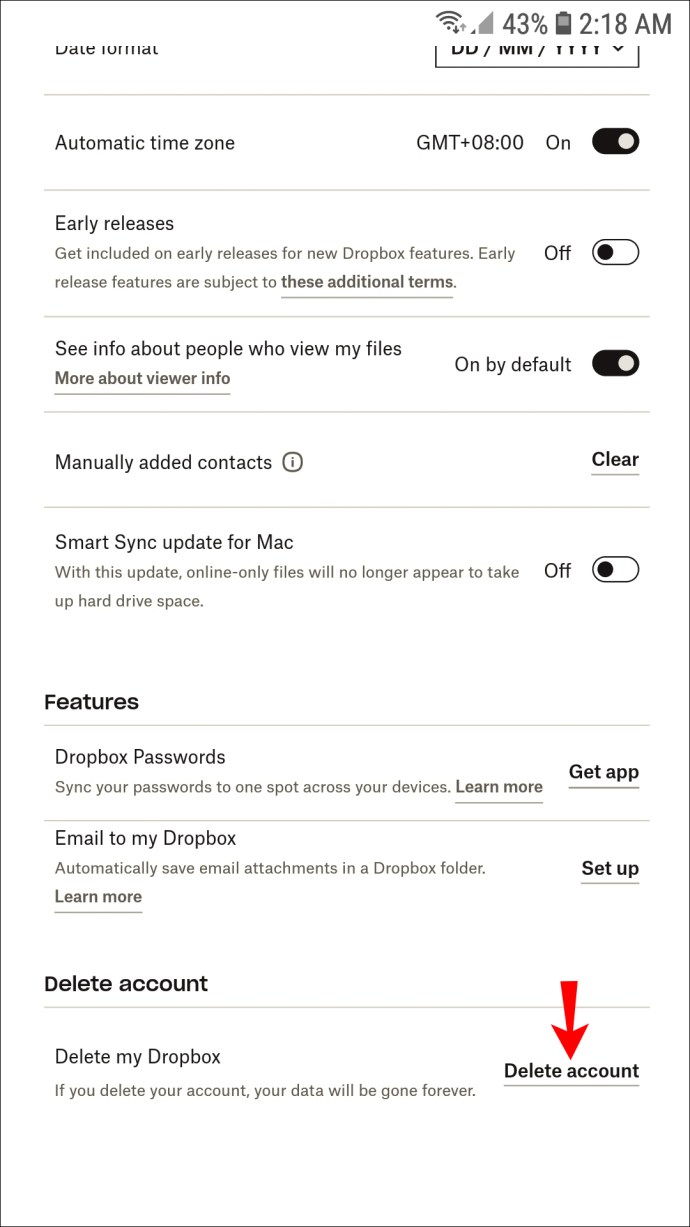
- Ange lösenordet och ange en anledning till att du raderar ditt konto.
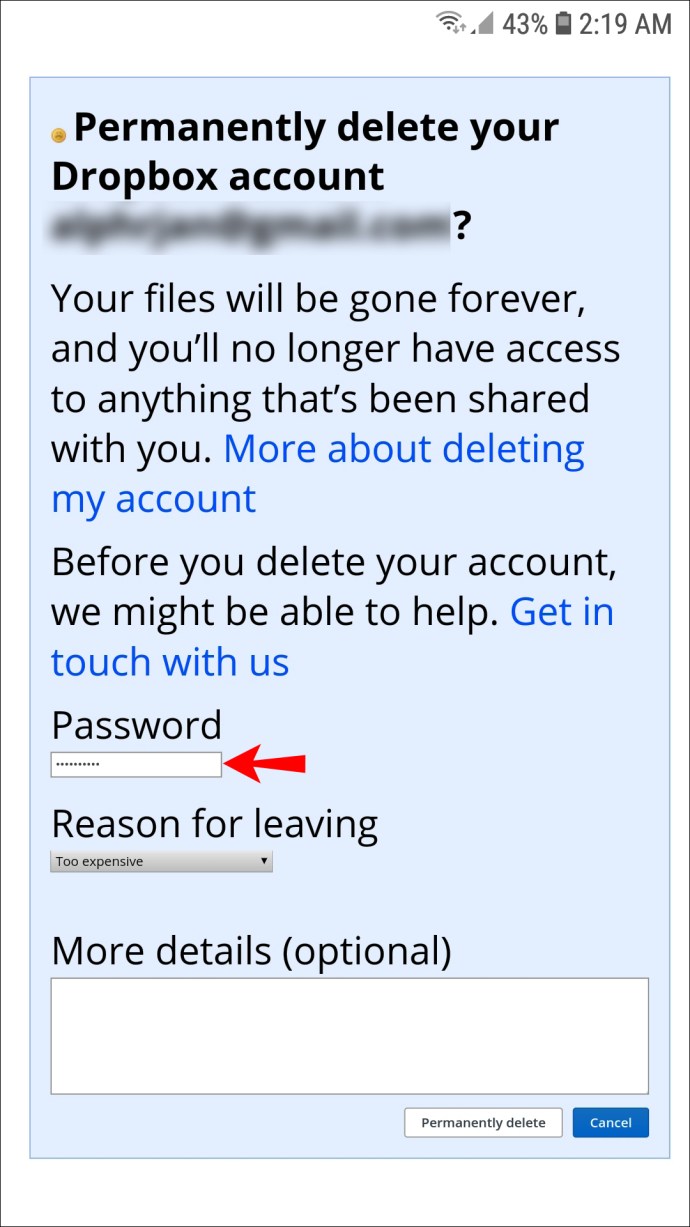
- Tryck på "Ta bort permanent."
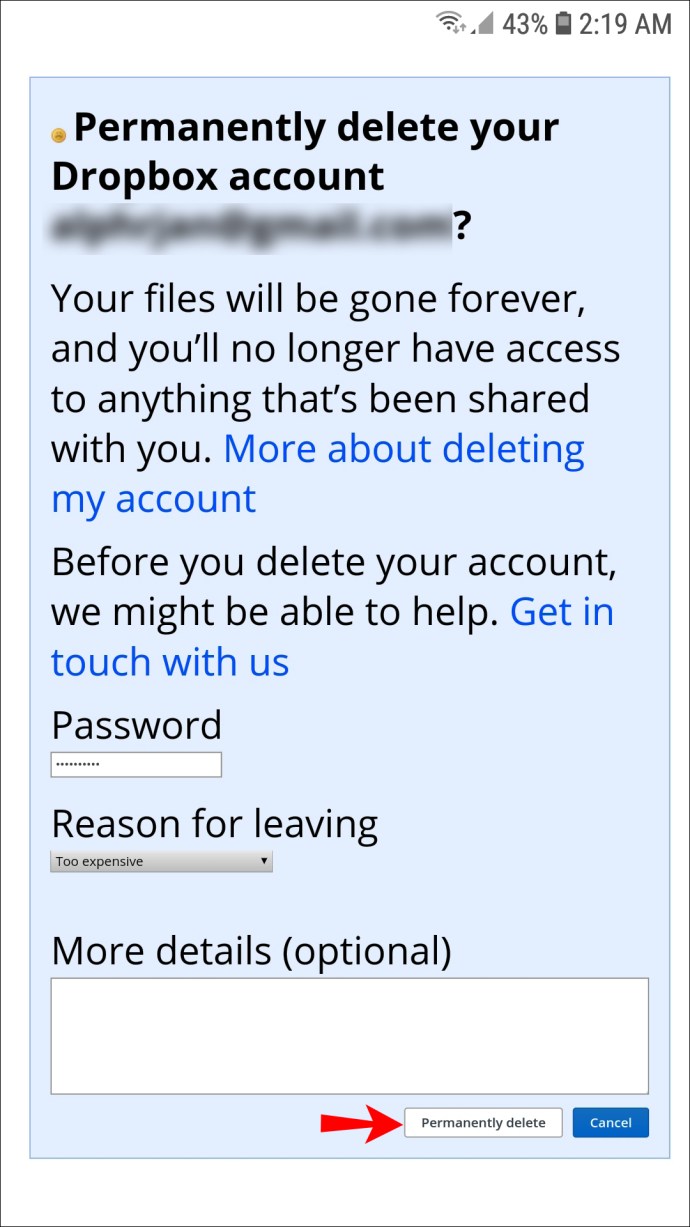
Efter att ha raderat kontot kommer Dropbox att börja ta bort dina filer under de kommande 30 dagarna. Du kommer dock inte att kunna använda dem eller återställa ditt konto. Du kan fortsätta med att ta bort appen från din Android-telefon, dator och andra enheter där du har använt appen.
Säger adjö till Dropbox
Att ta bort ett Dropbox-konto består av tre viktiga steg. Behåller viktiga filer, avslutar din prenumeration och tar bort kontot permanent. Om du hoppar över de två första stegen och går direkt till det sista riskerar du att förlora viktiga dokument och ytterligare avgifter.
Den här artikeln har gett dig allt du bör veta om att ta bort ett Dropbox-konto. Om du har några frågor, dela dem gärna i kommentarsfältet nedan.